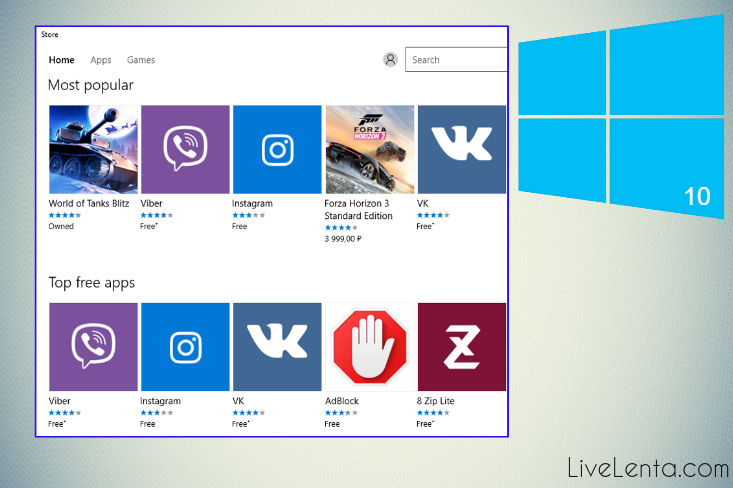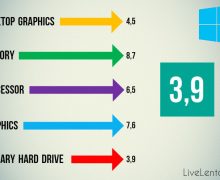Deprecated: Function create_function() is deprecated in /var/www/u0470207/data/www/livelenta.com/wp-content/plugins/wp-russian-typograph/wp-russian-typograph.php on line 456
Начиная с выпуска Виндовс версии 8, в системе появился новый официальный сервис для установки игр, социальных сетей, VoIP-мессенджеров, блокировщиков рекламы и других программных продуктов под названием Windows Store, или, попросту, Магазин. Перекочевал он и в «десятку». Метод инсталляции программ из магазина схож с использованием сервисов Google Play для мобильной платформы Android или App Store для iOS. Принцип по крайней мере такой же. Но хотя подвижки в надежности, стабильности и масштабируемости сервиса уже просматриваются (ведь Майкрософт работает с ним уже добрых 5 лет), все же иногда в работе Магазина случаются казусы и серьезные баги, которые разработчиками все еще не исправлены. В этой статье мы поговорим о том, что такое магазин приложений для Windows 10, как он работает, как из него устанавливать приложения, а также какие проблемы могут встречаться пользователю при работе с сервисом.
Что такое магазин приложений для Windows 10?
Итак, что же собой представляет магазин приложений для Windows 10? Впервые сервис появился в 2011 году, вместе с выходом предварительной Developer Preview-версии Win 8. Позднее, а именно после анонса десятки, в сервисе приложений появилось масса доработок и обновлений, среди которых публикация классических программ и программных продуктов. Сервис устанавливается вместе с операционкой и не нуждается в отдельной инсталляции. Ассортимент приложений в Магазине невероятно велик: каждый может найти что-то приглянувшееся для себя, даже если не на ПК, то на игровую платформу Xbox. С недавнего времени сервис стал мульти-платформенным, и объединяет в себе как программные разработки для настольных операционных систем линейки Win, так и игры для популярной консоли от Майкрософт.
Также, если сравнивать современный интерфейс с первоначальным дизайном времен выхода Вин 8, также наблюдаются некоторые графические изменения. Изменилась и структура расположения категорий ПО: помимо четырех основных ветвей в верхней части формы, вниз простираются дополнительные категории софта, что существенно облегчает навигацию по окну Магазина.
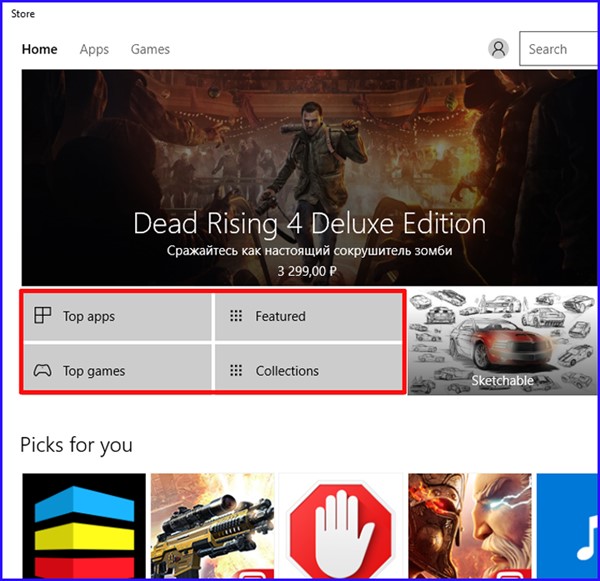
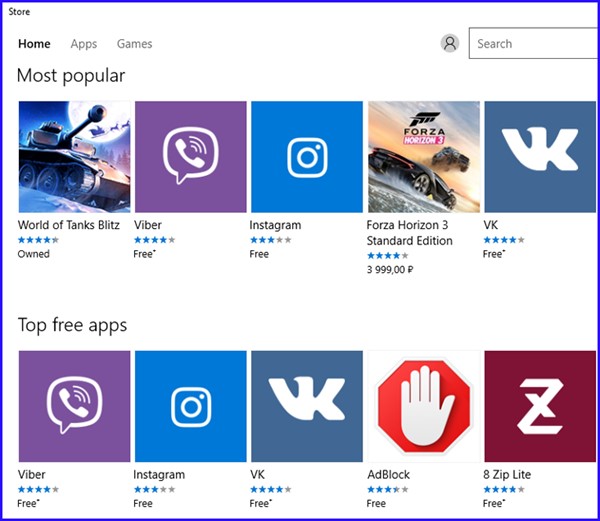
Как работать с магазином, ставить и удалять приложения?
Взаимодействие с магазином проходит гладко и непринужденно. Выбираем приглянувшуюся программу и кликаем на ее плитку мышью. Открывается основная форма приложения с описанием, указанием модели распространения, оценкой в рейтинге и соответствующей возрастной категорией, применимой для продукта. Для скачивания и инсталляции программного пакета нажимаем кнопку “Get”.
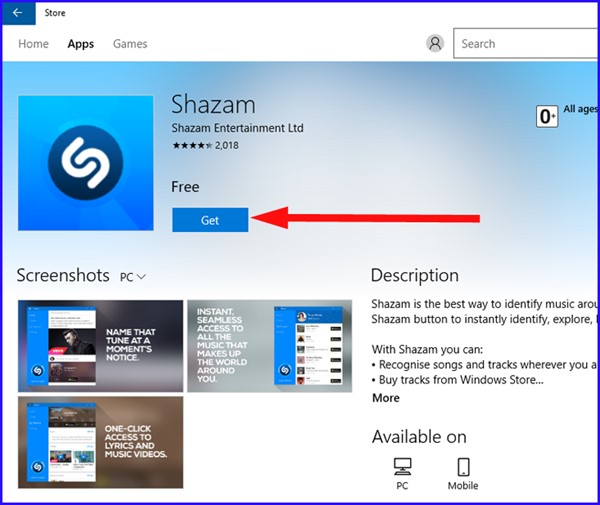
После этого начинается основная фаза установки продукта: загрузка и копирование файлов в системную папку. Вся процедура в визуальном плане показана довольно наглядно и практично, и займет она в целом чуть меньше минуты.
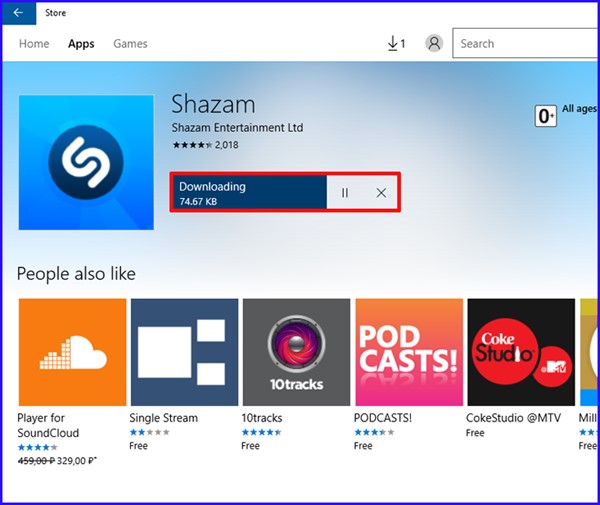
Когда все файлы будут загружены с сервера и скопированы в исходную папку, кнопка “Get” изменится на “Launch”, по нажатии которой произойдет запуск свеже-установленного приложения.
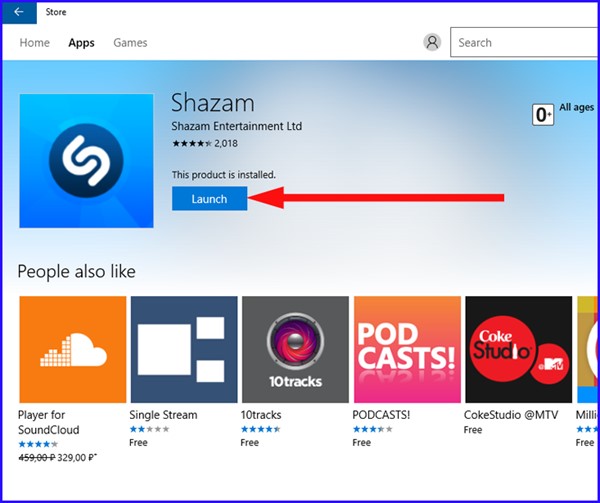
Дабы не открывать магазин каждый раз для того, чтобы запустить новую инсталлированную программу, воспользуйтесь стартовой кнопкой «Пуск». Все программы после установки попадают и в это меню.
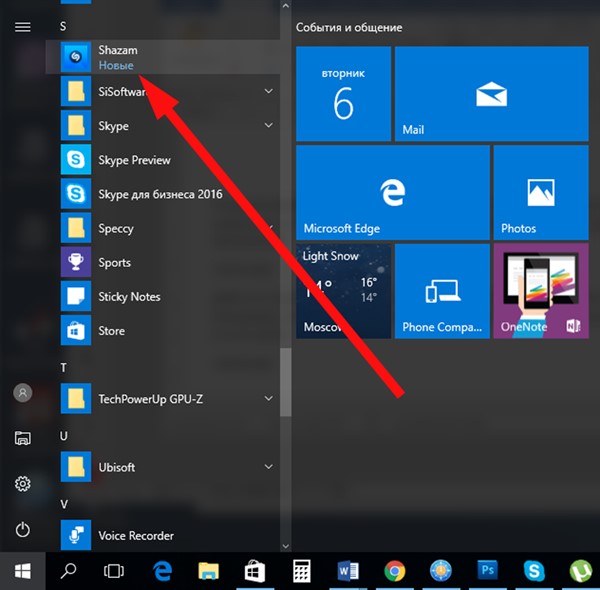
Как обновить установленные в папку приложения на новые версии с сервера магазина?
По умолчанию, все программы из магазина обновляются на новые версии с официального сервера автоматически, без какого-либо вмешательства со стороны пользователя. Чтобы проверить это, нажмем на иконку персонализации в Магазине и отметим в возникшем меню опцию “Settings”. Как видим, первое поле «Обновлять приложения автоматически» в открывшемся окне как раз и отвечает за автоматическую установку обновлений к программам в сервисе. По умолчанию, данная фича активирована.
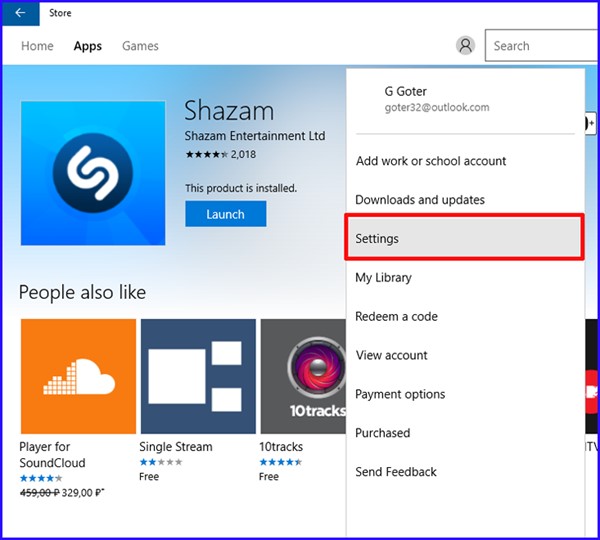
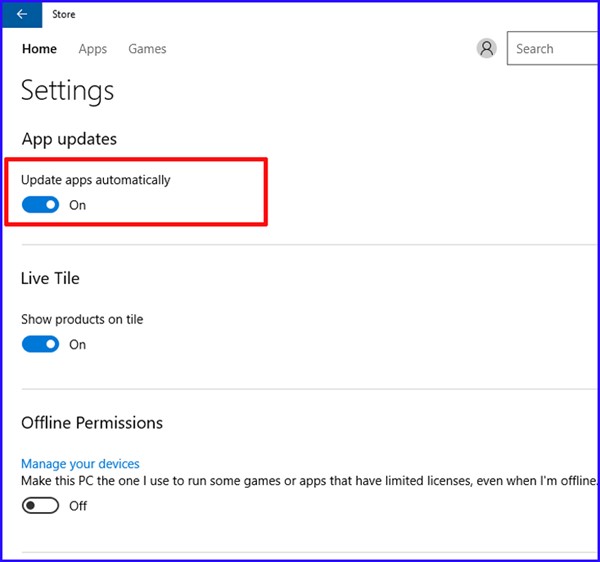
Как проверить вручную наличие обновлений к установленным программам? В меню персонализации заходим в пункт «Downloads and updates» и жмем на контрол «Check for updates». Если апдейты будут найдены, сервис тут же предложит вам обновиться.
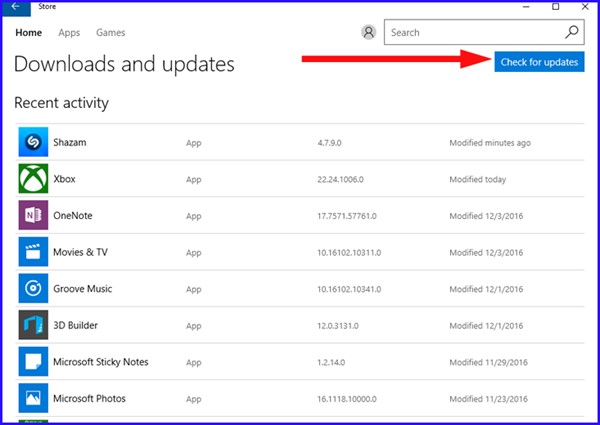
Как удалить программу, загруженную из Магазина Windows 10?
Для удаления приложения, которое было скачено из магазина, потребуется та же последовательность действий, что и для удаления обычных программ: выбираем инсталлированную софтину в стартовом меню, выполняем на ней правый клик и в ниспадающем меню выбираем опцию «Удалить».
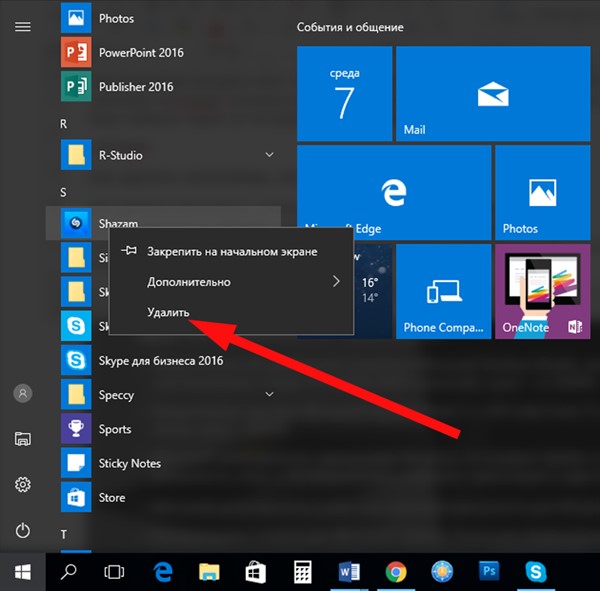
В какую папку устанавливаются программы из Магазина, и как получить к ней доступ?
Возможно, вы задавались вопросом: куда устанавливаются приложения из магазина Windows 10? Вы ведь замечали, что результирующий путь при инсталляции мы не указываем, как делаем это при установке штатных дистрибутивов.
После инсталляции все приложения Metro попадают в каталог WindowsApps, размещенный в папке “Program Files” на системном диске (предположительно, на диске C).
Попробуйте зайти в этот каталог. Скорее всего, в директории C:/Program Files вы его попросту не увидите, поскольку эта папка является скрытой. Попытаемся отобразить скрытые объекты на экране, используя вкладку каталога под названием «Вид». Зайдем в этот раздел и там поставим галочку напротив пункта «Скрытые элементы». После отметки папка WindowsApps должна отобразиться в выше обозначенной директории.
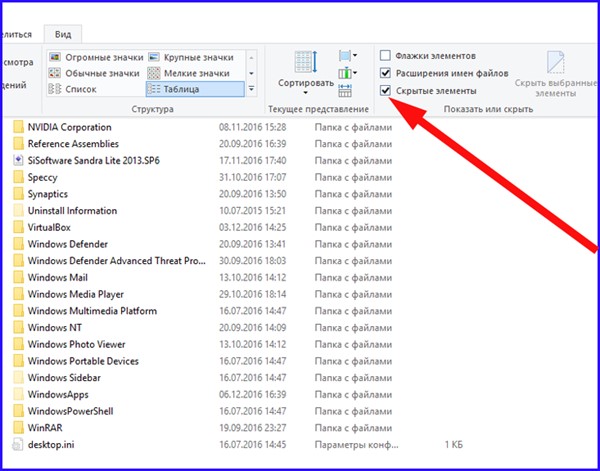
Предпримем попытку зайти в каталог WindowsApps. Как видим, появляется предупреждение о том, что у вас отсутствуют разрешения на получение доступа к представленной директории. Щелкаем контрол «Продолжить».
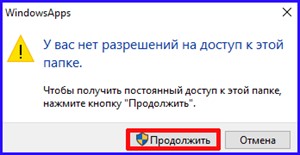
На экране возникает еще одно предупредительное окно, где сказано, что у вас недостаточно прав на доступ к папке WindowsApps. Также нам будет предложено перейти на закладку «Безопасность», чтобы настроить права доступа. Воспользуемся этим предложением и перейдем на указанную выше закладку.
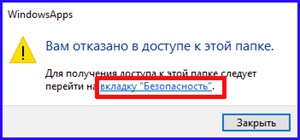
Как видим, мы попали в точности по адресу, поскольку именно здесь настраиваются права доступа к каталогам. Нажмем на кнопку «Дополнительно» в нижней части окна.
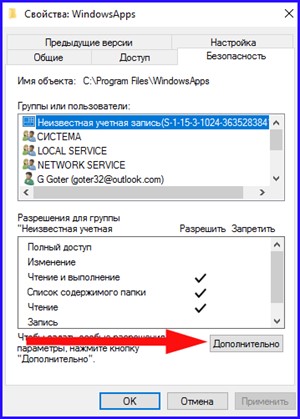
Итак, мы получили доступ к окну дополнительных параметров безопасности. Именно здесь задается владелец выбранного объекта и права доступа к нему разных групп и отдельных пользователей. Сменим владельца папки. Для этого нажмем кнопку «Изменить» рядом с указанным по дефолту владельцем папки.
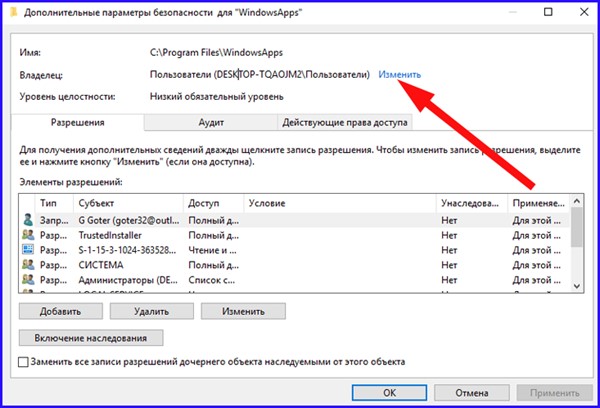
В качестве владельца можно указать как дискретного юзера, так и целую группу. Укажем в качестве владельца группу «Администраторы» (при условии, что ваш активный действующий пользователь имеет админские права в системе). Для этого введем в поле выбора пользователя или группу наименование «Администраторы» и щелкнем на кнопку «Проверить имена». В данный момент объект должен пройти стадию идентификации и определиться.
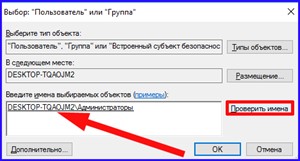
Нажимаем ОК и снова попадаем на предыдущую форму. Щелкаем на поле «Заменить владельца подконтейнеров и объектов», дабы изменились права также на все поддиректории в каталоге «WindowsApps». Жмем «Применить».
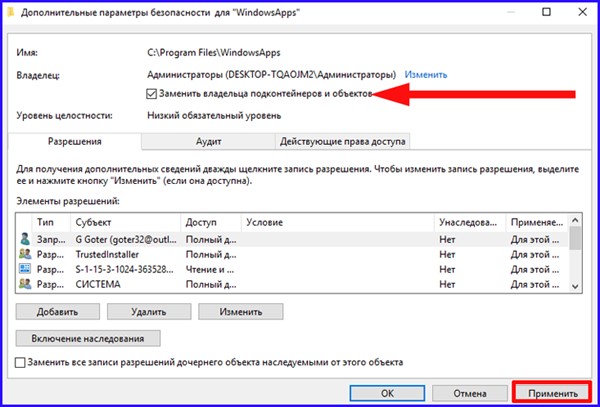
Спустя полминуты обработки данных права будут изменены, а группа «Администраторы» получит полный доступ к выше обозначенной папке.
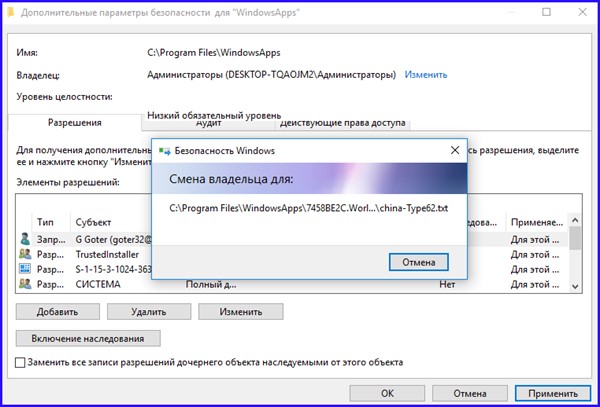
Теперь нажимаем кнопку ОК и пытаемся зайти в папку еще раз. На этот раз попытка должна оказаться более успешной и можем внимательно изучить содержимое соответствующего каталога.
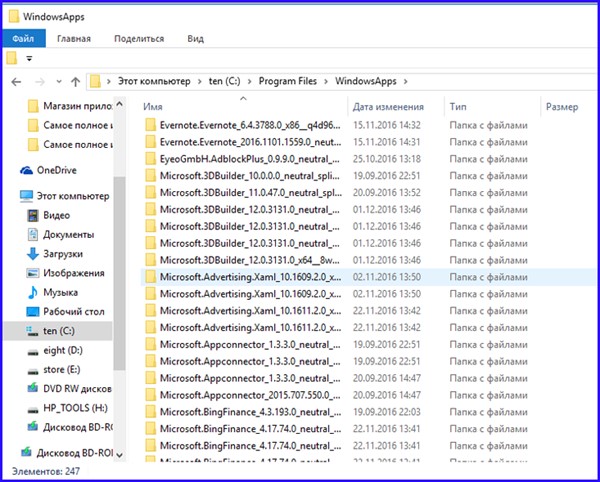
Как поступить, если магазин приложений для Windows 10 не работает?
Если вы не можете получить доступ к сервису магазина, произведите его сброс, воспользовавшись формой «Выполнить», после чего выйдите из своего аккаунта в сервисе и снова войдите в него. Чтобы открыть нужную нам форму, примените сочетание кнопок “Win+R” и введите в появившемся на дисплее поле значение “wsreset”.

Еще один способ запустить указанную команду – воспользоваться кнопкой поиска на панели задач, ввести значение “wsreset”, нажать правую кнопку на найденном элементе и выбрать во всплывающем меню опцию «Запустить от имени администратора».
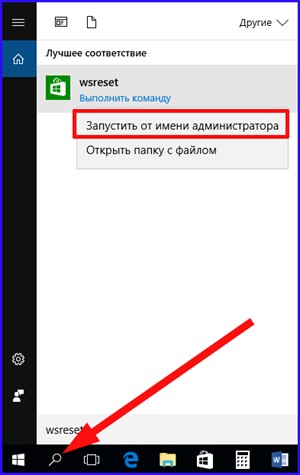
Для выхода и повторного входа в аккаунт стоит кликнуть на иконке персонализации в сервисе магазина, затем щелкнуть на имени аккаунта в верхней части меню и нажать кнопку «Выйти», после чего зайти можно аналогичным способом.
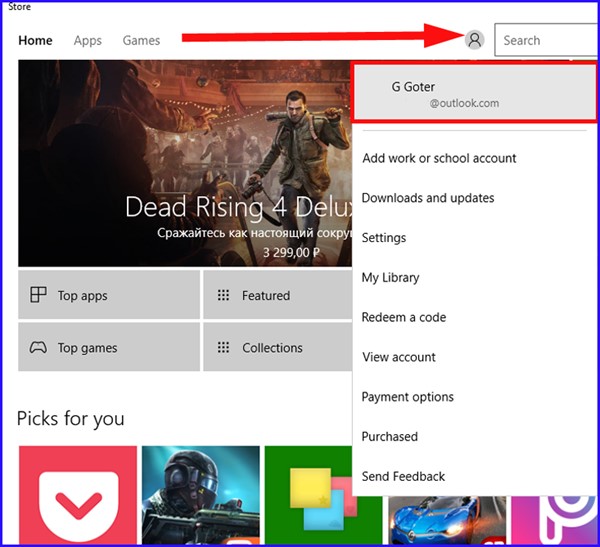
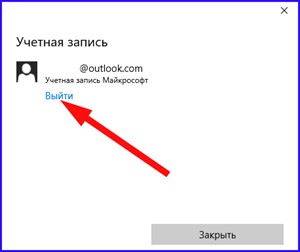
Хотя магазин приложений для Windows 10 вы можете счесть не самым удобным сервисом в плане использования, объединение архитектур ПК и игровой консоли Xbox, публикация самых популярных хитов от Майкрософт (таких, как Forza Horizon, Rise of the Tomb Raider, Quantum Break и др.), доступность самых востребованных программных бизнес-продуктов, определенно привлекает к себе внимание все большего и большего числа пользователей.