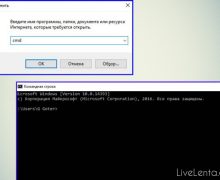Deprecated: Function create_function() is deprecated in /var/www/u0470207/data/www/livelenta.com/wp-content/plugins/wp-russian-typograph/wp-russian-typograph.php on line 456
Когда система перестает загружаться, нередко начинаешь искать всевозможные пути, чтобы вернуть ее к рабочему состоянию. На ум приходит безопасный режим, проверка компьютера на наличие вирусов, возврат системы к заводским настройкам, использование точек восстановления. Но, по сути, одним из лучших способов решения данной проблемы является диск восстановления. С его помощью вы сможете проделать все описанные выше операции, за исключением отката на раннюю точку восстановления. Но восстановление системы из резервной копии в сущности выполняет ту же самую функцию, только работает она немного иным образом. В этой статье я расскажу, как создать диск восстановления Windows 10 на основе USB- или лазерного накопителя, а также как использовать его по назначению. Я рассмотрю как штатные способы записи резервного накопителя, так и нестандартные подходы.
Как создать диск восстановления Windows 10 на основе USB-интерфейса?
Для записи USB-диска восстановления нам понадобится рабочая флешка объемом не менее 3 Гб. Еще в Windows 8 был встроен инструмент для записи системной флешки, а вот в «десятке» такая функция была по дефолту отключена. Вместо этого Майкрософт создали специальную внешнюю утилиту, получившую название Windows 10 Installation Media Creation Tool. Ее вы можете скачать на официальном сайте компании по следующему адресу: вот тут. Заходим на указанную страничку и следуя нашей инструкции скачиваем утилиту, нажав соответствующую кнопку по стрелочке.
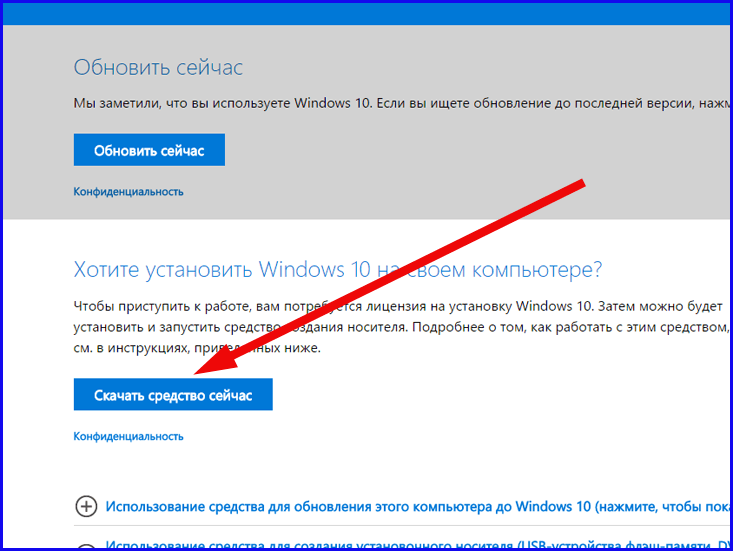
Когда утилита будет загружена, запускаем ее как обычную программу. После непродолжительной подготовки на экране появляется информацию о текущей лицензии утилиты. Здесь нет ничего интересного, поэтому просто соглашаемся, нажав кнопку «Принять», и идем дальше.
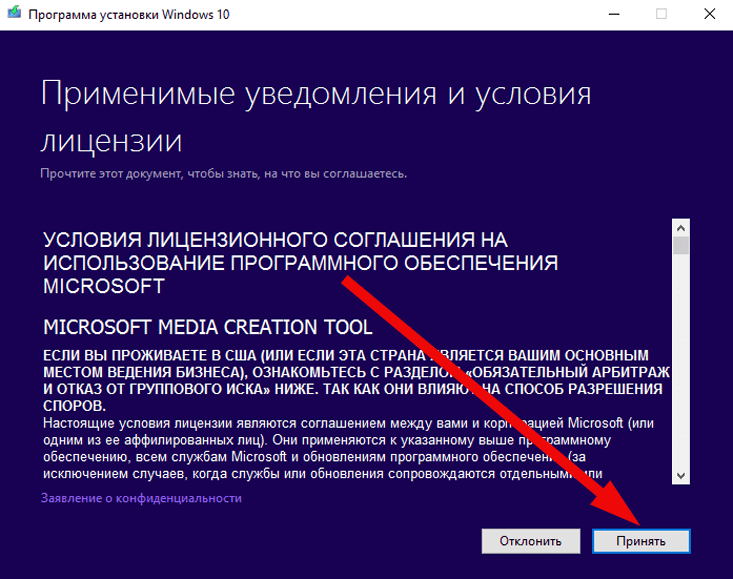
Еще спустя полминуты процесса подготовки мы видим первую форму, с которой начинается собственно сама процедура записи. Выбираем пункт «Создать установочный носитель для другого компьютера». После создания такого носителя мы сможем дать полноценный и развернутый ответ на вопрос: «Как создать диск восстановления Windows 10», поэтому дальше начинается самое интересное.
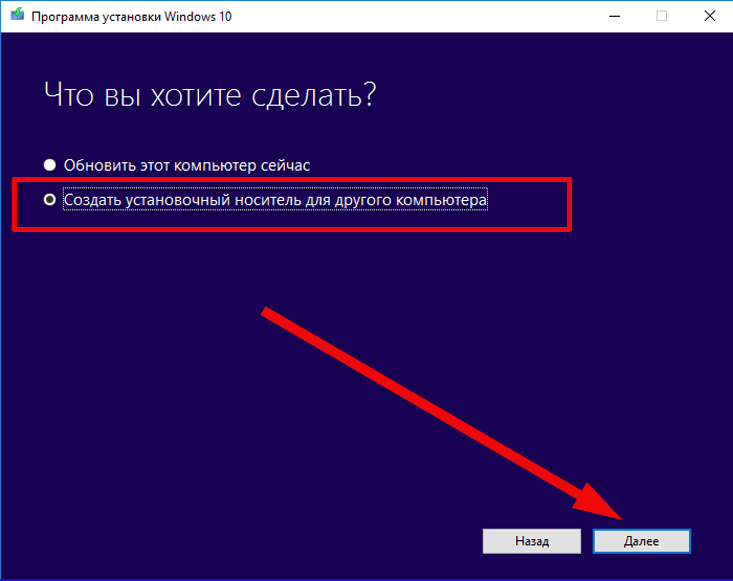
Следующая форма является одной из самых основных для записи накопителя. Здесь мы настраиваем параметры записи.
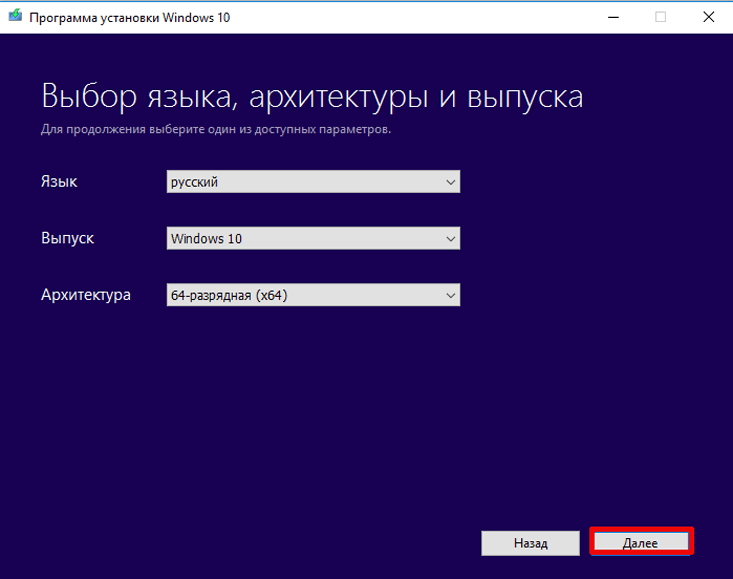
В первую очередь, указываем язык дистрибутива Windows 10. Если вы работаете за русской версией операционки, по умолчанию будет предложен именно русский язык. То же самое касается и всех остальных языков, поэтому не будем от него отказываться и перейдем к другим опциям.
Следующий вариант на выбор – это версия ОСи. В зависимости от своих предпочтений, мы можем выбрать две версии Виндовс: профессиональную (Pro) и домашнюю (Home). Как вы наверняка знаете, профессиональная является более развернутой в функциональном плане по сравнению со вторым вариантом, выберем более предпочтительную для нас Pro.
Последняя опция – это разрядность. Если вы используете более современную 64-битную ОСи, выберите ее. Соответственно то же самое имеет отношение и к 32-битной версии Виндовс. Узнать, какая Win-версия у вас установлена в данный момент, можно следующим образом:
• выполните правый щелчок на Пуске;
• выберите в контекстном меню пункт «Система»;
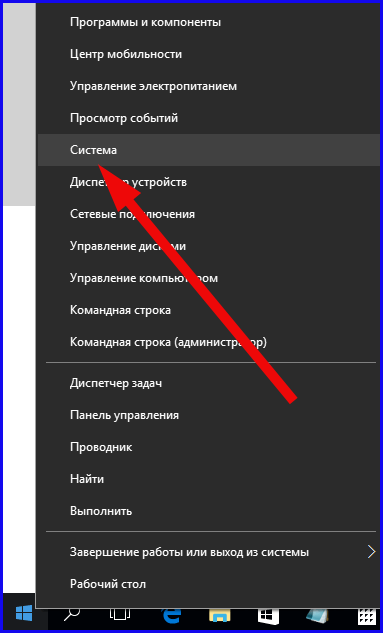
• на появившейся форме найдите информацию о разрядности ОСи в поле «Тип системы».
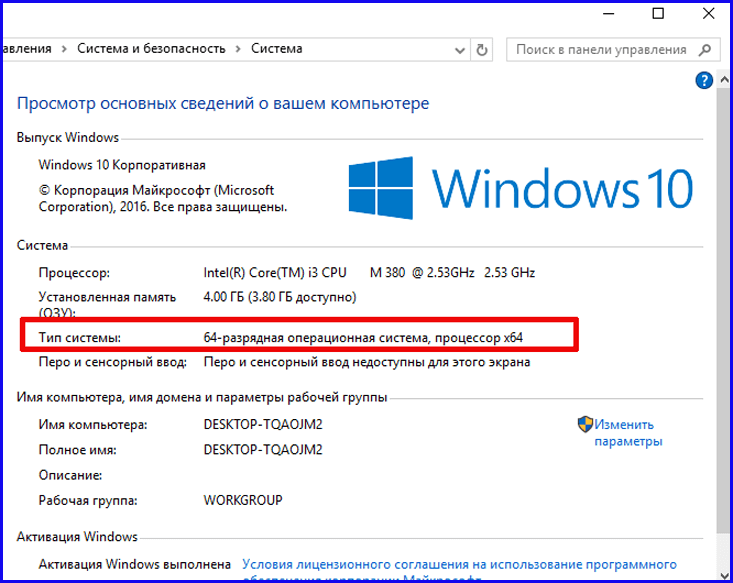
Итак, когда все предложенные параметры будут выбраны, нажимаем кнопку «Далее» и следуем вперед.
В следующем окне указываем вариант «USB-устройство флэш памяти» в списке возможных опций, дабы загрузочная информация была скопирована именно на флэшку, а не на лазерный накопитель.
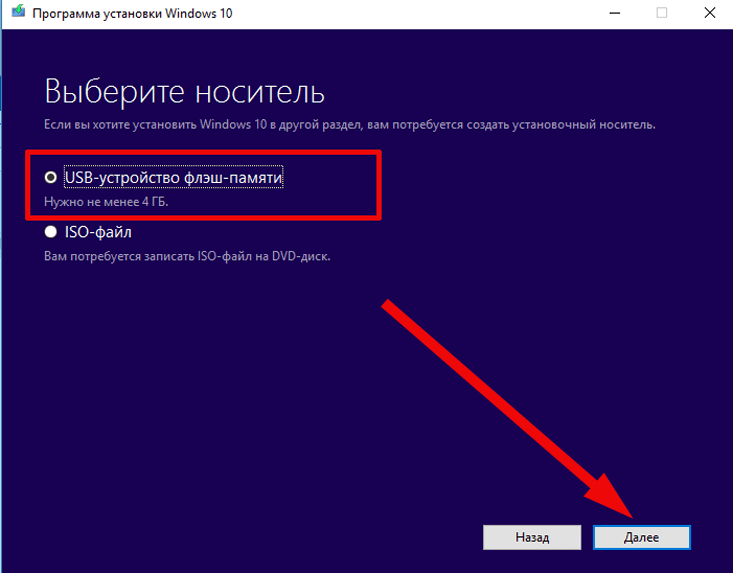
В последнем предварительном окне параметров указываем диск, на который будет производиться запись. На этой итерации нужно вставить флэшку в свободный USB-слот и нажать кнопку «Обновить список дисков». Если флэшка определилась корректно, ее название и буква появятся в списке доступных для записи устройств. После чего выделяем ее в списке доступных устройств, чтобы запись производилась именно на нее.
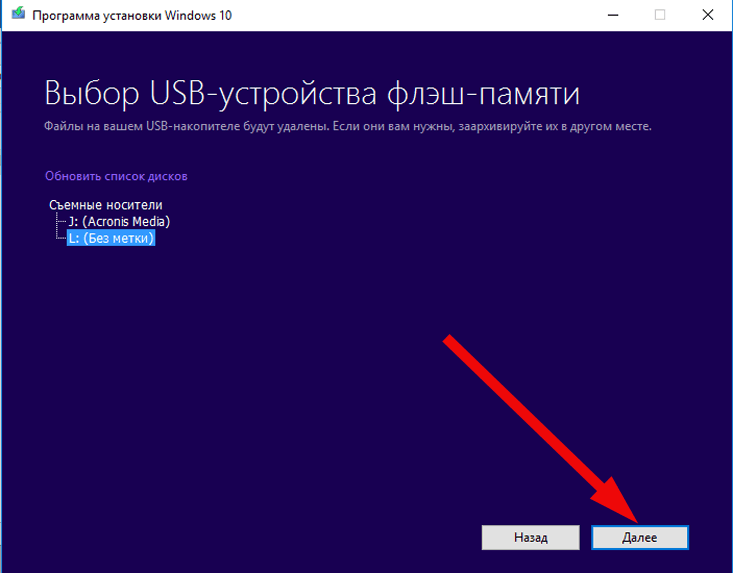
Также на этом шаге стоит заранее проверить, что все нужные файлы и информация были скопированы с флэшки в надежный источник. Если вы этого не сделали, то можете потерять важные данные. Вся информация на флэшке вскоре будет удалена. Нажимаем «Далее» и приступаем к самой рутине записи.
Теперь откинемся на спинку кресла, заварим чашку крепкого чая, или же идем свободно заниматься другими делами. Нам понадобится около часа времени, в течении которого вся индикация процедуры будет происходить на экране компьютера.
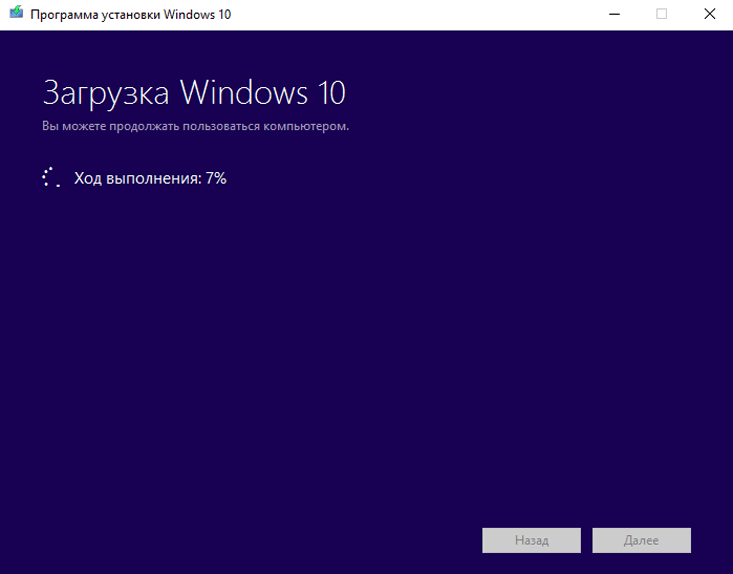
По завершению процесса мы получим готовую загрузочную флэшку, которой сможем в любой момент воспользоваться. Об этом будет свидетельствовать небольшая форма с минимальной информативностью, сообщающая нам о том, что флэшка готова.
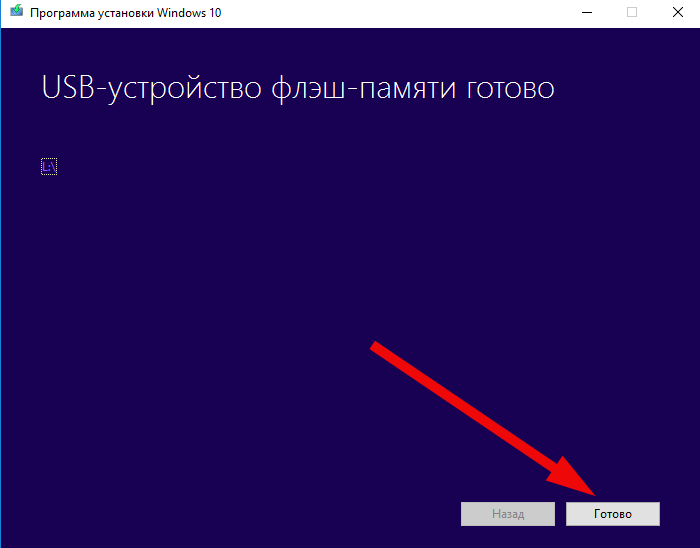
Как создать диск восстановления Windows 10, записав лазерный диск?
Запись с помощью встроенной в Виндовс 10 утилиты
В Win 10 встроено штатное средство записи лазерных дисков, которое перекочевало сюда еще из восьмерки. Вначале я опишу, как его можно применить.
Чтобы начать запись DVD-диска восстановления, нужно воспользоваться функцией поиска, иконка для которого расположена рядом с левым нижним углом экрана. Кликаем на пиктограммку в форме лупы, вводим в строке поиска параметр «recdisc» и щелкаем на найденном объекте.
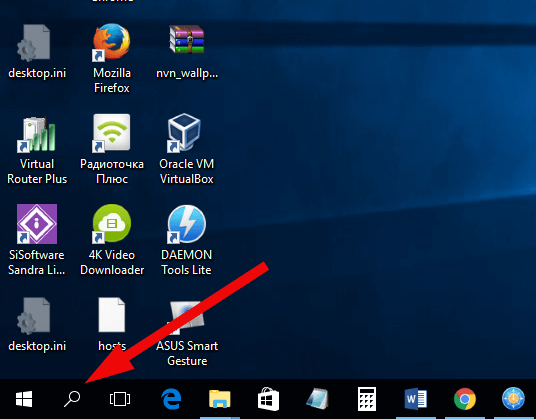
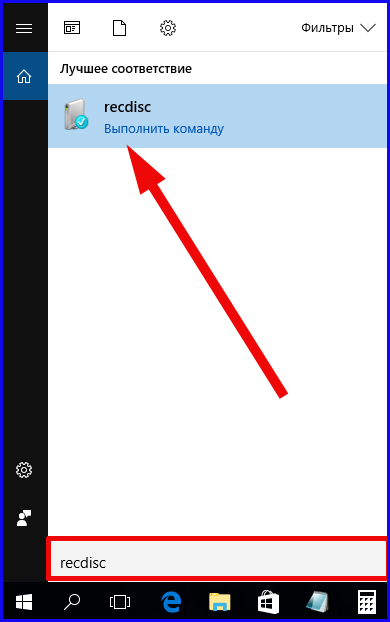
В результате проделанных действий будет запущена системная утилита для записи лазерного DVD-диска восстановления. Выберите букву своего устройства для записи лазерных дисков, вставьте чистый диск в привод и нажмите кнопку «Создать диск» для старта процесса прожига.
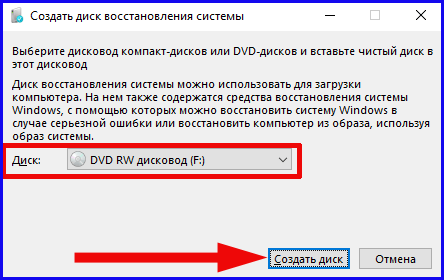
Теперь придется выждать несколько минут прежде, чем процесс создания диска восстановления Windows 10 будет завершен. В зависимости от скорости записи, процедура может затянуться на добрых 20 минут, однако о прогрессе рутины вас будет информировать наглядная визуальная строчка.
Когда все будет окончено, на экране появится сообщение соответствующего содержания, сообщающее вам о том, что все файлы успешно записаны и вы можете вынимать диск.
Запись при помощи внешней фирменной утилиты от Майкрософт
Компания-гигант по производству ПО заблаговременно позаботилась о том, чтобы у ее пользователей было понятное, простое и легкое как в плане дизайна, так и функционального оснащения средство для записи дисков восстановления, и имя ему – Windows USB/DVD Download Tool. С его помощью можно создавать как лазерные компакт-диски для аварийного входа в систему, так и USB-флешки.
Первым делом, скачиваем инструмент с официальной странички производителя по указанной ссылке. Хотя данное программное средство изначально предназначалось для Виндовс 7, не потеряло оно своей актуальности и с выходом «десятки».
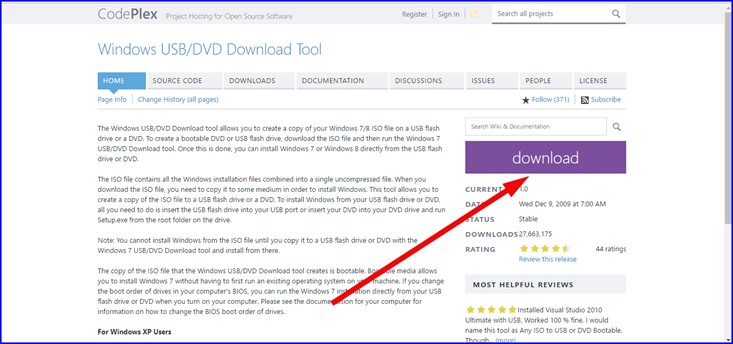
Когда файл будет загружен на ПК, инсталлируем пакет-дистрибутив и запускаем готовую утилиту.
Тотчас же при запуске появляется мини-форма, где требуется указать путь к ISO-файлу с дистрибутивом Win 10. Нажимаем кнопку Browse и указываем местонахождение соответствующего файлового объекта на жестком диске, после чего следуем дальше по нажатию Next.
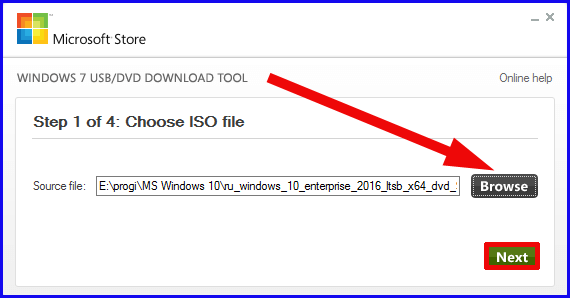
На следующей итерации нам предложат выбрать, какой именно тип устройства мы хотим записать: USB или DVD. Поскольку мы хотим записать именно лазерный диск, остановимся на втором варианте, кликнув на соответствующую кнопку.
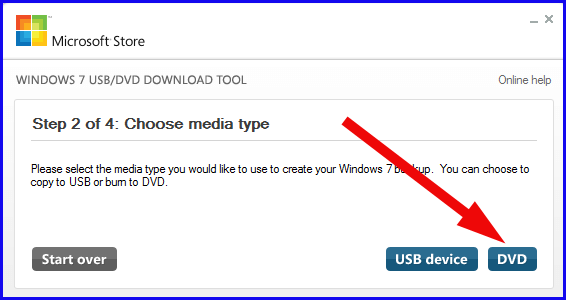
Теперь пришло время вставить чистый компакт-диск и приступить к процессу рекординга. В качестве болванки подойдет любой DVD-R, DVD+R, DVD-RW, DVD+RW односторонний диск самого минимального размера (4,7 Гб). Если вставленный диск чист и работоспособен, видим картинку следующего содержания:
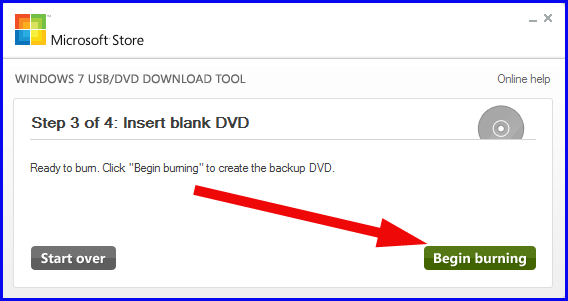
Что ж, теперь нажмем кнопку «Begin burning» и дождемся, пока диск не будет прожжен. На это понадобится от 10 до 30 минут, в зависимости от того, какую скорость поддерживает ваш привод, и какая максимальная скорость записи самой болванки. Когда запись будет окончена, вы тотчас же узнаете об этом.
Как восстановить работоспособность ОС с помощью записанного USB/DVD-диска?
Теперь, когда диск записан, пришло время рассказать, как же его применить в деле. Вставляем соответствующий носитель в привод и загружаемся с него. О том, как загрузиться с флэшки, читайте вот в этом материале. Если вы записали лазерный диск, то в БИОС’е в параметрах загрузки должен быть выставлен наивысший приоритет именно для лазерного диска. Чтобы выставить этот приоритет, можно воспользоваться приведенной чуть выше инструкцией для флэшки, с той лишь разницей, что для первого устройства вместо USB выставляем значение CD/DVD-ROM. В остальном алгоритм полностью идентичен. Также для загрузки с диска можете использовать Boot Menu.
Итак, загрузившись с диска для восстановления, видим стартовую форму установки Windows. Выбираем на ней пункт «Восстановление системы».
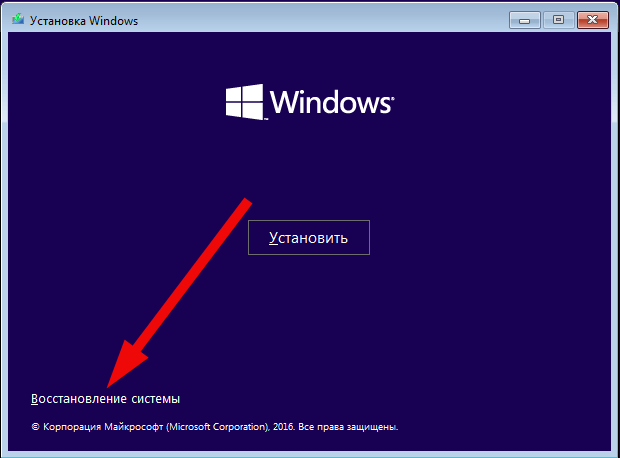
Далее в меню отмечаем опцию «Поиск и устранение неисправностей» и попадаем в меню дополнительных параметров, содержащее все необходимые инструменты для восстановления.
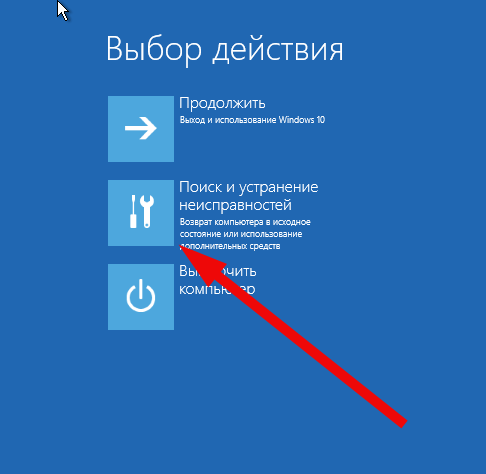
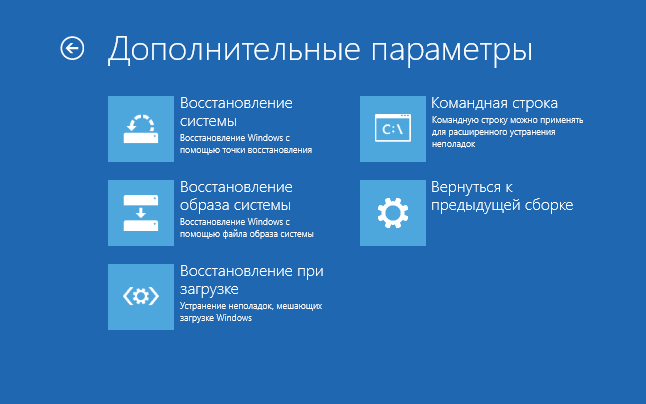
Первая опция, которая может нам пригодиться, — это «Восстановление системы». Она базируется на точках восстановления Виндовс 10. Подробнее об этом вы можете почитать вот тут.
Следующий вариант – это «Восстановление образа системы». Этот вариант окажется наиболее подходящим, если вы не пользовались точками восстановления, и у вас есть чистый готовый образ установленной ОС.
На очереди – функция «Восстановление при загрузке». Если ваша система вдруг перестала загружаться, и вы не знаете причины такого явления, нажмите эту кнопку, в результате чего произойдет процедура диагностики загрузочных записей на предмет наличия в ней серьезных ошибок. Успешный результат, конечно, никто гарантировать не может, но попробовать обязательно стоит.
Предпоследний вариант – «Командная строка». Чтобы применить cmd-режим, понадобятся определенные навыки в области системного администрирования. Поскольку придется существенно подготовиться к этой процедуре, пока что этот вариант мы опустим, и посмотрим, какие еще возможности по восстановлению припасли для нас разработчики.
Заключительная мера – это «Вернуться к предыдущей сборке». Если вы недавно установили Anniversary Update, и компьютер перестал загружаться именно после этого, можете попытаться сделать откат на предыдущую сборку, воспользовавшись данной сборкой. Подробней об откате читайте в этой статье.
Еще одна опция, которая здесь не представлена – это безопасный режим. Если ОС перестала загружаться в результате установки какого-либо массивного пакета (антивируса, брэндмауера или другого крупного системного комплекса), попытайтесь загрузиться в безопасном режиме и исправить ситуацию из самой среды. О том, как это сделать, мы уже писали вот здесь.
На этом описание процедуры «Как создать диск восстановления Windows 10», подходит к концу. Надеемся, что, прибегнув к представленной методике, вы сможете сохранить свою ОСь в рабочем состоянии и довольно в свежем виде. Если же позитивного результата достигнуть не удастся, придется установить систему с нуля (в конце концов, делать это с периодичностью в 3-4 года все равно приходится).