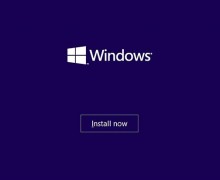Deprecated: Function create_function() is deprecated in /var/www/u0470207/data/www/livelenta.com/wp-content/plugins/wp-russian-typograph/wp-russian-typograph.php on line 456
Игровой контент в настоящее время составляет подавляющее множество объема времени, проводимого среднестатистическим пользователем за ПК. Dishonored 2, Final Fantasy XV, Civilization VI, Battlefield 1 – все эти новинки пользуются огромной популярностью в игровом комьюнити, и чтобы получить максимальное удовольствие от игрового процесса, критично важно не встретиться с лагами при приемлемом количестве fps и достаточно развернутом игровом разрешении. Если ваш компьютер не самый мощный по сегодняшним меркам, но вы все же хотите насладиться этими шедеврами игровой индустрии, не спешите откладывать свои планы в долгий ящик. Если с максимальными настройками графики запустить игру все же не удастся, то понизив параметры до среднего или минимального уровня, вы все же сможете скоротать часик-другой за любимой игрой. Если и это не помогло, в этой инструкции я опишу несколько результативных действий, если тормозят игры на Windows 10, как исправить такое положение вещей. Они помогут вам запускать игры даже при относительном несоответствии системным требованиям проекта. Немного поигравшись с настройками на компьютере, можно избавиться от «тормозов» и фризов во время игры, и, что немаловажно, не ощущать никакого дискомфорта.
Метод №1 – чистка ПК от излишних программ и невостребованных файлов
Почему тормозят игры на Windows 10? Несмотря на кропотливую работу разработчиков по оптимизации своих проектов, минимальному потреблению системных ресурсов и поддержке как можно более раннего и недостаточно производительного «железа», все же каждая следующая выпущенная из недр Майкрософт система более требовательна к аппаратным комплектующим, чем предыдущая версия. Но в отношении «десятки», это утверждение не совсем правдиво. Система довольно неприхотлива по своим системным требованиям, и работает гораздо шустрее, чем та же 8 или 8.1. Кроме того, облегченный интерфейс и дизайн сделали свое дело, и система заняла достойное место в среде почитателей компьютерных развлечений. Попробуем еще больше ускорить работу системы, выполнив ряд несложных, но эффективных мер.
Если тормозят игры на Windows 10, попробуйте почистить компьютер. Обычно чистка дает весьма заметный прирост производительности, в особенности, если вы устанавливаете много софта и редко проводите капитальную чистку. Каждое из новых приложений после установки оставляет после себя дополнительные сервисы и процессы, которые постоянно «висят» в оперативной памяти, поглощают ресурсы процессора и выполняют какие-нибудь, порой абсолютно не важные задачи (обновление продукта, отправка статистических данных с целью улучшения качества проекта, отображение пользователю малоинформативных сообщений об использовании того или иного приложения при каждой загрузке системы). Кроме этого, на жестком диске оседает масса мусора: INI-файлов для инициализации настроек программы, DLL-библиотек, каждая из которых выполняет свою, отдельную от всех остальных функцию, исполняемых EXE-файлов, которые могут исчезнуть только после деинсталляции продукта из менеджера приложений. Если вы никогда такой чистки не делали, то заверяю вас: вручную очистить компьютер от мусора вам даже не стоит пытаться, поскольку некорректные ключи находятся даже в многочисленных ветках реестра, откуда удалить их можно, лишь используя специальные приложения для очистки.
Какие программы я могу рекомендовать для процедуры очистки? Конечно же, это будут дискретные программные продукты, каждый из которых выполняет свой индивидуальный спектр узкоспециализированных задач, а в комплексе они возымеют весьма ощутимый эффект. К таким программам имеет отношение, прежде всего, CCleaner – ультимативное средство для очистки жесткого диска от мусора и реестра от старых неиспользуемых ключей. Также существенную помощь вам может оказать программный комплекс Glary Utilities. Помимо превентивных мер по засорению вашего ПК, эта чудо-утилита улучшит общий уровень производительности ОСи, доведет до оптимальной надежность и стабильность системы. Еще один миниатюрный инструмент под названием Driver Sweeper позволит избавиться от устаревших драйверов к системным устройствам. Если лаги появились сразу же после обновления на Windows 10, данный эффект будет особенно ощутим, поскольку в десятке все драйвера подтягиваются системой автоматически, а лучше будет, если вы поставите их вручную, скачав с официального сайта техподдержки компании-производителя.
Если вы знаете о других эффективных инструментах для очистки ПК от мусора, если тормозят игры на Windows 10, как исправить такую ситуацию, непременно воспользуйтесь ими. Поскольку каждое из таких программных средств работает по персональной индивидуальной методике, возможно, некоторые из них справляются с поставленными задачами лучше, чем те, что я описал. Как бы то ни было, ограничьтесь несколькими своими любимыми программными продуктами, — во всем хороша мера. Установив кучу различных утилит и пакетов, они могут вызывать конфликты между собой, что способно привести к перегрузке ОСи и невозможности комфортной и быстрой работы в ней впоследствии.
Метод №2 – удаление приложений из автозагрузки
У вас тормозят игры на Windows 10 – как исправить такое положение вещей? Обратимся к системным программам, установленным в операционке. В случае проседания приложения в автозагрузке оно непременно займет часть общей ОЗУ и системных ресурсов. Как предотвратить его запуск во время загрузки ОСи и выполнение программы в дальнейшем? Ответ будет простым: необходимо удалить программу из перечня автозагрузки, дабы она не запускалась вместе с системой.
Как это сделать? Вызовем менеджер автозагрузки. Для этого можно воспользоваться распространенной в пользовательской среде комбинацией Ctrl-Alt-Del и выбрать в списке пункт «Диспетчер задач», а можно задействовать еще одно сочетание клавиш – Ctrl-Shift-Esc. В обоих случаях на дисплее появится нужная нам форма «Диспетчер задач». Перейдем в ней на четвертую вкладку «Автозагрузка». Как видим, тут представлены все программы, которые запускаются вместе с системой. Выберем те программы, которые вы считаете излишними и те, которые вам вовсе не нужны. Кликните на них правой клавишей манипулятора и выберите опцию «Отключить». Также обратите внимание на колонку «Состояние», где выставлен текущий статус всех приложений, на основании которого вы можете принять решение, отключать программу сейчас вручную, либо она уже дезактивирована.
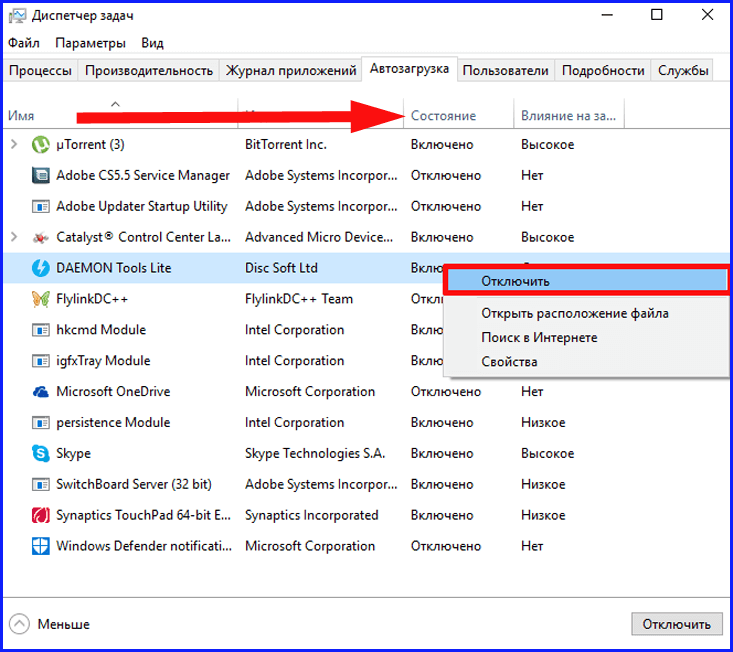
Чтобы узнать, как то или иное приложение влияет на производительность системы, обратите внимание на колонку «Влияние на запуск». Именно здесь на основании индикаторов можно узнать, много ли ресурсов потребляет соответствующая программа.
Метод №3 – дефрагментация и оптимизация системного раздела
Если тормозят игры на Windows 10, как исправить эту проблему и разрешить ситуацию в свою пользу? Дефрагментация – это процедура, связанная с оптимизацией дискового пространства на основе перераспределения свободных, не занятых какими-либо данными кластеров. В результате дефрагментации занятые и свободные ячейки окажутся в соответствующих зонах и будут последовательно сменять одна другую. Советуем осуществлять процедуру дефрагментации не слишком часто, порядка раз в 3-4 месяца, когда на диске окажется достаточно много изменений структуры наполнения файлового пространства, и данный процесс сможет оказать достаточно существенную пользу.
Для запуска процедуры дефрагментации щелкните правой клавишей мышки на том разделе, где установлена ваша операционная система (наиболее вероятно, это будет диск C) и зайдите в пункт «Свойства».
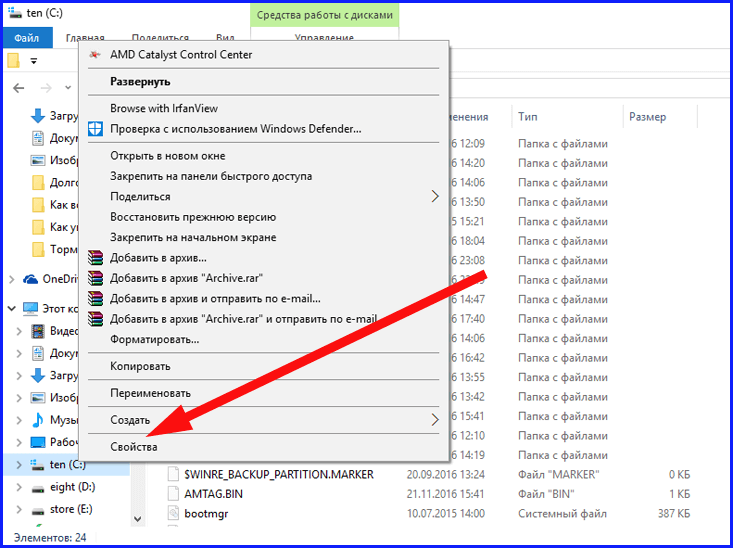
Выберем вкладку «Сервис» и перейдем на нее. Как можно заметить, именно тут присутствует кнопка «Оптимизировать», как раз и отвечающая за дефрагментацию системного диска. Нажмем ее и посмотрим, какие возможности предоставляет данный процесс.
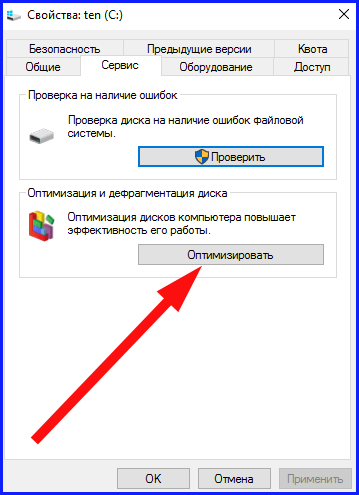
На форме оптимизации присутствуют две кнопки: «Анализировать и Оптимизировать». Воспользуемся второй из них, поскольку процесс оптимизации сам по себе уже включает рутину анализа, и отдельно запускать анализатор уже нет никакой необходимости.
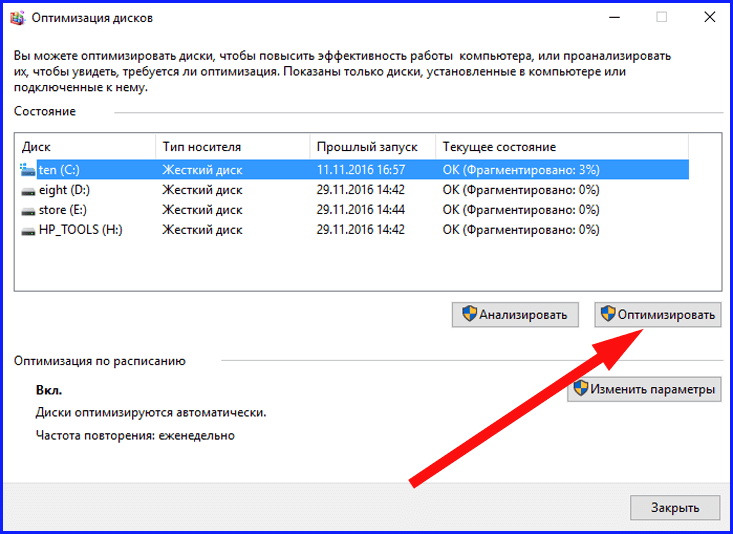
Запаситесь не менее, чем получасом времени, и на этот период позвольте компьютеру постоять без запуска каких-либо других сервисов, помимо дефрагментации. После этого можете убедиться, что компьютер работает на 5-8% быстрее, чем раньше.
Если у вас тормозят игры на Windows 10, как исправить сложившийся порядок вещей? В этой статье вы найдете несколько полезных советов, как ускорить работу своего компьютера, не прибегая к таким кардинальным мерам, как аппаратный апгрейд или замена комплектующих. Это вы сделать всегда успеете, а вот ускорить то «железо», которое у вас имеется сейчас, — над этой задачей придется немного покорпеть. Но овчина определенно стоит выделки, и в результате таких несложных мер вы получите более скоростной и производительный компьютер без каких-либо материальных затрат.