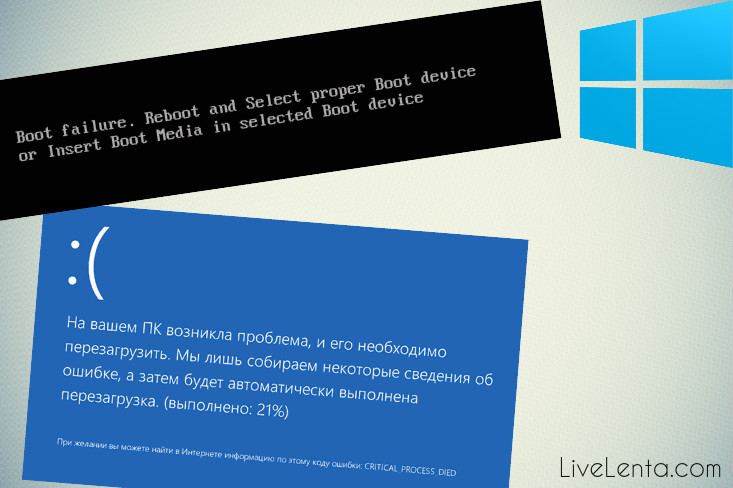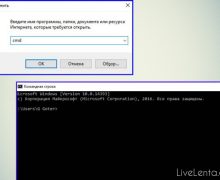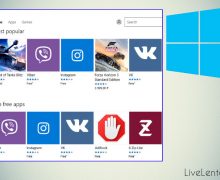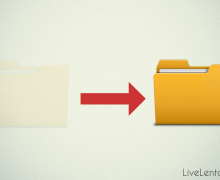Deprecated: Function create_function() is deprecated in /var/www/u0470207/data/www/livelenta.com/wp-content/plugins/wp-russian-typograph/wp-russian-typograph.php on line 456
При частой установке новых приложений, изменении настроек системы, да и просто при непонятных обстоятельствах случается так, что Windows 10 зависает при загрузке, появляется BSOD-экран, выскакивает фатальная системная ошибка, — одним словом, загрузка ОС становится невозможной по причине какого-либо системного конфликта. Критически важно при этом помнить, какие действия вы предпринимали прямиком до того, как система перестала загружаться: в какие настройки входили, какие новые драйвера или приложения ставили, что изменяли. Это знание поможет быстро решить проблему, поскольку именно ваше последнее действие может послужить причиной неисправности ПК, и восстановление в памяти всего происходящего имеет весьма важное значение для возврата компьютера к рабочему состоянию. Сегодня мы расскажем о наиболее вероятных причинах отказа работоспособности системы, как с ними совладать и вернуть своему ПК или ноутбуку рабочий вид.
Вариант №1 – возникновение BSOD-экрана
Довольно часто Windows 10 зависает при загрузке, и после недолгой работы на экране появляется синий экран смерти, либо, как его еще называют, BSOD с месседжем о том, что существенно важный процесс был прекращен (CRITICAL_PROCESS_DIED).

Самая вероятная причина того, что Windows 10 не грузится, – это некорректная инсталляция обновлений Windows, и решить ее можно с помощью элементарной перезагрузки ПК. Ближайшее время компьютер вполне способен функционировать весьма стабильно, однако спустя какой-то период экран BSOD может возникать вновь. Если это так, то причина может быть гораздо серьезней.
Довольно вероятно, что сообщение с ошибкой возникает из-за неисправного блока питания. Операционная система требует существенных ресурсов, а адаптер попросту не вытягивает такого напряжения. 8 из 10 такого расклада событий, если компьютер включается с 3-го или 4-го раза. Когда трижды попытка включения оказывается неудачной, стартует процедура восстановления ОС, и ПК, в конце концов, снова приходит к работоспособному состоянию.
Если Windows 10 зависает при загрузке, и процедура инициализации системы сопровождается приведенным выше сообщением, также может помочь деактивация режима быстрого запуска в установках системы. Как привести ее в действие?
Открываем панель управления, реализовав правый клик мыши на кнопке «Start» и выбрав во всплывающем меню один из нужных пунктов.
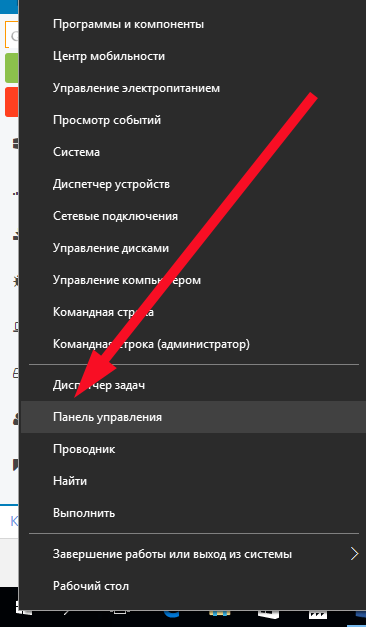
Открываем категорию «Звук и оборудование» и посещаем раздел «Электропитание».
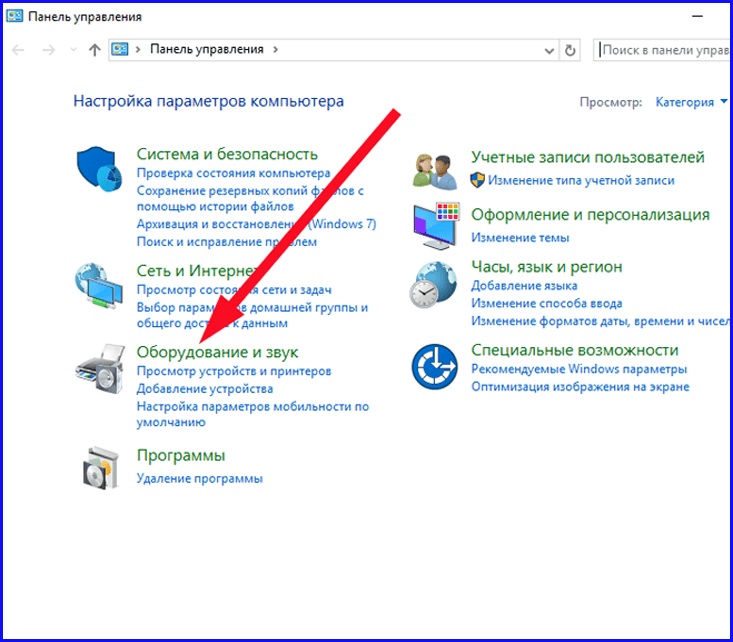
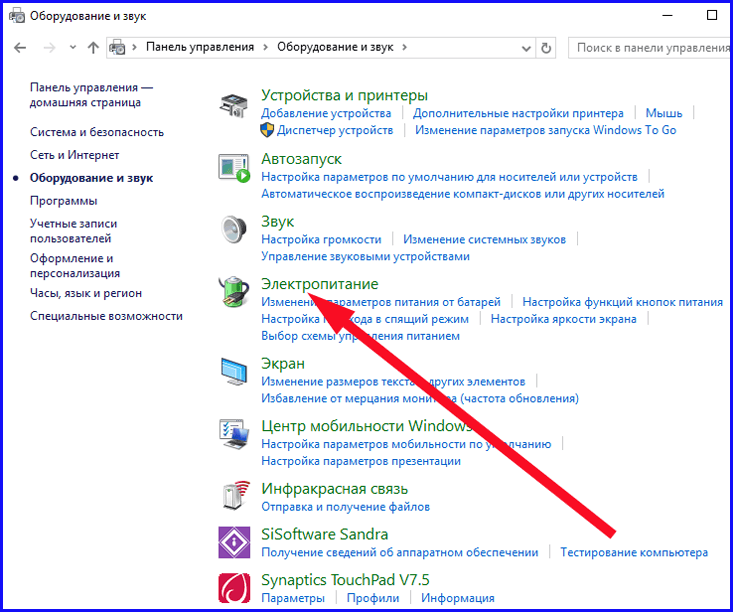
В перечне подразделов в левом блоке дисплея находим пункт «Действие кнопки питания» и кликаем на него.
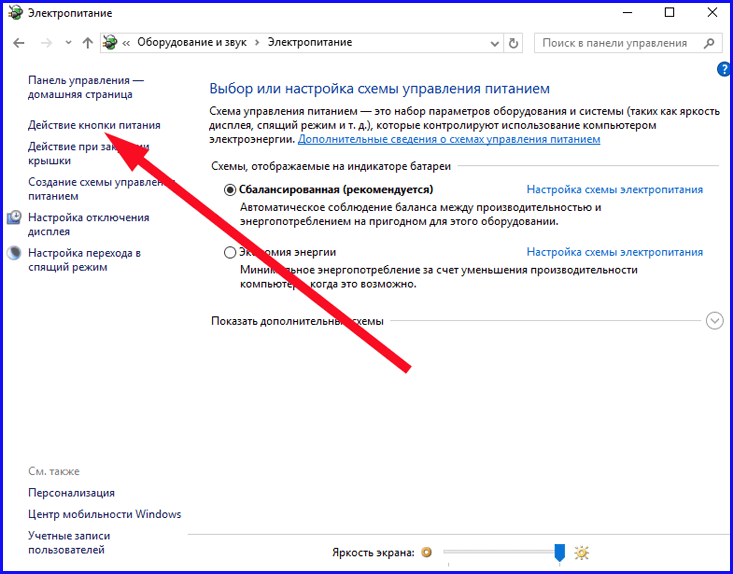
В открытом окне находим контрол «Изменить параметры, которые сейчас недоступны» и кликаем на него.
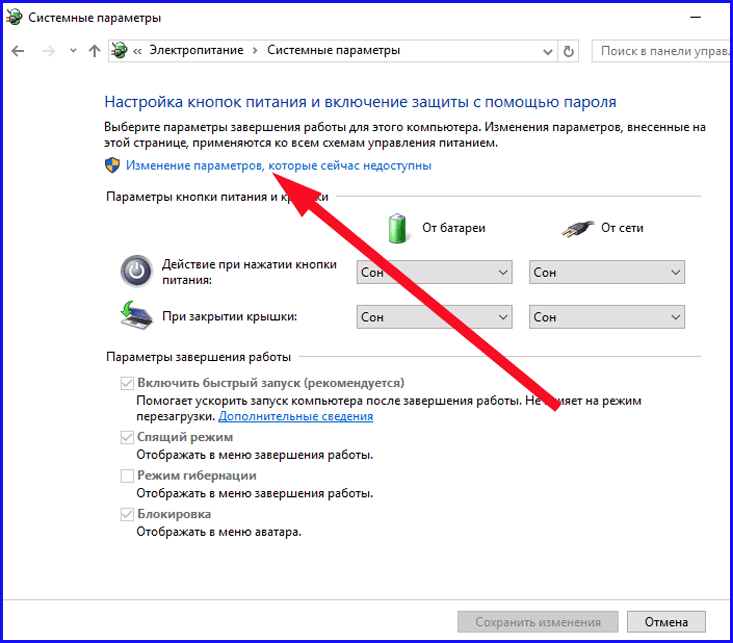
В результате мы открываем перечень расширенных параметров, недоступных на первый взгляд. Убираем галочку с опции «Включить быстрый запуск» и еще раз делаем подтверждение сделанного выбора, кликнув на контроле «Сохранить изменения».
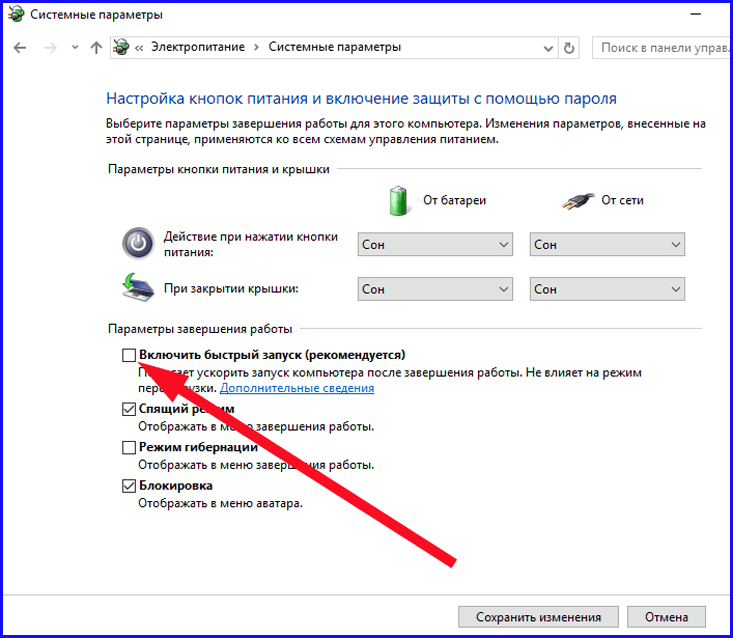
Если и этот шаг особой пользы не принес, возможной причиной возникновения BSOD является неэффективное функционирование системных приложений (скорее всего, приложений для очистки реестра, файрволлов, антивирусов). Если в недавнем прошлом вы ставили одну из таких программ, попытайтесь ее удалить, — вполне допустимо, что функциональный режим ОСи удастся вернуть.
Если Windows 10 зависает при загрузке, такое поведение компьютера обычно сопровождается дополнительной формой, в которой пользователю предлагают 2 способа действий – перезагрузить ПК или вызвать окно дополнительных параметров.
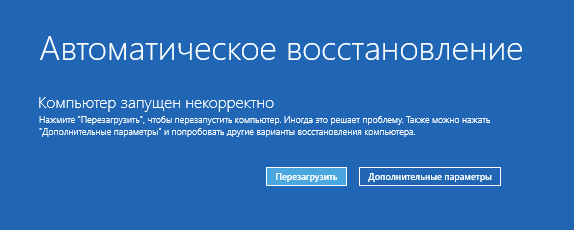
В случае появления такого окна, скорее всего, вам придется выполнить восстановление поврежденного реестра или системных ресурсов Win 10 при помощи механизма возврата ОС к работоспособному состоянию.
Как это осуществить? Заходим в «Дополнительные параметры» -> «Поиск и устранение неисправностей» -> «Дополнительные параметры» -> «Параметры загрузки», после чего жмем кнопку «Перезагрузить».
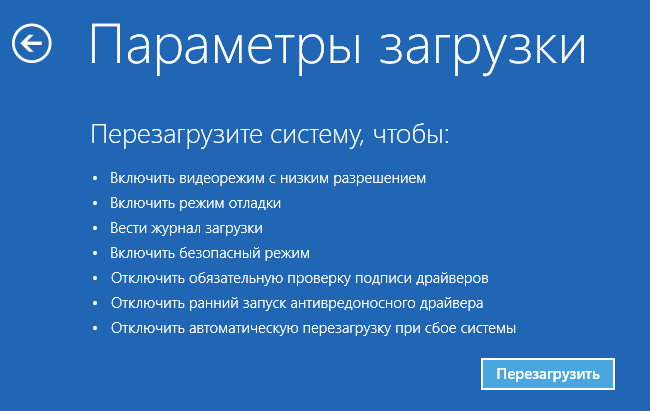
После того, как произойдет процесс перезагрузки, на экране возникнет форма «Настройки загрузки». Во время ее появления выполните нажатие клавиши F6 на клавиатуре для запуска безопасного режима, поддерживающего режим cmd. Если он будет функционировать, выполните вход от имени администратора.
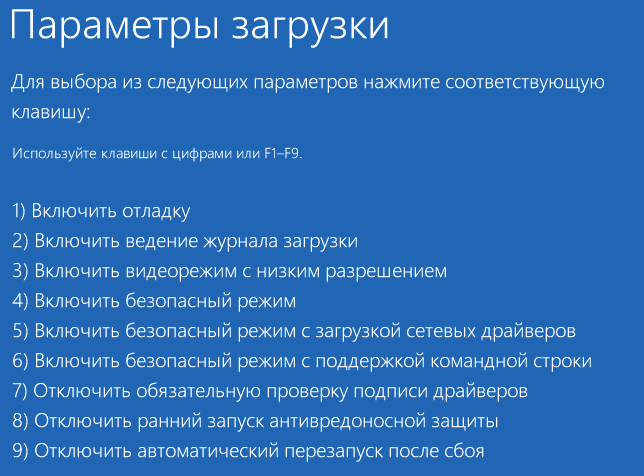
Когда на экране появится консольная строка приглашения, задайте в ней следующие инструкции в порядке очереди:
sfc /scannow
dism /online/cleanup-image/restorehealth
shutdown –r
Непременно стоит отметить, что как только одна из первых двух инструкций будет введена, компьютер может отказывать в реакции на пользовательские действия, виснуть либо отображать дополнительные ошибки. Заготовьте солидную толику терпения.
После, может быть, довольно продолжительного ожидания, компьютер будет перезапущен. Вполне вероятно, это все, что понадобится вашему ПК для восстановления работоспособного состояния.
Вариант №2 – возникновение товарного знака Виндовс 10 и выключение компьютера
Еще один вариант поведения ПК — это появление логотипа Win 10 и прекращение дальнейшей загрузки. Причина тому – аналогичная, но отличия в данном случае на лицо, поскольку при таком раскладе у нас не будет возможности запустить командную строку в консоли для инициализации механизма восстановления. В этом случае, для запуска восстановительного процесса нам потребуется загрузочная флешка или лазерный диск с ОС Вин 10. Если таковой у вас отсутствует, потребуется записать его на записывающем устройстве, либо, в случае с USB-флешкой, скопировать туда файлы с другого ПК.
Осуществляем загрузку с этого дополнительного накопителя. На дисплее возникает дефолтный экран старта процессы инсталляции. Отдаем предпочтение пункту «Восстановление системы», после чего оказываемся в аналогичной форме восстановления системы.
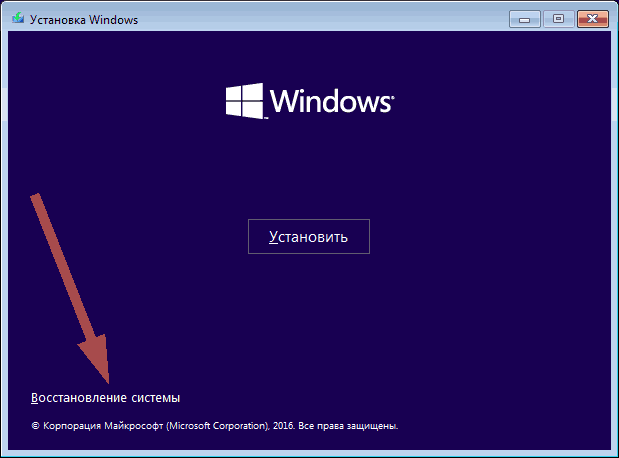
После этого возвращаемся к варианту №1, приведенному чуть выше, и снова выполняем идентичные итерации, которые были описаны предварительно.
Вариант №3 – возникновение ошибок OS wasn’t found или Boot failure
Не исключено и появление на экране во время процесса загрузки черного экрана с ошибкой, текст которой задан в заглавии раздела.
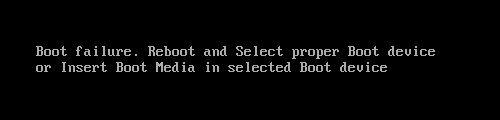
В самую первую очередь в голову приходит неверное упорядочивание приспособлений для загрузки в BIOS. Наконец, вторая причина, почему Виндовс 10 не загружается, которая может вылиться в гораздо более серьезную проблему, — это неисправность SSD либо HDD--накопителя. Если вы проверили ваши накопители на другом ПК, и убедились, что они в порядке – 95 шансов из 100, что причина возникновения ошибки – неисправность загрузчика, если только вы, опять же, правильно указали порядок загрузки устройств в БИОС’е. Как справиться с этой неприятностью?
Вставляем диск с записанной на него системой в привод и загружаемся с него. На форме запуска инсталляции щелкаем на опцию «Восстановление системы».
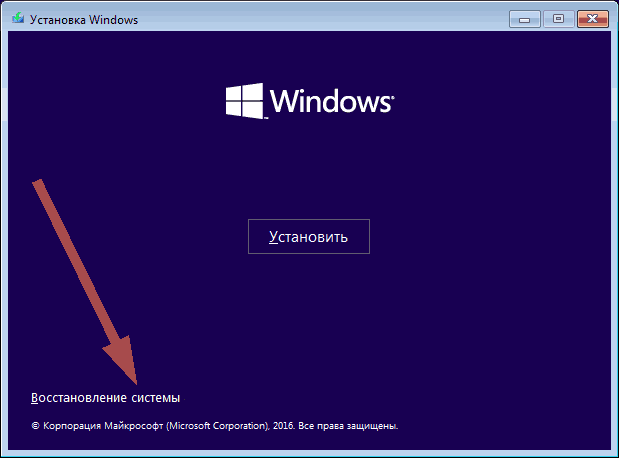
После этого последовательно отмечаем пункты «Поиск и устранение неисправностей» -> «Дополнительные параметры» -> «Восстановление при загрузке».

После выбора представленного пункта меню, стартует процедура восстановления загрузчика ОС, призванная разрешить нашу дилемму. Когда все будет окончено, перезагрузка ПК произойдет автоматически.
В представленной вашему вниманию статье мною были описаны самые вероятные ошибки, почему Windows 10 зависает при загрузке, и способы их разрешения. По существу, каждый случай индивидуален, и рассмотреть все варианты попросту не представляется возможным, но мы попытались выделить самые частые случаи, которые могут произойти с вашем ПК, и методики, которые в силах возникшую проблему разрешить, после чего работа за ПК может быть свободно продолжена.