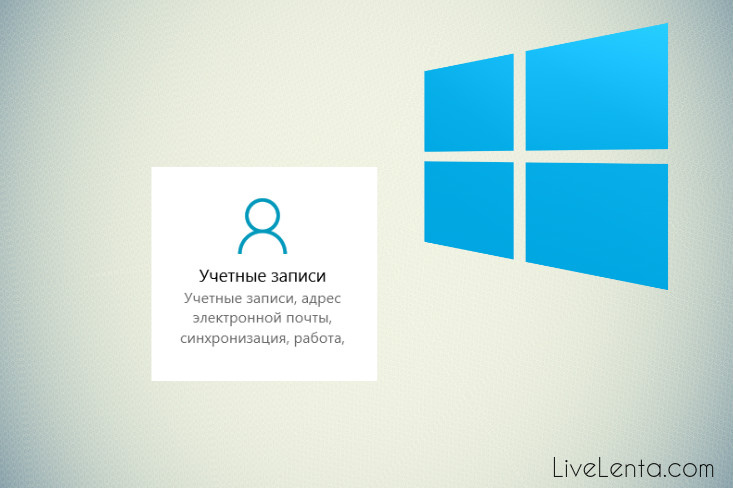Deprecated: Function create_function() is deprecated in /var/www/u0470207/data/www/livelenta.com/wp-content/plugins/wp-russian-typograph/wp-russian-typograph.php on line 456
Учетные записи имеют непосредственное отношение к теме администрирования ПК, и для любого сетевого администратора знание об этом является «хлебом насущным». Создав новый пользовательскую учетную запись, вы получите обособленный и индивидуализированный аккаунт, обладающий своими правами доступа к объектам, хранимым на жестком диске, установленным на ПК приложениям и рабочему столу. В Виндовс 10 есть два типа учетных аккаунтов: глобальные (или учетки Майкрософт) и локальные. Локальной учеткой можно пользоваться исключительно на том компьютере, на котором она была создана, в нее можно заходить без пароля, и она не обладает функциями синхронизации пользовательских данных между разными компьютерами, с которых осуществлялся вход в систему. Учетная запись Майкрософт Windows 10, наоборот, обладает функциями синхронизации данных пользователя между несколькими компьютерами, с которых осуществлялся вход в операционку (подразумеваются исключительно приложения Майкрософт, — скайп, Outlook, OneDrive и пр.). Ею можно пользоваться с любого компьютера под управлением ОС Виндовс, и она защищена надежным паролем. Для входа в нее достаточно ввести свой логин или номер телефона. При желании локальную учетку можно преобразовать в аккаунт Майкрософт, и наоборот. В этой статье я расскажу лишь о защищенной учетной записи Майкрософт, пользоваться локальной учеткой довольно просто, и чтобы разобраться с ней, не понадобится большое количество времени.
Учетная запись Майкрософт Windows 10 – принцип создания
Создадим новый аккаунт Майкрософт в ОС Виндовс. Для этого нужно открыть стартовое меню «Пуск» и в нем выбрать новую пиктограммку «Параметры». Именно здесь сконцентрированы все настройки Windows 10, которые появились, исключительно начиная с этой версии системы от Майкрософт.
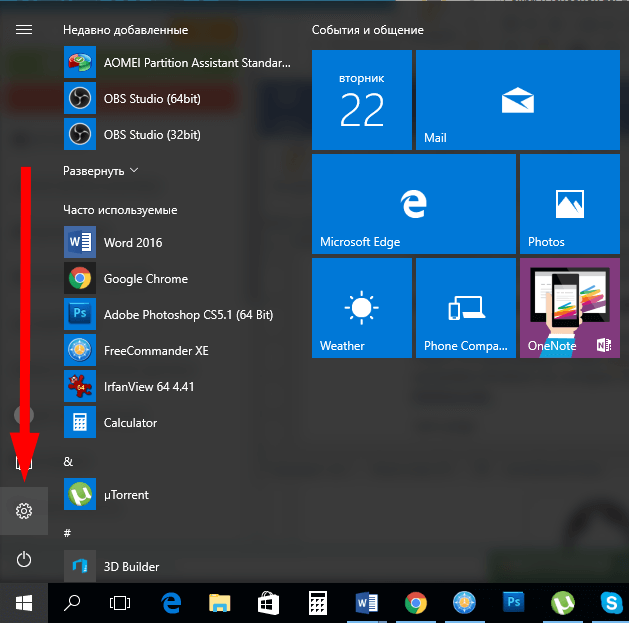
В меню параметров зайдем в подраздел «Учетные записи», где мы сможем детально управлять всеми учетками, задавать привилегии и способы аутентификации. В представленном разделе выберем пункт «Семья и другие люди».
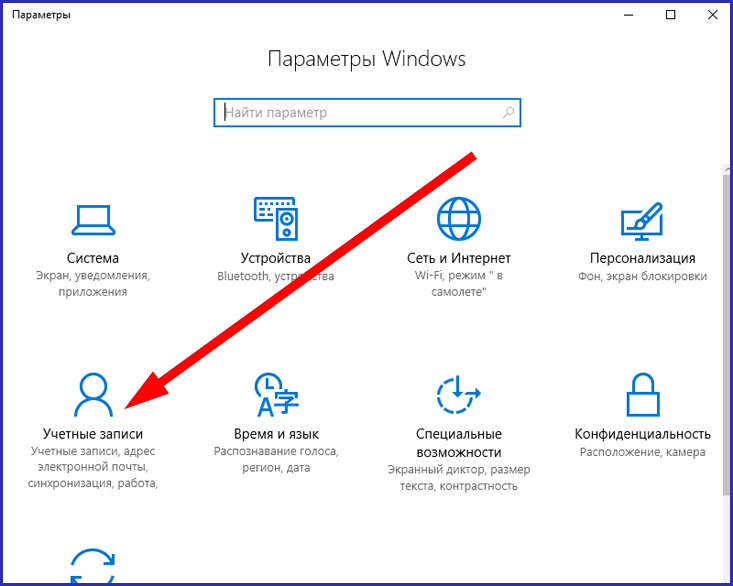
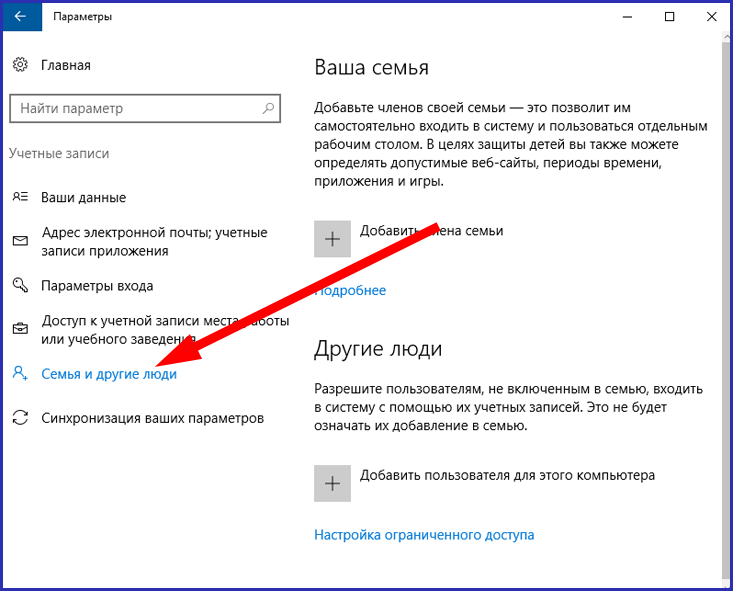
Как видите, представленная форма разделена на 2 части: в верхний раздел окна «Ваша семья» можно добавлять новых юзеров, являющихся членами вашей семьи. Это могут быть как администраторы, так и обычные пользователи или дети, к которым применимы функции контроля родителей. В нижней части окна «Другие люди» можно добавлять юзеров, не имеющих отношения к вашей семье, но которых вы хотите обеспечить доступом к системе. Соответственно, они тоже могут являться как локальными, так и глобальными (т.е., с Майкрософт-аккаунтом).
Дабы учетная запись Майкрософт Windows 10 была создана, нужно обладать аккаунтом администратора, при чем с учеткой Майкрософт соответственно. Если вы залогинитесь в «десятку» с локального аккаунта, Windows идентифицирует вас как локального юзера, и, следовательно, средства для генерации новой учетной записи окажутся недоступными.
Ну что же, предположим, вы залогинились в систему с аккаунтом Майкрософт и посетили раздел «Семья и другие люди» в категории «Учетные записи». Попытаемся сгенерировать учетку для нового представителя семейства. Щелкаем на контрол «Добавить члена семьи».
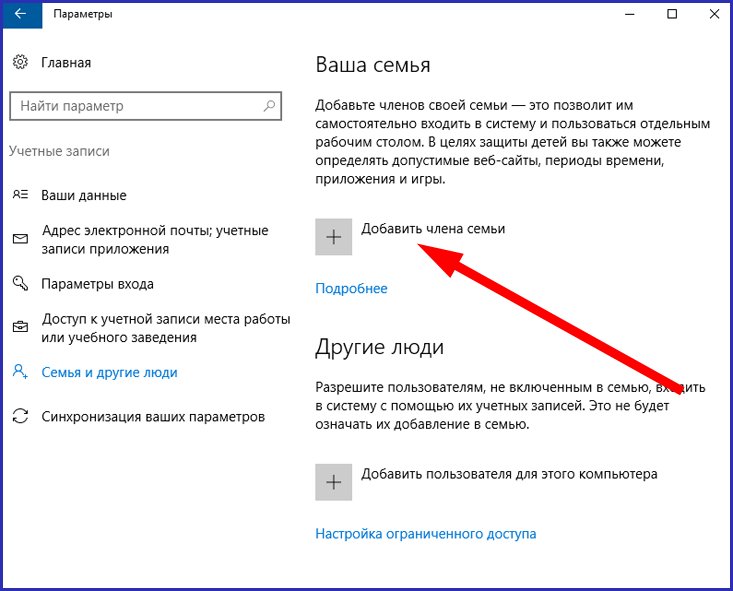
Появляется окно выбора пользователя, которого вы хотите добавить. На ваш выбор предоставляется учетка взрослого или аккаунт ребенка. Выбираем тип учетки и вводим электронный адрес нового пользователя. Важный момент: перед созданием нового аккаунта Майкрософт вы должны добавить для него электронный ящик. Кроме посещения сайта Outlook.com и регистрации почтового ящика через браузер, то же самое можно сделать, нажав на кнопку «У пользователя, которого я хочу добавить, нет электронной почты».
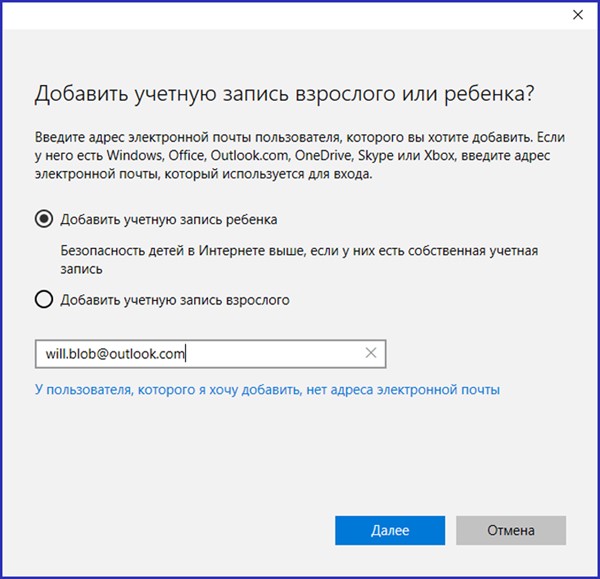
На следующей итерации система предлагает добавить пользователя с новым электронным ящиком к списку допустимых для входа на активном устройстве и в перечне членов вашей семьи. Подтверждаем свое решение и следуем дальше.
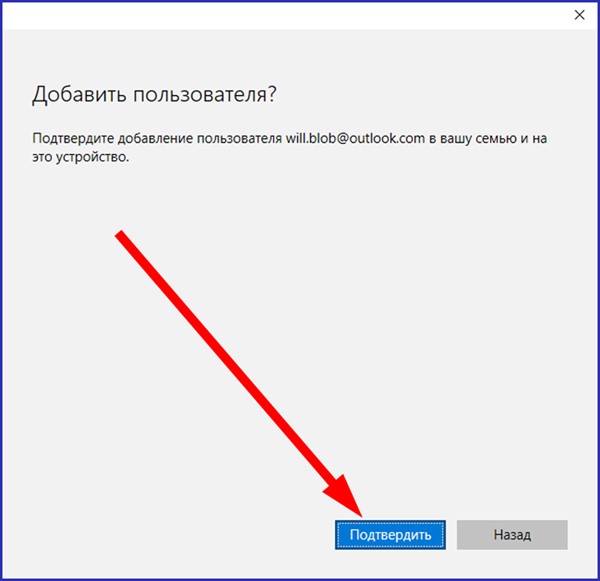
Итак, по нажатию кнопки «Подтвердить» на электронный ящик указанного юзера присылается приглашение добавиться к членам семьи на вашем рабочем компьютере. Теперь нам нужно согласиться с этим решением, зайдя на электронный почтовый ящик и нажав кнопку “Примите” в полученном письме.
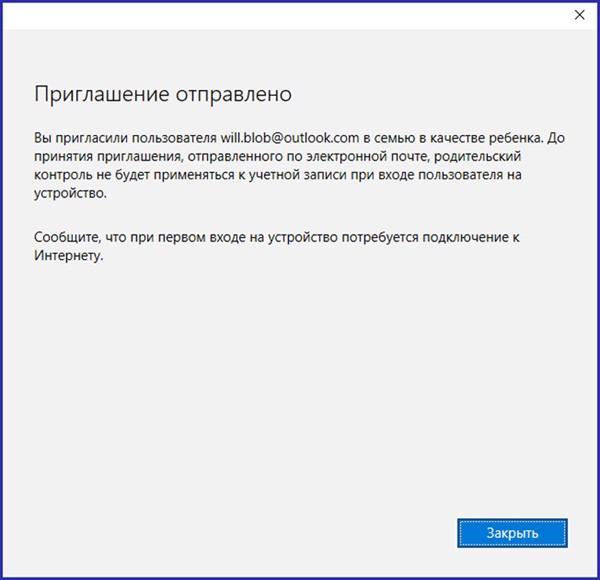
Заходим на электронную почту и принимаем приглашение.
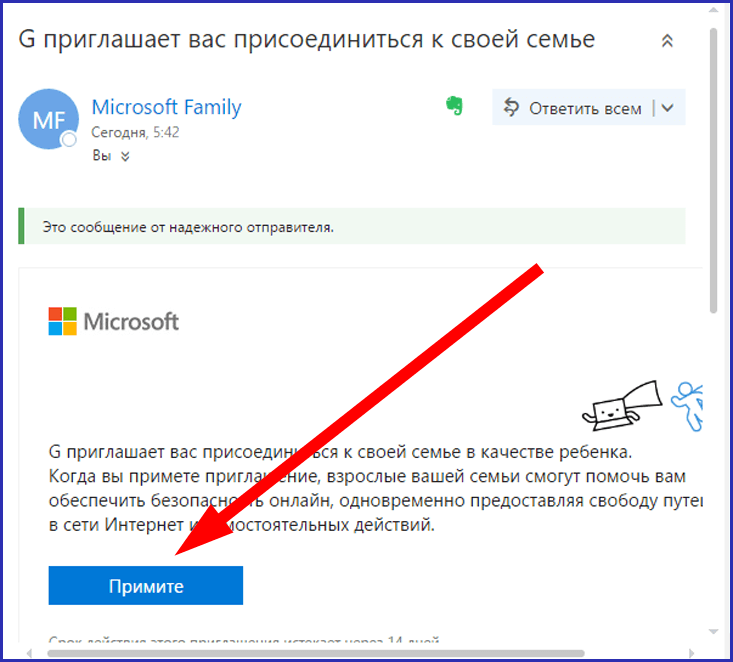
Теперь новый юзер добавлен к списку разрешенных для входа на ваш компьютер. В этом вы можете убедиться, снова заглянув на форму «Семья и другие люди» и обнаружив, что аккаунт для ребенка полностью активен и доступен для использования.
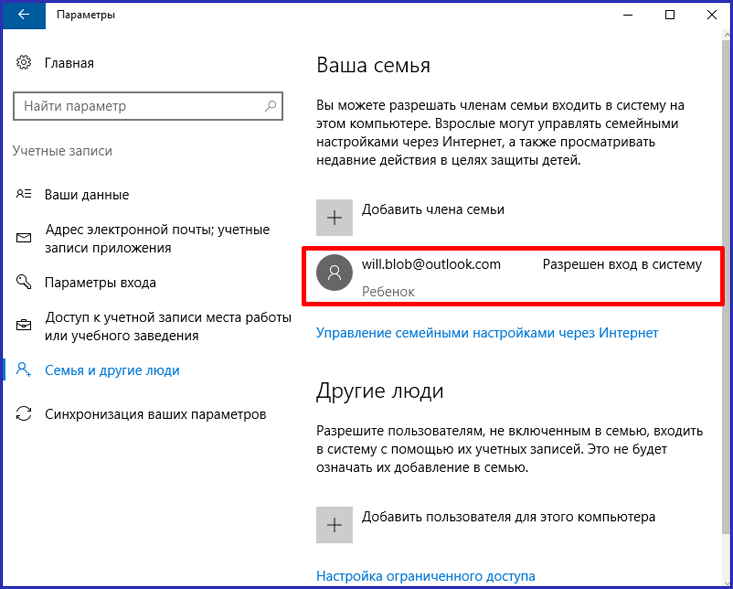
Какими дополнительными привилегиями будет обладать новый юзер, добавленный в качестве ребенка?
— прежде всего, управление финансовой деятельностью аккаунта. Возможно перечисление некоторых финансовых сумм на счет ребенка, дабы тот был в силах делать небольшие приобретения в интернет-магазинах Иксбокс и Виндовс без обладания кредиткой;
— в дополнение к этому, вы будете вправе изучить действия, осуществляемые детьми на активном устройстве, какие программы они приобретали и какие запросы в поисковике задавали;
— далее следует одна из важнейших функций, значение которой трудно переоценить, а именно – управление ограничениями веб-контента по возрасту: программ, игр, видеоконтента, фильмов или телевизионных передач;
— похожая на предыдущую абилка – ограничение продолжительности работы на активном девайсе для пользователей, добавленных в качестве детей;
— последняя из наиболее существенных фич – это возможность отследить местонахождение ребенка на карте, если у него есть смарт-устройство с предустановленной Виндовс 10.
Пользователь, не принадлежащий к членам вашего семейства, добавляется полностью аналогичным способом. Для него можно также добавить как локальную учетку без функции синхронизации с сервером, так и аккаунт Майкрософт. Методика полностью та же самая, что и в случае с членом семьи: создаем электронный ящик, добавляем его в качестве идентификатора аккаунта и логинимся под ним в систему. При этом также используется учетная запись Майкрософт Windows 10.
По дефолту при создании нового юзера он обладает правами стандартного пользователя. Но для установки новых приложений и изменений параметров операционки вам, скорее всего, понадобятся полномочия администратора. Ниже я расскажу, как получить админские права на компьютере под управлением Виндовс 10.
Зайдите на указанную выше форму настроек в тот же самый раздел «Семья и другие люди» и выберите того юзера, тип учетки для которого вы планируете поменять. Внизу появляется контрол «Изменить тип учетной записи», — нажмем на него.
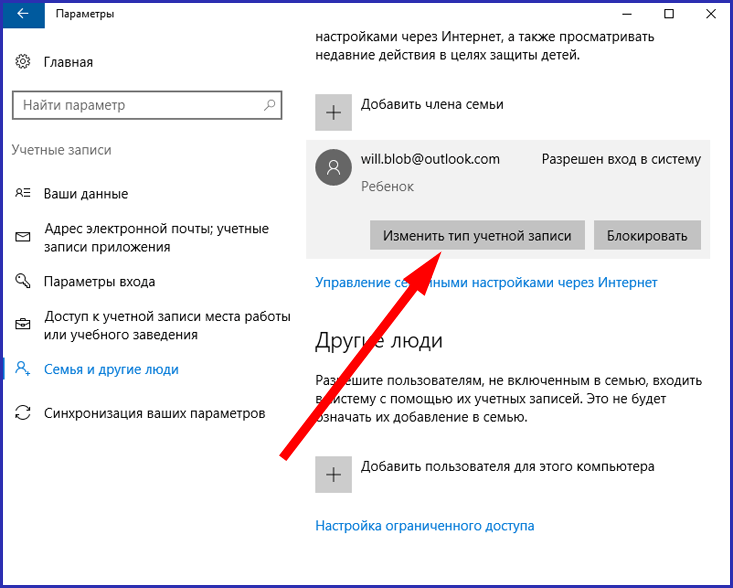
В меню типа учетной записи Windows 10 сменим полномочия аккаунта со значения «Стандартный» на «Администратор», тем самым предоставив максимальные права выбранному пользователю.
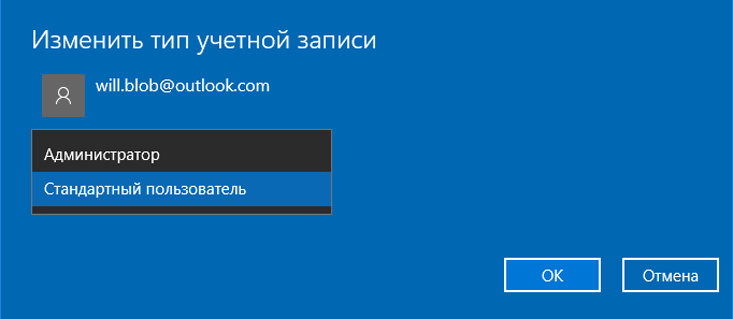
Чтобы залогиниться в систему под новой учетной записью, достаточно щелкнуть на кнопке «Start» и выбрать в списке активных пользователей того, под которым вы желаете зайти в операционку.
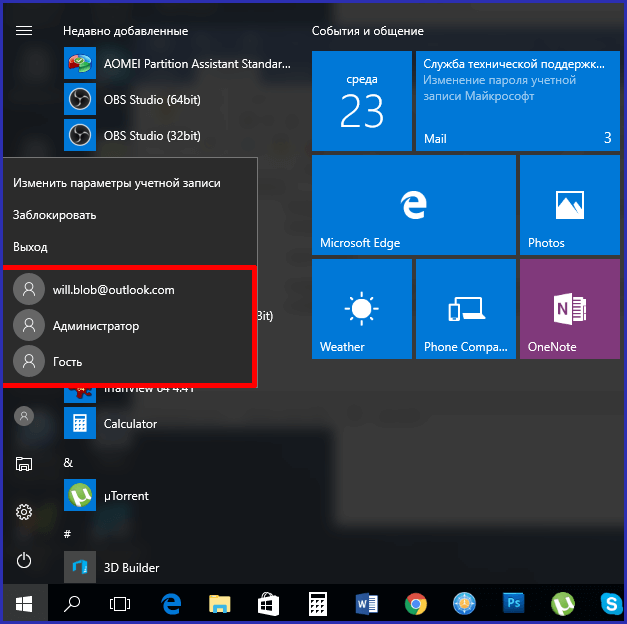
Альтернативный способ, — выйти из системы, и на форме аутентификации указать новый логин и пароль.
Как создать учетный аккаунт с применением команды control userpasswords2?
Воспользуемся последовательностью кнопок <Win+R> и в мини-форме «Выполнить» введем значение “control userpasswords2”.
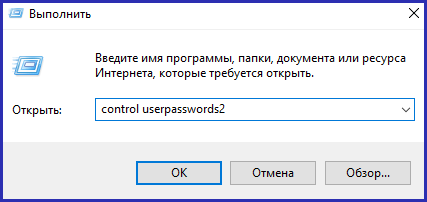
В результате ввода команды на дисплее появится окно «Учетные записи пользователей», где доступны все установленные в системе аккаунты. Для добавления нового аккаунта используем кнопку «Добавить».
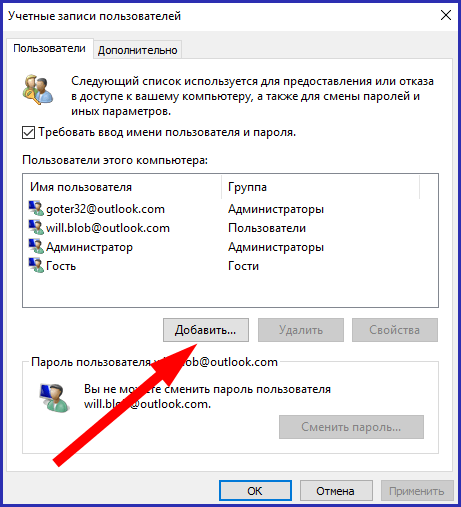
После задействования соответствующей кнопки появляется всплывающая форма с предложением ввести название мейл-бокса, который вы хотели бы зарегистрировать для нового юзера.
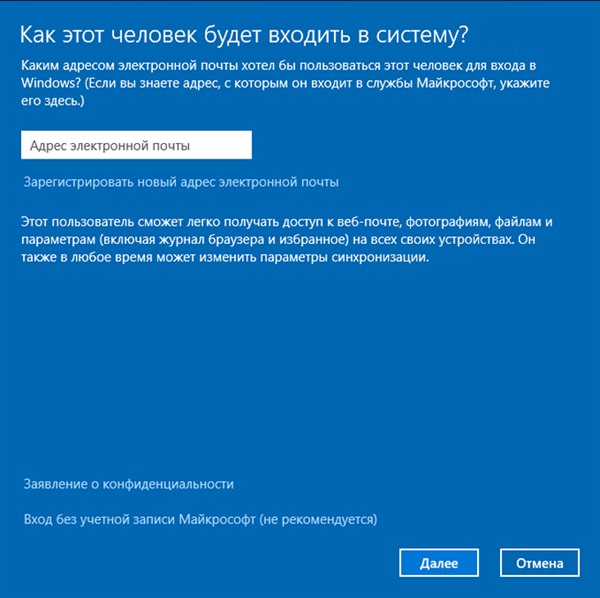
Разумеется, система предполагает, что электронный ящик был уже создан предварительно, в противном случае предлагается создать его с нуля, нажав кнопку «Зарегистрировать новый адрес электронной почты». Во всем остальном процедура регистрации нового аккаунта в «десятке» ничуть не отличается от описанного ранее алгоритма, так что проблем возникнуть не должно.
Как удалить учетную запись Microsoft?
Войдем в ту же самую оснастку, о которой шла речь в предыдущем разделе нашей инструкции. Выбрав здесь учетную запись для удаления, щелкнем кнопку «Удалить» под перечнем аккаунтов, находящихся под контролем пользователя.
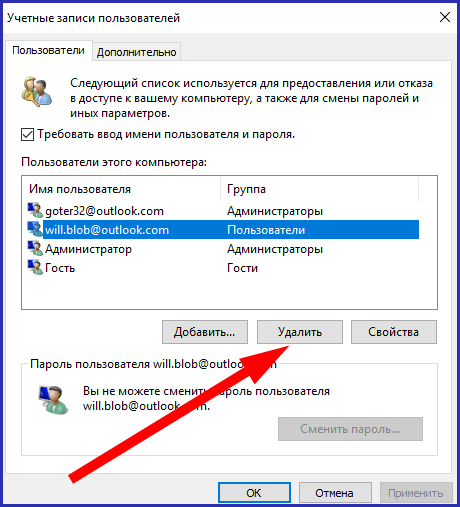
Как сбросить пароль аккаунта Microsoft?
После осуществления подключения к активной учетке под своим логином, зайдите в окно конфигурирования ОС, затем в раздел «Учетные записи», и далее выберите подкатегорию «Параметры входа». Для изменения пароля активного действующего аккаунта в разделе «Пароль» щелкните кнопку «Изменить», и после этого внимательно следуйте советам встроенного мастера.
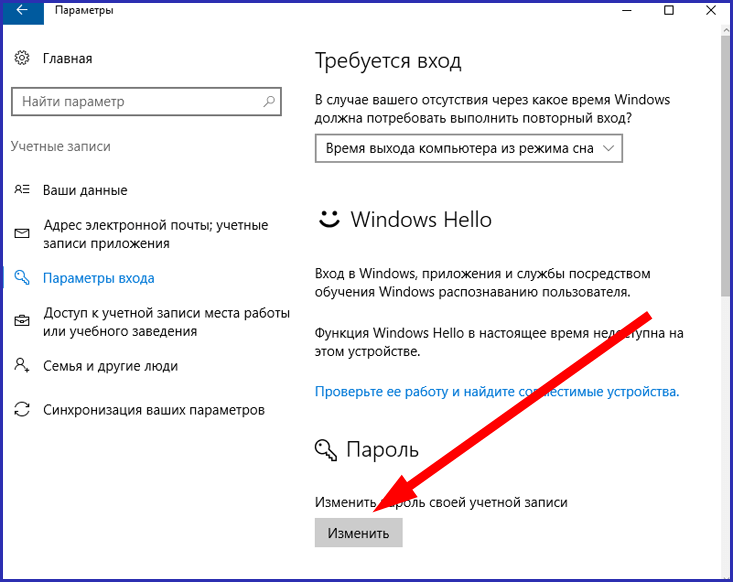
Учетная запись Майкрософт Windows 10 – мощный механизм для аутентификации в сервисах Windows 10, а также Xbox Live. Создав электронный ящик один раз, впоследствии вы сможете контролировать все сервисы, к которым подключились, свободно добавлять новых пользователей, как имеющих отношение к вашей семье, так и сторонних, а также использовать родительский контроль для детских аккаунтов, тщательно оберегая свое чадо от ненужной ему информации и внешних сайтов с жестоким взрослым контентом. Если же такие возможности являются для вас чересчур громоздкими, вы всегда можете создать локальный аккаунт, и пользоваться им только с вашего компьютера без функций синхронизации с серверами Майкрософт.