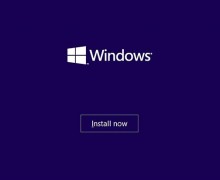Deprecated: Function create_function() is deprecated in /var/www/u0470207/data/www/livelenta.com/wp-content/plugins/wp-russian-typograph/wp-russian-typograph.php on line 456
Уровень доступа к ОС Виндоус позволяют как «развязать руки», предоставляя неограниченный доступ к настройкам системы, управлению аккаунтом, инсталляции любых системных и игровых приложений, так и ограничить ваши права и возможности в системе, предоставив вам привилегии обычного пользователя. Все зависит то того, какие права вам даны в системе: администраторские либо пользовательские. Права задаются, как правило, админом, если систему вы поставили сами, то админские права у вас уже есть. Но если систему ставил кто-то другой, вполне возможно, ваш уровень доступа ограничен, и с этим нужно что-то делать. В этой статье мы расскажем, как войти в Windows 10 как администратор, как получить максимальные права доступа, и как это сделать как можно проще и быстрее.
Методика №1 – командная строка
Как ее применить? Прежде всего, открываем режим командной строки от имени админа. Для этого, как всегда, можно воспользоваться всплывающим меню, появляющимся по нажатию правой клавиши манипулятора на кнопке «Start» слева внизу. В возникшем меню отмечаем опцию «Командная строка (администратор)».
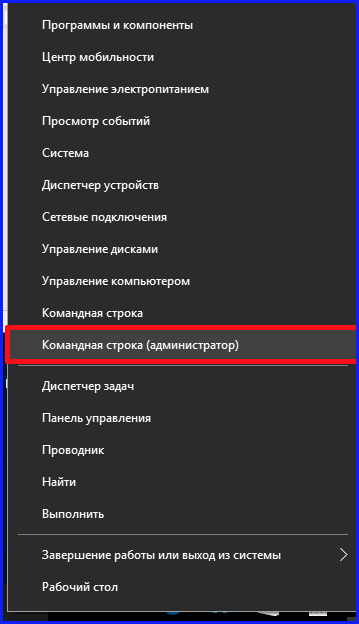
Теперь, когда режим cmd запущен, задаем в строке приглашения следующий запрос: net user <имя заранее созданного пользователя, которого вы желаете обеспечить правами> /active:yes. После этого вы вправе залогиниться в операционку под именем юзера, указанном в запросе, и знаете, как войти в Windows 10 как администратор быстро и непринужденно.
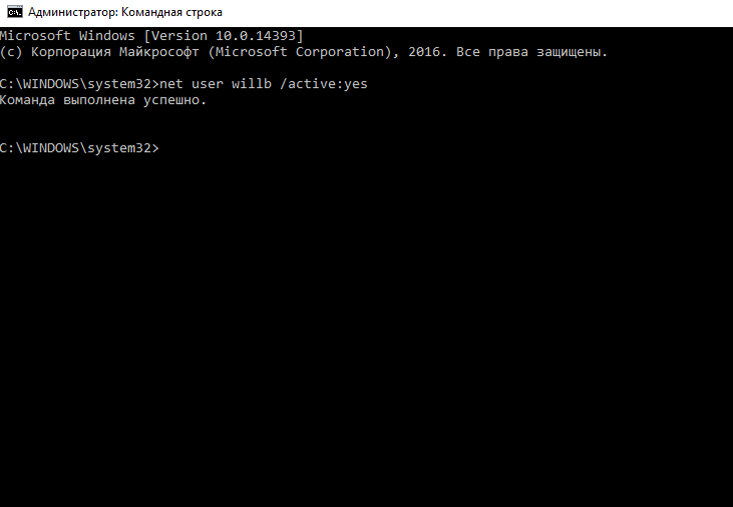
Детальный синтаксис команды net user вы сможете изучить, введя запрос такого содержания: net user /?.
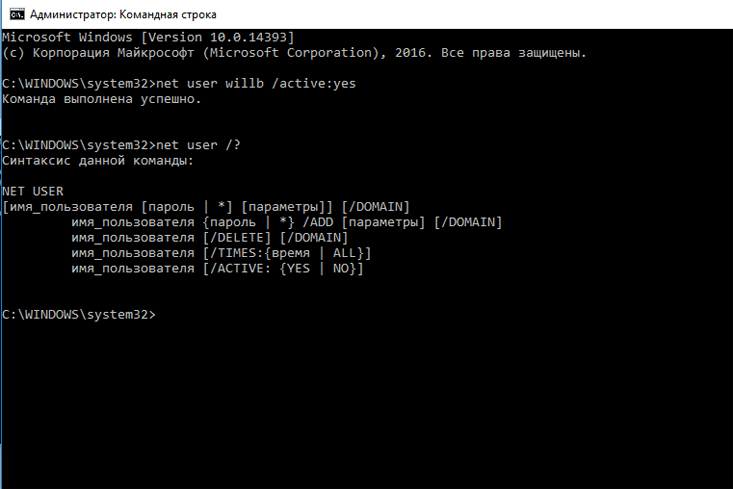
Представленный метод, как войти в Windows 10 как администратор, выделяется среди ряда прочих своей простотой и легкостью, поскольку все усилия по предоставлению прав админа юзеру ограничиваются элементарным ключом в командной строке. Пользоваться им может каждый без исключения, и никакие особые знания при этом попросту не нужны.
Методика №2 – оснастка «Локальная политика безопасности»
Указанный в подзаголовке механизм представляет собой великолепное средство для администрирования вашего ПК. Он предоставляет даже те абилки, использовать которые с помощью базовых меню и вовсе не представляется возможным. Применять его в будущем вы будете не единожды, поэтому советуем продвинутым пользователям обратить на него особое внимание.
Заходим в оснастку, вызвав мини-форму «Выполнить» (последовательность клавиш “Win+R”) и задав в ней запрос “secpol.msc”. В конце концов, если вы вошли в этот инструмент для конфигурирования, откроем ветку «Локальные политики» -> «Параметры безопасности» и выполним двойной клик на ключе «Учетные записи: Состояние учетной записи Администратор».
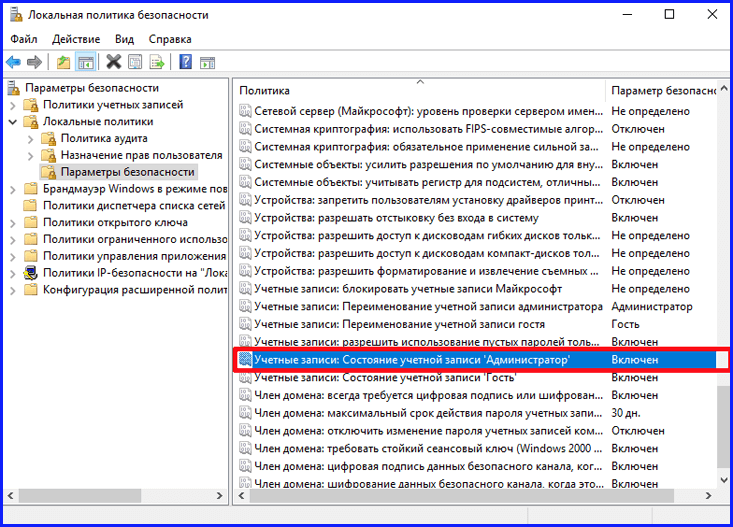
Выполняем двойной щелчок на ключе и приводим в действие указанное значение.
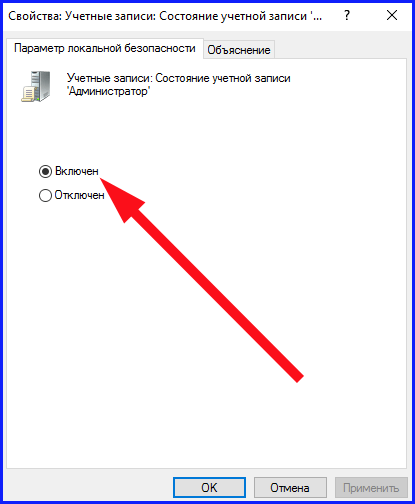
После этого нужно сохранить выполненные изменения, и после этого вам вполне удастся зайти под действующим рабочим аккаунтом с админскими привилегиями.
Методика №3 – утилита «Локальные пользователи и группы»
Как войти в Виндовс 10 как администратор? Снова прибегнем к услугам мини-формы «Выполнить», вызываемой сочетанием кнопок «Win+R», но на этот раз зададим значение «lusrmgr.msc». В результате откроется оснастка с указанным в подзаголовке названием. Открываем брэнч «Пользователи» и удостоверимся в том, какие пользователи обладают доступом к системе.
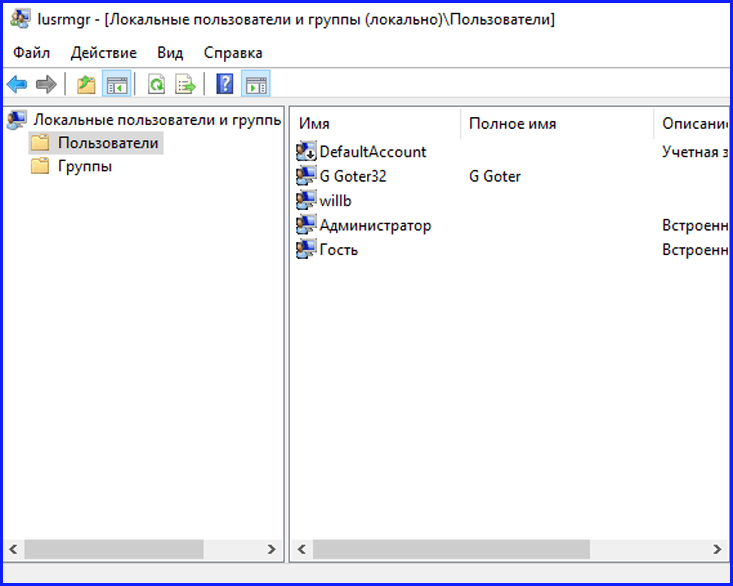
Чтобы знать, как войти в систему с правами администратора и предоставить пользователю админские права, нужно добавить его в соответствующую группу в разрешениях. Как привести это в действие? Дважды щелкаем мышью на соответствующем пользователе, в результате чего откроется форма, где задаются настройки пользовательского доступа к системе. Открываем вторую по очередности вкладку и здесь прикрепляем новоиспеченного юзера к группе «Администраторы». Как это работает на деле?
Зайдя на вторую по счету вкладку, жмем кнопку «Добавить».
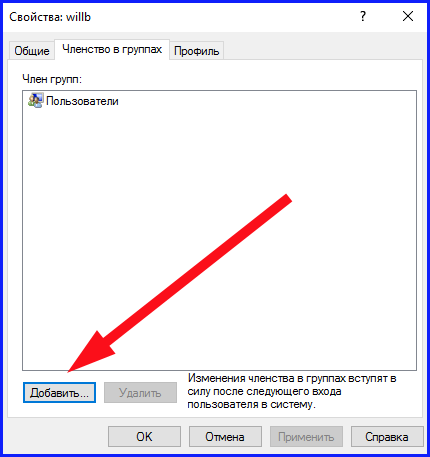
В появившемся поле задаем имя группы — «Администраторы». Когда наименование группы будет задано, жмем кнопку «Проверить имена». В результате идентификации полное название группы должно возникнуть в том же поле, где вы указывали имя группы. Кликаем ОК, и группа окажется добавленной к правам действующего юзера. После этого проблема «Как войти в Windows 10 как администратор» становится полностью разрешенной, но у нас в рукаве есть еще один способ.
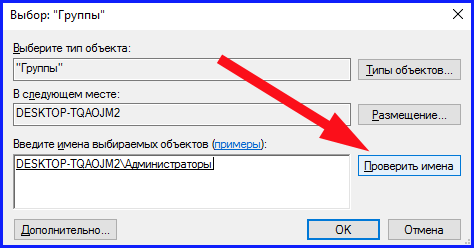
Методика №4 – настройки Win 10
Используя данную схему, зайдем в новое меню параметров Win 10 и здесь выберем категорию «Учетные записи».
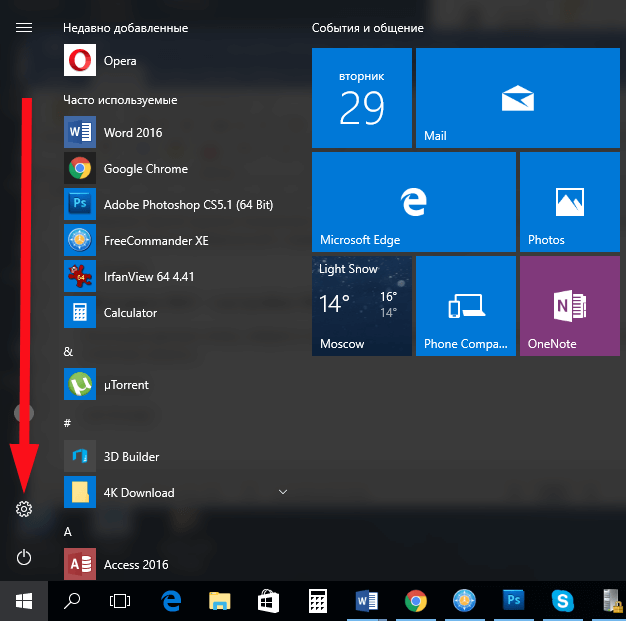
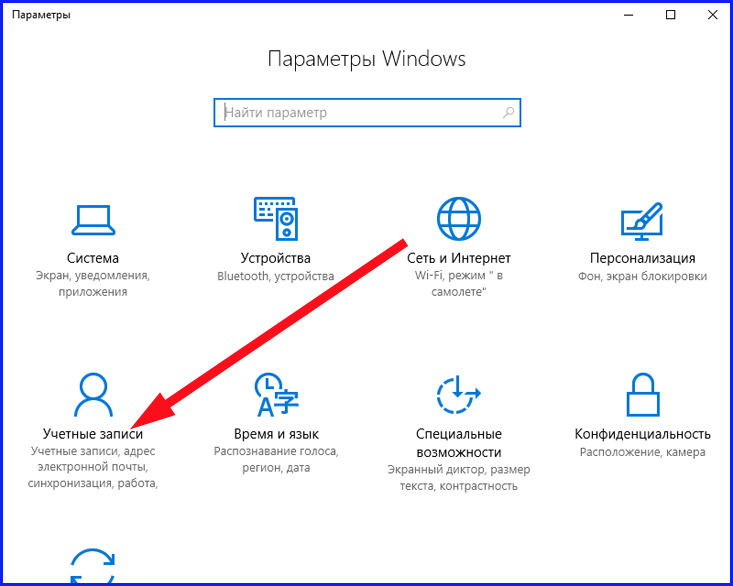
В появившемся окне откроем подраздел «Семья и другие люди». Здесь в правой части формы щелкаем один раз на имени выбранного пользователя и нажимаем на контрол «Изменить тип учетной записи» под соответствующим юзером. Во всплывающем окне указываем в единственном доступном поле значение «Администратор».
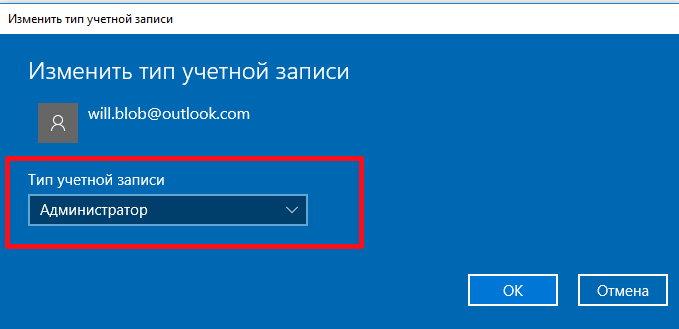
На этом представленная схема замыкается, теперь ваш юзер должен обладать максимальными привилегиями в системе.
В представленном материале мы рассказали о нескольких доступных вариантах, как войти в Windows 10 как администратор. Все методики полностью проверены и работоспособны, так что в надежности представленных выше способов можете не сомневаться. Надеемся, что конфигурирование ОС с максимальными привилегиями придется вам в пользу, а мы лишь помогаем в этом.