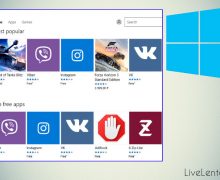Deprecated: Function create_function() is deprecated in /var/www/u0470207/data/www/livelenta.com/wp-content/plugins/wp-russian-typograph/wp-russian-typograph.php on line 456
Во всех последних версиях операционок от Майкрософт по умолчанию включена автоматическая установка драйверов к большинству используемых аппаратных устройств, будь это чипсет, SATA-контроллер, звуковая или видеокарта. Но не все знают, что идентификация, поиск и обновление системных библиотек аппаратных приспособлений способны привести к нестабильному функционированию ОСи, к появлению частых вылетов, нарушению режима stand-by и сна, возникновению BSOD-экранов, и другим неприятностям, чреватым неудобством и ненадежностью работы в системе. В сегодняшнем материале мы расскажем, как отключить автоматическую установку драйверов Windows 10, дабы ваше взаимодействие с последней ОС от компании Билла Гейтса было приятным и не вызывало дискомфорта.
Как отключить обновление драйверов Windows 10, воспользовавшись эксклюзивной утилитой от разработчика системы?
Чтобы обезопасить пользователя от вероятных трудностей при обновлении и инсталляции драйверов, компания Майкрософт выпустила специальное программное средство, позволяющее пользователям дать развернутый и полноценный ответ на вопрос: «Как отключить автоматическую установку драйверов Windows 10». Выбрав аппаратные девайсы из предложенного утилитой списка, вы тем самым блокируете обновление системных библиотек в автоматическом режиме, что предостережет вас от незапланированного появления новых программных модулей и DLL-файлов в системе, а это, в свою очередь, может напрямую повлиять на производительность. Функция утилиты подразумевает отключение только тех драйверов, появление которых может вызвать проблемы в работе оборудования. Безопасных же библиотек действия данного приложения касаться не будут, поэтому можете не беспокоиться за операции, выполняемые стабильными и надежными драйверами, поведение которых не приведет к краху и падению операционки. Загрузить представленное программное средство можно вот по этой ссылке.
Как работает описанная утилита? Когда вы устанавливаете новое аппаратное устройство, система тут же в фоновом режиме подгружает соответствующий драйвер из онлайн-библиотеки или с диска дистрибутива. Если вы начинаете ощущать проблемы при работе в операционной среде, то знаете, что появление именно этого конкретного устройства и является причиной всех бед. В таком случае, используя предложенную автором утилиту, вы отключаете функцию автоматического обновления драйверов к нему как при обновлении программного обеспечения устройства, так и при последующей инсталляции обновлений к системе.
Запустив утилиту, оболочка предложит нам сделать выбор из перечня тех устройств, предустановка библиотек для которых должна быть заблокирована. Однако вначале от вас потребуется выполнение инишиалайзинга и поиска драйверов в ОС. Чтобы осуществить это действие, нажмем кнопку «Далее» на начальной форме приложения.
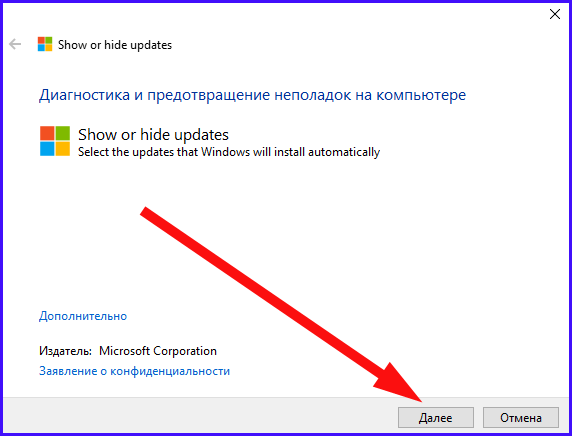
Когда инициализация будет проведена, нажмите кнопку “Hide updates” для перехода к списку девайсов, в случае обновления DLL-библиотек для которых в системе могут случиться сложности и неприятные моменты.
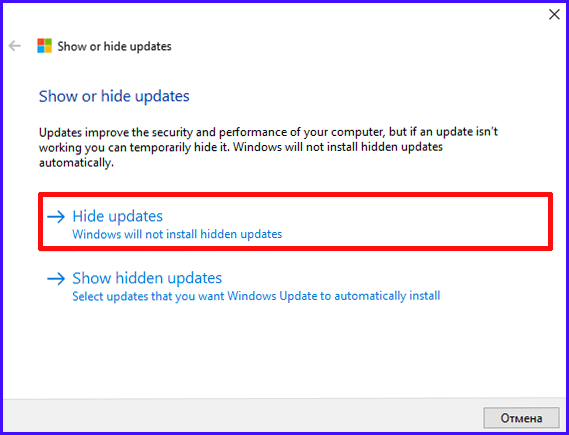
Сделаем нужный нам выбор из перечня, а уж после этого щелкнем на контроле «Далее».
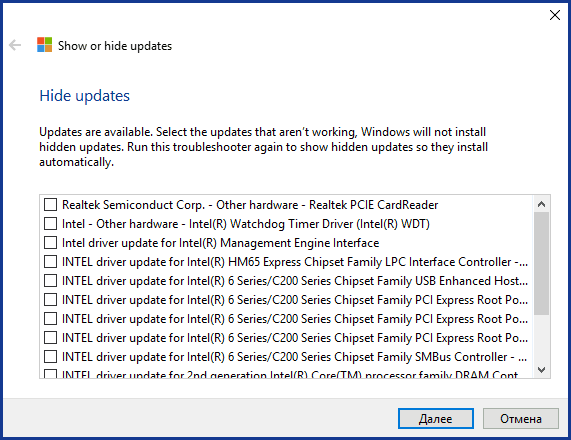
По сути, мы выбираем не драйвера, а апдейты, инсталляцию которых вы намереваетесь заблокировать. Но, как вы сами знаете, в список обновления также включены и драйвера от аппаратных девайсов, предлагающиеся к установке. Поэтому, выбрав апдейты из каталога, вы тем самым предотвратите их инсталляцию в систему, обеспечив себе бесперебойную и эффективную работу на довольно долгий срок.
Как отключить автоматическую установку драйверов Windows 10 при помощи gpedit и правки реестра?
В текущей части статьи мы расскажем, как заблокировать установку DLL-библиотек для дискретного аппаратного приспособления по ID-номеру железа.
Прежде, чем начнется наше описание, нужно определить, какой идентификатор у того приспособления, для которого запланирована блокировка апдейта драйверов. Для определения номера ИД следует зайти в менеджер устройств с помощью правого щелчка мыши на стартовой кнопке, выбрать одно из приспособлений, инсталляцию драйверов для которого вы намереваетесь заблокировать, и попасть в его перечень свойств, опять зажав правую клавишу манипулятора на одном из составляющих списка девайсов.
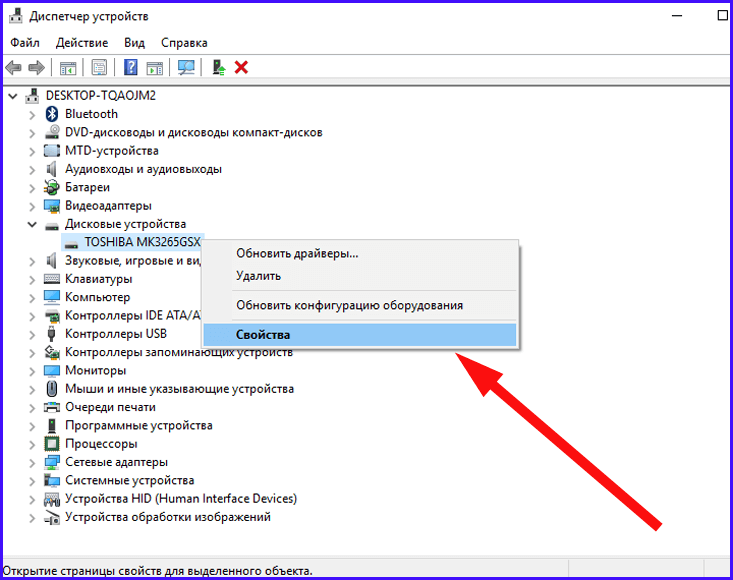
В форме свойств перейдем на закладку «Сведения» и откроем категорию «ИД оборудования». Скопируем ID-номер искомого приспособления в буфер обмена и сохраним его там. Для этого следует зажать на каждом из соответствующих параметров правую кнопку манипулятора и кликнуть в появившемся всплывающем меню на опции «Копировать».
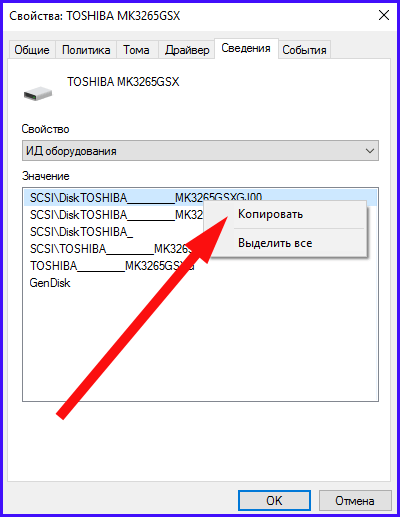
Сбережем все ID-номера во внешнем текстовом файле, поочередно вставив их туда из буфера. В случае, когда вы желаете вписать параметры своими руками, вы также можете это сделать. Для этого не закрывайте данное окно, в противном случае оно нам больше не нужно.
Теперь прибегнем к услугам правки групповых локал-политик. Чтобы его вызвать, применим сочетание “Win+R”, после чего в возникшем поле зададим параметр “gpedit.msc”. В левой субформе откроем папку Конфигурация компьютера -> Административные шаблоны -> Система -> Установка устройства -> Ограничения на установку устройств. Среди множества представленных разделов отдадим предпочтение опции “Блокировать инсталляцию девайсов с приведенными ниже кодами приспособлений”.
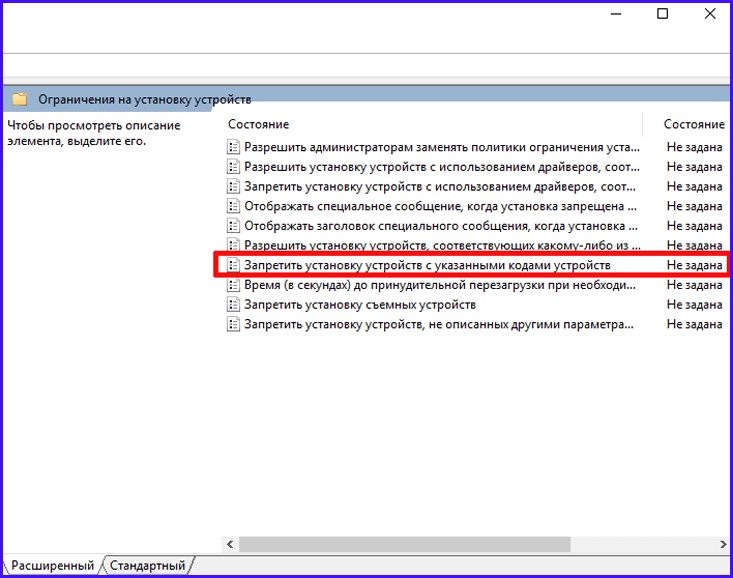
Нажав один из радио переключателей, выставим параметр «Включено», а затем кликнем на контроле «Показать».
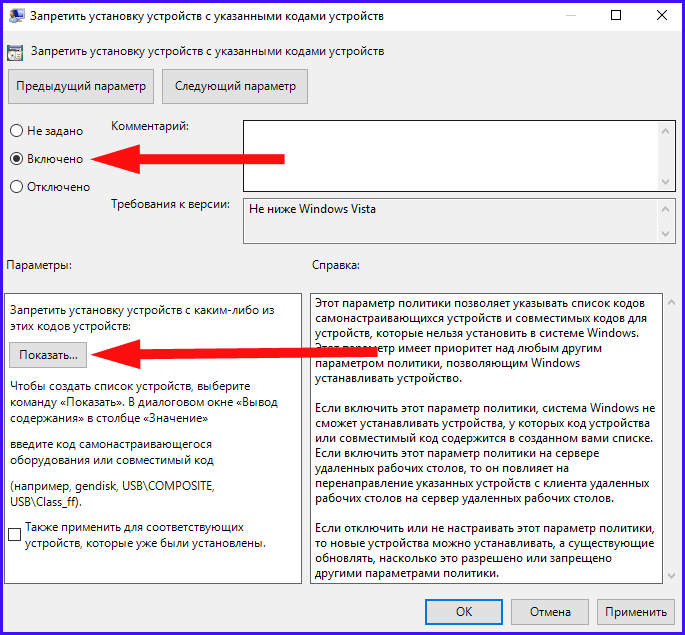
В возникшем окне зададим ИД-номера, полученные в диспетчере устройств и сохраненные предварительно в дискретном TXT-файле, после чего применим выполненные изменения, нажав кнопку «ОК».
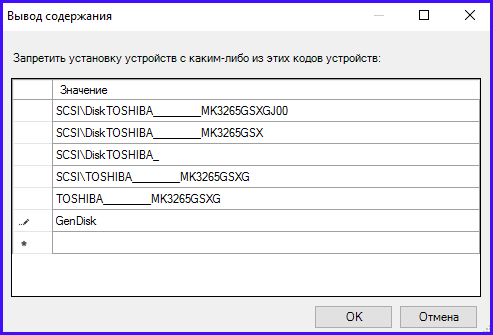
После выполнения приведенных ранее инструкций, установка новых драйверов для выбранного приспособления будет навсегда заблокирована как в ручном режиме, так и автоматически до того момента, пока вы не отмените выполненные в правке групповых локал-политик изменения.
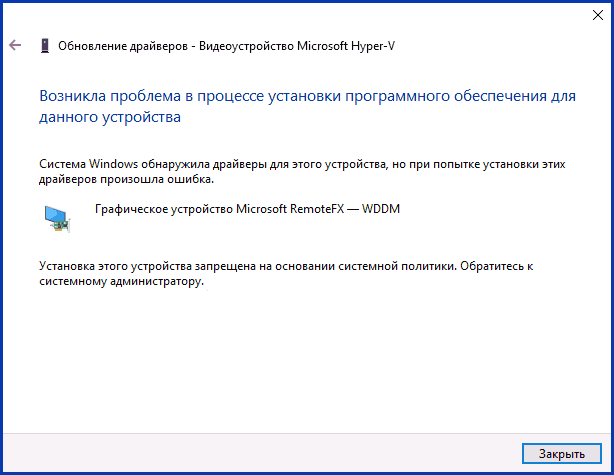
Если ваша редакция операционной системы не содержит описанной выше оснастки, аналогичную операцию, как отключить автоматическую установку драйверов Windows 10, можно выполнить и при участии правки реестра. Первым делом нам предстоит перенести ID-номера соответствующих девайсов из менеджера точь-в-точь так же, как мы это делали ранее.
Далее откроем правку реестра, воспользовавшись комбинацией “Win+R” и введя в появившейся мини-форме величину “regedit”, в результате чего откроется нужная нам оснастка. В возникшем окне следует открыть каталог “HKEY_LOCAL_MACHINE\SOFTWARE\Policies\Microsoft\Windows\DeviceInstall\Restrictions\ DenyDeviceIDs” (если приведенный в предыдущей строчке каталог отсутствует, сгенерируйте его своими руками в левой части рабочего окна).
После этого стоит воссоздать строковые DWORD-величины, именем которых будут порядковые числа с инкрементом в 1, стартуя с единицы, а значениями – те ИД-номера, которые нам удалось извлечь из свойств в менеджере девайсов.
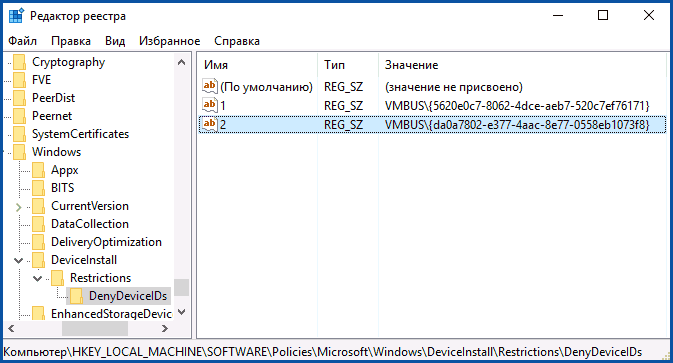
Как отключить установку драйверов Windows 10, используя параметры системы?
Весьма удобный способ заблокировать предустановку и обновление системных библиотек аппаратных устройств ПК – задействовать настройки конфигурации инсталляции девайсов Виндовс 10. Для получения доступа к этим параметрам можно использовать две методики (каждая из них подразумевает, что вы обладаете уровнем доступа админа):
1. зажать правую клавишу мышки на пуске, выбрать опцию «Система». На открывшейся форме стоит нажать контрол «Изменить параметры» в категории «Конфигурация work-группы и наименование компьютера/домена».
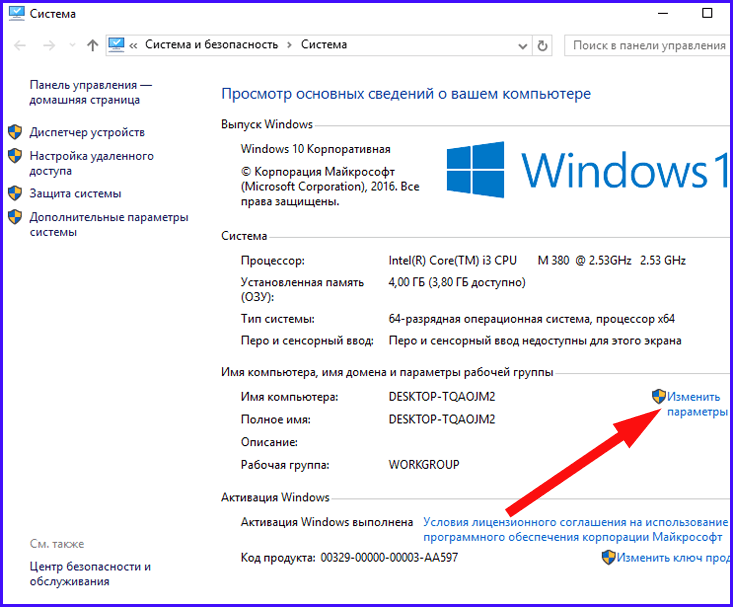
Далее стоит перейти на закладку «Оборудование» и выбрать в окне опцию «Параметры установки устройств».
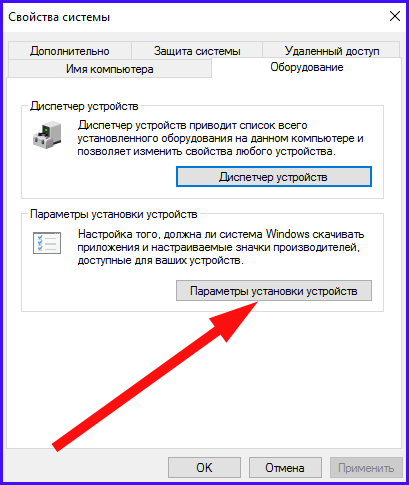
2. второй способ: путем нажатия правой кнопки мышки на пуске и выбора пункта «Панель управления» в меню, а затем подраздела «Устройства и принтеры» щелкните правой клавишей манипулятора на своем ПК в перечне девайсов. Далее в ниспадающем меню отдайте предпочтение опции «Параметры установки устройств».
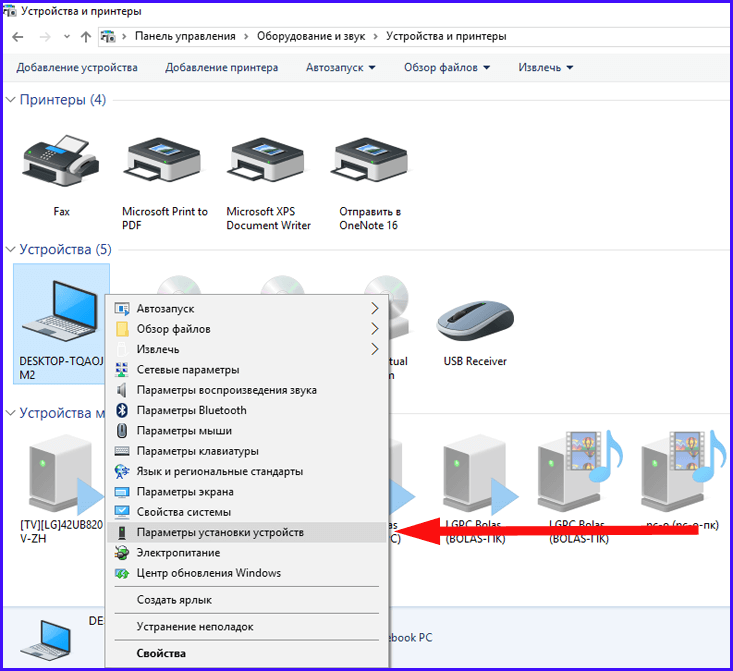
После выполнения одной из указанных итераций на экране появится всего один вопрос: «Скачивать программы изготовителя и кастомизированные значки, актуальные для ваших приспособлений?». Выбираем ответ «Нет» и сохраняем выполненные операции. После осуществления этого действия получение новых DLL-библиотек из центра апдейтов Вин 10 будет прекращено.
В этой статье мы описали 4 метода, как отключить автоматическую установку драйверов Windows 10. Надеемся, что по крайней мере один из них придется для вас в пору и поможет сберечь целостное рабочее состояние операционной среды и графической оболочки.