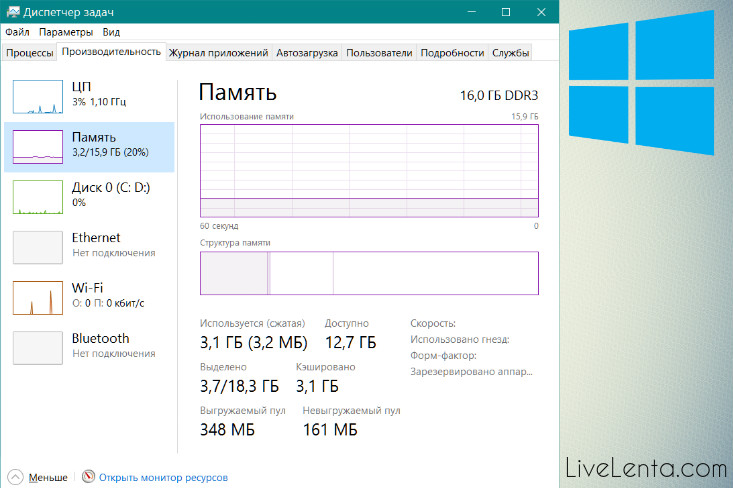Deprecated: Function create_function() is deprecated in /var/www/u0470207/data/www/livelenta.com/wp-content/plugins/wp-russian-typograph/wp-russian-typograph.php on line 456
Оснастка диспетчера задач – архаичная фишка, известная еще со времен начала эпохи существования операционных систем линейки Виндовс. Шутка ли – еще в далеком 1995 году, нажимая незабвенную комбинацию Ctrl+Alt+Del, пользователь вызывал на экран перечень запущенных процессов, из которого можно было заблокировать тот процесс, который в данный момент времени «висит» и загружает систему излишними, ненужными операциями. Перекочевал диспетчер задач и в Windows 10, при чем оброс новыми абилками и фичами, стал краше, изящней, функциональней, и теперь кроме ставшего уже банальным отключения задач, стало возможным понаблюдать за общей загрузкой системы, перераспределением нагрузки между потоками и работой отдельных сервисов. Кроме описания основных возможностей оснастки, я расскажу о том, как получить к диспетчеру задач Windows 10 доступ, если тот оказался заблокирован админом. Но обо всем по порядку.
8 способов получить доступ к диспетчеру задач Windows 10
В ОС Виндовс представлена масса методик открытия оснастки диспетчера, от самых банальных и непредвзятых до довольно искусных и нестандартных. Ниже я расскажу о тех, которые известны автору этого материала.
— наиболее интуитивный и доступный метод – это пресловутая комбинация Ctrl+Alt+Del. Используя ее, вы сможете вызвать оснастку диспетчера буквально в два счета. Этот способ самый распространенный и наиболее известный среди всех. По нажатию комбинации на экране появится опциональное меню, одним из пунктов которого и будет являться нужный нам диспетчер;
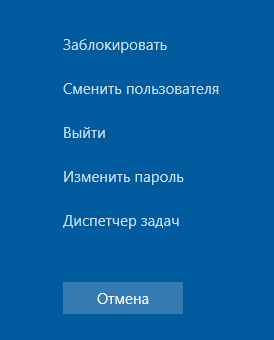
— еще один весьма популярный метод – это комбинация клавиш Ctrl+Shift+Esc. По нажатию указанного сочетания на экране буквально мгновенно возникнет диспетчер, и вам не придется даже подключать дополнительные менюшки;
— третья по порядку методика – это опциональное меню, вызываемое по правому клику на стартовой кнопке «Пуск». Одним из пунктов в возникшем перечне опций будет и нужный нам диспетчер задач Windows 10;
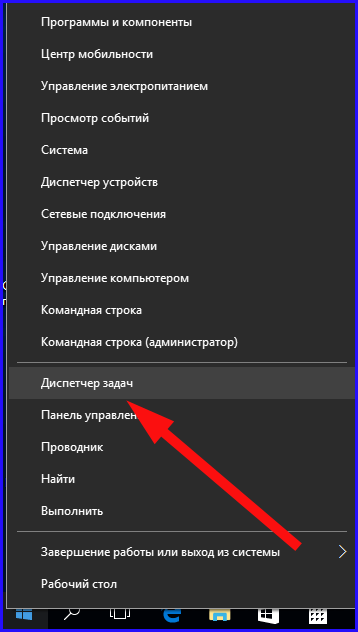
— следующий вариант вызвать менеджер задач для контроля за исполняемыми процессами и сервисами – это выбрать один из пунктов стартового меню. Нажмите на кнопку «Пуск» и отыщите среди программ и каталогов меню директорию «Служебные — Windows». Откройте этот раздел, и среди представленного перечня системных приложений найдете и пункт «Диспетчер задач»;
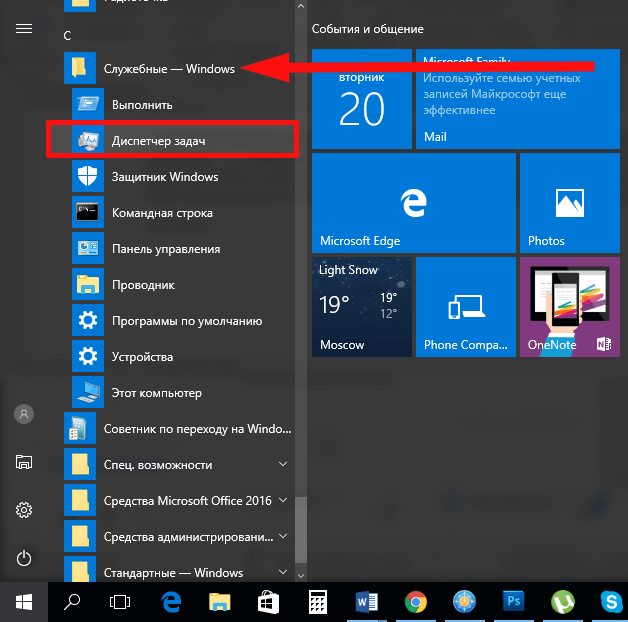
— пятый метод получить доступ к нужной нам оснастке – это интегрированный в операционную среду механизм поиска. Для его запуска нажмите на иконку в виде лупы в панели задач. Откроется форма задания параметров поиска, где нужно ввести значение «диспетчер задач». В результате ввода искомого ключа все излишние приложения и инструменты будут отфильтрованы, и вам будет доступна лишь одна единственная оснастка, которая нам, собственно, и нужна;
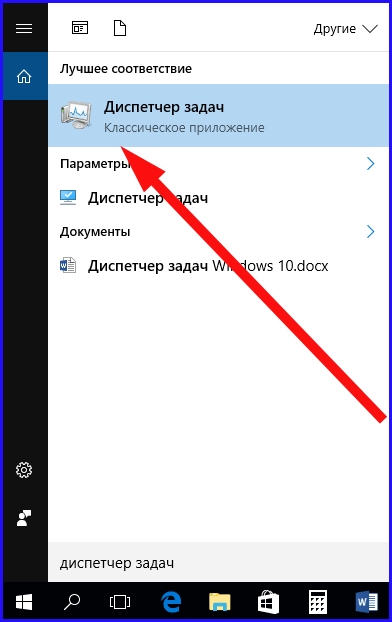
— еще один способ, который наравне с предыдущими описанными методиками, возможно не так интуитивен и прост. На этот раз для открытия диспетчера задач Windows будет задействован штатный проводник или эксплорер. Зайдите в системную директорию System32 и отыщите в ней файлик под названием taskmgr.exe. Это и есть нужный нам модуль, запустите его при помощи двойного нажатия на файловый объект, в результате чего программа и откроется;
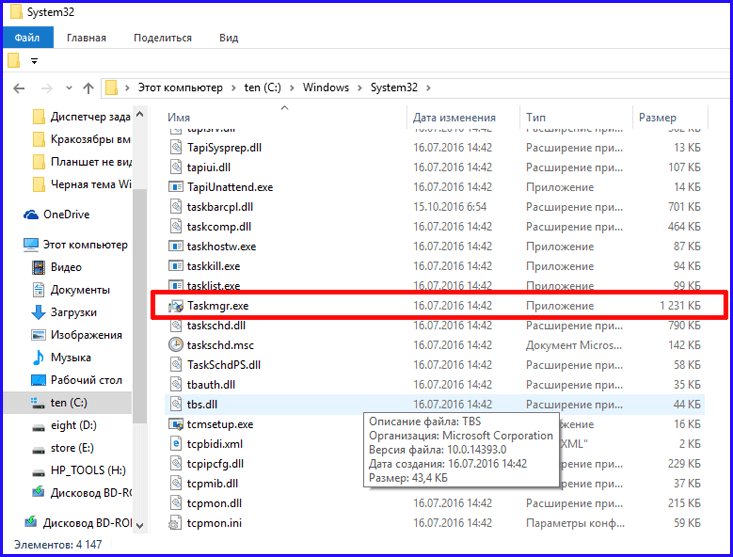
— этот метод прекрасно подойдет сисадминам и тем, кто предпочитает работать со средой посредством консольного интерфейса. На этот раз мы будем использовать стандартную оболочку режима командной строки, PowerShell или мини-форму «Выполнить». Введем в качестве значения в любом из перечисленных инструментов запрос “taskmgr”, и вуаля, — диспетчер предстанет перед нами во всей красе;
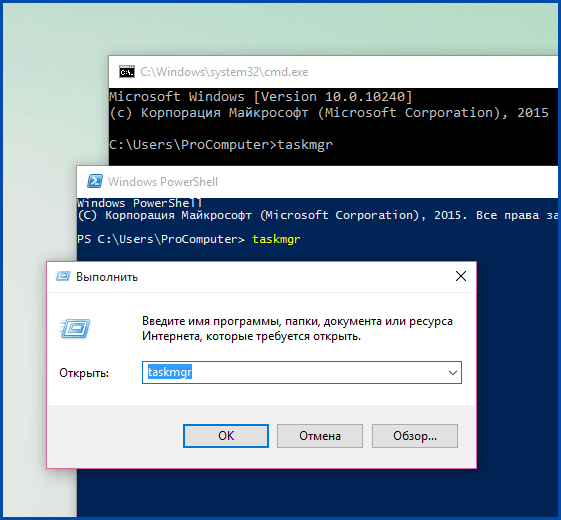
— последний вариант, о котором мне хотелось бы рассказать, — это контекстное меню таск-бара. Для его вызова просто кликните правой кнопкой манипулятора на панели задач внизу, и выберите в возникшем меню опцию «Диспетчер задач». В результате таких нехитрых и несложных операций мы добьемся желаемого результата.
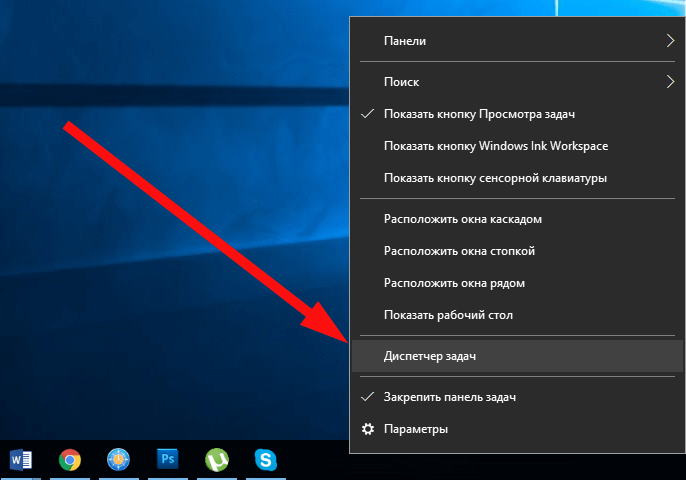
На этом методики «открыть диспетчер задач Windows 10», известные автору этого материала, подходят к концу. Если вам известны еще некоторые способы, о которых я не упомянул, пожалуйста, оставляйте их в комментариях, — они будут интересны как вашему покорному слуге, так и другим читателям. Далее побеседуем о том, какие абилки предоставляет нам обозначенная выше оснастка для управления операционной средой.
Разнообразие функций, выполняемых диспетчером, невероятно огромно. С его помощью вы можете и управлять дискретными процессами, и мониторить используемую программами оперативную память, и просмотреть лог запуска и функционирования отдельных сервисов, действующих на ПК. Однако обо всем в порядке очереди.
Поглядим повнимательней на вкладки диспетчера и на функции, выполняемые им. Первая закладка «Процессы» отвечает за набор системных процессов, активных в настоящий момент. В каждой из колонок отображается объем системной памяти, занимаемой приложениями в CPU, на накопителе, в ОЗУ, и в пропускной способности сети. Если приложения становятся чересчур прожорливыми, и начинают влиять на общую производительность системы, их тут же можно отключить, щелкнув на кнопку «Снять задачу» в правой нижней части экрана. Отключать можно не только рабочие приложения, но и сервисы, а также фоновые процессы, запускаемые системой в автоматическом режиме по умолчанию. Перечень программ довольно информативный, и с его помощью вы тут же сможете увидеть, какие из текущих процессов являются наиболее ресурсоемкими и требовательными к блокировке, а, следовательно, и освобождению аппаратных мощностей ПК.
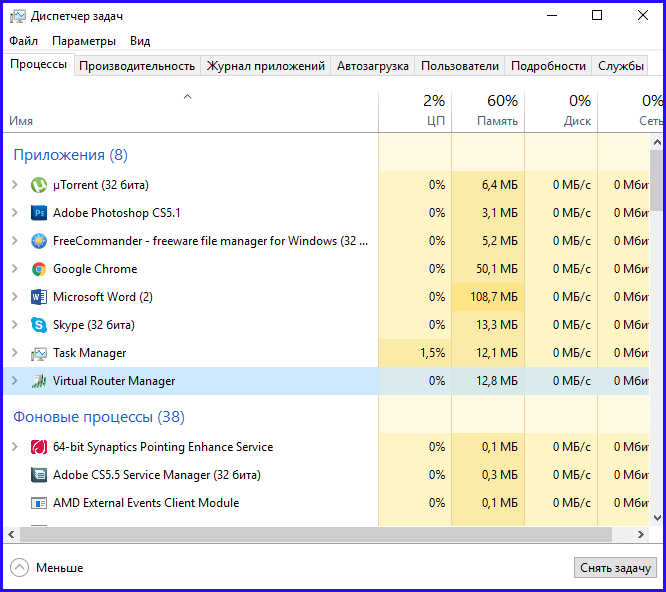
Вторая закладка под названием «Производительность» предоставляет способность мониторинга загрузки составных элементов компьютера и дает возможность точного отслеживания получения пиковой нагрузки дисковым накопителем или процессором, а также их свободной работы без определенных перегрузок или проблем. График предоставляет довольно точные и наглядные сведения, а это дает вам полную картину эффективности и скорости составных компонентов и узлов аппаратной конфигурации.
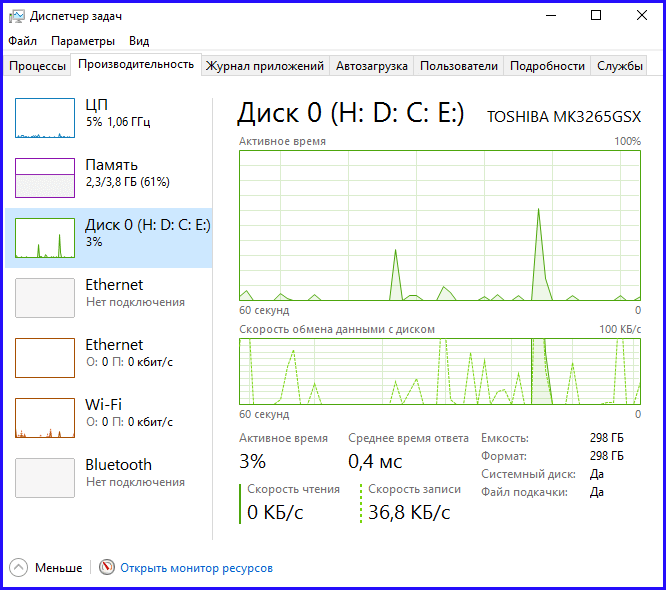
На следующей вкладке «Журнал приложений» можно познакомиться с логом активных процессов и программ за текущий период для действующего пользовательского аккаунта. И хотя данный список ограничивается лишь процессами и сервисами, куда не входят приложения пользователя, посмотреть, какие таски выполнялись системой за последний месяц вы вполне сможете при участии представленной выше вкладки, входящей в состав диспетчера задач.
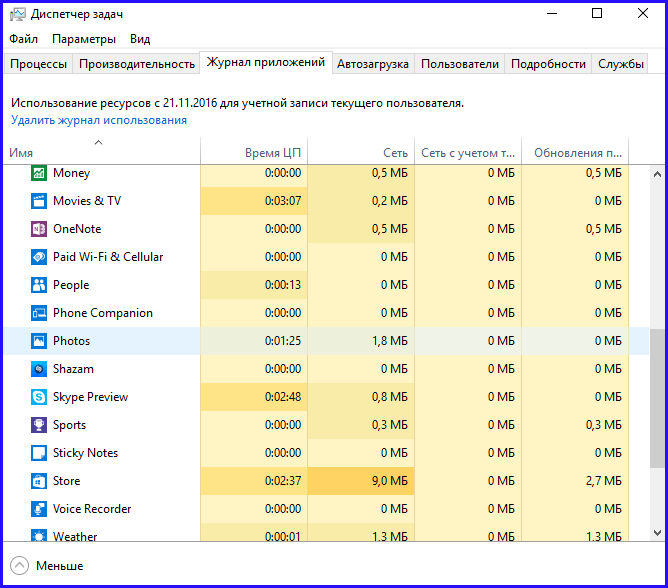
Четвертая по порядку закладка с названием «Автозагрузка» дает возможность тонкой и тщательной кастомизации списка программ, загружаемых системой автоматически при старте. Нужные для вас программы можете оставить в списке, если вы часто с ними работаете и ощущаете острую необходимость в них, а излишние, невостребованные модули можете убрать из списка, освободив тем самым ресурсы ПК и позволив системе уменьшить загрузку, в результате чего та станет запускаться и работать слегка быстрее.
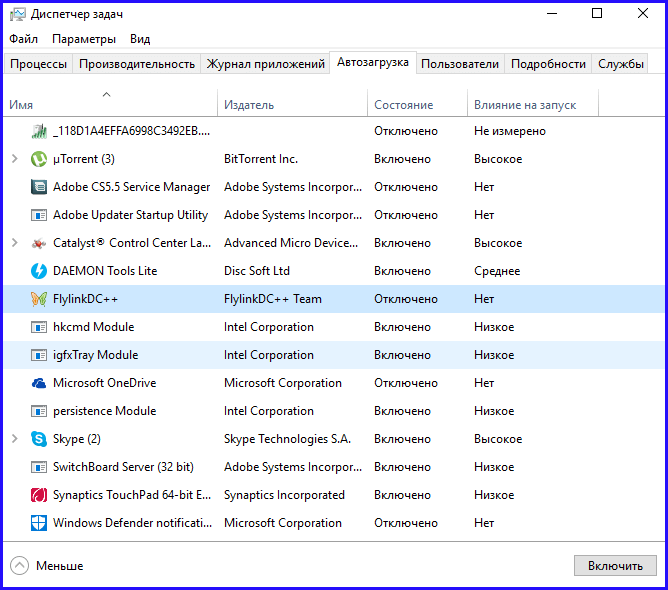
Еще одна оснастка, озаглавленная «Пользователи», в первую очередь, придется по душе сисадминам и аналитикам. Здесь можно посмотреть нагрузку на ПК всех работающих в ОС программ, сгруппированных по активным пользователям (или пользователю). В целом, функции закладки немного схожи с первым из составных компонентов диспетчера задач Виндовс 10, но здесь вы можете посмотреть нагрузку, оказываемую на операционку каждым пользователем, а не приложением в отдельности. Очень удобно, если вы хотите равномерно распределить нагрузку между всеми подключенными к ОСи юзерами.
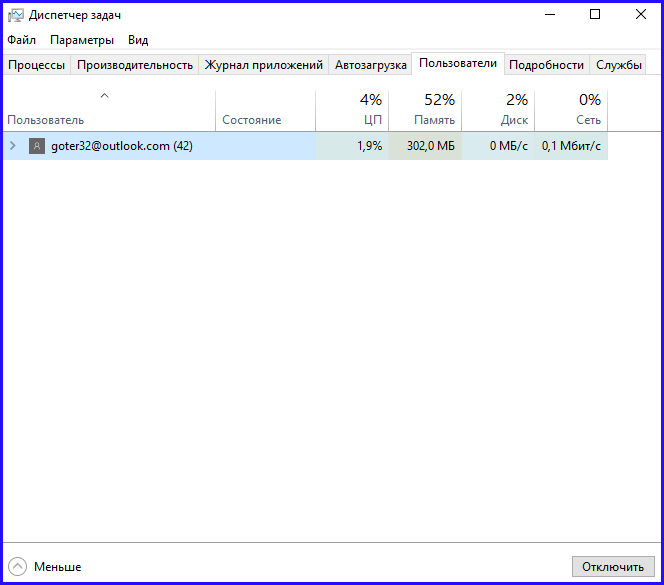
Последние две оснастки лишь слегка дополняют описанную прежде функциональную часть. Первая из них под названием «Подробности» вмещает в себя подробную информацию о текущих процессах, задействованных в системе, куда входит идентификатор процесса, его состояние, объем занимаемой ОЗУ, имя пользователя, запустившего рутину, и ее описание. Последняя из составных закладок диспетчера лишь повторяет оснастку «Службы», входящую в состав категории «Администрирование», доступной в панели управления.
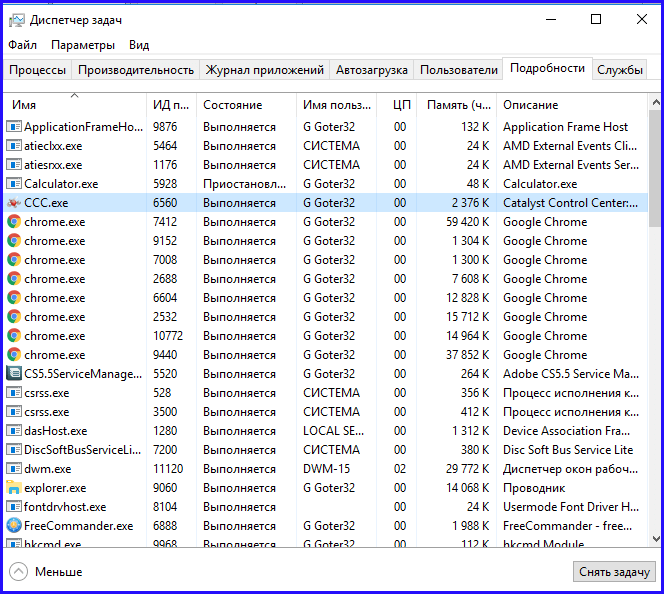
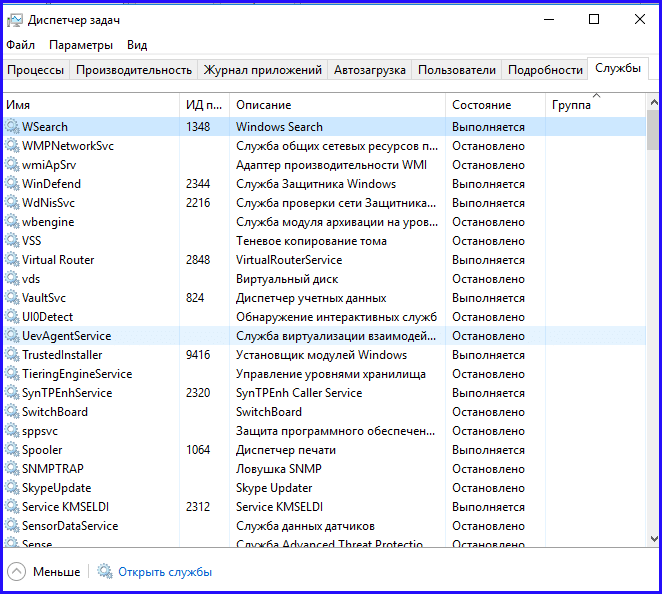
Случается и такое, что после некоторых операций, выполненных системным администратором, и что более часто, привнесенных вирусом или червем, оснастка для управления системными ресурсами оказывается заблокированной, а при попытке ее вызова появляется предупреждение такого содержания:
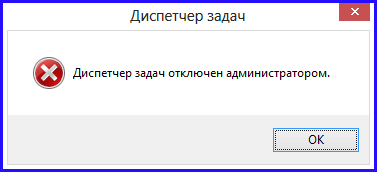
Если изменения, вызванные появлением данного сообщения, были произведены админом, для запуска диспетчера понадобится лишь залогиниться в систему от имени админа. Если же во всем виноват вирус либо ботнет, блокирование оснастки связано с тем, чтобы скрыть от пользователя сведения о процессе, содержащем вредоносный код. Чуть ниже мы поделимся с вами сведениями о том, как выполнить разблокировку диспетчера задач, воспользовавшись редактором реестра.
Открываем редактор при помощи комбинации “Win+R” и ввода в возникшем мини-окне значения “regedit”. В панели слева откроем раздел HKEY_CURRENT_USER\Software\Microsoft\Windows\CurrentVersion\Policies\System. Если такая категория отсутствует, создадим его в ручном режиме. Справа должен находиться параметр DisableTaskMgr, — установим его значение в 0. Для приведения нашего намерения в силу щелкнем правой клавишей мыши на ключе и выберем опцию «Изменить». Вот и все, что нужно сделать. Если диспетчер по-прежнему не доступен, перезагрузим ПК и повторим попытку.
Как видите, диспетчер задач Windows 10 выполняет массу полезных функций: от контроля и мониторинга за системными процессами и нагрузкой конкретных аппаратных составляющих ПК до регулировки и кастомизации списка автозагрузки и управления дискретными задачами, исполняемыми от имени активного пользователя. Разобравшись в его функциональности и возможностях, вы существенно облегчите себе жизнь в дальнейшем при администрировании собственного компьютера.