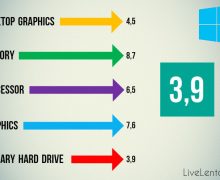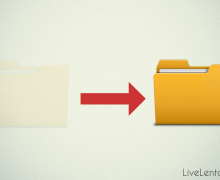Deprecated: Function create_function() is deprecated in /var/www/u0470207/data/www/livelenta.com/wp-content/plugins/wp-russian-typograph/wp-russian-typograph.php on line 456
Практически все сисадмины рекомендуют пользователям иметь на своем дисковом накопителе больше одного раздела: один – системный, на котором хранятся файлы операционки, а также приложений, установленных в ней, а другой – файловое хранилище, где стоит сберегать музыку, фильмы, дистрибутивы программ, а также документы. Очень важно разделять эти несколько логических томов, поскольку в случае переустановки системы обычно все файлы на рабочем диске удаляются, и лучше перенести все то, что вам необходимо, на дискретный раздел. Если вы не хотите хранить весь свой пользовательский контент на одном крупном диске, можете выделить для каждого типа объектов отдельный раздел: один – для фильмов, другой – для софта, третий – для картинок. Решение принимать вам, но как бы то ни было, хранить пользовательский контент на том же диске, где «лежит» операционка, ни в коем случае не следует. В этой статье мы расскажем, как разделить жесткий диск в Windows 10 – финальной версии ОСи от Майкрософт и Ко.
Разбить логический том на ряд последовательных разделов можно несколькими способами. Один из них заключается в применении стандартной оснастки «Управление дисками», входящей в состав операционной среды. Воспользуемся ей и создадим новый файловый том на том HDD- или SSD-накопителе, которым оснащен ваш ПК.
Как разделить жесткий диск в Windows 10 штатными средствами ОС?
Как обычно поступают в этом случае, используем для открытия нужной формы стартовую кнопку «Пуск». Выберем в появившемся по нажатию на контроле правой клавиши манипулятора перечне пункт «Управление дисками».
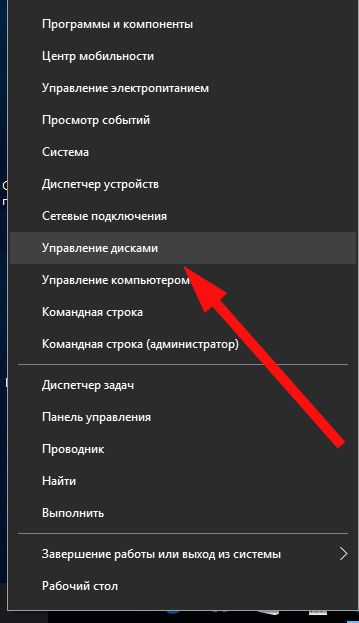
Открывается нужная нам рабочая форма, где мы и сможем проделать все операции над жестким диском. В верхней части окна можно посмотреть, какой объем на диске занят, а какой свободен как в числовом эквиваленте, так и в процентном соотношении.
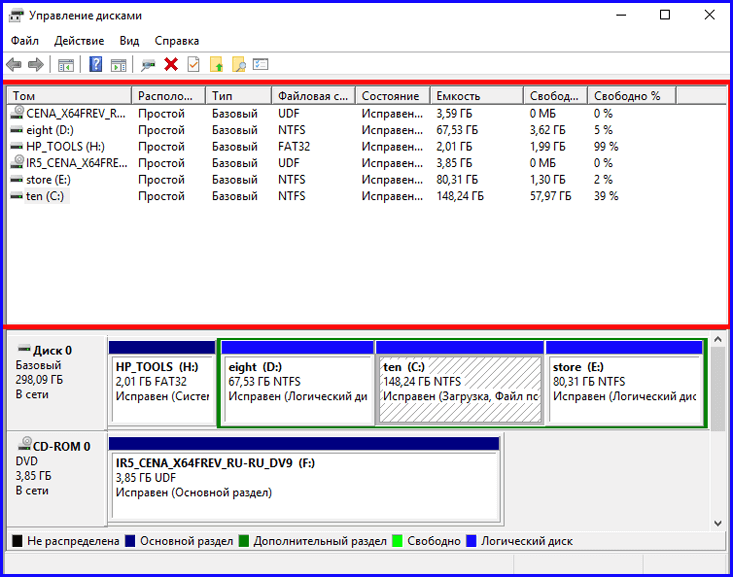
В нижнем блоке отображается наглядная пиктограмма со всеми разделами, доступными на жестком диске. Именно здесь мы и будем выполнять все нужные нам операции для разделения HDD-накопителя.
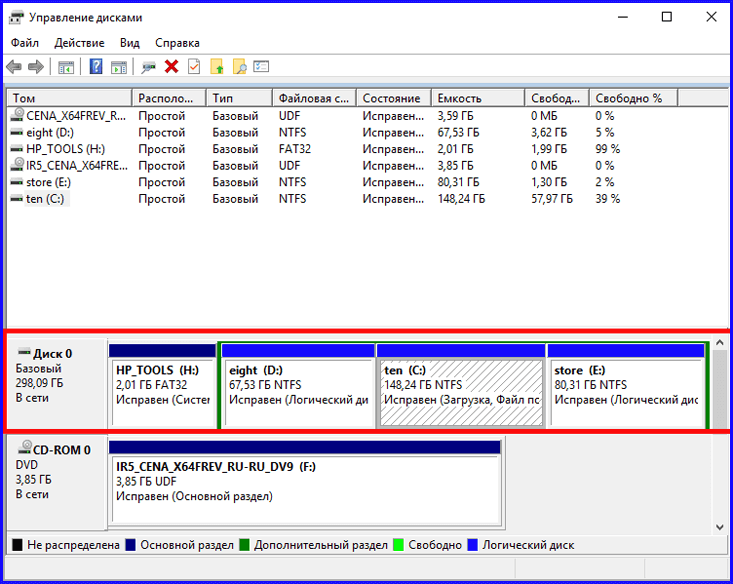
Изучив информацию в верхних строчках и обнаружив тот диск, на котором занято меньше всего файлового пространства, отделим этот объем от устройства и преобразуем его в новый системный раздел. В моем случае, это диск C:, поскольку в колонке «Свободно», соответствующей ему, указан наибольший объем пространства в сравнении со всеми остальными дисками.
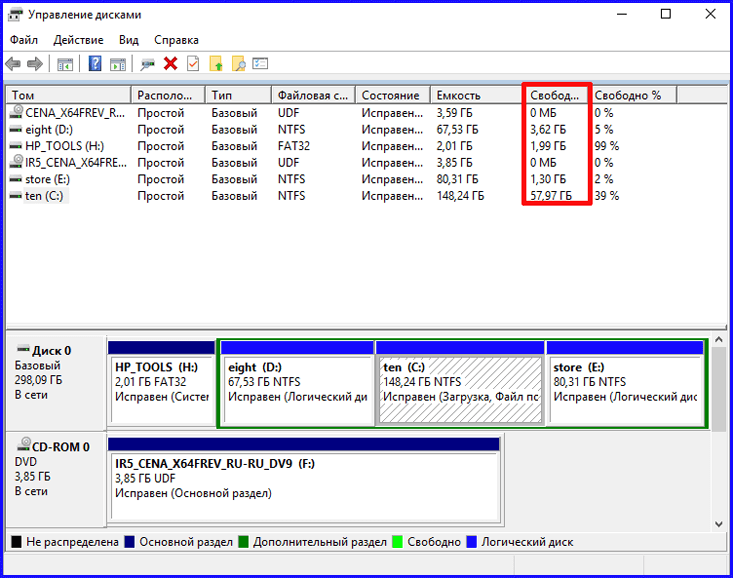
Вы же отметьте для себя свой диск, то есть тот, который свободно можно разделить на ряд других без каких-либо неудобств в дальнейшем.
Итак, отделим от диска С: свободный объем в 15 Гигабайт и создадим из него новый раздел “add_files”. Для отделения незанятого пространства от диска C: выполним на нем правый клик мышкой и выберем во всплывающем меню элемент «Сжать том».
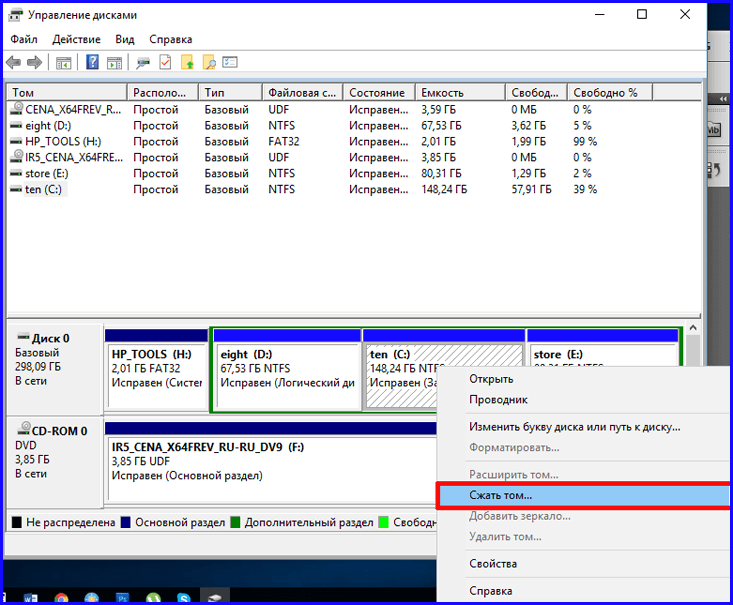
Появляется окно, отвечающее за подробности процесса разделения жесткого диска и, соответственно, сокращения его размера. Именно здесь нужно указать, какой объем доступного места вы желаете отделить от устройства. Отделяемый объем указывается в поле «Объем сжимаемого пространства». Зададим здесь величину в 15000 Мб, что примерно составляет 15 Гб.
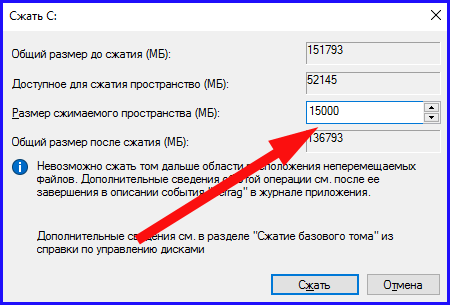
Когда вся информация будет введена, нажмем кнопку «Сжать» для приведения изменений в силу. Если вы все сделали правильно, после этой операции среди разметки вашего накопителя на форме появится неотмеченная область вместимостью около 15 Гб, чего мы и хотели.
Теперь создадим из этого пространства новый логический диск. Для этого снова реализуем правый клик манипулятора на секторе неразмеченного пространства и отдадим предпочтение в меню варианту «Создание простого тома».
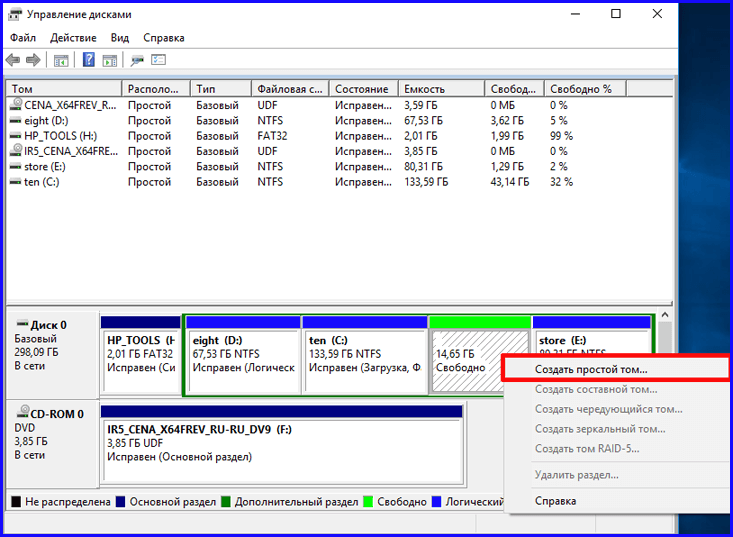
Теперь стартует мастер по созданию новых дисков. Выполним последовательно все шаги, которые предлагаются нам по умолчанию.
На первой итерации нам предложат подтвердить объем нового дискового устройства. Если вы располагаете слишком большим количеством неразмеченного пространства, можете создать из него даже 2 диска. Тогда на первом шаге мастера создания устройства введите именно тот объем, который вы хотите выделить для первого из дисков. В этом случае только часть всего доступного места будет выделена под новый диск, а все, что останется, будет «висеть» на накопителе до тех пор, пока вы не сделаете из него еще одно устройство. Итак, в нашем случае мы вводим полный, т.е. максимальный объем и следуем вперед, нажав кнопку «Далее».
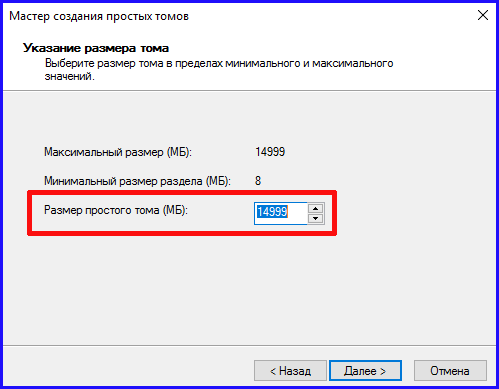
Следующим шагом будет назначение буквы новому устройству. Выберем любую доступную букву, или остановимся на той, что будет предложена по умолчанию, и снова кликаем на контрол «Далее».
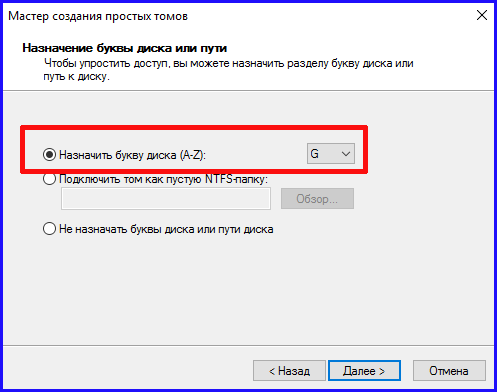
В следующей вариации мастера по созданию новых логических устройств мы сможем отформатировать новосозданный раздел. Доступны файловые системы NTFS и FAT32. Поскольку NTFS является более защищенной и стабильной файловой системой, лучше остановиться на ней. В поле «Метка тома» вводим текстовый идентификатор, который будет присвоен в качестве имени раздела. Опция «быстрое форматирование» позволяет быстро выполнить разметку кластеров раздела без физической очистки структуры диска. Применять сжатие мы не будем, поскольку в этом случае на доступ к ячейкам устройства и на осуществление операций копирования, перемещения, переименования файлов этого раздела понадобится больше времени.
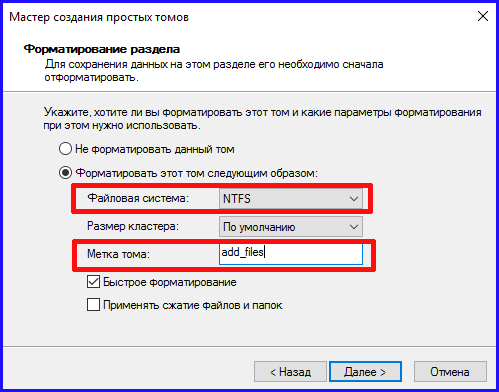
Ну вот и все, теперь все итерации пройдены, и новый раздел может быть финализирован по нажатию кнопки «Готово» на последнем шаге мастера.
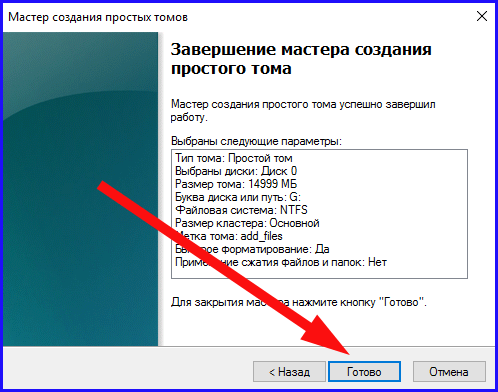
После всех манипуляций, как мы сами можем лицезреть, в разметке накопителя появился новый диск “add_files”, куда мы можем записывать любые данные для хранения и использования.
Как разделить жесткий диск в Windows 10 внешними утилитами?
В сети можно встретить широкое разнообразие внешних средств, призванных для разметки файлового пространства на вашем накопителе. Самые популярные из них – это Acronis Disk Director Suite, Aomei PartitionAsistant и MiniTool PartitionWizard. Поговорим детальней о второй из них, поскольку Aomei PartitionAssistant — невероятно удобное и наименее требовательное к ресурсам ПК программное средство. Ниже я расскажу, как разделить жесткий диск в Windows 10, и в результате этой манипуляции создать тот же самый раздел “add_files” размером в 15 Гб, но уже с помощью Aomei. Скачать это приложение можно по приведенной ссылке.
Интерфейс программы весьма изящен, лаконичен и прост. Разобраться в ней не составит особого труда, а менюшки полностью русифицированы. К тому же, полупрозрачные иконки и пиктограммки определенно создают шарм и настроение, что немаловажно, если раньше вы разбивку жесткого диска ни разу не осуществляли.
Итак, запускаем приложение, и видим схожую с уже описанной нами ранее оснасткой «Управление дисками» картину: вверху находится описание HDD-накопителя в числовом представлении, а снизу — карта диска, откуда мы можем наглядно узнать, какие разделы занимают наибольший объем файлового пространства, и какие из них мы можем разбить на ряд подразделов. В нашем случае, наиболее массивным является, опять же, диск C, и почти половина из него является незанятой. Сократим этот том на 15 Гб, и создадим из него новый логический том. Для этого реализуем правый клик мышкой на разделе и выберем в возникшем на дисплее перечне элемент «Изменение размера раздела».
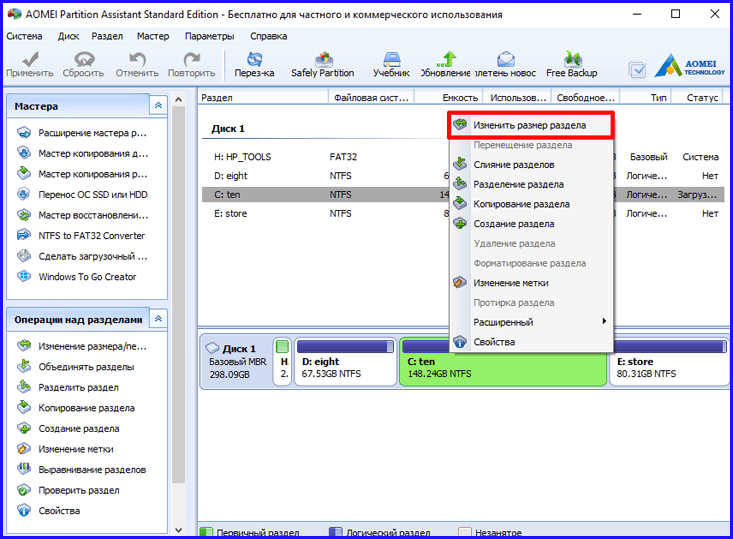
В открывшейся миниформе передвинем ползунок конечной метки устройства влево, тем самым указав, что мы хотим сократить вместимость устройства на указанную величину. Чтобы знать, какой объем окажется незанятым, ориентируемся на неактивное поле «Незанятое пространство после». Именно здесь можно увидеть, какой объем диска мы хотим зарезервировать для нового устройства. Когда все будет готово, подтверждаем операцию, кликая ОК.
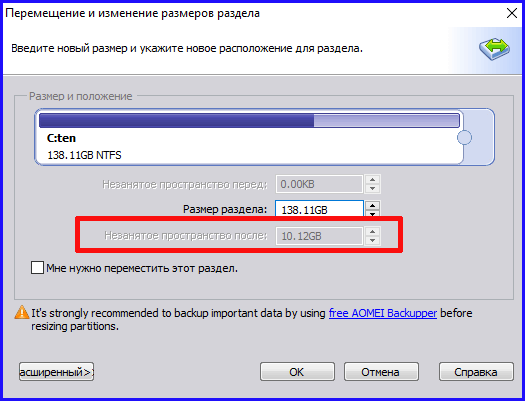
Теперь можете воочию убедиться, что у нас появилось неразмеченное файловое пространство.
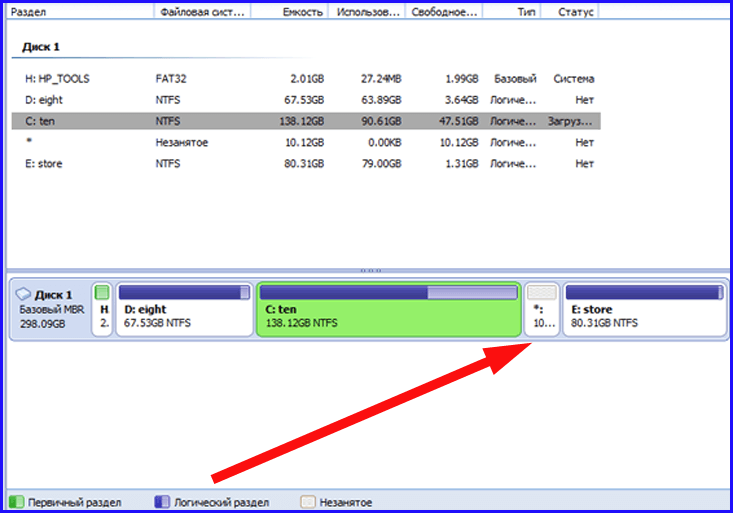
Конвертируем его в новое логическое устройство. Для этого осуществим правый клик на секторе незанятого пространства и выберем в меню опцию «Создание раздела».
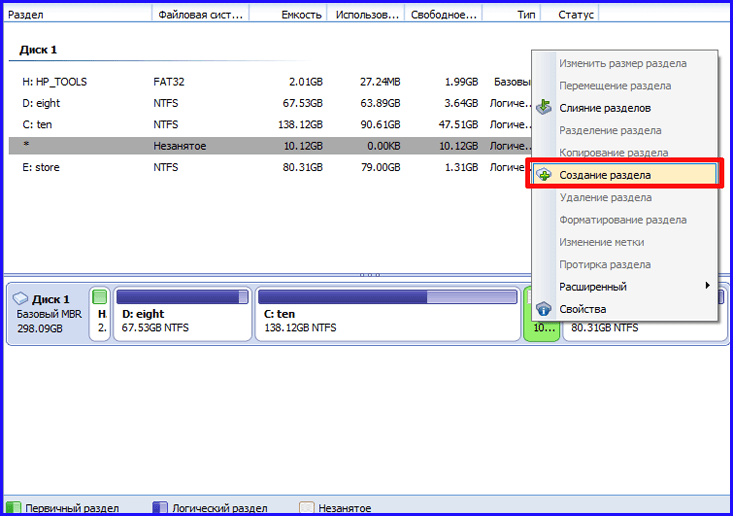
Появляется форма настроек нового раздела. Как видим, раздел будет создан с максимальным доступным объемом, который вы можете отрегулировать, изменив значение поля «Размер раздела». Для задания метки тома нажмем на кнопку «Расширенный».
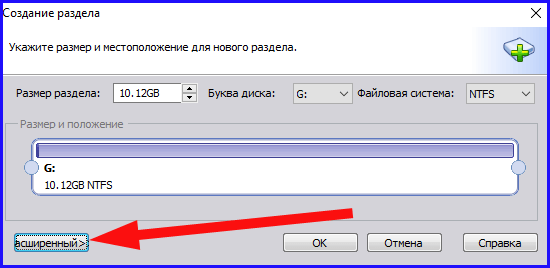
Появляется расширенное представление формы генерации раздела. Метку вводим в поле «Метка раздела». Больше никакие параметры можем не изменять, и в заключение подтверждаем свое решение, нажав ОК.
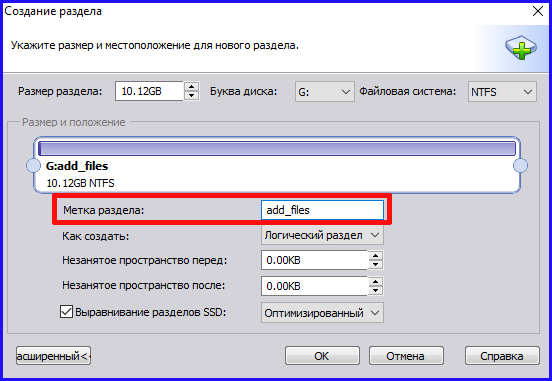
Наконец, когда фактически все действия, связанные с разметкой HDD выполнены, применим все изменения, выполненные предварительно. Для введения всех описанных выше операций в действие нужно нажать кнопку «Применить» в верхнем левом углу, и затем подтвердить свое решение, щелкнув на контроле «Перейти» на появившейся форме. Возможно, для осуществления некоторых операций потребуется перезагрузка, так что не стоит опасаться, если компьютер самостоятельно выключится и включится снова.
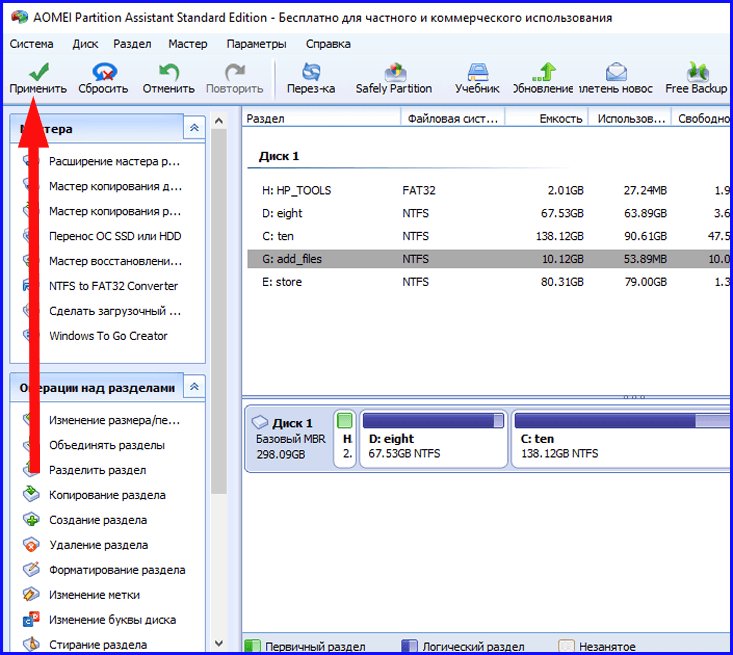
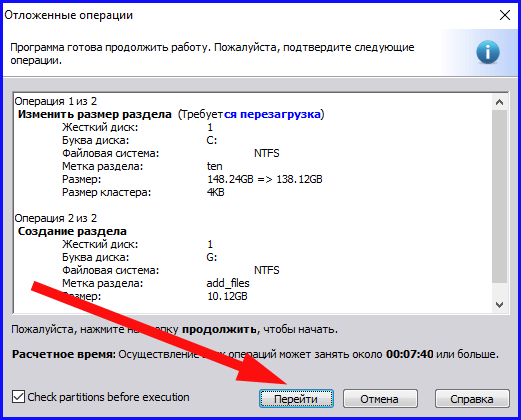
Итак, теперь создание нового диска окончено, и мы можем насладиться результатом, еще раз взглянув на схему разметки дискового пространства. Теперь на ней появилась новая ячейка с меткой «add_files», чего мы и добивались.
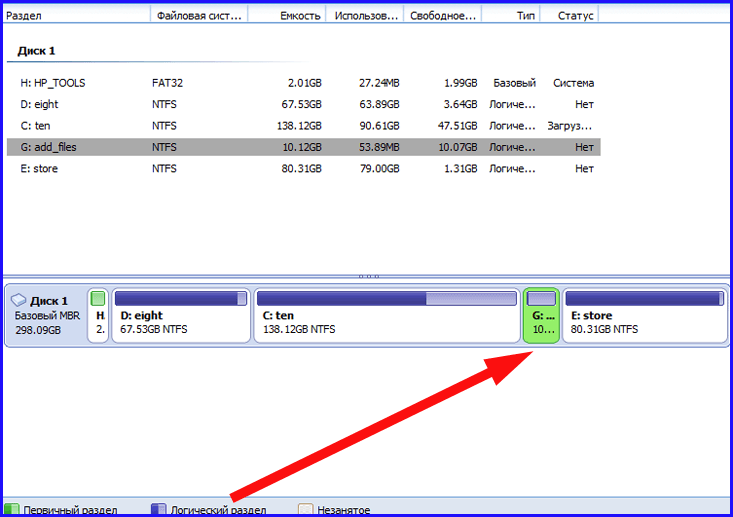
Ну что же, можете сами убедиться, что проблема «Как разделить жесткий диск в Windows 10» является вполне разрешимой, если знаешь, какие инструменты использовать, и какие навыки для этого прилагать. Надеемся, что приведенная инструкция для вас окажется вполне ясна, и вы без проблем сможете разобраться в сей нехитрой и несложной премудрости.