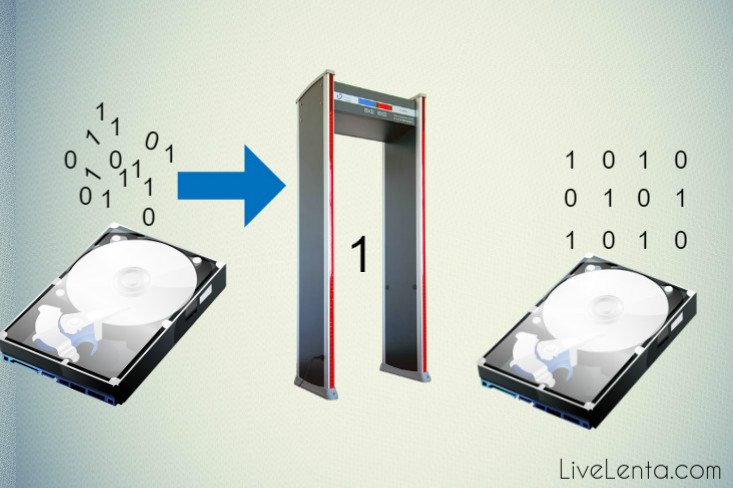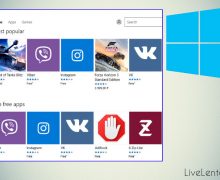Deprecated: Function create_function() is deprecated in /var/www/u0470207/data/www/livelenta.com/wp-content/plugins/wp-russian-typograph/wp-russian-typograph.php on line 456
После установки новой массивной программы может сложиться впечатление, что система начала работать со сбоями: появились системные ошибки, лаги, периодически появляются уведомления неясного содержания. Может возникнуть такая ситуация, что установкой нового приложения, вы тем самым нарушили целостность операционки. В этом случае нужно знать, как выполняется проверка целостности системных файлов в Windows 10, дабы обезопасить ОС от последующих проблем. В сегодняшней статье мы поговорим о том, как выполняется данная проверка, и от каких проблем она вас обезопасит.
В десятке присутствует два механизма для проверки целостности системы и защищенных файловых объектов, а также их автоматической реконструкции к рабочему виду, если какие-либо повреждения будут найдены, — это SFC и DISM. В качестве дополнения к ним, доступна возможность запуска ключа Repair-WindowImage для системного языка PowerShell, использующей в своей работе механизм DISM. В качестве правила, эксперты рекомендуют пользоваться ими обоими по очереди. Такое поведение можно объяснить тем, что список файлов для тестирования обладает рядом глубоких отличий. Ниже я опишу, как пользоваться обоими этими инструментами, поскольку это необходимо для безопасной и комфортной работы в ОС Виндовс 10.
Важное примечание: описанные в статье действия не вызовут в вашей ОС системных конфликтов или критических ошибок, однако если предварительно вы уже осуществляли какие-либо операции, связанные с модификацией содержимого или полной заменой рабочих объектов системы, во время реконструкции будет введена в силу отмена всех ранее осуществляемых операций.
Как задействовать механизм SFC, позволяющий выполнить проверку целостности файлов и корректировку файловых объектов Виндовс 10
Множество пользователей уже имели дело с ключом, призванным определять, являются ли объекты системы полными и целостными, sfc /scannow. По дефолту, данный ключ осуществляет сканирование HDD-накопителя на наличие в нем файловых защищенных объектов Win 10 и их автоматическую корректировку.
Для запуска обозначенной ранее команды понадобится применение консоли, работающей в режиме админа. Для ее запуска следует применить правый клик на стартовой кнопке «Пуск» и выбрать в перечне пункт «Командная строка (администратор)». Итак, консольный режим запущен, теперь задаем в cmd-среде параметр sfc /scannow и в конце жмем Enter.
После задания указанного ранее запроса будет введено в действие тестирование ОСи, после чего найденные ошибки, связанные с отсутствием полноты, актуальные для корректировки, будут соответствующим образом исправлены, а если ни одна из них обнаружена не будет, на дисплее возникнет месседж с сообщением о том, что искомые проблемы, связанные с целостностью, в операционке найдены не были, что даст позитивный толчок для того, чтобы испробовать другие методы поиска.
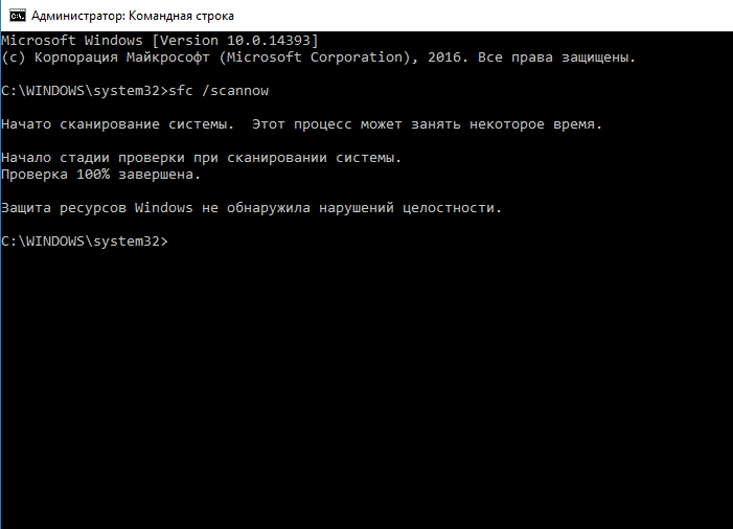
Если вы желаете проверить полную форму не всех файловых объектов в операционке, а лишь некоего одного, конкретного объекта, хранимого на накопителе, используйте ключ sfc /scanfile=”путь_к_файлу”.
Важное замечание по поводу функционирования ключа SFC: указанная команда не способна скорректировать ошибки полной формы, найденные в файлах, задействованных ОС в текущий временной период функционирования ОС. Чтобы разрешить данную проблему, в операционке доступна опция запуска SFC в restoration-среде, и снова посредством режима консоли.
Как осуществить загрузку в режиме восстановления Win 10 и использовать там команду SFC?
В Виндовс 10 есть ряд методов загрузки в restoration-режиме. Приведем несколько из них:
— возьмите диск с дистрибутивом операционки и вставьте его в привод для лазерных дисков, после чего выполните с него загрузку. Функция диска вдобавок может быть выполнена USB-флешкой, вставленной в соответствующий USB-слот. Когда произойдет загрузка с болванки или флеш-накопителя, выполните клик мышкой в нижней левой области дисплея на контрол «Восстановление системы»;
— запишите на болванку диск восстановления ОСи и осуществите с него загрузку;
— когда на дисплее отображается экран входа в ОСь, кликните на значке «Вкл.» внизу справа на дисплее, после чего, удерживая нажатой кнопку Shift, щелкните на «Перезагрузку».
Когда один из вариантов будет приведен в действие, щелкните на элементе меню «Идентификация и исправление ошибок» -> «Дополнительные параметры» -> «Командная строка». Если вы выбрали последний из описанных выше вариантов, от вас также потребуется указание админского пароля, используемого в операционке.
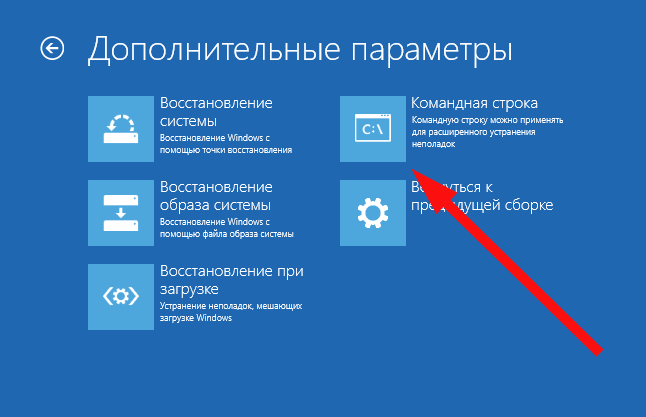
Если режим cmd будет активирован, примените указанные далее команды:
— diskpart
— list volume.
Введя второй из указанных параметров, на дисплее будет отображен список логических устройств. Отдельное внимание уделите буквам устройств, зарезервированных операционкой, и загрузочным томам. Так как режим восстановления функционирует автономно от ОСи, буквы томов могут значительно отличаться от представленных в стандартной функциональной среде.
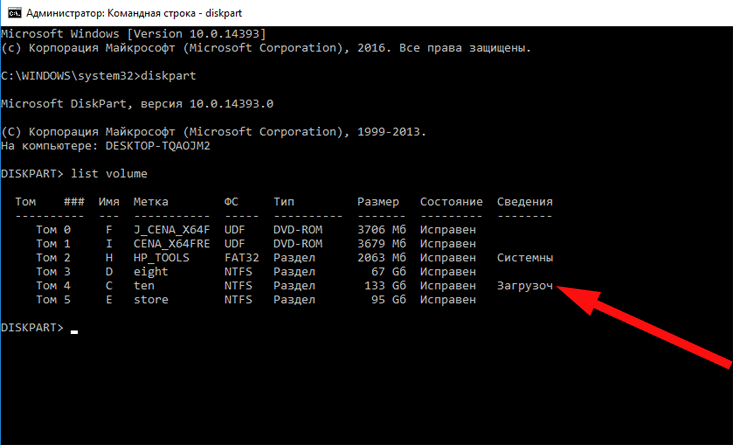
Когда вы запомните буквы, принадлежащие в структуре HDD к системным загрузочным томам, стоит задать еще несколько запросов в командной строке:
— exit
— sfc /scannow /offbootdir=C:\ /offwindir=C:\Windows\
Здесь том C: является загрузочным, в чем мы можем убедиться, взглянув на последний представленный выше скриншот. В вашем случае литера загрузочного диска может отличаться от той, которая получилась у нас. В итоге окажется запущенной проверка целостности системных файлов в Windows 10, однако в этот раз с помощью ключа SFC можно будет выполнить проверку даже файлов, занятых операционкой, чего мы так долго и добивались. На проверку может уйти добрых полчаса или даже дольше. Если вы переживаете, что ваш компьютер может зависнуть, проверьте курсор во время тестирования: если он мигает, значит процедура проверки продолжается. Когда процесс завершится, выйдите из консольного режима и перезагрузите ПК.
Проверка целостности системных файлов в Windows 10 посредством утилиты DISM
Служба обработки и масштабирования Win-образов DISM предоставляет возможность выявления и исправления тех проблем с испорченными файлами операционки, которые не удалось обнаружить сервису “эс-эф-си”. В дополнение к этому, к помощи DISM определенно стоит прибегнуть, если SFC не обнаружила нарушения полноты файловых объектов в операционной среде, но вы практически уверены, что они там все же присутствуют.
Чтобы использовать DISM, снова запустим режим cmd от имени админа, а после этого стоит задействовать указанные ниже запросы:
— dism /Online /Cleanup-image /CheckHealth – позволяет получить данные о статусе и возможных повреждениях составных служб Win-среды. При чем данная команда саму проверку не осуществляет, а только проверяет указанные прежде значения.
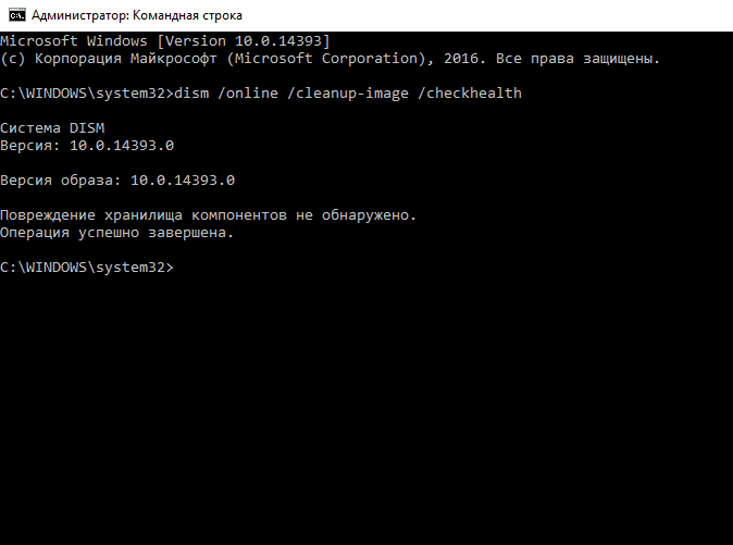
— dism /Online /Cleanup-image /ScanHealth – проверяет наличие неисправностей и полноту компонентного хранилища. На эту проверку может уйти довольно весомый срок времени, но это стоит того. Также возможны «зависания» процедуры на показателе в 20%.
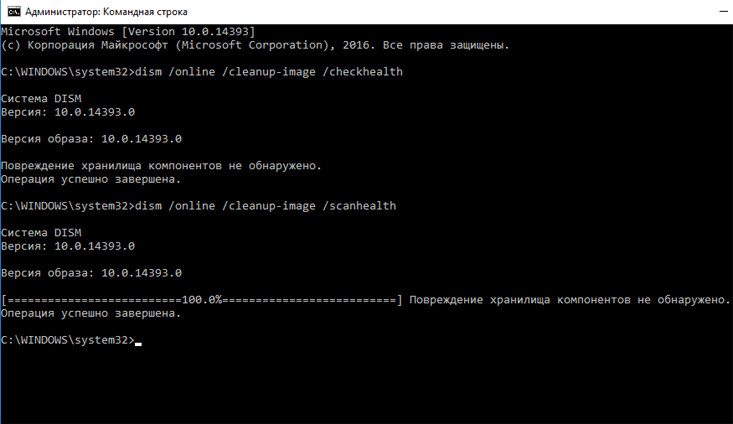
— dism /Online /Cleanup-image /RestoreHealth – осуществляет и тестирование, и реконструкцию системных объектов операционки. Как и предыдущая команда, требует значительного объема времени и в процессе может остановиться.
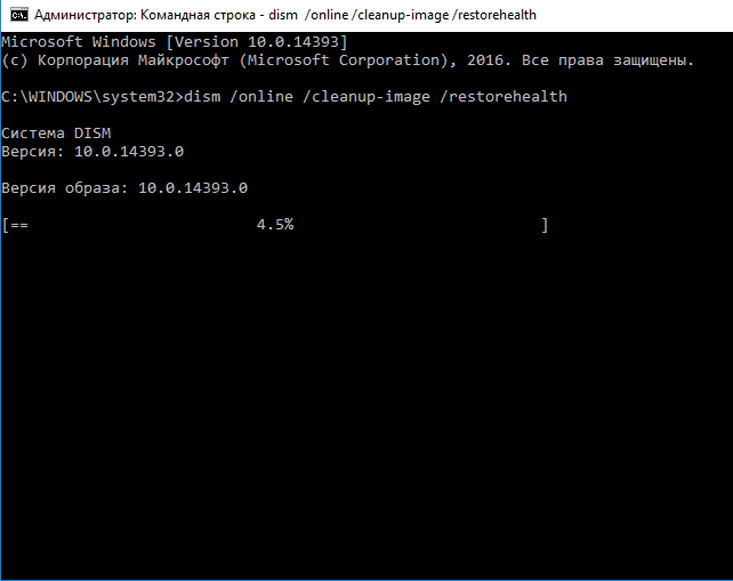
Команду DISM можете также задействовать в программной среде PowerShell, активированной в админ-режиме, при помощи ключа Repair-WindowImage. В качестве примеров приведем следующие команды:
— Repair-WindowsImage –Online –ScanHealth – проверка целостности системных файлов в Windows 10.
— Repair-WindowsImage –Online –RestoreHealth – тестирование и корректировка повреждений.
Как вы сами видите, проверка целостности системных файлов в Windows 10 – простая и незатейливая процедура, с которой может справиться даже новичок. Еще раз напомним, что лучше использовать все упомянутые инструменты в совокупности, а не по отдельности. Это поможет создать нужный эффект и достичь определенного результата в процессе проверки.