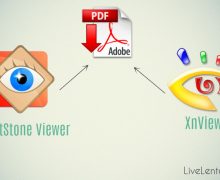Deprecated: Function create_function() is deprecated in /var/www/u0470207/data/www/livelenta.com/wp-content/plugins/wp-russian-typograph/wp-russian-typograph.php on line 456
В прошлых статьях мы рассказывали, как установить и как пользоваться программой Skype. При регулярной работе с этой программой удобно использовать чаты для обмена важной информацией, хранящейся в истории, благодаря чему к ней можно получить доступ. Но поскольку помимо текстовой переписки пользователи часто проводят аудио и видео-переговоры, то какая-то важная информация может оказаться вне сохраненной истории и повторно вернуться к ней не будет возможности. В связи с этим возникает насущный вопрос – как записать разговор в скайпе, чтобы потом при необходимости прослушать его и освежить в памяти нужную информацию.
Принцип записи разговора
Конечно наиболее очевидный способ записать разговор — это воспользоваться обычным аудиоредактором, умеющим записывать звук. Либо воспользоваться программами-диктофонами. Также можно записать видео, воспользовавшись программами для записи видео с экрана компьютера. Но обычно записывать видео с лицом говорящего человека малоинформативно – для сохранения важной информации достаточно записать звук. Тем более что звуковые данные требуют на порядок меньше места для хранения. Поэтому наиболее удобный способ записи разговоров в скайпе — это использование специализированных программ. Их основное преимущество в том, что они экономят время, автоматизируют простые, но рутинные операции:
• Запуск и остановка записи;
• Выбор звукового формата для сохранения;
• Задание имени файла для сохранения с указанием даты и времени разговора, а также имени контакта, с которым происходил разговор.
Программы для записей разговора в скайпе совершают вышеперечисленные действия без участия пользователя. Если регулярно записывать короткие разговоры, то экономия времени от такой автоматизации будет значительной.
Наиболее известной программой в которой можно как записать разговор в скайпе, так и автоматизировать ряд других операций, является программа Pamela. Она имеет несколько модификаций по разной цене и для разных целей. И специально для записи разговоров у нее предусмотрена модификация Pamela Call Recorder. В этой программе можно записывать звонки длительностью до 15 минут при условии бесплатного использования. Для небольших повседневных разговоров такого ограничения вполне может хватить. А при желании можно за отдельную плату снять это ограничение, чтобы записывать разговоры любой длительности. Кроме того программа имеет опцию записи видео с экрана – в ряде случаев это тоже может быть полезным.
Закачка и установка Pamela Call Recorder
Чтобы установить программу, потребуется скачать ее с официального сайта. Для этого нужно перейти на страницу закачки и там раскрыть раздел «Call Recorder».
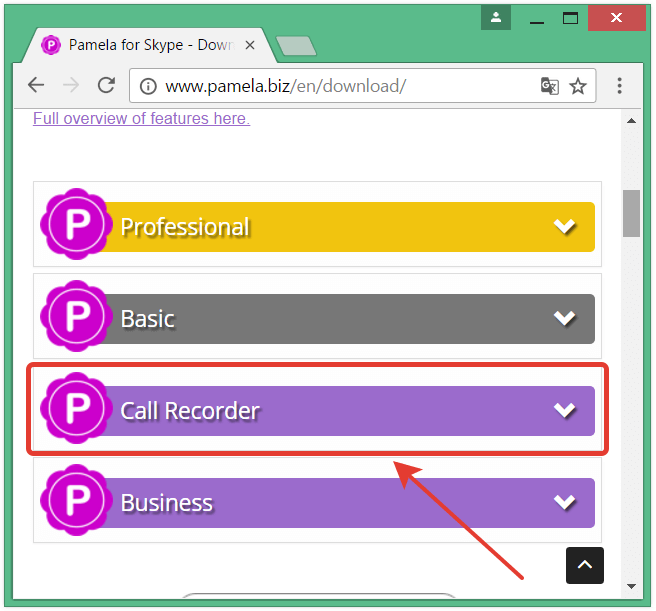
Раскроется описание программы, внизу которого будет кнопка для закачки с надписью «Download Now».
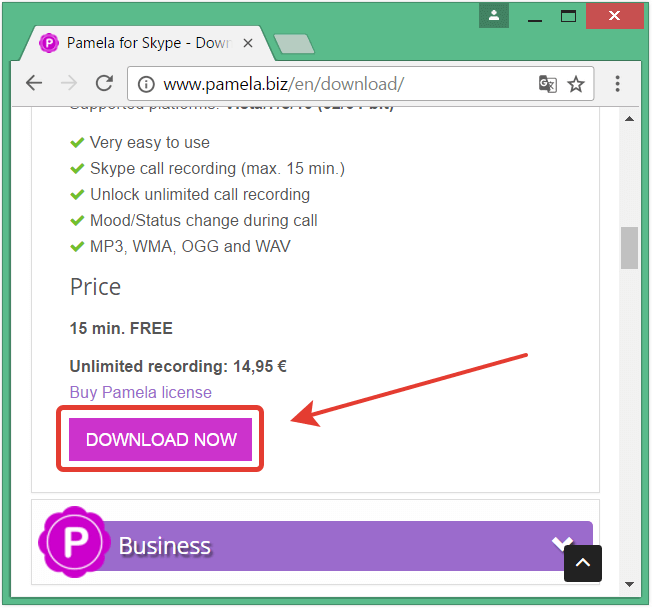
После нажатия на эту кнопку скачается файл «PamelaCRSetup.exe» , который нужно запустить для установки программы. В первом диалоговом окне установки следует подтвердить выбор языка установки, нажав кнопку OK/
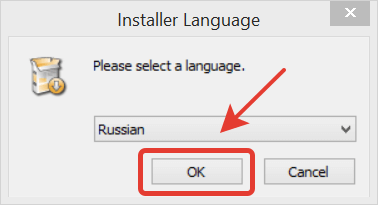
В следующем окне нажимаем кнопку «Далее».
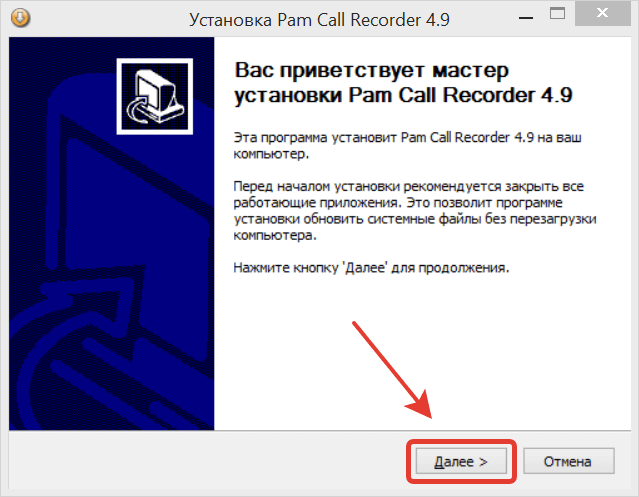
Теперь знакомимся с условиями лицензии и подтверждаем свое согласие с ней.
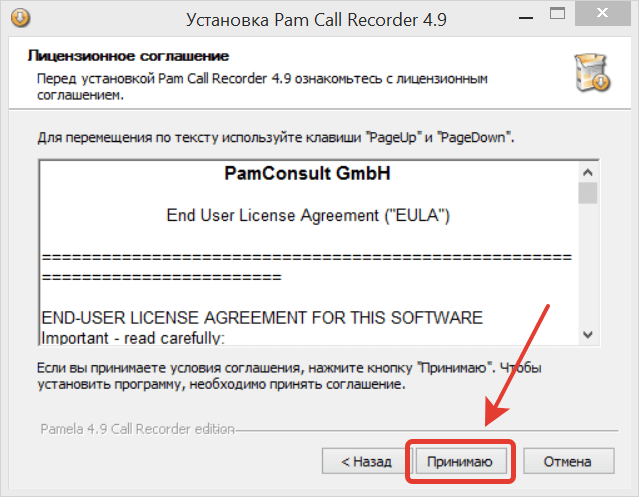
После этого выбираем путь для установки программы и название папки в меню «Пуск».
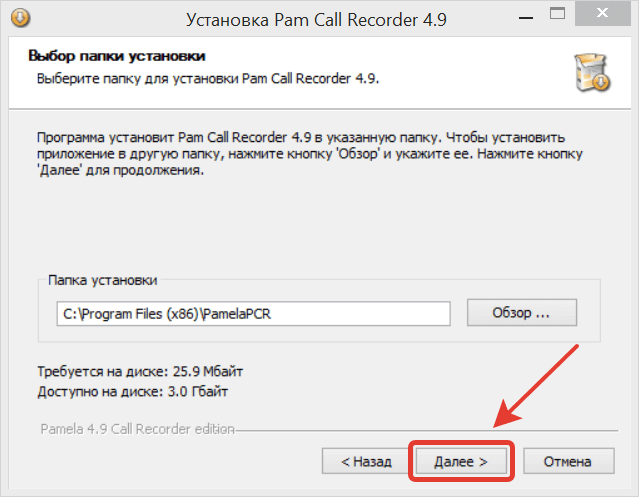
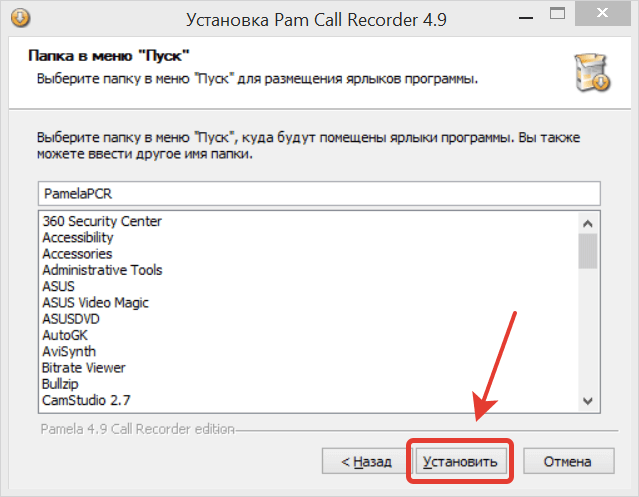
Начнется процесс копирования файлов.
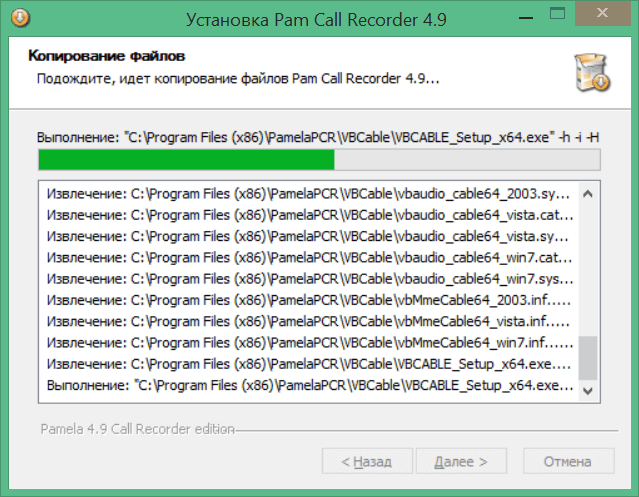
На одном из этапов копирования появится запрос подтверждения установить специальное виртуальное аудиоустройство, которое необходимо для записи разговоров.
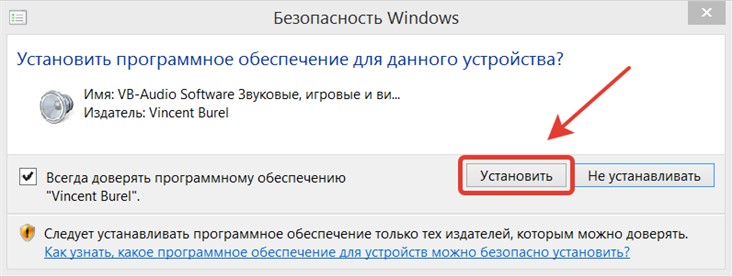
После успешного подтверждения установка завершится, и появится предпоследнее окно. В этом окне можно отметить или снять галочку возле опции автоматического запуска программы при старте системы. Если Вам не нужно все время держать эту программу запущенной, то имеет смысл отменить автозапуск, чтобы не расходовать системные ресурсы в виде лишней запущенной программы.
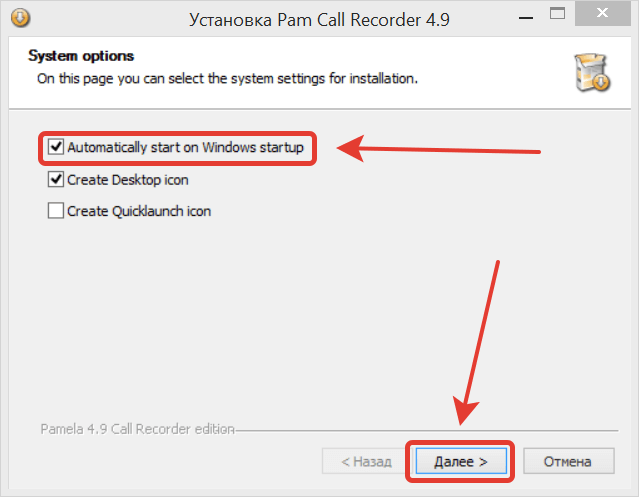
Тогда перед тем, как записать разговор в скайпе, понадобится запустить программу Pamela Call Recorder из меню «Пуск».
В конце концов установка закончится, и будет предложено запустить программу на выполнение.
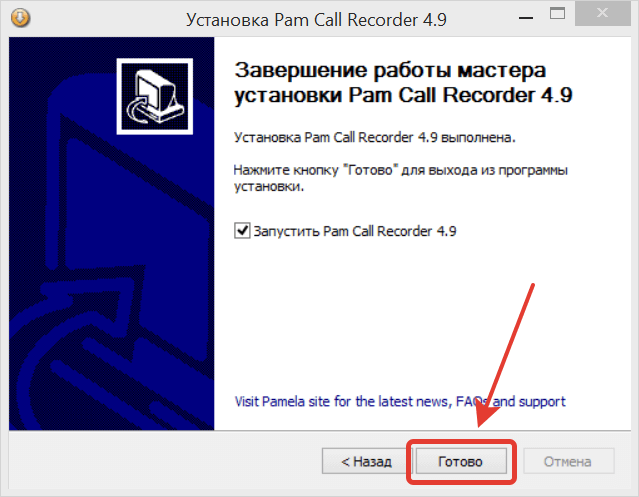
В прощальном окне программа установки предложит ознакомится со специальными предложениями на сайте компании. Чтобы не терять время на это занятие, можно нажать кнопку «Нет».
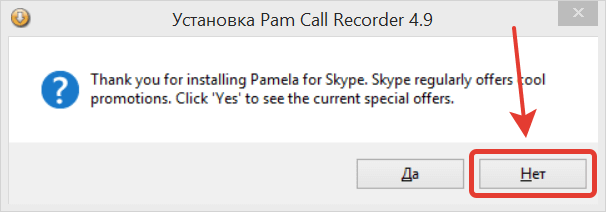
Первый запуск программы
При запуске программа задается вопросом лицензии. Если Вы планируете использовать программу бесплатно и с ограничениями, то следует нажать кнопку «Continue Trial».
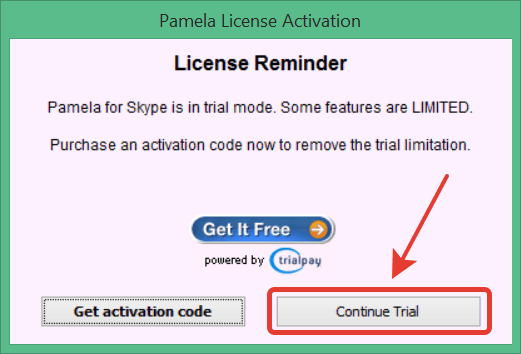
Параллельно с запуском Pamela Call Recorder потребуется запустить скайп. Стоит отметить, что для успешной совместной работы двух программ требуется иметь полноценно установленную версию скайпа (а не портативную). В этом случае Pamela сможет обнаружить Skype в системной папке и попробует подключиться к его работе. Тогда в окне скайпа появится предупреждение, в котором следует подтвердить вмешательство программы PamelaPCR.exe в работу скайпа.
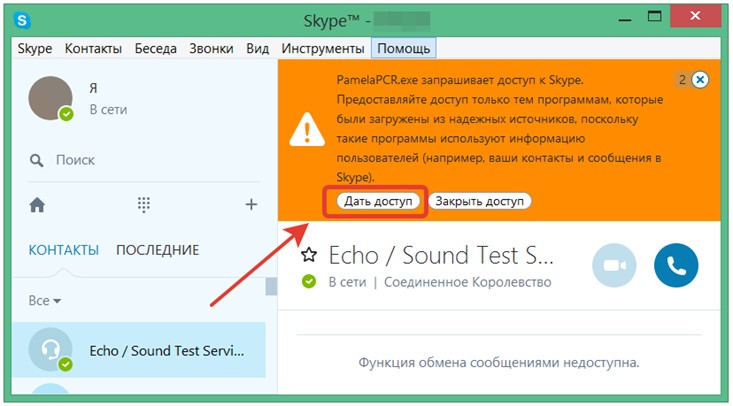
Если программа обнаружит различие в языках установки между Skype и Pamela Call Recorder, то для удобства пользователя будет предложено поменять язык Памелы на системный (в нашем случае русский).
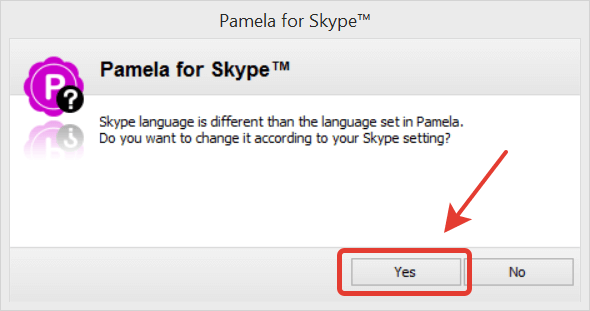
Если все предыдущие настройки были проведены успешно, то в результате запуска программы Pamela она сможет увидеть статус работы скайпа. В нашем случае в статус-баре наблюдается сообщение, что скайп подключен к сети.

Запись разговора
Теперь, когда программа настроена, при начале любого голосового разговора будет появляться запрос, хотите ли Вы записать начатый разговор.
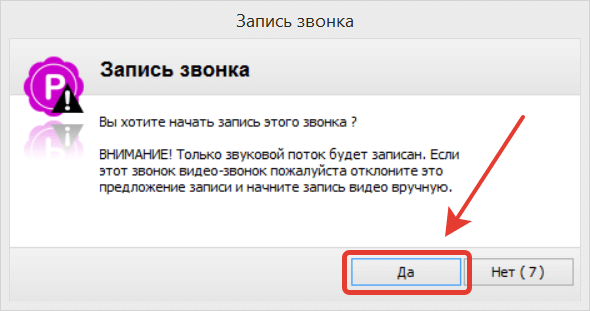
Если нажать кнопку «Да», то автоматически запустится процесс записи. При этом появятся кнопки управления звонком, а также таймеры времени текущего звонка.
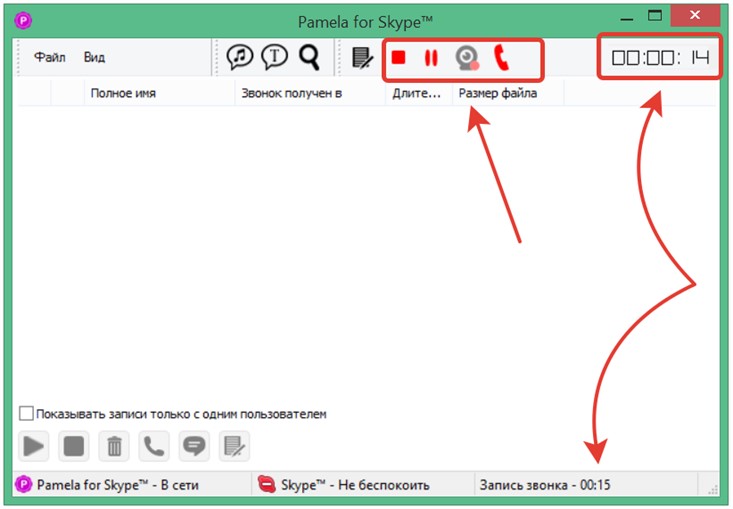
После окончания разговора (а следовательно и записи) может появиться напоминание о лицензии. Если у Вас нет в планах оплачивать полноценный функционал программы, то можно нажать кнопку «Я хочу продолжить!».
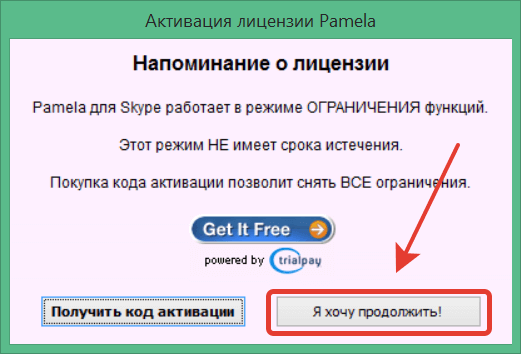
При успешном завершении записи в окне программы должен появиться записанный разговор. Если кликнуть на нем мышкой, то станет доступной кнопка воcпроизведения с помощью которой можно прослушать запись.
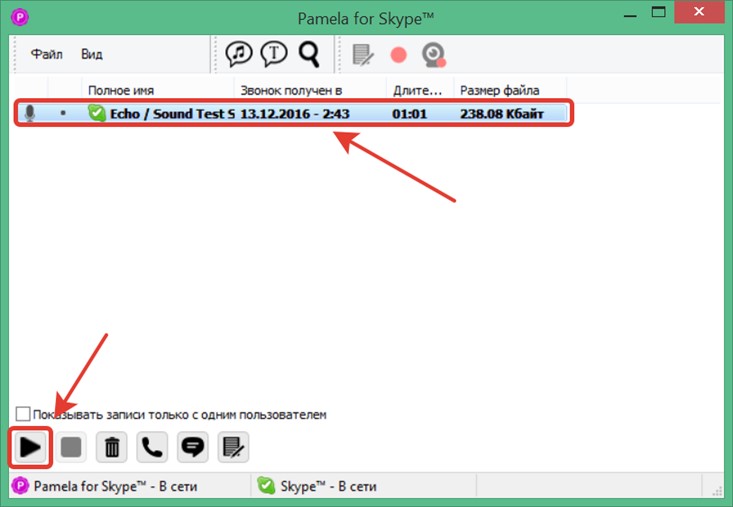
Дополнительные настройки
По умолчанию программа записывает разговоры с не очень высоким качеством звука, но зато с небольшим размером файла. Поэтому если есть желание улучшить это качество, пожертвовав лишним местом на жестком диске, то потребуется выбрать другие настройки кодека. Для этого понадобится включить панель с настройками с помощью пункта меню «Вид / Показывать дополнительную панель настроек».
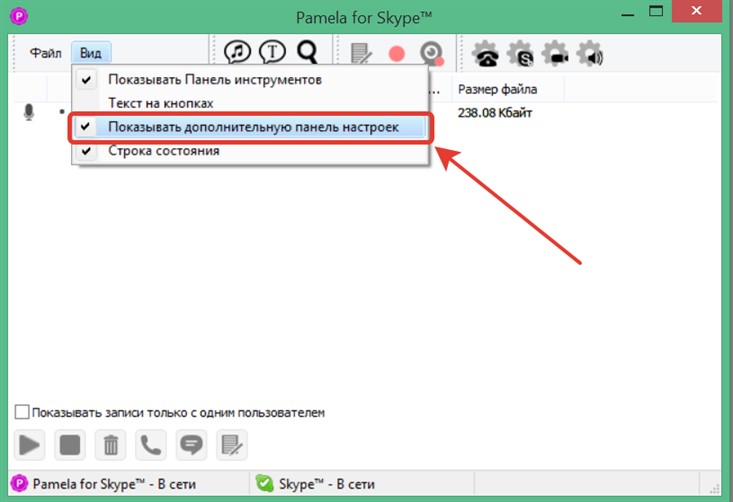
Теперь в появившейся панели нужно нажать кнопку «Звук».
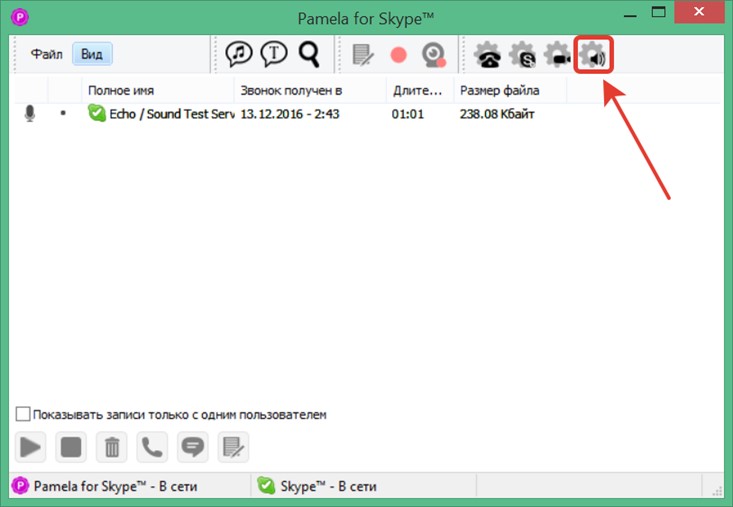
Тогда откроется как раз нужный раздел настроек, где можно нажать кнопку «Настроить кодек».
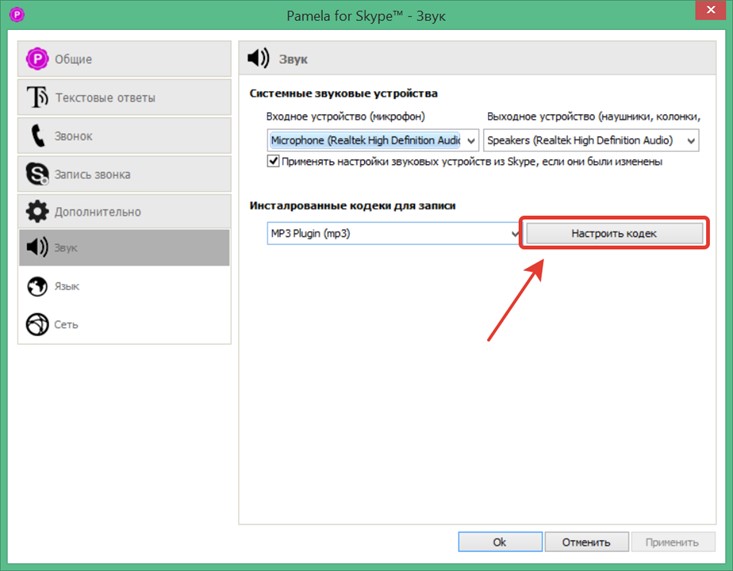
Для оптимального соотношения размер/качество лучше всего выбрать режим 96 kBit/s, 44100 Hz, Mono.
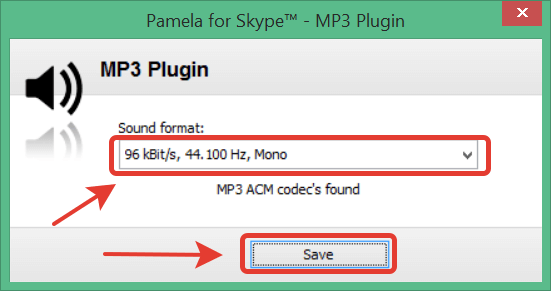
Теперь разговоры будут записываться в более хорошем качестве, но при этом занимать в 3 раза больше места на жестком диске. Это будет видно, если сделать еще один тестовый звонок.
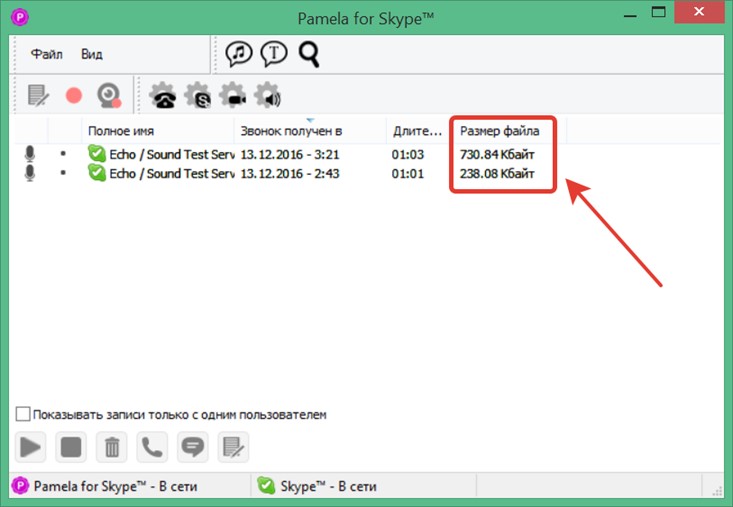
Помимо настроек звука есть еще несколько других разделов для настройки поведения программы. Поскольку их довольно много, и они интуитивно понятны, то нет необходимости останавливаться на каждой из них. Разве что стоит упомянуть, что в разделе «Запись звонка» можно задать программе не спрашивать разрешения перед началом записи и настроить программу либо автоматически записывать все звонки, либо наоборот – не начинать записи вообще. Во втором случае пользователь при желании может начать и остановить запись вручную в любой момент разговора.
Запись видеозвонков
Как было отмечено, программа Pamela Call Recorder может записывать не только аудио, но и видеозвонки. Если программа обнаружит входящий видеопоток с веб-камеры собеседника, то она предложит записать видеофайл вместо аудиофайла. Это же касается и режима демонстрации экрана – если собеседник показывает Вам свой экран, то этот видеопоток точно так же может быть записан и сохранен. Все эти записанные видео сохраняются в общем списке звонков.
Ненужные записи в этом списке можно удалять – либо через контекстное меню, вызываемое правой кнопкой мыши, либо через нажатие кнопки удалить.
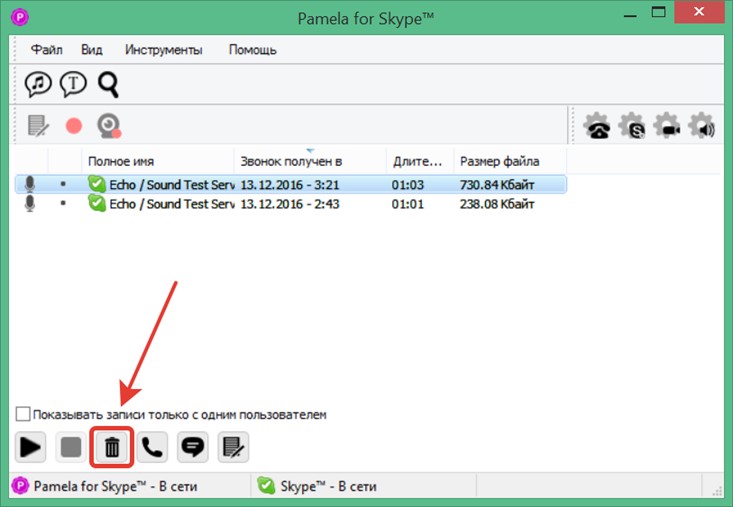
Для регулирования качества записи видео можно воспользоваться аналогичной кнопке «Звук» кнопкой «Запись видео».
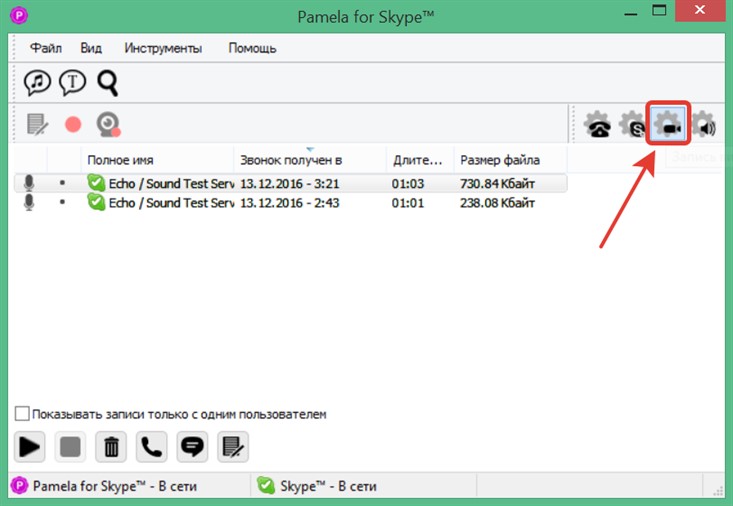
Выводы
В программе Pamela Call Recorder можно как записать разговор в скайпе, так и прослушивать и просматривать ранее записанные разговоры. Программа не только записывает разговор, но и автоматически сохраняет имя контакта, с которым происходил разговор, а также дату и время записи. При этом в самом окне отображается длительность каждого разговора и объем занимаемого места на диске. Ненужные файлы с записями можно удалять прямо из окна программы. При желании можно произвести различные дополнительные настройки программы: настроить качество записи как звука, так и видео, а также настроить поведение программы при совершении звонков.