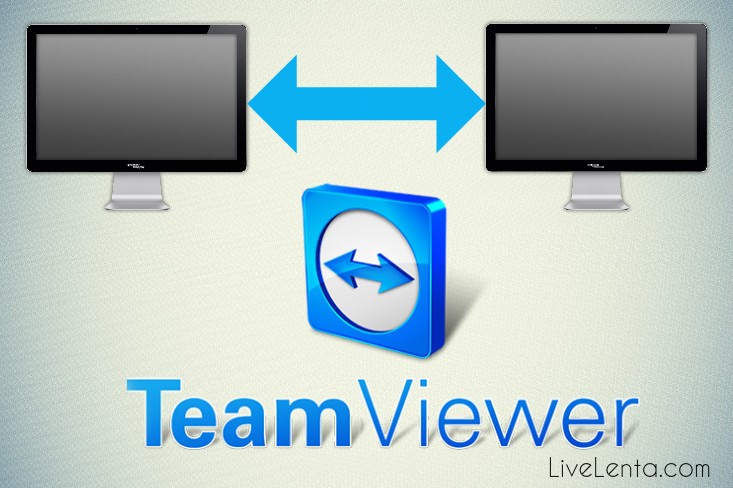Deprecated: Function create_function() is deprecated in /var/www/u0470207/data/www/livelenta.com/wp-content/plugins/wp-russian-typograph/wp-russian-typograph.php on line 456
Если Вам необходимо получить полный доступ к другому компьютеру по сети или наоборот, предоставить кому-то доступ к своему компьютеру, то специально для этих целей существуют различные программы удаленного доступа. Большинство из этих программ работают при условии, что управляемый компьютер имеет постоянный IP адрес в сети (т.н. белый IP). По этому адресу мы можем напрямую соединиться с этим компьютером. Но чаще всего IP адрес обычных домашних или офисных компьютеров непостоянен (т.н. серый IP). И поэтому большинство приложений удаленного доступа не смогут соединиться с таким компьютером через интернет. В отличии от таких многих приложений сервис Teamviewer дает возможность соединять компьютеры независимо от наличия у них постоянного IP адреса. Именно поэтому эта программа стала крайне популярна среди рядовых пользователей, работающих за обычными компьютерами, а не серверами. В это статье мы расскажем, как пользоваться Teamviewer и по какому принципу работает эта программа удаленного управления компьютером через интернет.
Принцип работы сервиса Teamviewer
Программы удаленного доступа работают по следующему принципу. Компьютер, к которому осуществляется подключение, запрашивает пароль для совершения подключения. После того как пароль указан правильно, то управляемый компьютер сообщает ведущему компьютеру размер своего экрана, положение курсора мыши и отправляет содержащееся на нем изображение в сжатом виде. Ведущий компьютер показывает полученное содержимое экрана в окне, и предоставляет пользователю возможность двигать курсором и нажимать клавиши мыши и клавиатуры. Все эти манипуляции с устройствами ввода без промедлений отправляются ведомому компьютеру, который принимает полученные данные так, как будто они были получены с его родных клавиатуры и мыши. В свою очередь ведомый компьютер постоянно отслеживает содержимое своего экрана, и в случае малейших изменений сохраняет все измененные пиксели в виде упакованных данных и отправляет ведущему компьютеру. Такая взаимная передача данных производится непрерывно, благодаря чему создается максимальное соответствие работе непосредственно за удаленным компьютером. Стоит отметить, что в случае низкой скорости или ненадежности интернет-соединения естественно появляются проблемы передачи данных, что выражается либо в зависании изображения, либо в большой задержке при реагировании на нажатия клавиш.
Узким местом работы таких программ является этап установления связи между компьютерами. Если компьютеры находятся в локальной сети, то их несложно найти по их локальным IP адресам. Но если ведомый компьютер находится вне локальной сети, то получить доступ к нему напрямую не получится, если у него нет выделенного IP-адреса. Чтобы обойти это ограничение, программа TeamViewer действует немного по другому. Ведомый компьютер устанавливает соединение с сервером сервиса TeamViewer получая от сервера уникальный идентификатор (ID), а ведущий компьютер обращается к серверу и сообщает ID компьютера, с которым желает установить соединение. И тогда сервер связывает ведущий компьютер с ведомым. Таким образом сервер выступает посредником, соединяющим два компьютера, которые сами по себе не видят друг друга.
Установка и запуск TeamViewer
Если Вам программа TeamViewer нужна для постоянной работы, то можно скачать и установить ее с официального сайта. Также можно воспользоваться и портативной версией программы, доступной в каталоге платформы PortableApps. Для этого нужно выбрать ее в разделе «Утилиты».
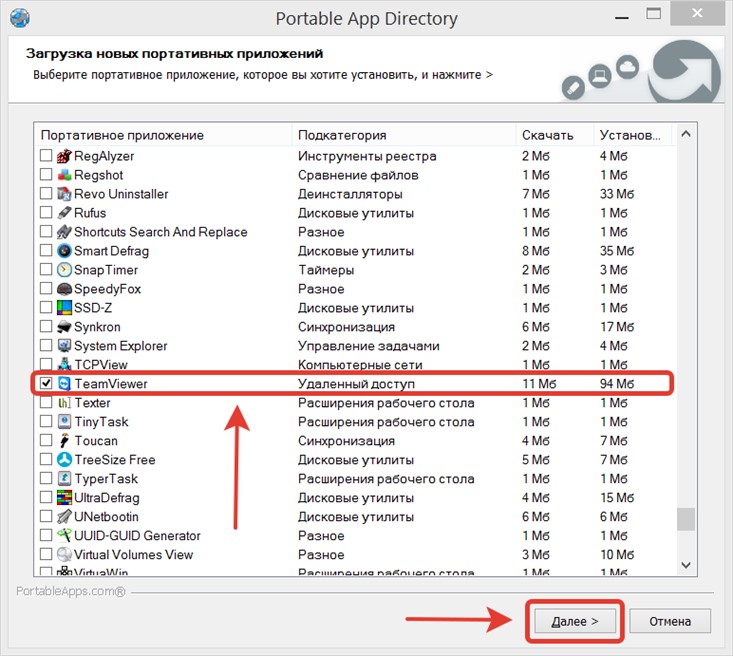
После скачивания и распаковки можно запустить программу из списка портативных программ.
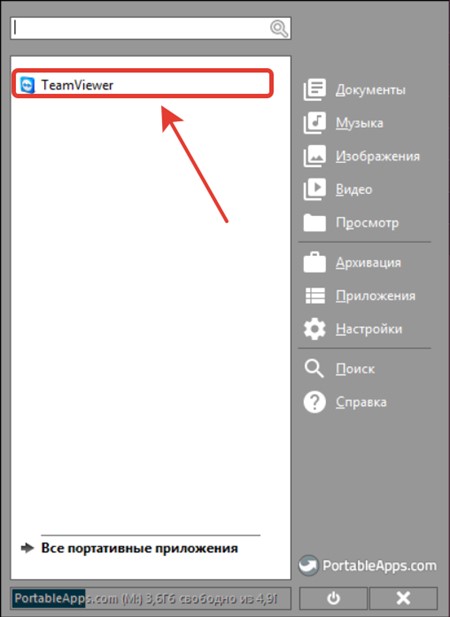
Разумеется программу необходимо запускать на обоих компьютерах — как на ведущем так и на ведомом. Портативной версии программы вполне достаточно для полноценной работы с программой при оговорке, что за ведомым компьютером присутствует пользователь, который может сообщить меняющийся пароль. Если же необходимо получать управление над компьютером без присутствия за ним человека, то на таком ведомом компьютере портативной версии недостаточно. Тогда перед тем, как пользоваться Teamviewer, потребуется провести его полную установку в штатном режиме с официального сайта, задав при установке постоянный пароль для доступа без контроля человека.
Программу можно использовать бесплатно в некоммерческих целях, о чем сообщается внизу окна при открытии программы. Также внизу окна отображается информация о состоянии соединения с серверами TeamViewer. Если соединение по каким то причинам отсутствует, то будет отображаться сообщение «Не готов. проверьте подключение».
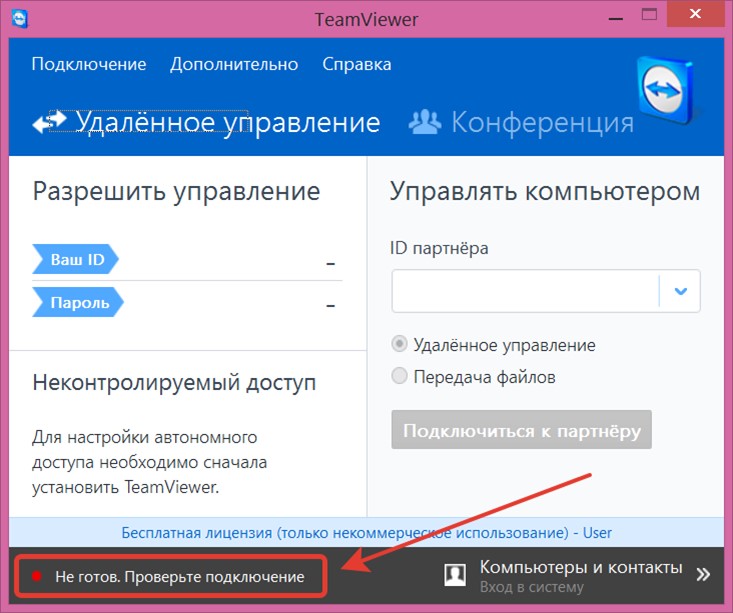
В случае же успешного выхода в онлайн будет видно сообщение «Готов к подключению», а в полях ID с паролем появятся числовые значения.
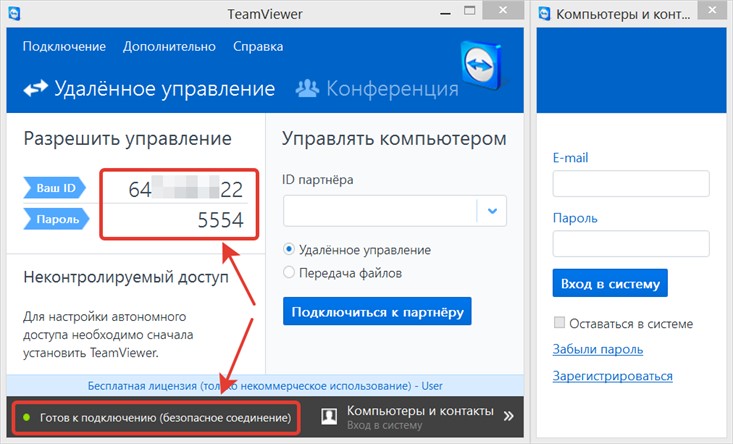
Если Вы находитесь за ведомым (управляемым) компьютером, то после запуска TeamViewer с Вашей стороны не потребуется больше никаких действий, кроме как сообщить отображаемые в окне ID с паролем персоне, желающей подключиться к Вашему компьютеру.
Подключение к удаленному компьютеру
После того как Вам сообщили ID и пароль, отображаемые в TeamViewer на управляемом компьютере, Вы сможете осуществить подключение к этому устройству. Для этого следует также открыть приложение TeamViewer и ввести сообщенный Вам идентификатор компьютера в поле с пометкой «ID партнера». Затем следует нажать кнопку «Подключиться к партнеру».
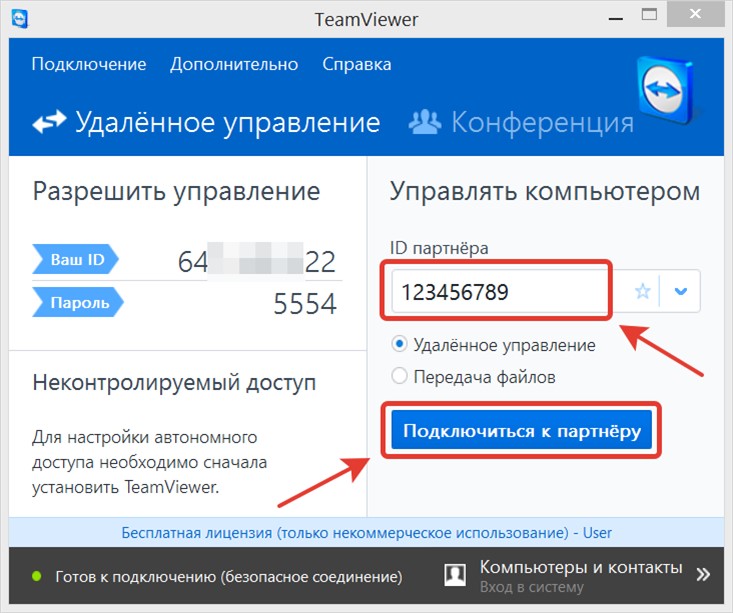
Программа попытается установить соединение с удаленной системой — если все пройдет нормально, то появится окошко, где можно ввести сообщенный пароль и нажать кнопку «Вход в систему».
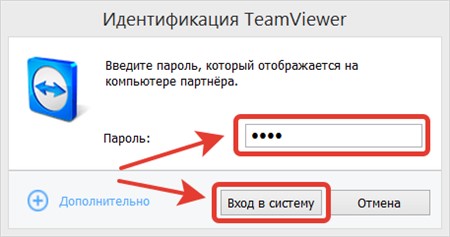
В результате Вы увидите содержимое экрана управляемого компьютера и получите возможность управления им с помощью клавиатуры и мыши. Кроме этого будет также слышен звук, воспроизводимый аудиоустройством компьютера. Для настройки различных параметров и использования дополнительных функций у верхней границы окна доступна специальная панель. В большинстве случаев удаленное управление компьютером через интернет можно производить без использования этой панели. Поэтому обычно имеет смысл ее свернуть, чтобы панель не закрывала часть экрана удаленного компьютера.
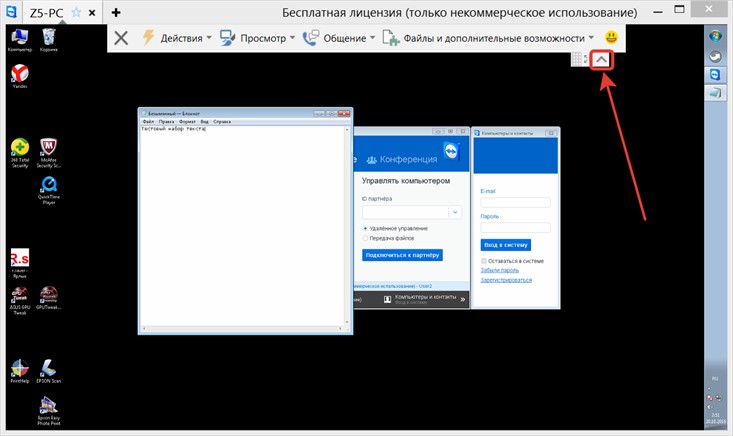
После того, как Вы произведете все нужные операции на удаленном компьютере можно завершить сеанс, просто нажав кнопку закрытия окна с этим сеансом.
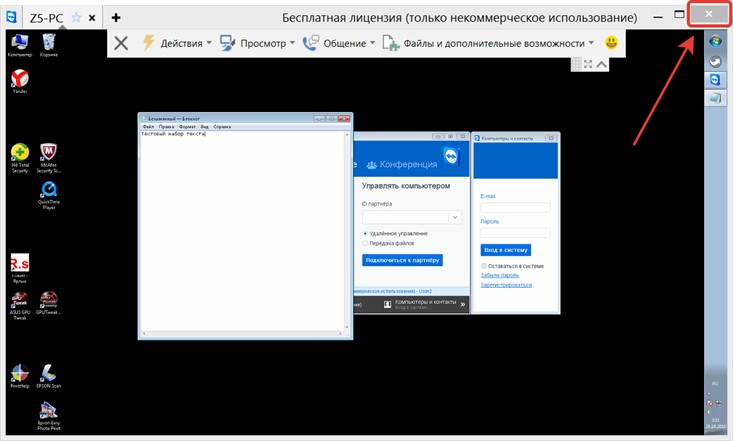
Дополнительные функции TeamViewer
С каждой новой версией программа TeamViewer обрастает различными новыми сервисами. Если ранние версии программы ограничивались одной дополнительной функцией передачи файлов между компьютерами, то к настоящему времени в программе есть целый ряд различных сервисов:
• средства для голосовой конференции;
• чат (текстовый диалог);
• видео (показ изображения через веб-камеру);
• демонстрационное рисование;
• снятие скриншотов экрана управляемого компьютера;
• запись на видео действий с экрана управляемого компьютера;
• совместный доступ к файлам.
В ряде отдельных случаев эти функции могут быть полезны. При необходимости воспользоваться ими можно через панель вверху окна сеанса удаленного доступа. Но чаще всего удобнее использовать другие специализированные программы для подобных целей. Так, например, переписываться в чате или совершать аудио/видео звонки удобнее в скайпе или другом интернет-месенджере.
Выводы
В этой статье были изложены необходимые сведения о том, как пользоваться Teamviewer. Использование портативных версий этой программы достаточно для решения большинства важных задач по удаленному управлению компьютером через интернет, кроме одной — возможности доступа к компьютеру, за которым не присутствует пользователь. Штатная установка программы снимает эту проблему.
Наличие дополнительных функций в программе TeamViewer позволяет расширить сферу ее применения, проводя наглядные демонстрации, текстовые, аудио и видеопереговоры, видеозапись действий на управляемом системе и т.д. То, что программа бесплатна для работы в некоммерческих целях, делает ее особо привлекательной для многих интернет пользователей.