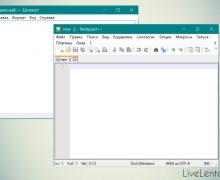Deprecated: Function create_function() is deprecated in /var/www/u0470207/data/www/livelenta.com/wp-content/plugins/wp-russian-typograph/wp-russian-typograph.php on line 456
Если у вас есть текстовый документ, электронная таблица, презентация или иллюстрация подготовленная в офисной программе, то рано или поздно перед Вами может стать вопрос — как сохранить в PDF эту информацию. Конечно ничто не мешает для этих целей установить виртуальный PDF-принтер и сохранять документы с помощью него. Но есть более быстрый и удобный вариант — воспользоваться для этих целей встроенными функциями офисных приложений. В частности бесплатные офисные пакеты LibreOffice и OpenOffice позволяют сохранить редактируемый документ сразу в формат PDF без использования стороннего программного обеспечения. Поэтому в нижеследующем тексте мы рассмотрим, как это можно сделать на примере программы LibreOffice.
Как запустить LibreOffice?
Программы LibreOffice и OpenOffice бесплатны для любого использования и скачать их можно с официальных сайтов. Для ускорения процесса можно воспользоваться портативными версиями программ. В частности для LibreOffice портативную версию можно заполучить на этой странице закачки. Для этого необходимо на этой странице кликнуть на ссылку с текстом «LibreOffice Portable MultilingualNormal».
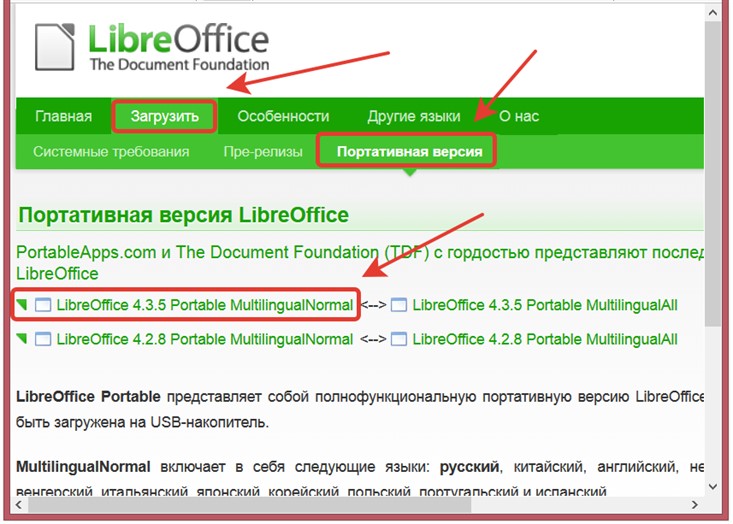
Скачанную программу следует запустить и указать папку, куда следует распаковать файлы. После того как все данные из архива будут распакованы, в указанной папке можно будет увидеть приложения для запусков разных подсистем бесплатного офиса. Сюда входят программа LibreOfficeWriterPortable для подготовки текстовых документов, LibreOfficeCalcPortable для работы с электронными таблицами, LibreOfficeImpressPortable для подготовки презентаций и ряд других программ. Но можно не запускать эти приложения по отдельности, а запустить программную оболочку кликнув на файл LibreOfficePortable.exe.
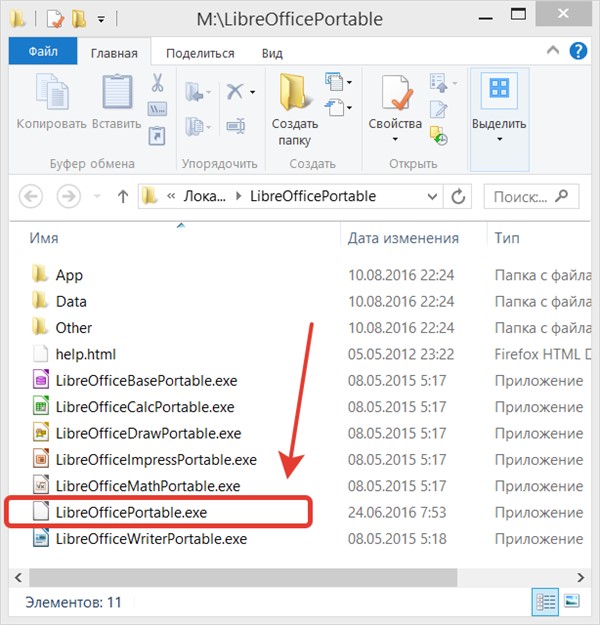
В окне этой программной оболочки можно как создать документ нужного типа, так и открыть сохраненный ранее документ.
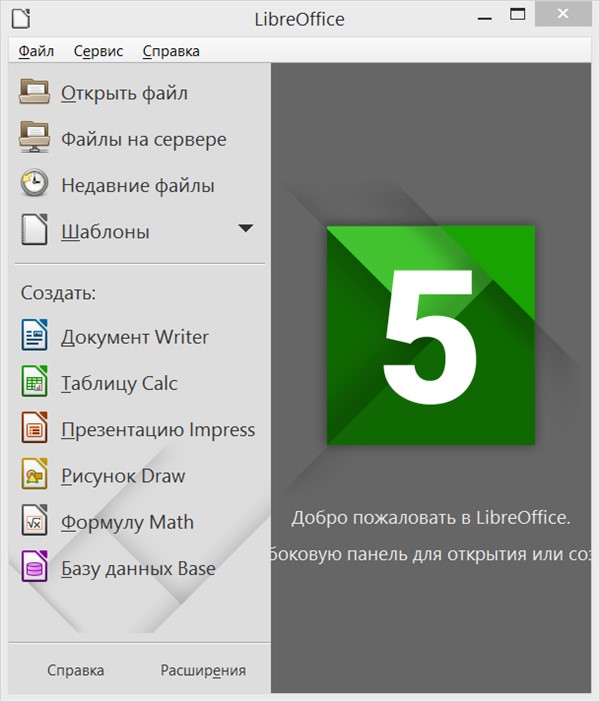
Как сохранить в PDF с помощью LibreOffice?
Процесс сохранения PDF-файла происходит крайне просто. Для его демонстрации создадим произвольный текстовый документ.
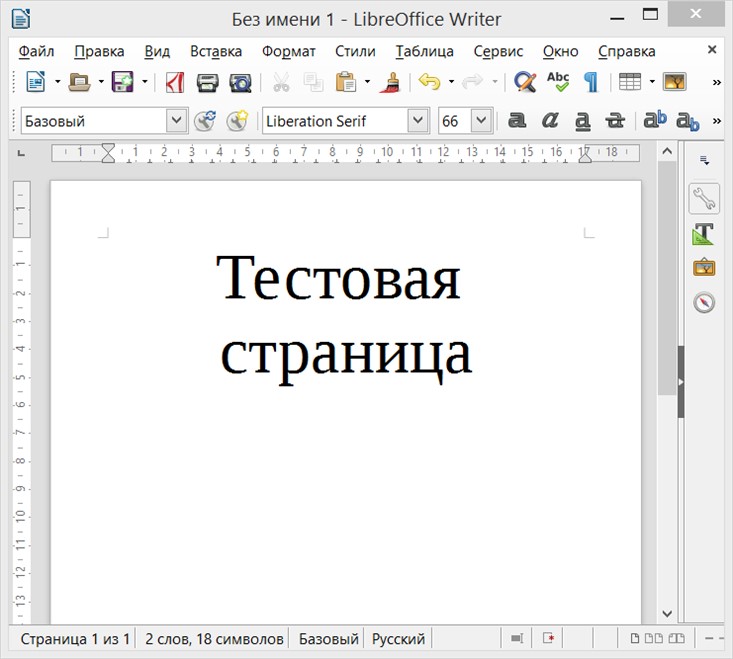
Далее необходимо вызвать пункт меню «Файл / Экспорт в PDF»
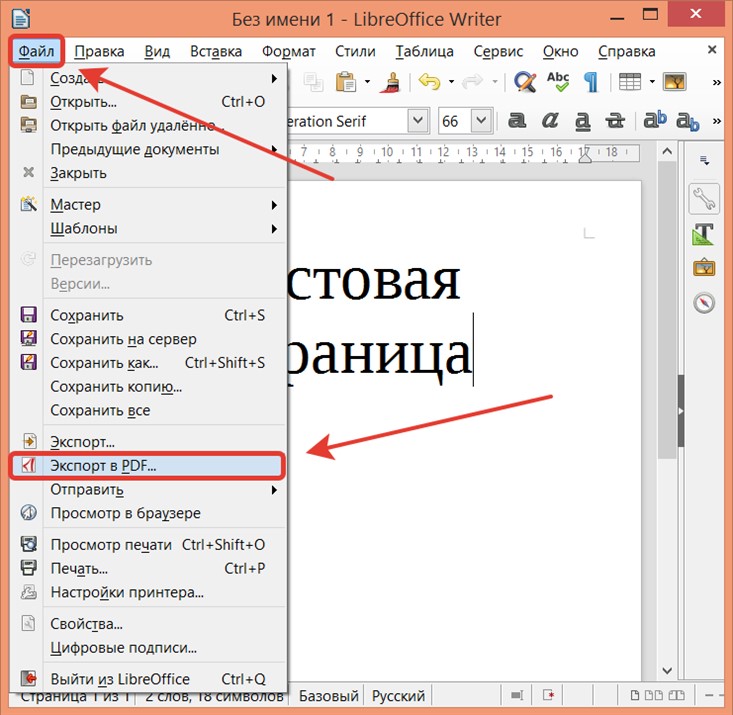
Появившееся окно содержит самые разнообразные настройки. Но чаще всего их можно оставить без изменений. Ведь стандартные настройки выставлены такими, которые подходят большинству пользователей. Поэтому для сохранения документа можно просто нажать кнопку «Экспорт».
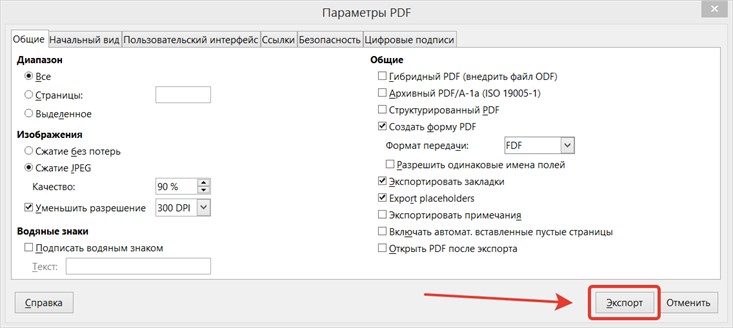
После этого появится стандартное окно с выбором папки, в которую следует сохранить файл. После выбора папки и задания имени файла будет логичным нажать кнопку «Сохранить».
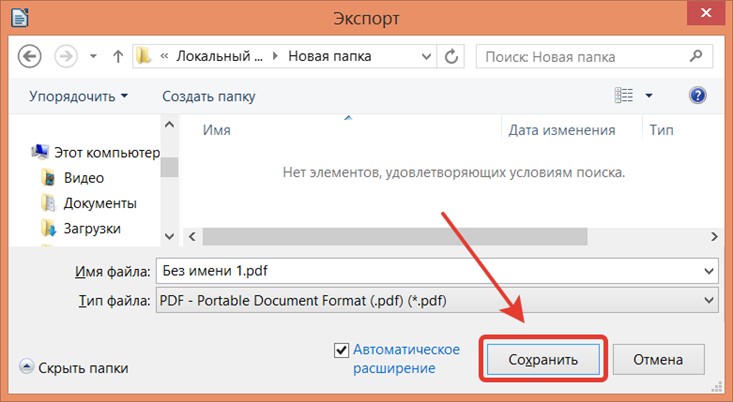
Дополнительные замечания
Функция экспорта в PDF работает одинаково для всех видов документов, с которыми работает LibreOffice. Поэтому зная как сохранить в PDF текстовый документ Вы сможете сделать то же самое и для электронной таблицы, и для презентации и для всех других типов документов. Точно так же эта функция работает и в офисном пакете OpenOffice.
Некоторым пользователям может потребоваться поменять какие-то настройки в процессе сохранения. Чаще всего это может касаться номеров сохраняемых страниц, качества сжатия изображений, пометки документа водяными знаками и пр. Все эти наиболее востребованные параметры размещены в главной вкладке «Общие» окна с параметрами экспорта. В других вкладках тоже размещаются различные параметры, но они настолько специфичны, что используются только узкоспециализированными специалистами, занимающимися подготовкой печатных изданий и электронных книг.
Выводы
Встроенные средства бесплатных офисных пакетов LibreOffice и OpenOffice позволяют быстро и удобно как сохранить в PDF, так и настроить разнообразные параметры сохранения без привлечения стороннего программного обеспечения. Это довольно удобная функция, которую можно использовать для быстрого обмена итоговыми документами в универсальном формате. Благодаря этому документ смогут открыть для просмотра или печати даже на компьютерах, на которых не установлено полноценных громоздких офисных приложений.