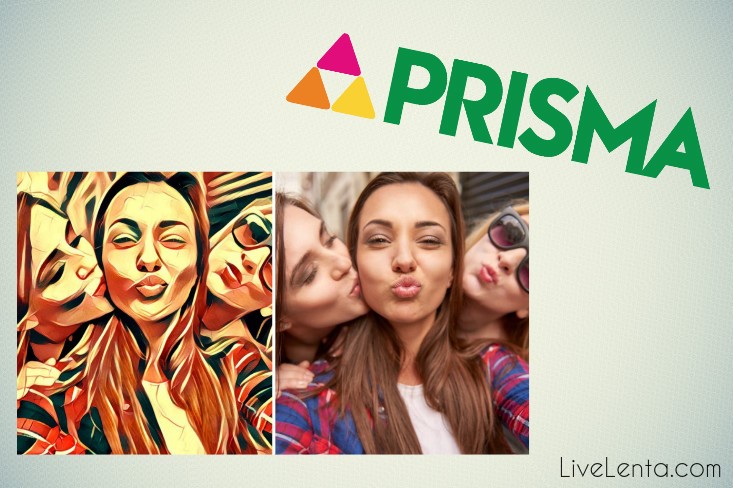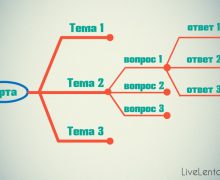Deprecated: Function create_function() is deprecated in /var/www/u0470207/data/www/livelenta.com/wp-content/plugins/wp-russian-typograph/wp-russian-typograph.php on line 456
Фотоискусство нередко сопряжено с детальным знанием графических редакторов, программных фотоинструментов и специальных средств, призванных убрать все неприглядные для глаза моменты, дабы превратить фотоснимок в настоящий шедевр. Одним из таких программных модулей является фоторедактор Призма – приложение, способное потрясти воображение любого фотографа или художника. Программа вмещает в себя несколько десятков уникальных фильтров и эффектов, после наложения которых фотография превращается в настоящее произведение искусства, буквально не отличимое от творения Пикассо или Ван Гога. Мягкий переход от света к тени, профессиональная имитация художественной кисти, легкие мазки по холсту – вместе с Prisma все это становится реальностью, стоит только применить один из художественных фильтров и подождать буквально десять секунд. От пользователя требуется минимум вмешательства. Программа все выполняет сама – от разложения фотоснимка на слои и дискретные элементы для наложения маски до повторного объединения их для компоновки цельного и законченного графического шедевра. Сегодня мы расскажем, как пользоваться этой потрясающей программой и как превращать фотографии в уникальные произведения буквально своего авторства.
Первым делом, ищем приложение Prisma в магазине Гугл Плей или Плей Маркет (в зависимости от того, на базе какой системы работает ваш смартфон) и скачиваем его с соответствующей странички. В нашей статье мы будем подразумевать, что работаем с фоторедактором Призма с устройства на базе Андроид. Устанавливаем разрешения на доступ к медиа-файлам и к изображениям, хранимым в памяти смартфона.
После непродолжительной инсталляции запускаем программу.
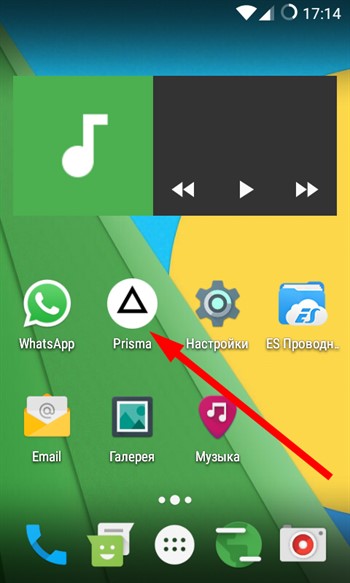
По умолчанию при первом запуске Prisma открывается окно съемки с камеры. Какие опции тут доступны? Прежде всего, управление вспышкой. Можно активировать ее автоматический режим, ручной, либо вообще отключить. Как и в других приложениях, автоматическая вспышка – наименее полезная фича, особенно при съемке при различных типах освещения, в темных и светлых условиях. Если вы хотите получить более-менее качественный снимок в условиях недостаточной освещенности без эффекта красных глаз и без излишнего засветления, — используйте ручной режим вспышки. На бюджетных камерах смартфонов даже этот режим не даст качественного результата, поэтому если хотите получить снимки достаточно хорошего качества в условиях низкой освещенности, — ориентируйтесь на аппараты по крайней мере среднего ценового диапазона.
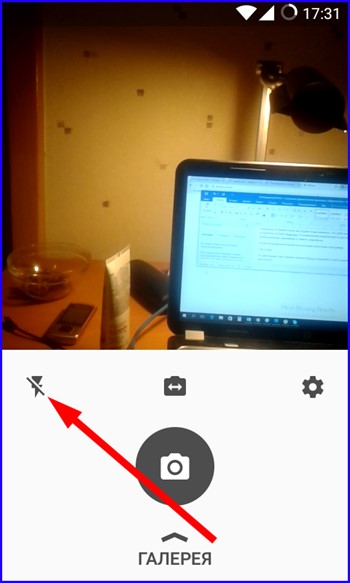
Но вернемся к нашему фоторедактору. Следующая кнопка, расположенная по центру – это переключение между тыловой и фронтальной камерами. Как правило, основная камера гораздо качественней той, что расположена сзади, так что фронтальную оптику рекомендуем использовать в основном для съемки сэлфи.
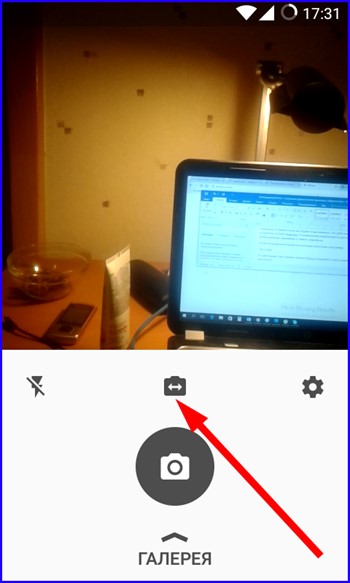
Последняя графическая кнопка – это настройки. О них мы поговорим чуть позднее.
Перейдем к галерее сохраненных фотоснимков, чтобы попробовать в деле основной функционал мобильного приложения. Для этого нажмем на кнопке «Галерея» внизу.
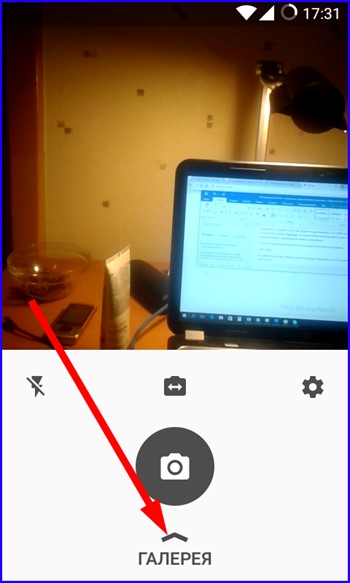
После нажатия соответствующей кнопки мы попадаем на форму, где изображены все снимки из памяти вашего смартфона: фотографии с последнего отпуска, изображения с последних праздников, снимки, сделанные на ходу на открытом пространстве. Выберем один из них для того, чтобы попробовать фоторедактор Призма в деле.
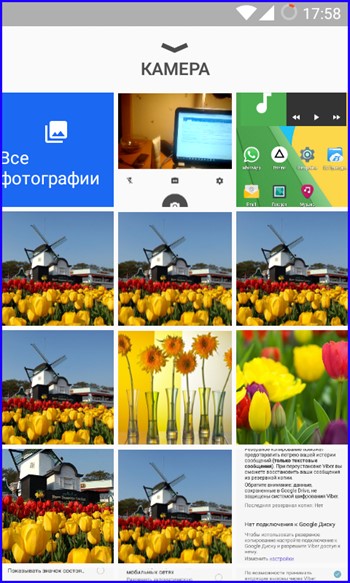
Перед тем, как использовать магию фотофильтров, мы оказываемся в окне предпросмотра снимка, где можно обрезать часть снимка, оставив только нужный нам приближенный фрагмент, а также выполнить поворот. Используя технику зума, выделим нужную нам часть изображения, либо оставим его целиком, в целом виде. Когда с предварительными настройками будет покончено, жмем кнопку «Далее», чтобы перейти к самому интересному.
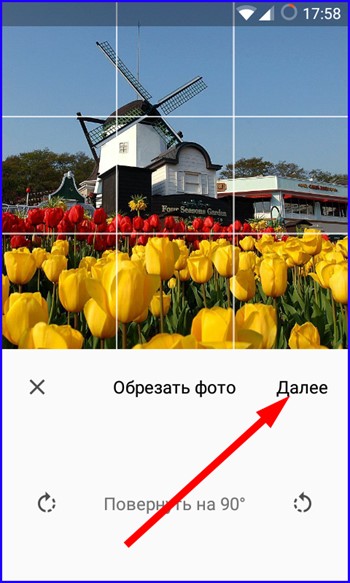
Теперь самая основная часть функционала Призма на Андроид, — фильтры. На вкус обывателя представлено более 20 фильтров самого разного наполнения и внешнего вида, от палитры, выполненной в черно-белых тонах, до легкого наброска карандашом, выполненных в уникальной японской технике Мононоке, позаимствованной из одноименного аниме. Теперь пролистываем список фильтров в нижней части экрана и выбираем тот, который приглянулся больше всего.
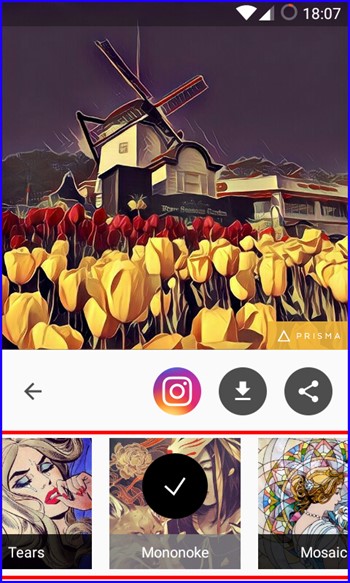
Любой из фотоснимков можно изменить до абсолютной неузнаваемости. В силу того, что эффекты постоянно видоизменяются и добавляются новые, отличить отредактированный фотоснимок от рисунка, выполненного с помощью цифрового пера, смогут только адепты фотоискусства; для обычного пользователя разница будет практически неощутимой, уж здесь фоторедактор Призма привносит свою изюминку.
В один клик можно сохранить готовое изображение в Инстаграм или в галерее, нажав соответствующую кнопку на форме, доступной после наложения фильтра. Тут же, буквально совсем рядом находится функция для расшаривания результирующего изображения по E-mail, через Bluetooth, с помощью других установленных на смартфоне приложений.
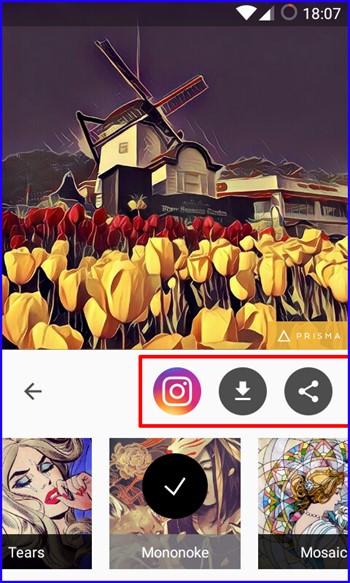
На этом основная функциональность Prisma на Андроид исчерпана. По сути, на большее, чем мы описали, приложение не способно, но это также совсем не мало.
Теперь несколько слов о параметрах фоторедактора. Чтобы получить доступ к настройкам, перейдите в режим съемки с камеры и нажмите крайнюю справа кнопку в центральном ряду.
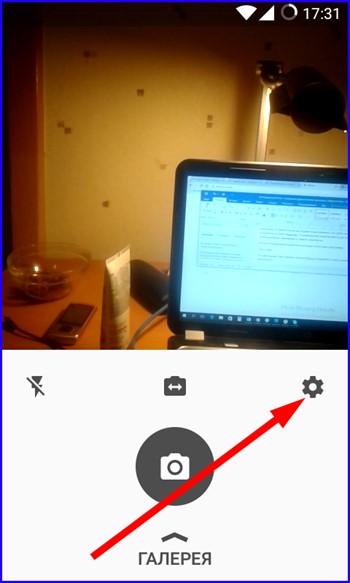
В целом, возможности для кастомизации приложения весьма скудны и незатейливы. Доступно только две опции: возможность сохранения оригинальных фото перед наложением эффектов и функция отказа от водяного знака Prisma, размещаемого в правом нижнем углу на всех фотоснимках.
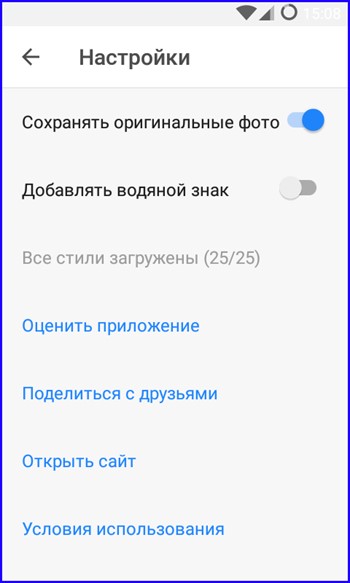
Приложение еще достаточно молодое, первая версия вышла лишь в июне 2016 года, поэтому в скором будущем смеем ожидать расширения основного функционала и добавления новых фишек. А пока фоторедактор Призма вполне способен удивить обычного пользователя своей безграничной фантазией, невероятным воображением и широтой творческого подхода, другими словами, магией.