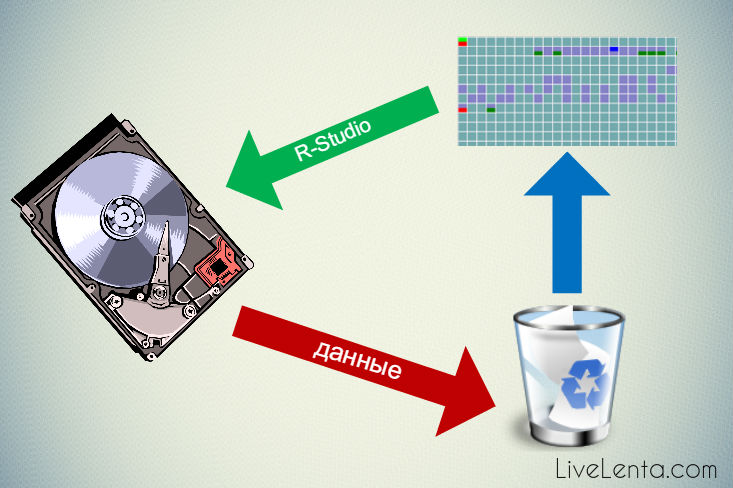Deprecated: Function create_function() is deprecated in /var/www/u0470207/data/www/livelenta.com/wp-content/plugins/wp-russian-typograph/wp-russian-typograph.php on line 456
После того, как жесткий диск проходит процедуру форматирования, либо данные из корзины оказываются удалены, может начаться чрезмерное волнение из-за того, что вместе с невостребованными DLL-библиотеками, INI-файлами, остатками давно удаленных программ и прочим мусором с винчестера по чистой случайности были стерты ценные фотки, важные документы либо файлы с перечнем логинов и паролей для входа во все сервисы, которыми вы пользуетесь (электронные ящики, файлообменники, облачные хранилища, трекеры, web-кошельки и пр.). Но не стоит раньше времени бить тревогу, — если появились «битые» сектора либо «слетел» один из файловых разделов целиком, есть большая вероятность того, что все утраченное можно будет вернуть, если принять должные своевременные меры. В сегодняшней инструкции мы расскажем, как восстановить информацию с жесткого диска с помощью популярного специализированного приложения, способного реинкарнировать удаленные данные, под названием R-Studio.
Но вначале немного теории. Как возможно такое, чтобы стертую информацию можно было восстановить? Ведь на диске ее как бы уже нет, где же она хранится все это время? На самом деле, это не совсем так. При удалении данных с жесткого диска физически они не уничтожаются, стирается лишь их описание с меткой о логическом разделе и кластерах, где они хранятся. Пока пользователь не запишет в те же самые ячейки новые данные, удаленные файлы все еще можно восстановить, запустив одно из соответствующих системных приложений. Этим мы сегодня и займемся.
На рынке ПО доступна масса программ, способных к восстановлению информации с жесткого диска. Осуществляется данная операция с помощью сканирования внутренней структуры винчестера с фиксированной глубиной. При этом поиск скрытых данных осуществляется не только в таблице файлов, но и в загрузочных записях. Соответствующие подтипы файловых объектов в указанных ниже программах определяются по индивидуальным заголовкам. Некоторые из неисправных объектов могут быть реинкарнированы лишь частично. Более того, может произойти так, что во время восстановительной процедуры оказываются потеряны месторасположение файлов и их названия.
Критически важное замечание: если до того, как восстановить информацию с жесткого диска, вы приняли решение прибегнуть к услугам одной из соответствующих программ, непременно стоит заготовить достаточный объем свободного внутреннего (локального) или внешнего (на подключаемом USB HDD-диске либо вместительной флешке) пространства на дисковом накопителе, дабы восстановление данных осуществлялось именно туда. Если те файлы, которые удастся вернуть, будут записаны на тот же логический раздел, с которого осуществляется восстановление, это приведет к тому, что информация об удаленных объектах будет мгновенно перезаписана, и восстановить удастся лишь крупицы утерянного контента.
Как восстановить информацию с жесткого диска при помощи программы R-Studio?
R-Studio – одна из самых мощных, функциональных и полезных программ в своей области. Среди других приложений, предназначенных для выполнения аналогичных задач, R-Studio по праву считают одной из лучших в своем классе, и неспроста. Утилитой поддерживаются практически все без исключения файловые системы, используемые сегодня в прикладных ОС: Ext2FS, UFS, NTFS, HFS/HFS+, FAT и пр. Приложение в силах взаимодействовать как с портативными, так и с локальными накопителями: сетевыми источниками, USB-флешками, внешними HDD, DVD/CD-дисками.
Как же работает сама методика восстановления в данной программе? При загрузке комплекса на экране появляется форма с выбором дисков, которые требуется проанализировать на наличие остаточных файлов. Выбираем логическое устройство и жмем кнопку «Сканировать» на верхней панели.
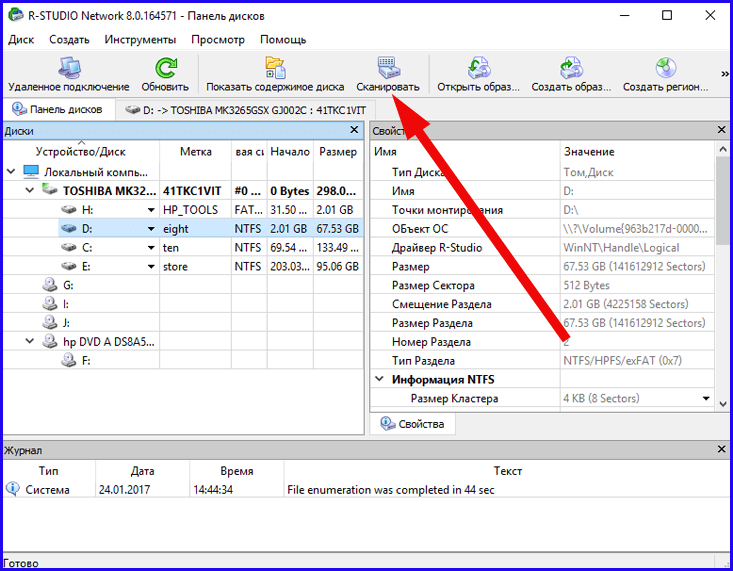
Чтобы просмотреть содержимое диска с учетом наличия на нем удаленных файлов, выберите соответствующий диск в главном рабочем окне и нажмите кнопку «Показать содержимое диска». В этом случае идентификация удаленных объектов пройдет гораздо быстрее, поскольку структура диска не будет просканирована, и информация о содержимом устройства будет получена на основе заголовков и описаний, хранимых в системных областях.
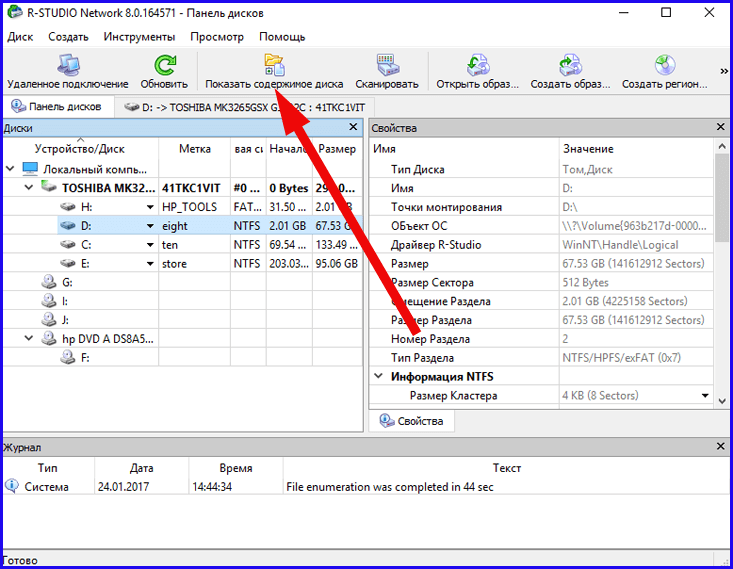
Итак, предположим, мы все же решили просканировать структуру содержимого диска, и извлечь из нее оставшиеся файловые объекты, расположенные в удаленных секторах. Какие опции предлагает нам для этого R-Studio?
По нажатию кнопки «Сканировать» на дисплее появляется форма настроек сканирования. Что здесь можно указать?
В верхней части окна разработчики предлагают нам задать область на диске для сканирования, т.е. начиная с какого байта программа будет проверять системные сектора. По умолчанию предлагается нулевой байт, т.е. с самого первого кластера. На основе поля «Размер диска» вы можете получить информацию о том, сколько всего байт или секторов содержит выбранное вами логическое устройство, чтобы задать соответствующие параметры сканирования.
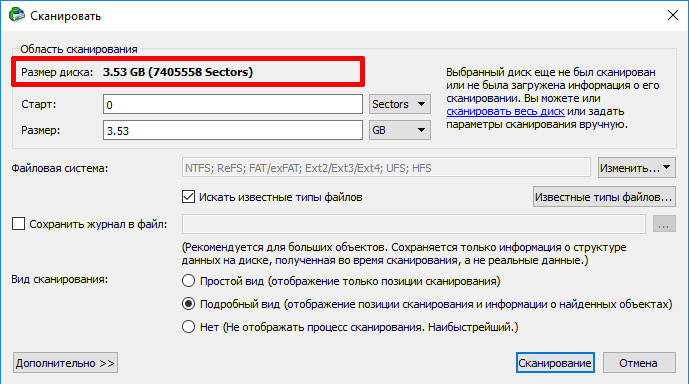
Наиболее интересным, на наш взгляд, является поле «Вид сканирования». Здесь вы можете выбрать режим изучения структуры диска, начиная от самого быстрого, при котором сам процесс сканирования не несет в себе никакой визуальной нагрузки, а все действие происходит лишь в фоновом режиме. Далее следует «Простой вид», при котором отображается лишь позиция сканирования без визуализации о результатах уже выполненной проверки. Максимально детальным является режим «Подробный вид», в котором отображается позиция сканирования, а также данные об уже обнаруженных файловых объектах. Выберите тот режим, который вы считаете наиболее приемлемым. Какой бы вариант вы не выбрали, саму процедуру восстановления можно будет начать лишь тогда, когда фаза сканирования будет закончена, а это может затянуться на множество часов, в зависимости от того, каков размер вашего логического устройства.
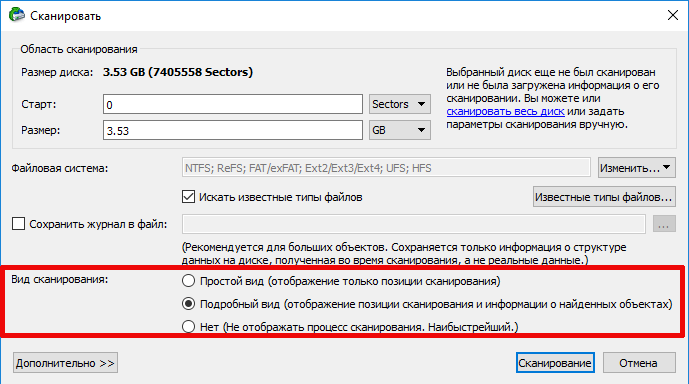
Еще одно довольно важное поле – это «Известные типы файлов». С выставленной по умолчанию галочкой «Искать известные типы файлов» программа будет идентифицировать только те типы файлов, которые отмечены в настройках как известные. Щелкаем на кнопке «Известные типы файлов» и отмечаем те категории, которые считаем необходимыми. Это важно сделать в свете того, что на поиск всех разновидностей объектов уйдет гораздо больше времени, а это – весомый фактор.
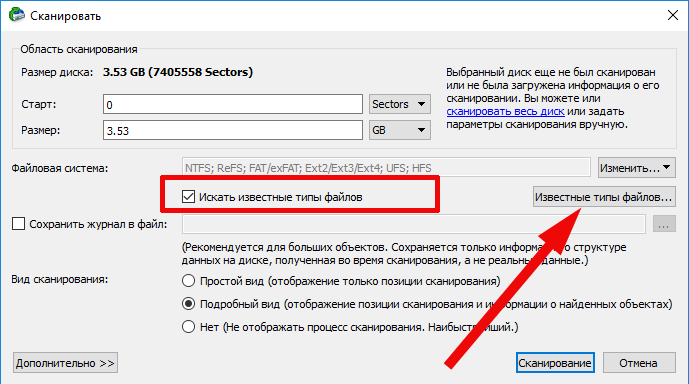
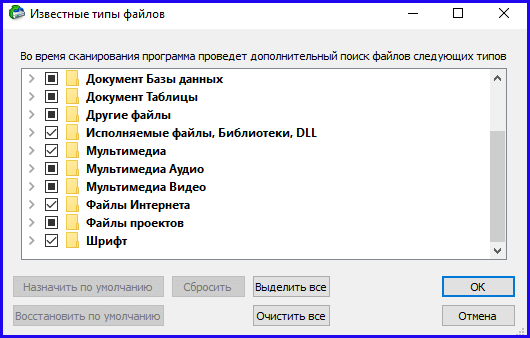
Итак, до того, как восстановить информацию с жесткого диска, нужно запустить процесс анализа. Для этого достаточно кликнуть на кнопке «Сканирование», и рутина начнет свое выполнение.
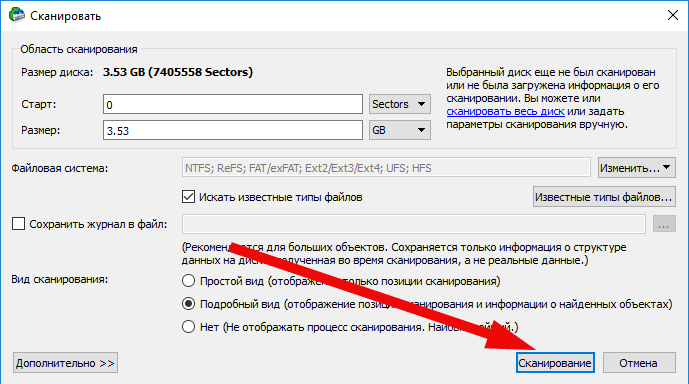
Сама процедура сканирования весьма наглядна и представлена в привлекательной графической форме с пометкой типов обнаруженных кластеров.
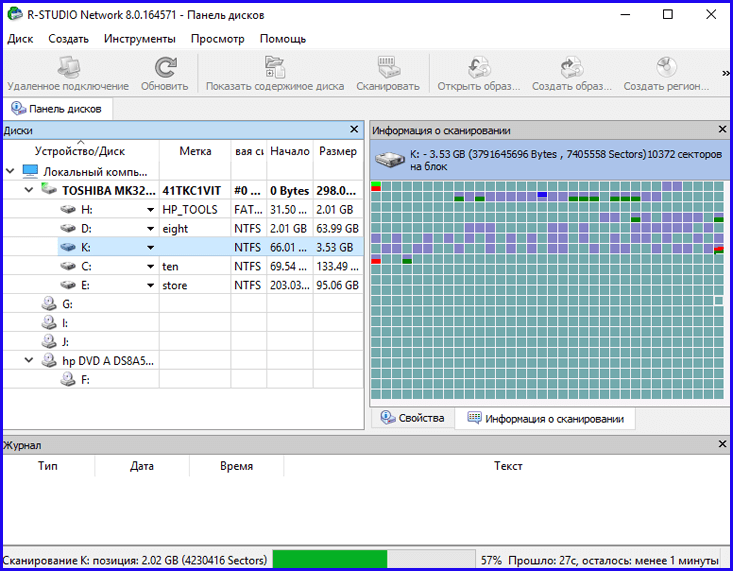
Когда проверка будет завершена, в списке исходных логических устройств, как раз под тем диском, который вы анализировали, появится пункт «Найденные по сигнатурам».
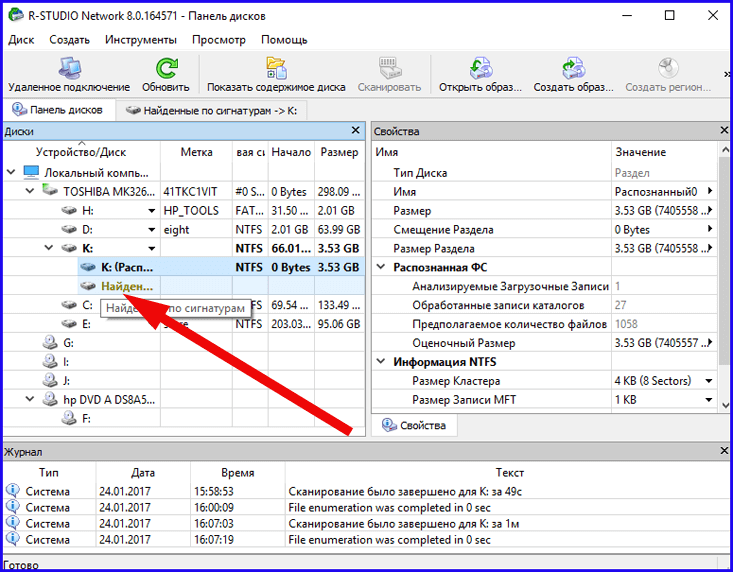
Нажмите на него, и на экране появится перечень типов документов, которые вы хотите восстановить в результате проверки. Отмечаем галочками соответствующие пункты и нажимаем кнопку «Восстановить помеченные» на верхней панели.
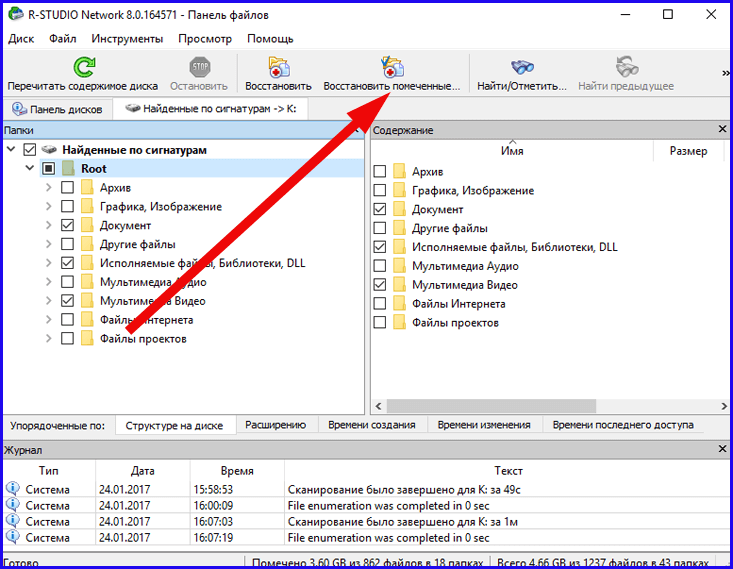
На ту же самую форму можно попасть, использовав кнопку «Показать содержимое диска» на топ-панели.
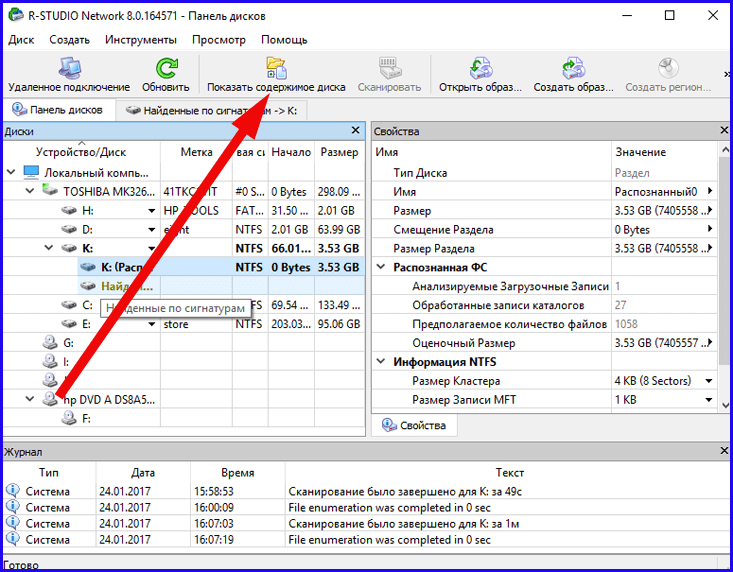
Ну что же, теперь собственно о том, как восстановить информацию на жестком диске. Принимаемся за восстановление обнаруженных объектов. По нажатию кнопки «Восстановить» или «Восстановить помеченные» на дисплее возникает форма для указания настроек восстановления. Одна из самых важных опций – поле «В папку». Здесь нужно указать путь на внутреннем или внешнем накопителе, где вы желали бы сохранить обнаруженные файлы. Нажимаем мини-кнопку с тремя точками и задаем соответствующий путь.
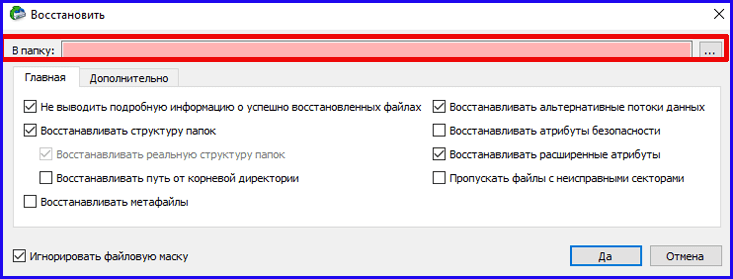
Еще один параметр, который нам может пригодиться – это опция «Восстанавливать структуру папок». При ее использовании все обнаруженные файлы будут представлены в иерархическом древе каталогов, соответствующем разновидностям и подтипам файлов.
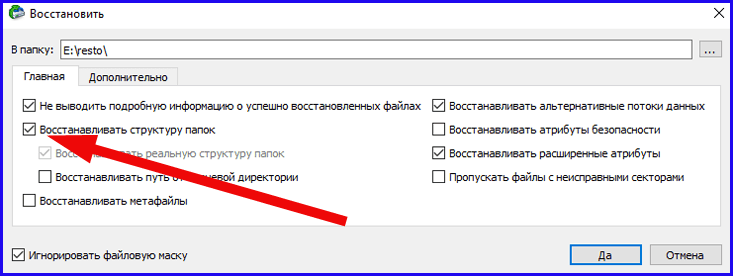
Все остальные настройки оставим по умолчанию. Чтобы восстановить данные, жмем кнопку «Да».
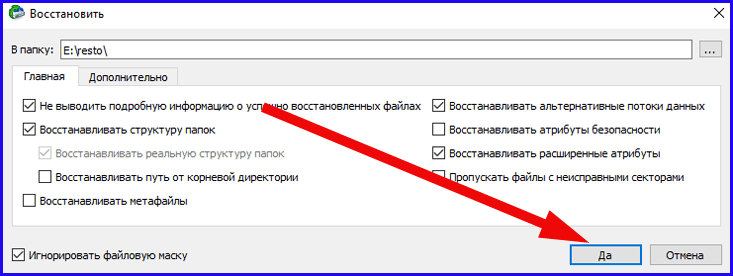
Теперь наступает пора самой длительной процедуры – непосредственно восстановления данных. Запаситесь должным терпением, заварите чашку крепкого чая и дождитесь, пока все файлы не окажутся на вашем винчестере или USB-накопителе.
Наконец, когда все будет готово, заходим в результирующий каталог и проверяем обнаруженные файлы. Первое, что бросается в глаза, — это то, что реальные имена файлов были заменены на другие, произвольные. Но если вся информация окажется на месте, то вернуть идентифицированным файлам корректные имена – уже дело техники. К сожалению, делать все это придется полностью вручную.
Теперь вы уже знаете, как восстановить информацию с жесткого диска. Надеемся, что наша инструкция поможет вам разобраться во всех премудростях и нюансах приложения R-Studio, если уж вам пришлось прибегнуть к его услугам. Программа полностью переведена на русский язык, так что процесс ознакомления с R-Studio пройдет мягко и свободно.