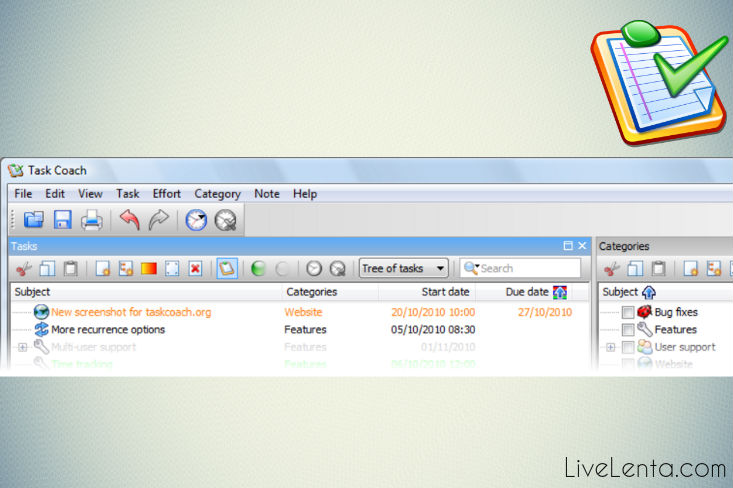Deprecated: Function create_function() is deprecated in /var/www/u0470207/data/www/livelenta.com/wp-content/plugins/wp-russian-typograph/wp-russian-typograph.php on line 456
Если люди регулярно пользуются компьютером, то постепенно все больше и больше офисных функций возлагают на этого цифрового помощника. Сначала с помощью компьютера подготавливают тексты и таблицы для печати. Затем налаживают в нем электронную переписку. И рано или поздно встает вопрос об использовании программ-органайзеров, в которых можно было бы расписывать задачи для выполнения, выставлять напоминания для них, а также наглядно видеть какие из них завершены, а какие еще предстоит исполнять. В качестве примера использования одной из них мы расскажем, как вести список дел в бесплатной программе Task Coach.
Преимущества программы Task Coach
Из всего многообразия программ-органайзеров программа Task Coach помимо своей бесплатности выделяется рядом особенностей, которых зачастую недостает другим подобным программам. Главное преимущество программы состоит в том, что список дел в этой программе имеет разветвленную древовидную структуру. И ветви этого дерева можно разворачивать и сворачивать, благодаря чему можно учитывать не то что десятки, но даже сотни задач, не путаясь в их разнообразии. Помимо этой разветвленной иерархии в программе есть возможность относить задачи к той или иной категории. При этом категорий можно назначать несколько. Это позволяет производить фильтрацию списка дел, выбирая к показу только задачи из выбранных категорий. Категории тоже хранятся в древовидном виде, и это раскрывает широкие возможности для упорядочивания деловой информации.
Каждая отдельная задача в программе Task Coach — это не примитивный элемент, содержащий только текст и дату, а целое хранилище сопутствующей задаче информации. Для каждой задачи при необходимости можно задать не только название и текстовое описание, но и ряд других сведений:
• приоритет задачи;
• даты планового и фактического начала и окончания работ, а также дату напоминания и периодичность повтора задачи;
• перечень предзадач для указанной задачи;
• прогресс выполнения задачи в процентах;
• перечень категорий, к которым относится задача;
• временной и финансовый бюджеты для задачи — т.е. сколько планируется потратить времени на выполнение и какова стоимость произведенных работ. Эта финансовая информация используется для отображения суммы дохода и суммы потраченного времени для тех или иных проектов;
• древовидная структура заметок по задаче;
• временные периоды работы над задачей с указанием точного времени начала и окончания каждого периода;
• список вложений — ссылки на файлы на жестком диске, которые связаны с указанной задачей;
• цветовое оформление задачи в списке дел — используется для визуального разделения задач;
Все задачи можно отображать в окне несколькими разными способами:
• в виде дерева задач.
• в виде квадратной карты, где каждая задача представлена в виде прямоугольника, размер которого пропорционален одному из измеряемых атрибутов: либо потраченному времени, либо бюджету, либо приоритету.
• в виде шкалы времени.
• в виде линейного или иерархического календаря.
В ряде этих представлений можно включать дополнительный фильтр для отображения или скрытия завершенных, либо неактивных задач. В отличие от онлайн сервисов, все эти возможности программы можно использовать без наличия интернета. А поскольку весь текущий список дел сохраняется в отдельный файл, то его без проблем можно перенести на другой компьютер.
Установка и запуск программы
Скачать программу установки Task Coach можно с официального сайта программы. При наличии платформы портативных программ можно пойти более коротким путем — добавить программу в список портативных приложений. Для этого нужно в списке приложений для загрузки зайти в категорию «Офис» и выбрать строку «Task Coach».
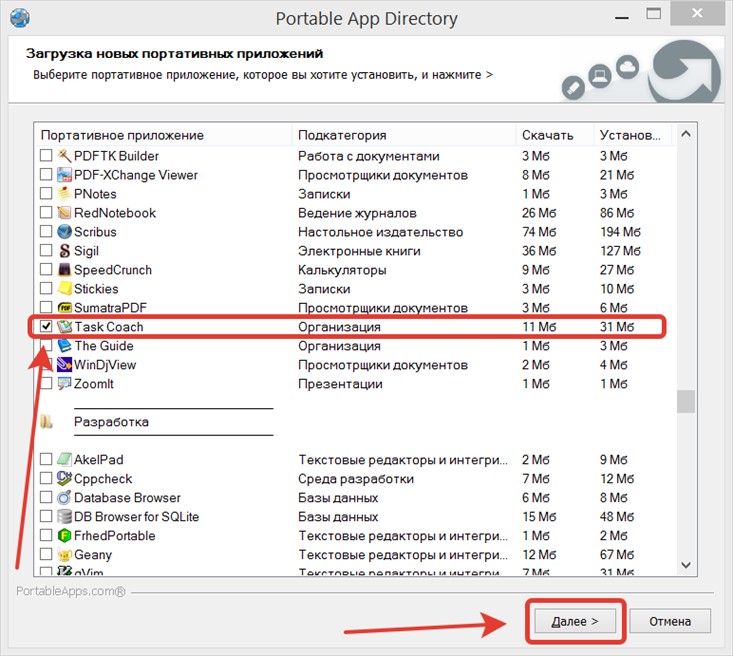
После скачивания и распаковки архива программа появится в списке доступных приложений. Для ее запуска достаточно щелкнуть мышкой на строке с ее названием.
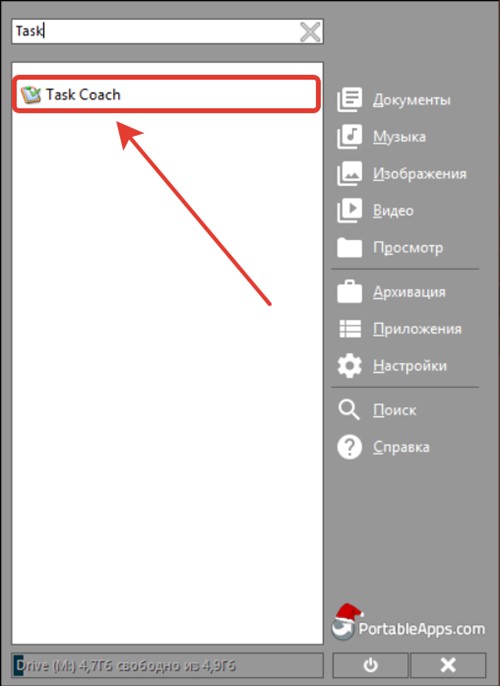
При запуске появится окошко с советом дня, которое можно закрыть.
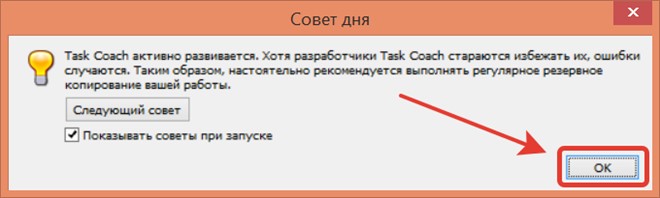
После этого можно приступать к процессу работы над списком дел.
Добавление задач
Чтобы добавить задачу, можно нажать либо кнопку Insert, либо нажать соответствующую кнопку на панели кнопок программы.
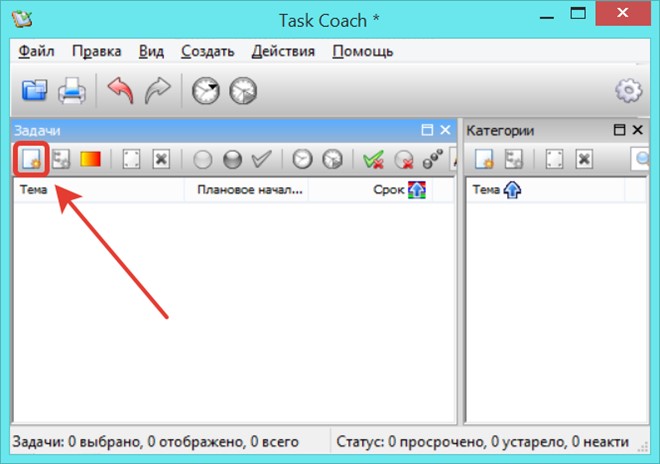
В появившемся окне следует задать имя новой задачи. В нашем случае это условное имя «Проект 1».
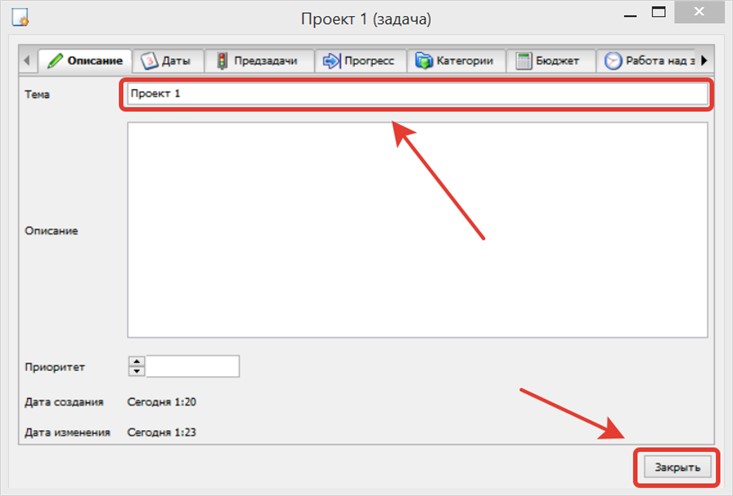
Аналогичным образом добавим еще две таких же задачи с цифрами 2 и 3. В результате мы имеем простой линейный список дел, состоящий из 3-х задач. По умолчанию они неактивны, поэтому подсвечены серым цветом. Чтобы воспользоваться преимуществами программы Task Coach, стоит к задачам добавлять подзадачи. Для этого нужно выбрать мышкой нужную задачу и добавить к ней подэлемент либо нажатием клавиш Ctrl-Insert, либо нажатием кнопки «Новый подэлемент».
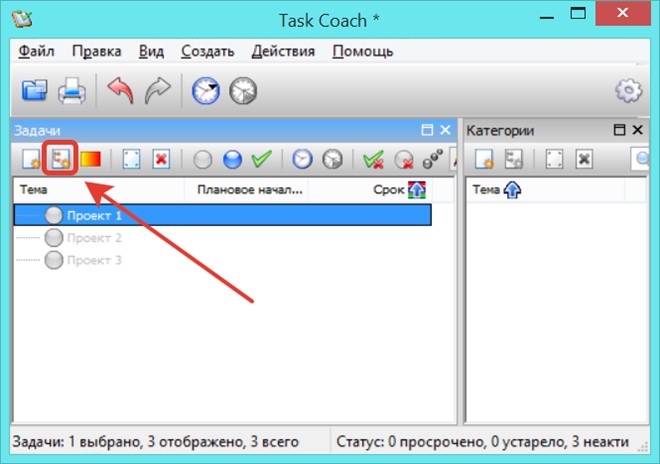
Таким образом можно добавлять подзадачи к задачам любого уровня вложенности. В нашем случае мы для проектов добавили планируемые мероприятия и несколько заданий по их подготовке.
Изменение состояния задач
Теперь имея этот разветвленный список задач, можно работать с ними, отмечая какие-то задачи как выполняемые, а какие-то как завершенные. Для этой цели проще всего использовать соответствующие кнопки на панели, выбрав предварительно мышкой одну или даже несколько задач.
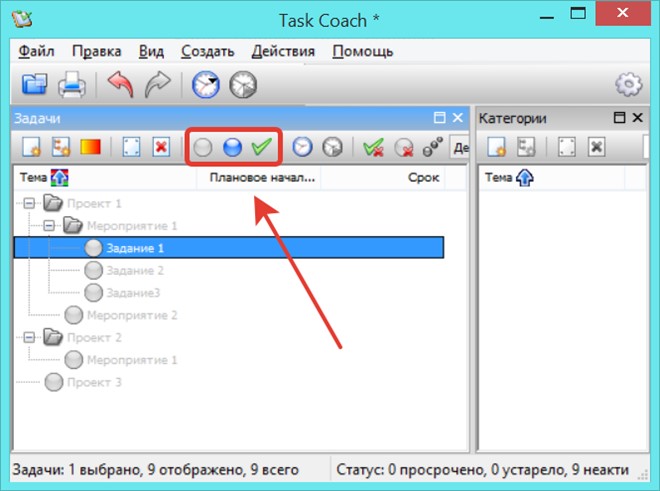
Активные задачи меняют свой цвет на синий, а выполненные — на зеленый. Когда имеется большое число задач, то удобно применять к ним фильтры, скрывая завершенные, а при необходимости и неактивные задачи. Сделать это можно при помощи трех кнопок на панели.
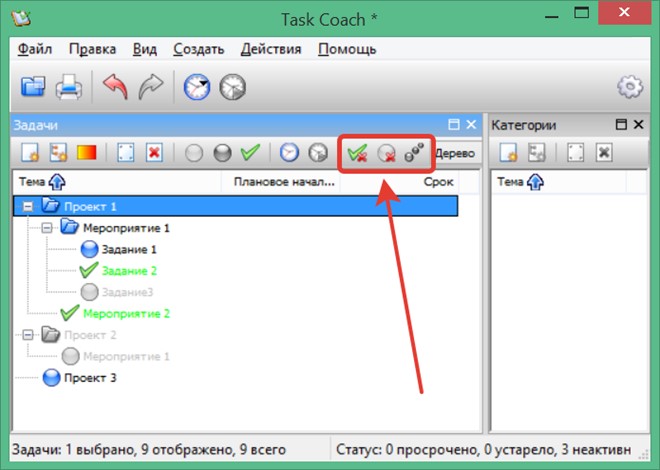
Благодаря такой фильтрации можно видеть, какие из задач еще не сделаны и приступать к их выполнению.
Работа со сроками задач
В реальной жизни задачам зачастую определяются желаемые сроки выполнения. Если зайти в редактирование любой из задач (дважды нажав на ней левой кнопкой мыши), то во второй вкладке можно задать планируемые дату начала выполнения задачи и срок ее выполнения.
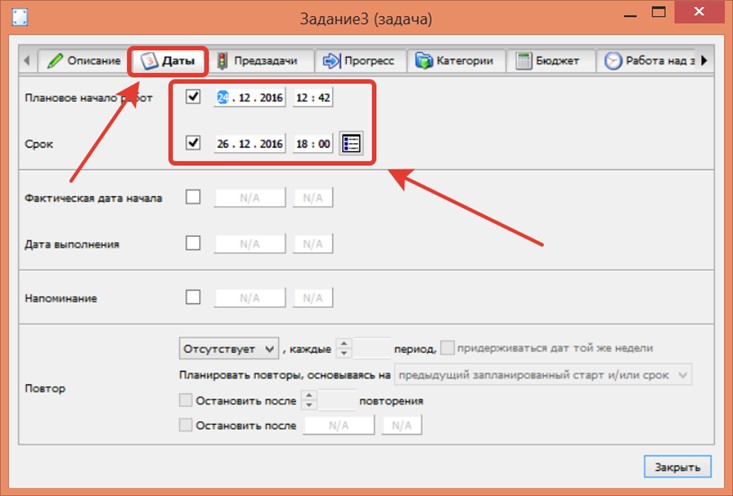
Наличие даты планового начала влияет на то, что даже если задача неактивна и подсвечена серым цветом, то с наступлением указанной даты задача поменяет свой цвет на розовый. Таким образом Вы сможете обратить внимание на то, что пора приступить к этой задаче. А наличие срока окончания приводит к тому, что при наступлении этого срока задача меняет свой цвет на красный, показывая как бы сигнал тревоги.
Также указанные даты появляются в таблице главного окна.
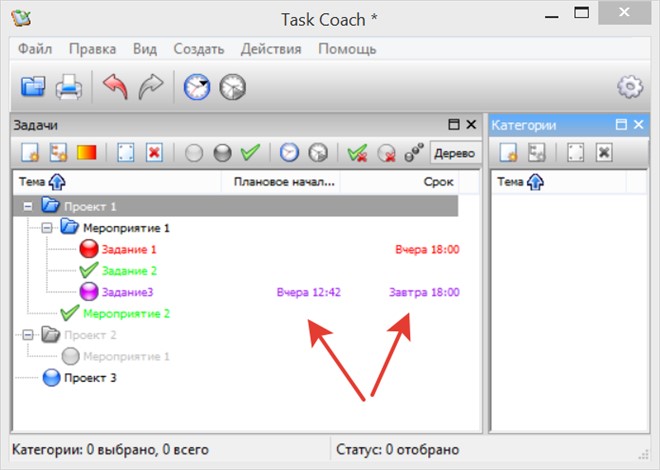
Благодаря этому по ним можно сортировать задачи, нажимая мышкой на заголовок столбца таблицы.
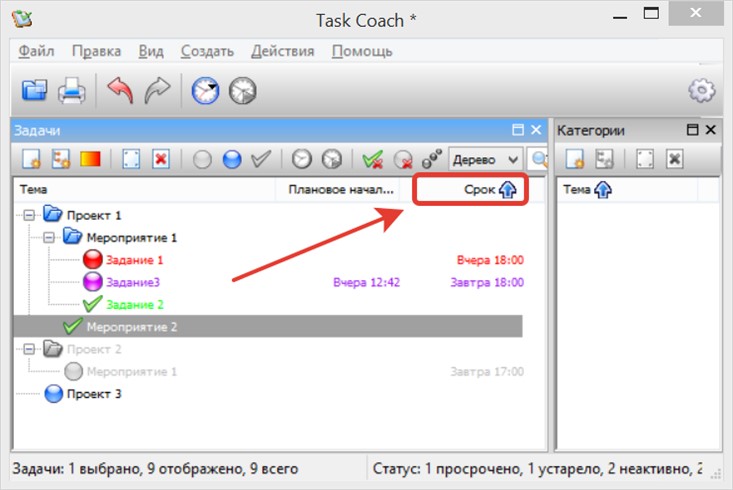
При включенном режиме показа списка дел в виде дерева, сортировка упорядочивает между собой задачи, имеющие общую задачу-родителя. Но можно и отключить древовидное отображение, чтобы применить сквозную сортировку. Для этого следует на панели программы в выпадающем меню выбрать пункт «Список».
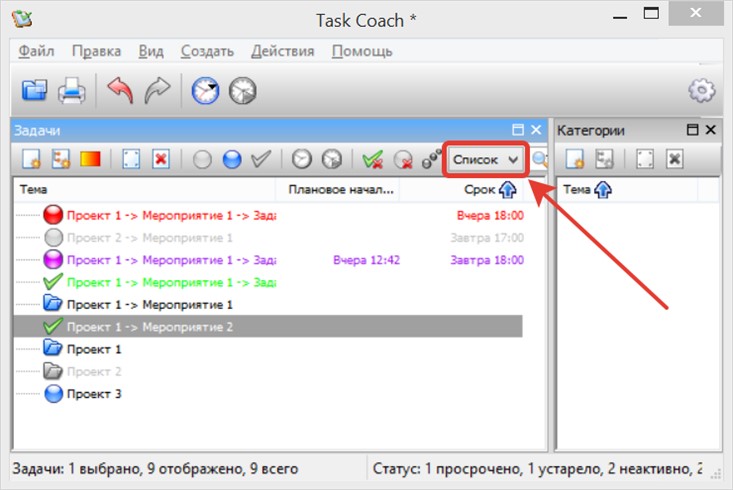
В результате в самом верху таблицы расположились наиболее срочные задачи. Таким образом можно приступать к их выполнению в порядке срочности.
Настройка отображения
Большую гибкость при работе с программой Task Coach дает возможность настраивать список столбцов таблицы. Т.е. вместо стандартных колонок с датами можно поставить колонки с любыми другими атрибутами задач. Сделать это можно, нажав правой кнопкой мыши в строке подписей колонок.
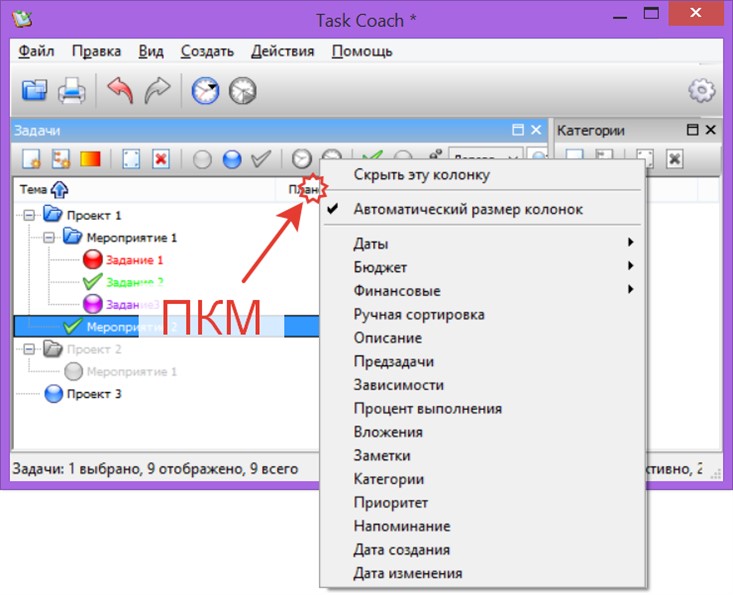
Благодаря этому можно не только увидеть в одном окне нужную информацию, но и сортировать список задач по этим данным, нажимая на заголовки колонок.
Другим удобным инструментом является визуальное оформление задач. Если зайти в редактирование задачи, то в последней вкладке «Оформление» можно задать желаемый цвет, шрифты и даже значок для каждой задачи.
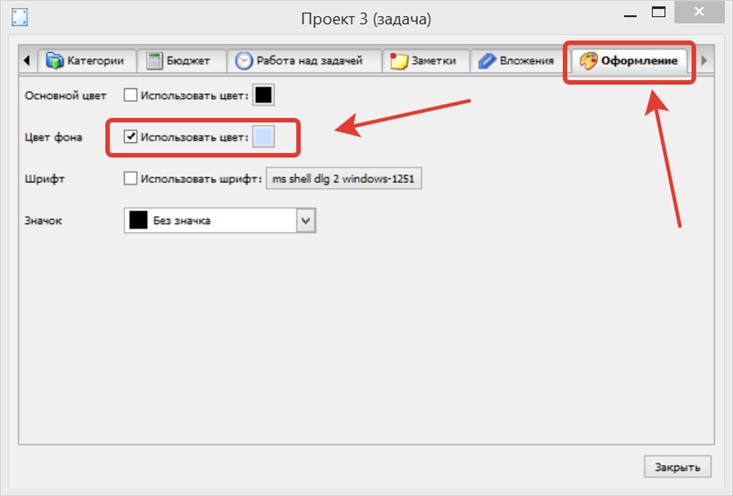
Примечательно, что задание фонового цвета автоматически меняет фоновый цвет у всех подзадач выбранной задачи. Благодаря этому можно быстро раскрасить все задачи по проектам, и получить более наглядное представление обстоящих дел.
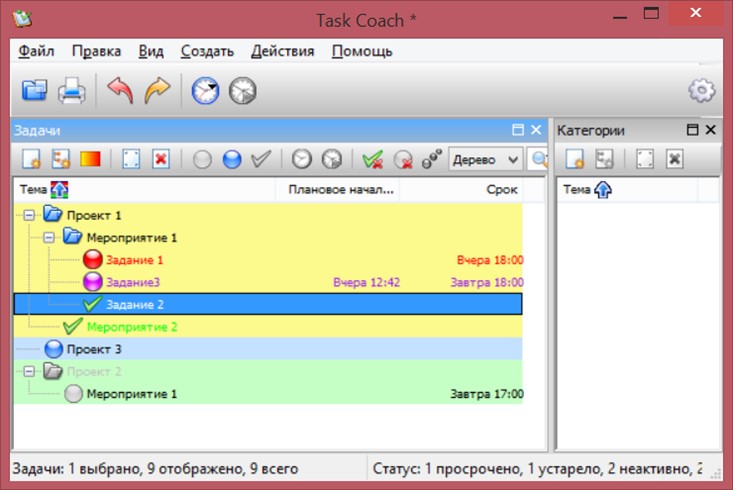
Также через пункт меню «Вид / Добавить окно» можно открыть список дел в других видах представления: на временной шкале или в виде квадратной карты. Для нормального отображения на временной шкале нужно чтобы у задач были заданы их четкие сроки. А для квадратной карты необходимо, чтобы у задач был непустым один из измеряемых атрибутов: бюджет, доход, приоритет и т.д. Добавляемые окна можно перетаскивать и располагать удобным образом в окне программы Task Coach.
Если для задач назначить различные произвольные категории, то используя окно с иерархией этих категорий можно скрывать задачи, отображая только те из них, которые относятся к отмеченным галочками категориям. В нашем случае мы в качестве категорий для задач задали места их выполнения и привлекаемых людей. И теперь, если выбрать в списке категорий имя «Иван», то в списке задач отобразятся только задачи, в которых это имя фигурирует.
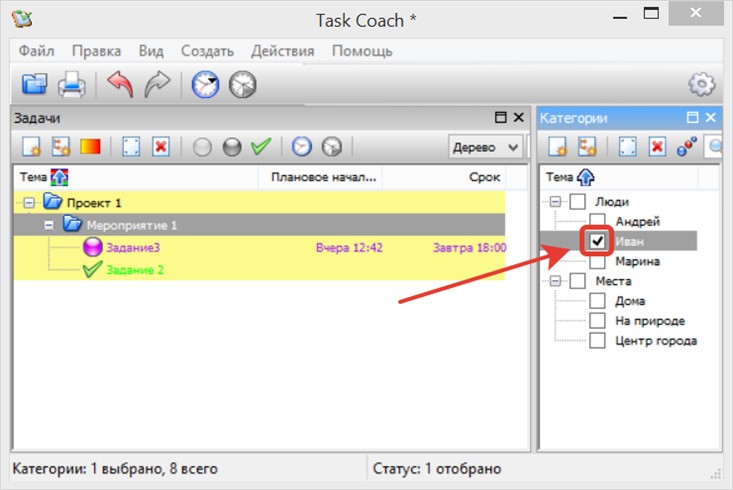
При работе с большими проектами, где количество мелких задач исчисляется не только десятками, но и сотнями, использование категорий значительно облегчает работу с таким большим массивом информации. Главное при этом — правильно продумать и прописать их, чтобы это было логично и понятно.
В завершение стоит отметить, что редактируемый список задач сохраняется в файл, и последний из открытых файлов автоматически открывается при запуске программы.
Выводы
С помощью бесплатной программы Task Coach можно организовать ведение списка дел, создавая большие разветвленные структуры из задач и подзадач. Задавая различные состояния задачам можно видеть актуальность работы с ними. Также можно упорядочивать их по срочности, приоритету, прибыли, использовать разное цветовое оформление и отображать задачи в виде временной шкалы или количественной квадратной карты. А благодаря категориям можно эффективно фильтровать содержимое окна с задачами. В результате можно удобным образом вести список всех своих дел, значительно повышая свою организованность и эффективность.