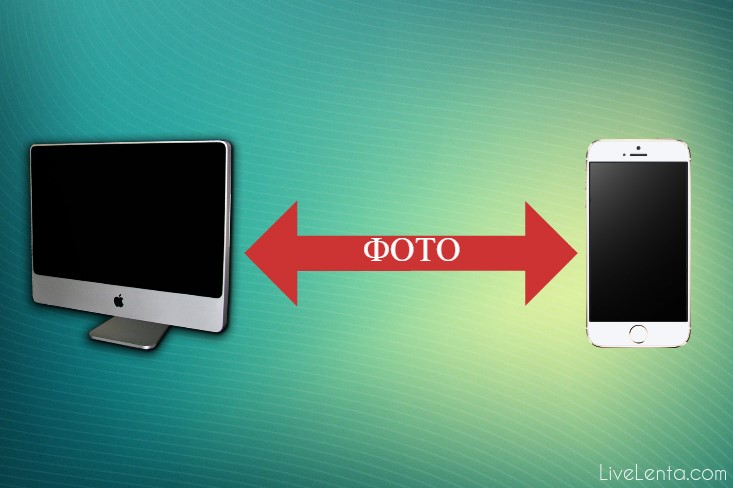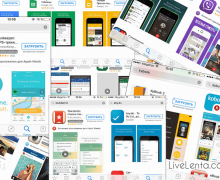Deprecated: Function create_function() is deprecated in /var/www/u0470207/data/www/livelenta.com/wp-content/plugins/wp-russian-typograph/wp-russian-typograph.php on line 456
В случае с мобильными операционными системами Android и Windows Phone, пользователю не приходиться думать, когда хочется скинуть те или иные файлы с компьютера на смартфон и обратно – он просто берет кабель, подключает девайс к ПК, который видит его как флешку и сбрасывает все необходимое. А вот юзерам платформы iOS разработчики создали настоящую головную боль, дело в том, что обмен файлами между компьютером и девайсами «яблочной» компании можно проводить только через специальную программу iTunes.
Многие пользователи, только заслышав слово «iTunes» недовольно морщат нос, однако, как говорится, не так страшен черт как его малюют. В этой статье расскажем, как на айфон скинуть фото с компьютера через iTunes, и вы сможете убедиться, что эта программа выглядит пугающей только на первый взгляд. Впрочем, если работать с iTunes вы не хотите принципиально, в данном материале вы найдете несколько обходных путей, которые позволят скинуть фото на «яблочный» девайс, минуя эту программу.
Как на Айфон скинуть фото с компьютера через iTunes?
• Устанавливаем iTunes и выполняем вход в программу
Для того чтобы начать работать с iTunes, программу, разумеется, нужно скачать и установить на ПК. Кроме того для входа в программу, нужно зарегистрировать уникальный Apple ID.
О том, как загрузить и установить iTunes, а также как создать Apple ID мы уже писали в статье «Как установить рингтон на айфон» и в ней вы можете найти подробные инструкции о том, как выполнить вышеперечисленные задачи. Не пугайтесь! Ничего сложного в них нет, все процедуры займут не более 15 минут.
• Готовим папку для фото
Итак, вы скачали, установили и выполнили вход в iTunes, теперь вам необходимо завести на своем компьютере специальную папку – в эту папку нужно поместить все фото, которые вы хотите перекинуть на айфон.
Важно! Когда вы захотите загрузить на айфон новые фото, их нужно будет перенести в эту же самую папку. В противном случае – если вы решите скинуть фото из другой папки и выберите ее, фото из прежней папки, да и сама папка с айфон просто исчезнет.
• Скидываем фото
Как только папка сформирована, выполняем следующие действия:
1. Подключаем айфон через кабель к компьютеру.
2. Ждем 10-15 секунд, пока iTunes определит смартфон (если у вас слабый ПК, процедура может занять больше времени).
3. Кликаем по иконке в виде телефона, в появившейся боковой панели выбираем вкладку «Фото».
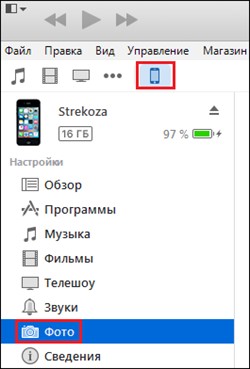
4. Ставим галочку в окошке «Синхронизировать», кликаем кнопку «Изображения», в выпавшем меню — пункт «Выбрать папку».
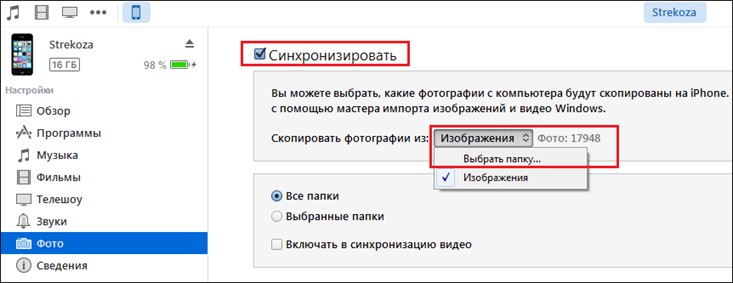
Переносить фото с компьютера на айфон через iTines можно только «попапочно»!
5. В окне «Выберите расположение папки с фотографиями», укажите путь к подготовленной для переноса папке и нажмите кнопку «Выбор папки».
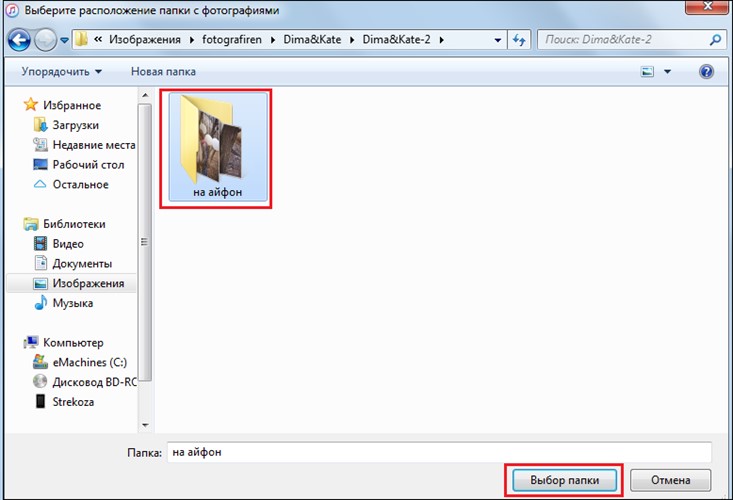
Обратите внимание, после выбора папки, в графе «Скопировать фотографии из:» автоматически отобразится ее название и количество фото в ней, а окошко «Выбранные папки» станет не активным.
6. Теперь нажмите кнопку «Применить», начнется синхронизация, дождитесь, пока она завершится.
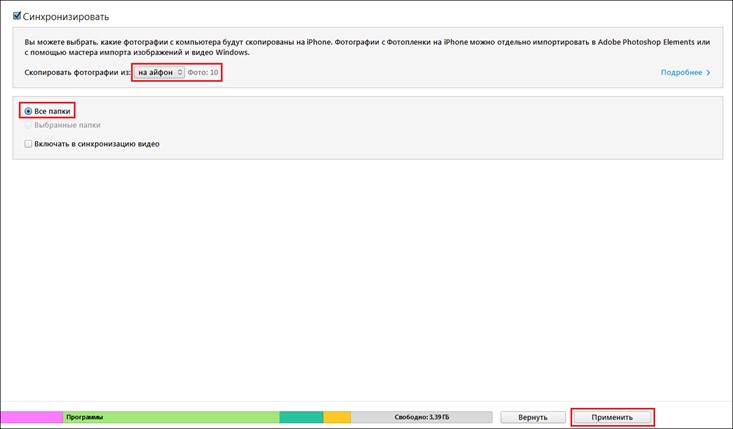
Смотрите – мы совершили ошибку, которую объяснили раньше – выбрали новую папку для синхронизации и iTunes предупреждает нас, что фото из прежней папки будут удалены. Впрочем, нам это не важно, так что мы нажмем «Удалить и синхронизировать». Если же вы не хотите лишаться прежних фото, нажмите «Отменить» и киньте новые фото в ту папку, с которой ранее выполнялась синхронизация.

7. Что ж, осталось проверить, скинулись ли фото, для этого берем айфон и открываем приложение «Фото», в нем должна появиться новая папка.
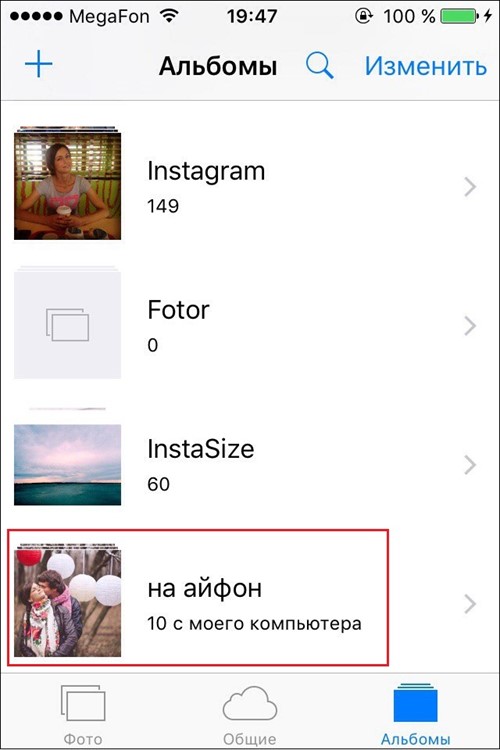
Как на айфон скинуть фото с компьютера, минуя iTunes?
• Способ 1 – Облачные хранилища
Облачных хранилищ сегодня существует масса, но, конечно, логичнее всего было бы использовать «родное» облако Apple – iCloud. Как скинуть фото на айфон с его помощью? Следуйте данной инструкции:
1. Зайдите в iCloud через компьютер, воспользовавшись своим уникальным Apple ID — www.icloud.com.
2. Откройте раздел iCloud.Drive [1], кликните на значок папки с плюсом, назовите, как пожелаете появившуюся папку, например, «фото» [2].
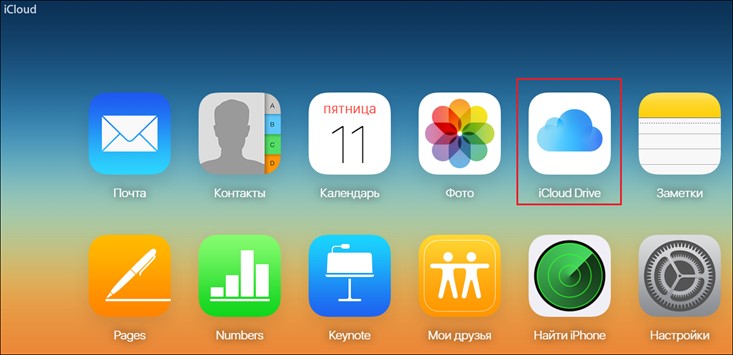
[1]
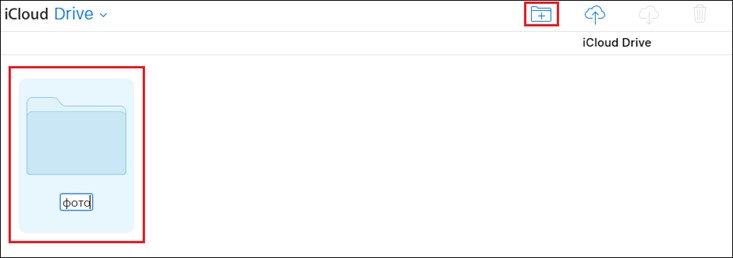
[2]
3. Кликните по созданной папке дважды и в нее перетащите любые фото с компьютера.
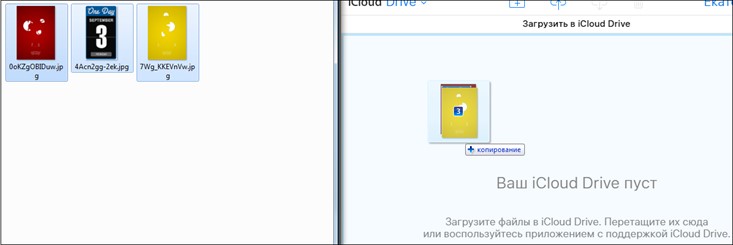
4. Подождите, пока фото загрузятся в папку, возьмите айфон и зайдите в приложение iCloudDrive – оно установлено на вашем айфон по умолчанию.
5. Вы должны увидеть созданную папку, а открыв ее, вы сможете загрузить и сохранить фото на айфон, они появятся в папке «Фотопленка».
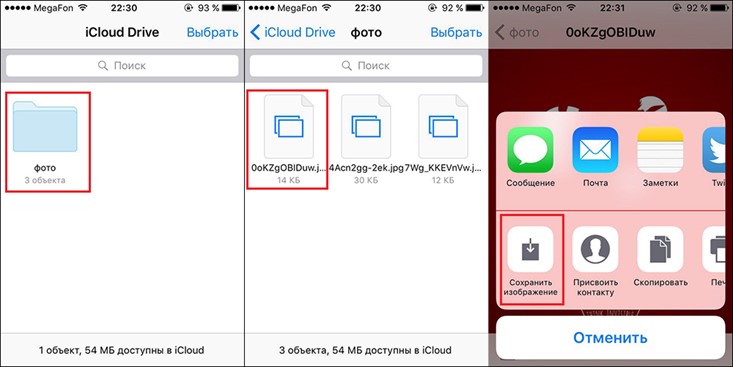
К сожалению, у iCloud есть один весомый недостаток, в нем очень мало бесплатного места, а потому приведем также инструкцию по сбрасыванию фото на айфон с ПК через альтернативное «облако» — Dropbox:
1. Зайдите на официальный сайт Dropbox — www.dropbox.com, зарегистрируйтесь на нем [1] – после регистрации программа автоматически скачается на ваш ПК [2], вам останется только дважды кликнуть по загрузившемуся файлу левой кнопкой мыши и запустится автоматическая установка.
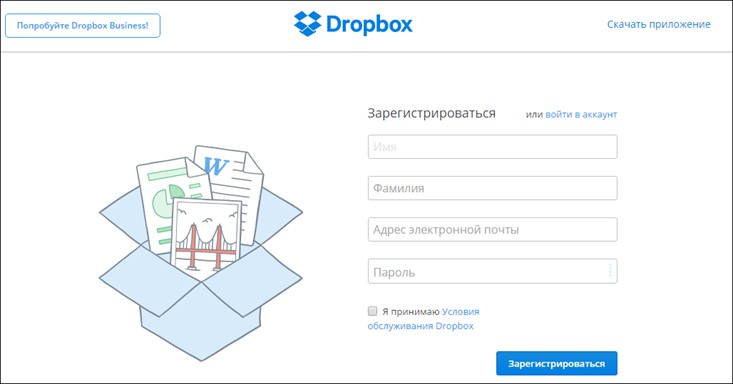
[1]
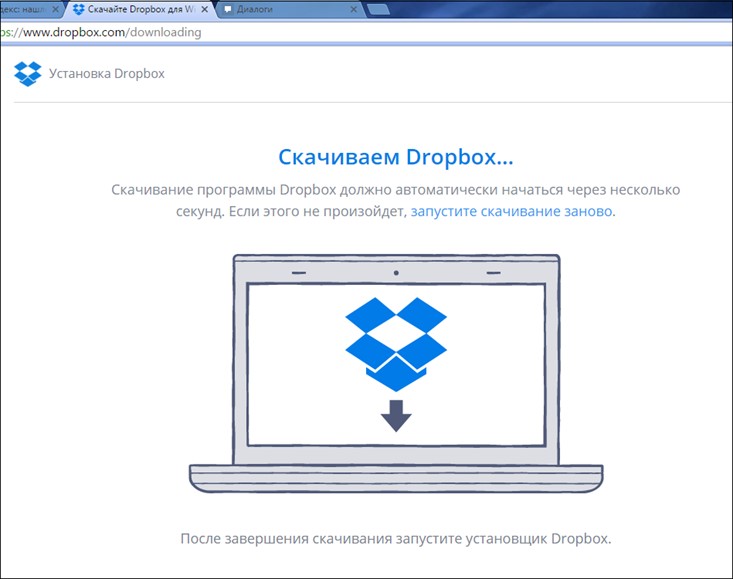
[2]
2. Теперь зайдите в почтовый ящик, указанный при регистрации, перейдите по ссылке подтверждения адреса, она автоматически приведет вас в рабочий кабинет Dropbox.
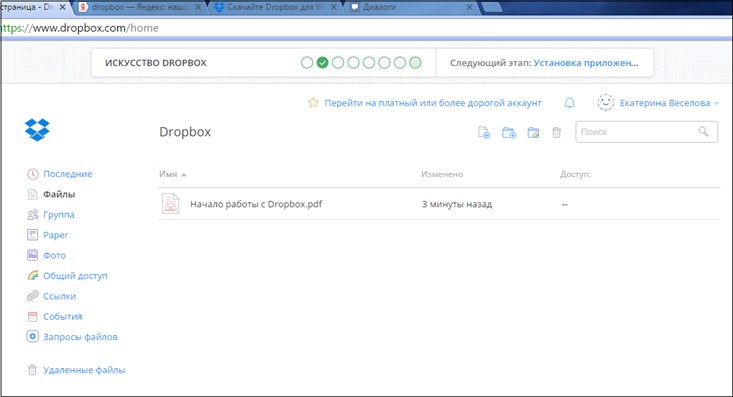
3. Кликните по папке с плюсиком, будет создана новая папка, назовите ее, например, опять же «фото».
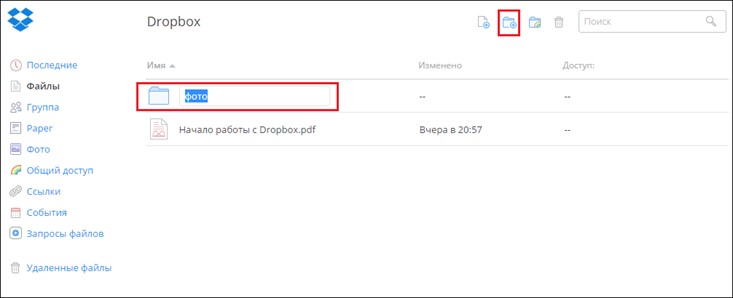
4. Кликните по папке один раз и перетащите в нее нужные фото [1] – кстати, они автоматически окажутся и в папке Dropbox, которая появилась на вашем компьютере после установки программы – не удаляйте их оттуда! [2]
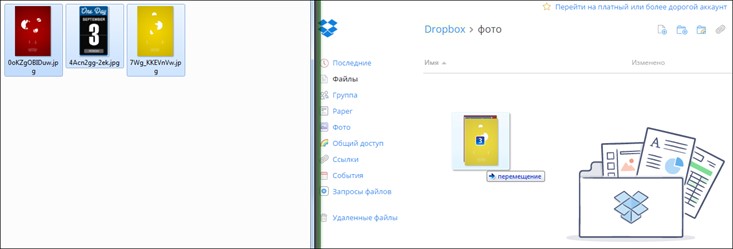
[1]
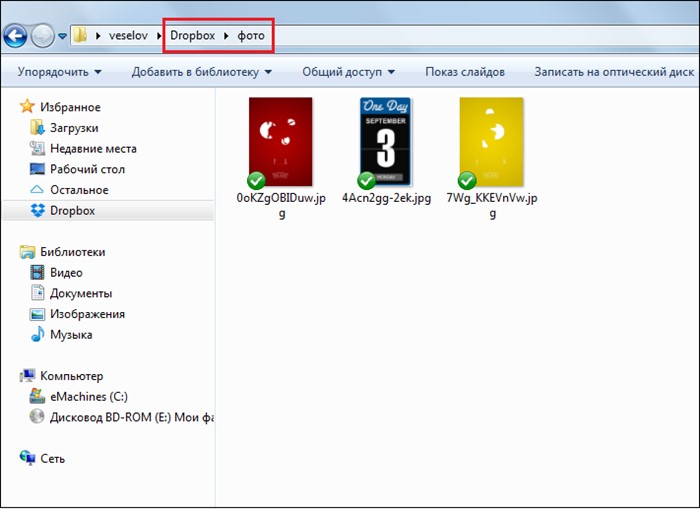
[2]
5. Установите Dropbox на айфон через AppStore, зайдите в программу в раздел «Файлы», тут вы обнаружите сброшенные фото.
6. Кликните на фото, нажмите на кнопку со стрелочкой вверх, далее «Сохранить», фото окажется в папке «Фотопленка».
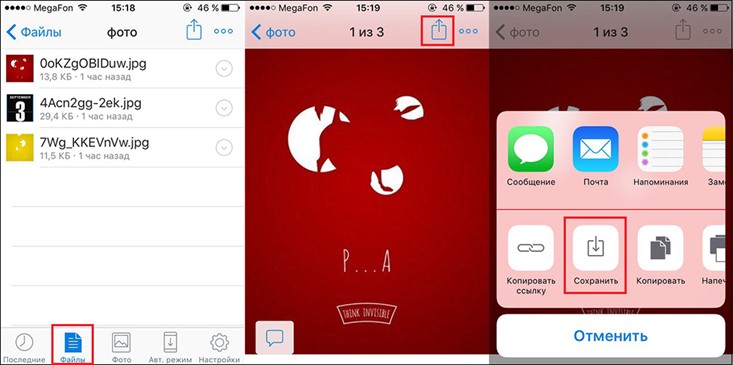
• Способ 2 – Социальные сети, электронная почта
Если у вас нет желания разбираться с работой облачных хранилищ, также как с работой iTunes, предлагаем вам способ из серии «все гениальное – просто». Вы можете воспользоваться социальной сетью или почтой:
1. Скиньте фото с компьютера себе на почту или через сообщения в социальной сети.
2. Зайдите в социальную сеть/почту с айфон и поочередно сохраните фото.
3. Вот и все!
Как на компьютер скинуть фото с айфон?
Удивительно, но когда необходимо провернуть обратную процедуру – скинуть фото с айфона на ПК, а не наоборот, пользователей ожидает приятный сюрприз. Это единственная процедура из разряда обмена файлами между ПК и девайсами яблочной компании, которая не требует участия iTunes, да и других сложных программ. Вам нужно:
1. Подключить через кабель айфон к ПК, зайти в раздел «Компьютер», и в нем вы увидите свой айфон.
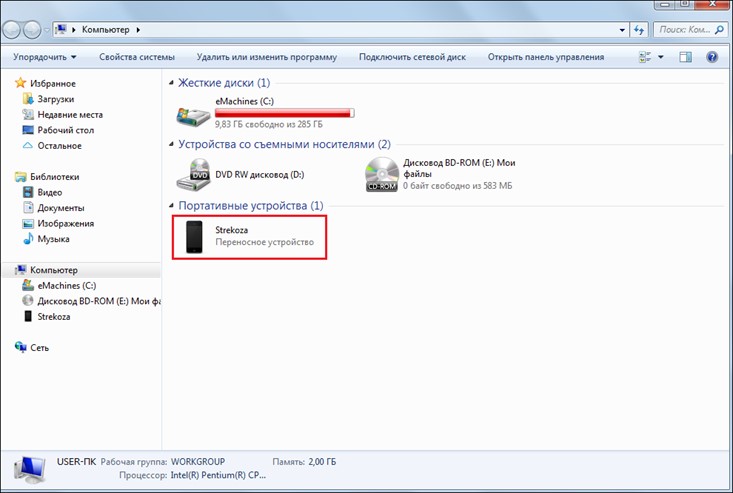
2. Кликните по иконке телефона дважды левой кнопкой мыши, далее выполните тоже действие в двух последующих окнах [1 и 2] и вы окажетесь в окне, где будет куча папок [3].
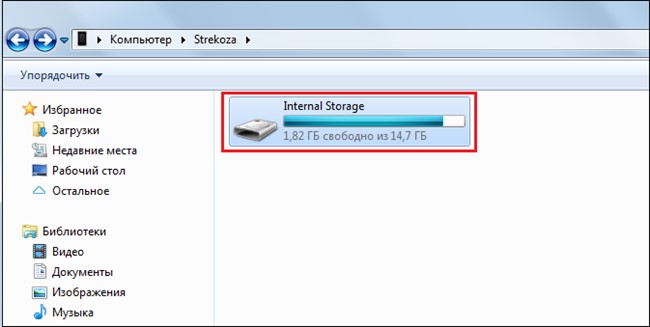
[1]
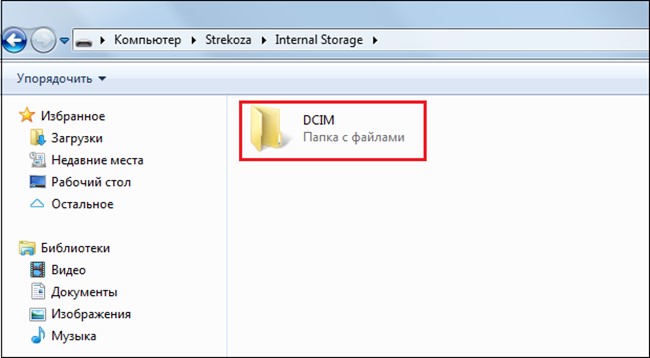
[2]
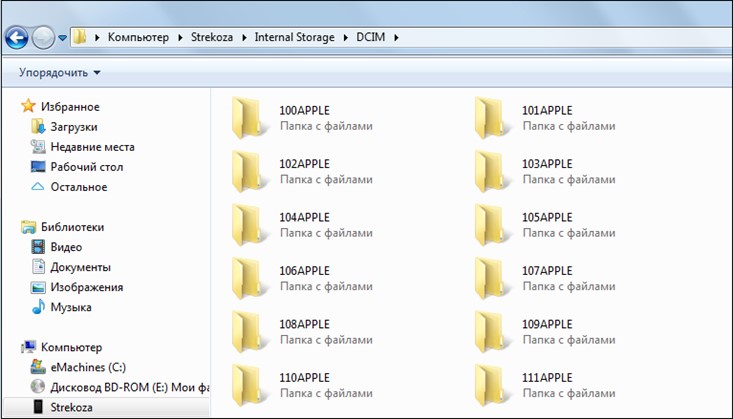
[3]
3. Открывайте любую из папок и в ней вы увидите фото, сделанные вами на айфон – осталось только перетащить их на компьютер привычным способом.
Итоги
Что ж, мы рассмотрели, как на айфон скинуть фото с компьютера через iTunes и разобрались, как можно обойти данную программу. Надеемся, каждый из вас нашел для себя оптимальный удобный способ по выполнению данной процедуры!