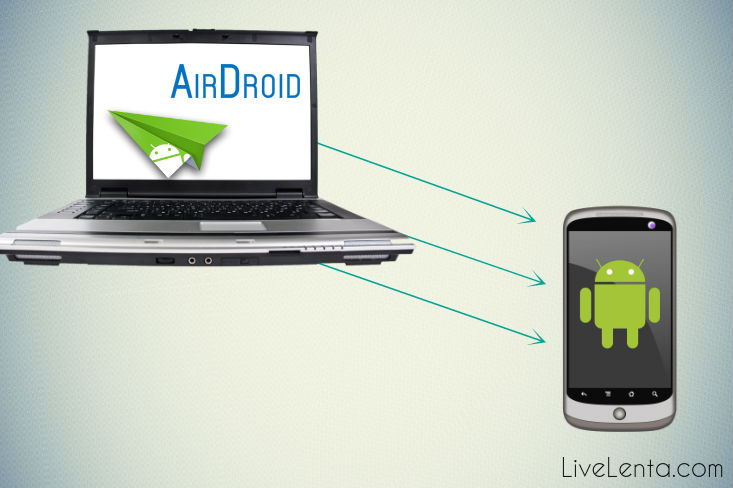Deprecated: Function create_function() is deprecated in /var/www/u0470207/data/www/livelenta.com/wp-content/plugins/wp-russian-typograph/wp-russian-typograph.php on line 456
Если вы задавались вопросом: «Как обеспечить удаленное управление Андроид с компьютера?», в этой статье я расскажу, как обмениваться файлами между компьютером и смартфоном, отправлять СМС-ки через ваш Андроид-смартфон с компьютера, воспроизводить записанную на телефон музыку и смотреть фотографии, а также контролировать буфер обмена, камеру и инсталлированные программы. Итак, поехали.
Все упомянутые выше операции вполне осуществимы при помощи программы AirDroid. Единственное условие для успеха данной операции – это подключение обоих устройств к одной и той же Wi-Fi сети или маршрутизатору. Модульное приложение AirDroid работает через веб-интерфейс, и для того, чтобы удаленное управление Андроид с компьютера вступило в силу, нужно установить приложение на смартфон и на компьютер. Вначале займемся компьютером. Для установки программы на ПК достаточно зайти на официальный сайт программы и загрузить оттуда инсталляционный дистрибутив. Ссылка на скачивание находится в верхней части активной веб-формы.
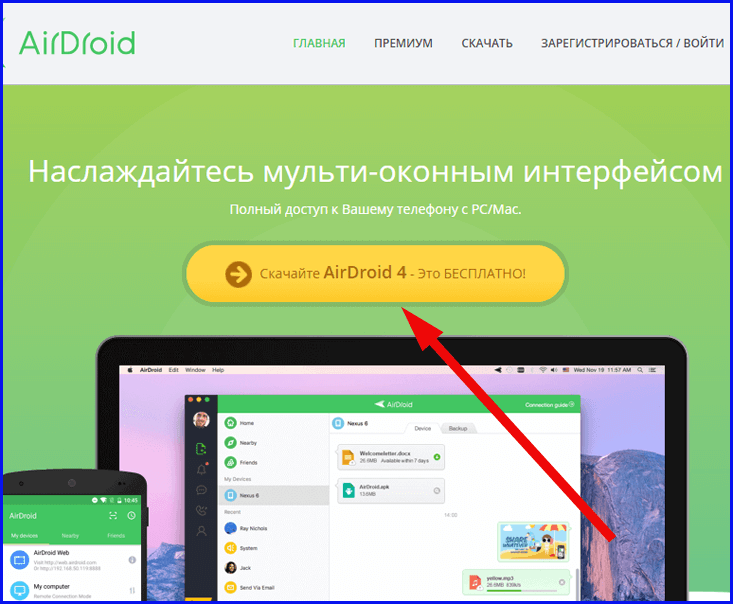
Выбираем соответствующую платформу (в нашем случае, Windows) и приступаем к загрузке программного продукта.
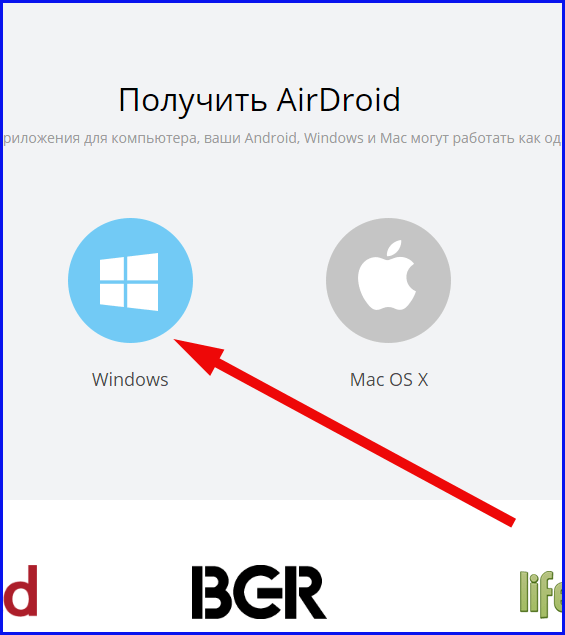
Инсталляция клиента проходит, как обычно, быстро и безболезненно – просто придерживайтесь указанных на экране инструкций и спустя полминуты клиент AirDroid окажется на вашем ПК.
Что касается установки Android-версии, все так же элементарно и просто. Заходим в официальный магазин Google Play, вводим в строке поиска слово “airdroid”, заходим на найденную страничку и устанавливаем с нее клиент программы для ОС Андроид. Если у вас не получается установить программу на телефон, обратитесь вот к этой статье: в ее начале описано, как устанавливается приложение на смартфон на базе Андроид.
Итак, когда эта фаза будет закончена, запускаем AirDroid на телефоне.
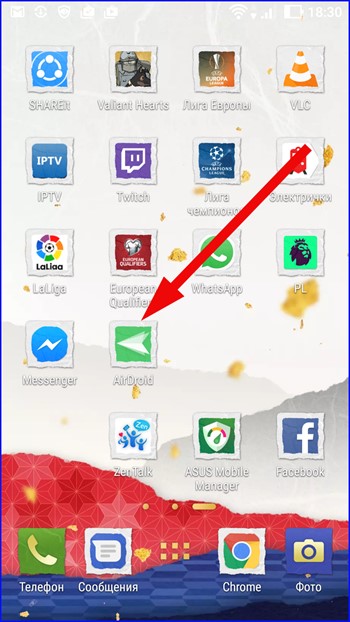
На первом плане перед нами появляется форма входа. Чтобы залогиниться в программу, потребуется произвести быструю регистрацию. Для этого выбираем поле «Регистрация» и вводим учетные данные для аутентификации.
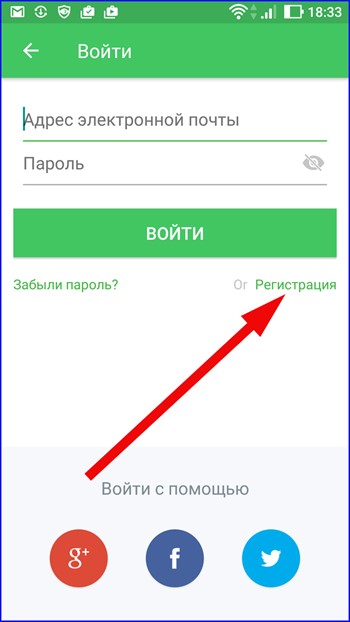
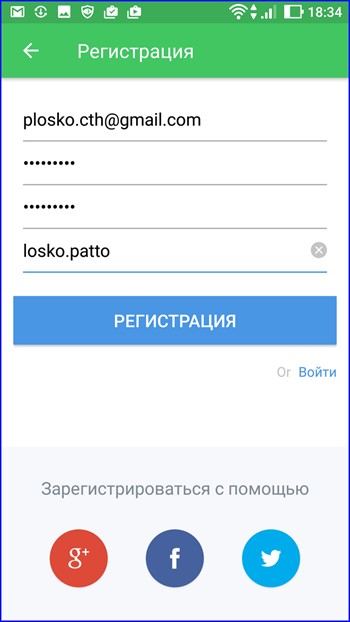
Проверяем правильность введенного пароля и его подтверждения, после чего нажимаем кнопку «Регистрация», дабы аккаунт был создан.
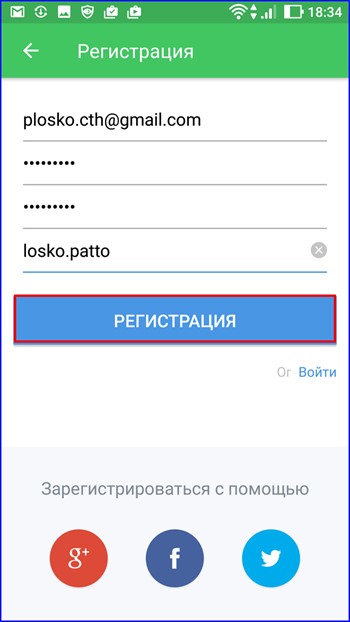
В случае успешного ввода всех данных, спустя мгновение вы попадете в свою учетную запись и сможете приступать к работе с AirDroid. Переходим на вкладку «Передача». Именно здесь сосредоточены все основные модули для совместной работы между компьютером и телефоном.
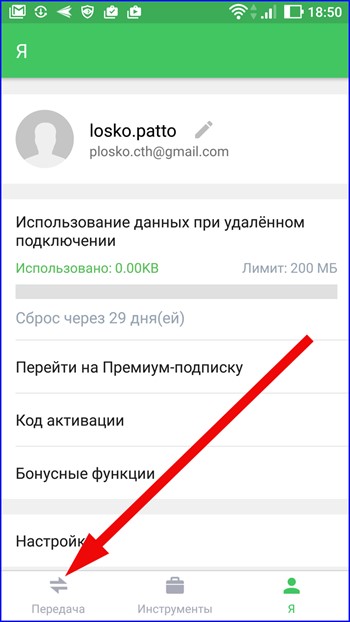
В верхней части окна в поле “AirDroid Web” мы видим две ссылки, по которым можем зайти с компьютера на свой телефон. Первая из них (web.airdroid.com) позволяет залогиниться в том случае, если вы зашли в свою учетную запись на сайте AirDroid. Мы же воспользуемся второй ссылкой (IP-адресом).
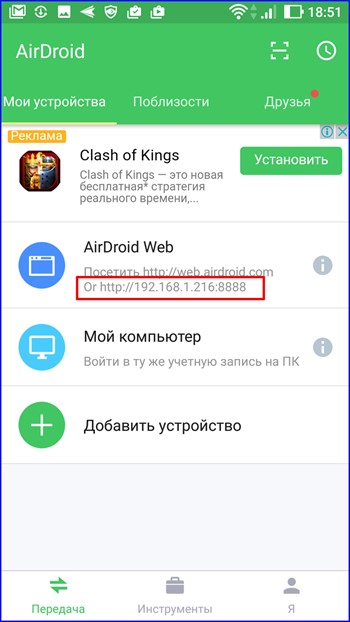
Введем обозначенный здесь IP-адрес в адресной строке браузера и нажмем Enter.
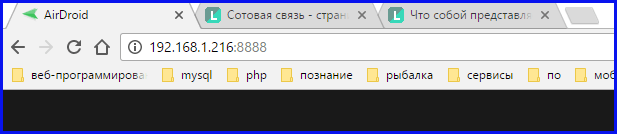
Тут же на экране телефона появляется сообщение о попытке подключения к аппарату с компьютера. Нажимаем кнопку «Принять», и подключение, наконец, будет инициализировано.
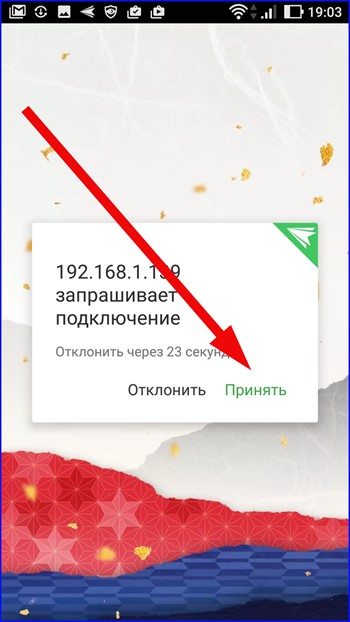
Для того, чтобы подключиться по второй указанной ссылке, заходим на официальную страничку(ссылка выше) проекта с компьютера и нажимаем на кнопку «Войти» в шапке.
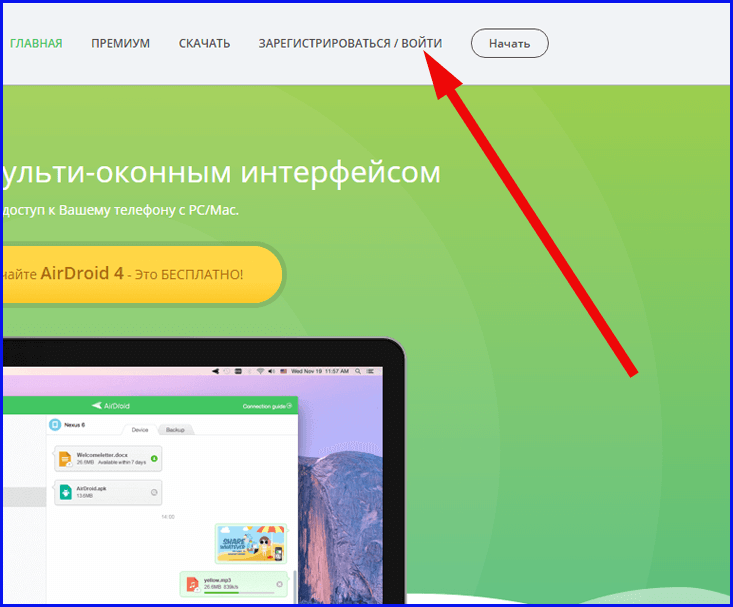
Далее на форме входа вводим тот логин и пароль, под которым вы осуществляли регистрацию со смартфона, и нажимаем кнопку «Войти».
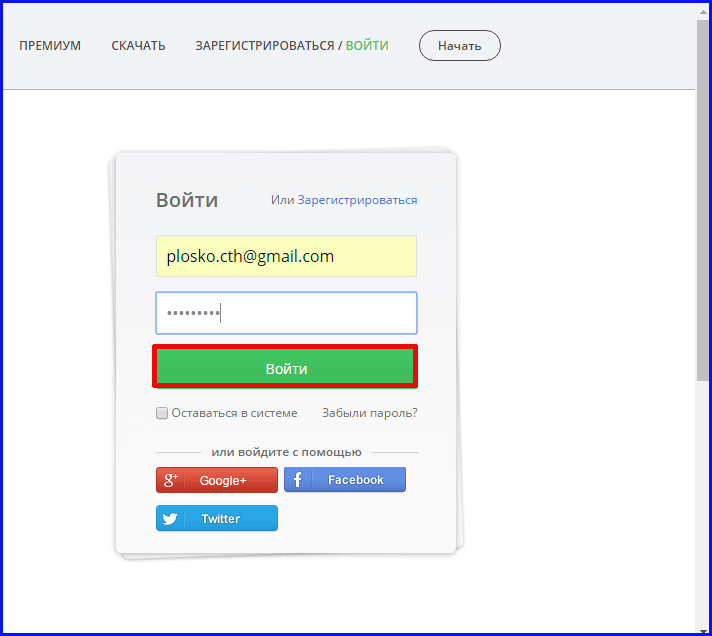
После непродолжительного процесса авторизации мы попадаем в свой аккаунт. Теперь можете ввести адрес «web.airdroid.com» в адресную строку. Вскоре вход в программу так же будет выполнен.
Теперь о том, как именно работает удаленное управление Андроид с компьютера. Какие функции доступны для управления с компьютера? После ввода соответствующего IP-адреса в адресную строку браузера на экране компьютера появляется форма управления всеми составляющими Андроид-смартфона: сообщениями, файлами, приложениями, рингтонами, журналом вызовов, контактами, мультимедиа и прочими объектами. Но начнем по порядку.
Сообщения
Зайдя в режим «Сообщения», вы можете просматривать и отправлять SMS-ки непосредственно с экрана компьютера. Для того, чтобы создать новое сообщение, нажмите кнопку «Новое сообщение» в верхней части экрана.
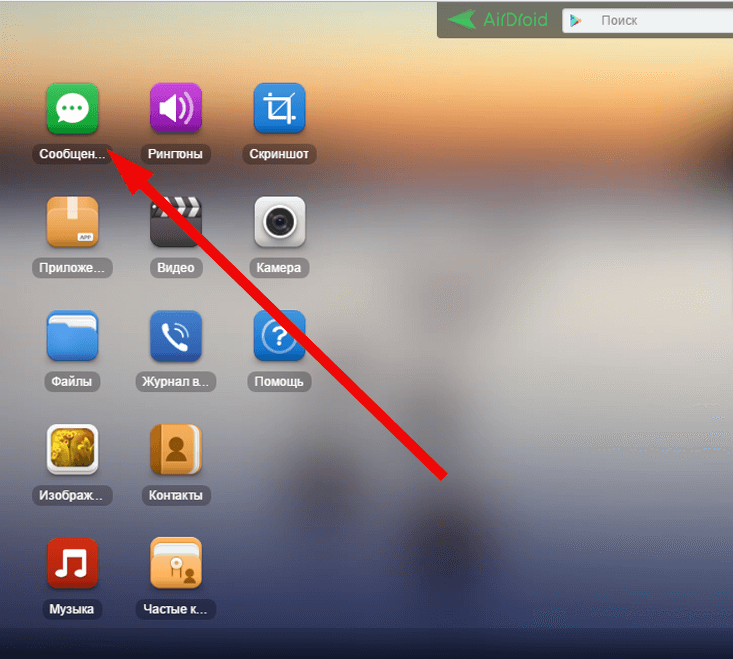
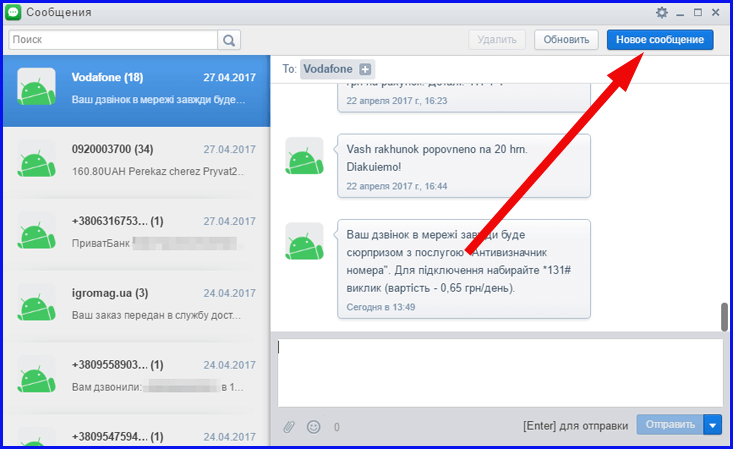
Выберите получателя в поле “To:”, нажав на кнопку с плюсиком и выбрав соответствующий контакт из адресной книги. В нижнем текстовом поле введите содержимое сообщения.
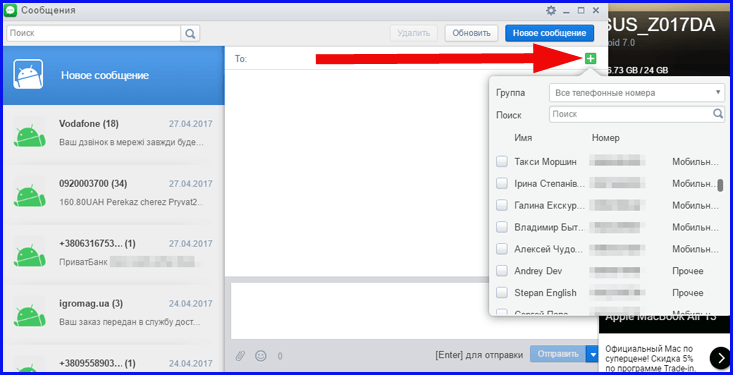
Важное замечание: для отправки СМС-ок в телефоне должны быть корректно настроены номера SMS-центра, в противном случае сообщения отправляться не будут.
Файлы
Разумеется, существуют и более практичные способы получить доступ к файловой системе телефона. Тем не менее, что касается того, как удаленно управлять телефоном, доступ через AirDroid весьма наглядный и практичный (во всяком случае, файлы копируются невероятно легко и быстро). Чтобы открыть файловый менеджер, выберите кнопку «Файлы» на главном экране.
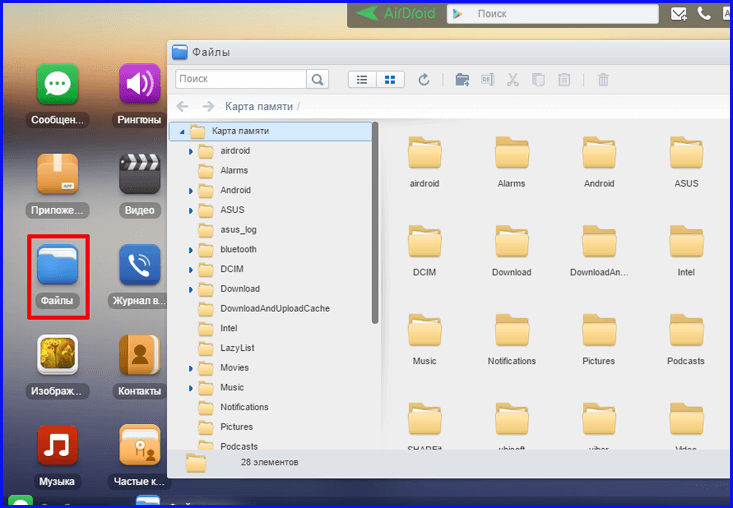
Приложения
Следующий модуль предназначен для управления установленными на смартфоне программами. Здесь же можно инсталлировать сторонние приложения из внешних APK-файлов. Более привычный способ установки (а именно, через магазин Google Play) также доступен в верхней части экрана. Просто вводите название программы в строке поиска, и на дисплее откроется соответствующая страничка из Store’а.
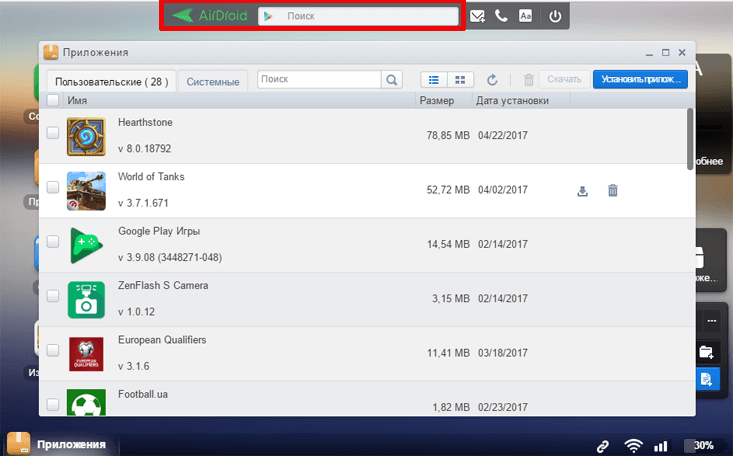
Рингтоны
По нажатию на кнопке «Рингтоны» вы увидите перед собой список всех мелодий звонков, закаченных в память телефона. Отсюда же вы можете скачать выбранные мелодии себе на компьютер, а также загрузить новые требуемые mp3, ogg и wav-файлы на смартфон. Тут же доступно предварительное прослушивание мелодий.
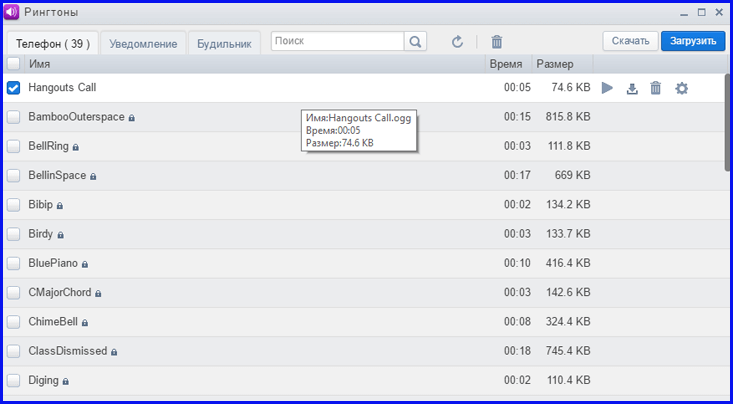
Журнал вызовов
В журнале вызовов вы можете посмотреть историю всех входящих и исходящих звонков, — ничего особенного. Если вы хотите позвонить на новый номер, не указанный в адресной книге, воспользуйтесь иконкой с изображением трубки на топ-панели AirDroid.
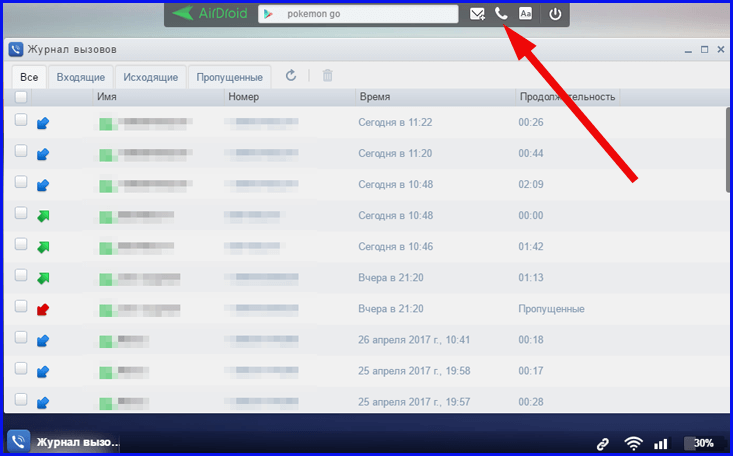
Контакты
Как ни удивительно, удаленное управление Андроид с компьютера распространяется и на адресную книгу. Здесь вы можете посмотреть и отредактировать любой из контактов, а также добавить новый в список абонентов. В действительности, все невероятно удобно и интуитивно понятно.
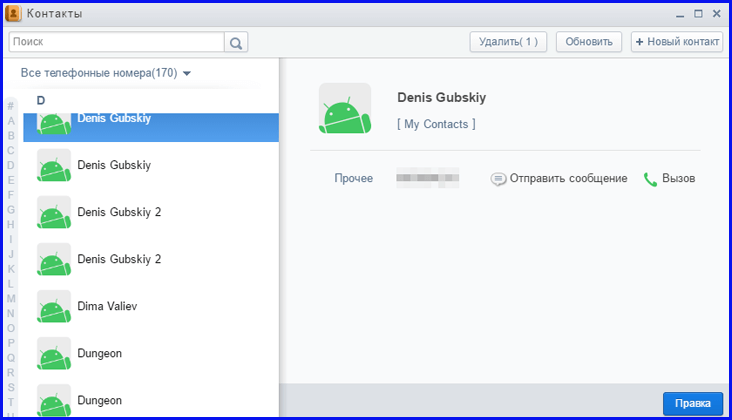
Камера
Предел всех мечтаний – с помощью героя сегодняшнего обзора вы можете даже делать удаленные фотоснимки и осуществлять видеосъемку. Правда, не совсем понятно для чего это нужно. – ведь все равно придется одной рукой держать телефон, а другой управлять камерой с компьютера. В таком случае уж действительно проще вести съемку непосредственно с мобильного аппарата, но для полноты картины такой функции действительно не хватало бы, не так ли?
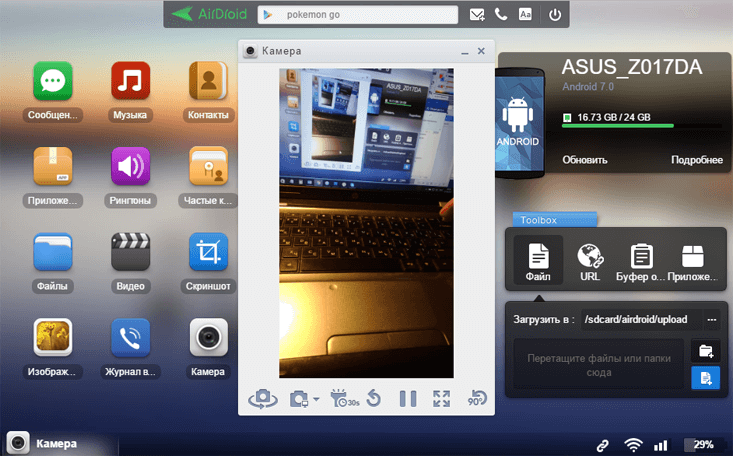
Что касается удаленного управления Android с компьютера, в остальном все функции работают соответствующим образом. Изображения, видео и аудио можно тут же копировать на телефон и с него же, что действительно поддает перца к адской смеси из самого востребованного функционала и встроенных фич, и этого не отнять.
Для еще большего удобства пользователя разработчики позаботились о создании специального тулбокса, куда можно перетаскивать файлы для быстрого копирования, вводить URL-адреса, управлять буфером обмена и контролировать работу приложений, свободно добавляя новые APK-файлы и запуская их на исполнение в мобильной среде.
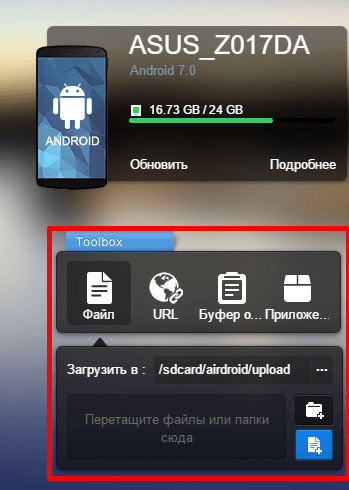
Как видите, удаленное управление Андроид с компьютера при помощи программы AirDroid – вещь довольно увлекательная и интересная, а благодаря новаторскому инновационному интерфейсу эта процедура еще и вполне приятна. Стоит испытать в деле остальные пункты меню, которые мы обошли вниманием в данной статье, и убедиться в том, что это приложение – лучшее в своем классе и работает просто превосходно.