Deprecated: Function create_function() is deprecated in /var/www/u0470207/data/www/livelenta.com/wp-content/plugins/wp-russian-typograph/wp-russian-typograph.php on line 456
Случается так, что в результате случайного инцидента оказываются удаленными фотографии, документы или прочие файловые объекты из внутренней памяти мобильного устройства, была отформатирована карта памяти или же вы выполнили Hard Reset (т.е., сбросили параметры телефона к заводским настройкам). Возможно, произошло еще что-нибудь, в результате чего вы вынуждены тщательно исследовать методы возврата потерянных файлов. Итак, в этом материале я расскажу, как восстановить данные на Андроид при помощи ряда популярных, удобных и простых программ.
Сейчас большая часть Андроид-гаджетов подключается к компьютеру в качестве медиа-плеера, а именно по протоколу MTP, и изменить такой способ подключения совершенно не представляется возможным (в частности, отсутствует способ подключения девайса в качестве USB-накопителя).
В связи с данным обстоятельством, множество способов, как восстановить данные на Андроид, которые ранее были актуальны, теперь не являются действенными. В дополнение к этому, еще менее вероятным стало восстановление информации со смартфона, который был сброшен на заводские параметры. Это объясняется тем способом, благодаря которому данные стираются, а также активированным по дефолту шифрованием (в ряде случаев).
В представленной вашему вниманию инструкции я опишу несколько платных и бесплатных средств, которые, в теории, все еще в силах оказать вам поддержку в восстановлении информации и файлов с мобильного гаджета (планшета или телефона), который подключается по MTP. В дополнение к этому, в конце данного материала вы найдете ряд советов, которые, вероятно, могут быть полезными, если ни один из методов не оказался эффективным.
Как восстановить данные на Андроид при помощи Dr.Fone Toolkit?
Первое из приложений на ОС Андроид, вполне успешно позволяющее вернуть файловые объекты с ряда планшетов и смартфонов (тем не менее, не всех) – Dr.Fone Toolkit. Приложение распространяется на платной основе, однако пробная бесплатная версия дает вам возможность узнать, можно ли в принципе хоть что-нибудь вернуть, и отобразит перечень сообщений, контактов, фотоснимков и данных, подлежащих возврату (при том условии, что программе в принципе удастся идентифицировать ваш девайс).
Методика действия приложения заключается в следующем: вы инсталлируете его в Вин 7, 8 или 10, подсоединяете мобильный Андроид-аппарат к ПК и активируете отладку по USB. После проделанных манипуляций программа пытается идентифицировать ваш гаджет и инсталлировать на него root-доступ. В случае успеха осуществляется восстановление файловых ресурсов, а когда все закончено, root-доступ отключается. Стоит отметить, для ряда устройств такая операция не представляется возможным.
Подробная инструкция:
Первое, что нам нужно сделать – это скачать Dr.Fone Toolkit с официального сервера. Как мы уже сказали ранее, для тестирования производительности продукта нам подойдет бесплатная trial-версия, загрузить которую мы можем вот по этой ссылке.
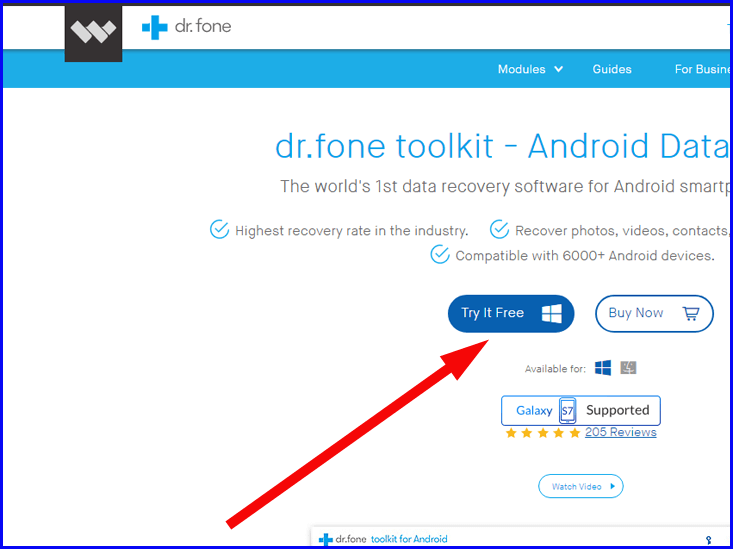
Инсталляция программного модуля не вызывает никаких нареканий и занимает от силы минуту, не более. Когда программа будет установлена, активируем отладку по USB на своем мобильном гаджете, следуя указанной детальной инструкции (ссылка выше), после чего запускаем Dr. Fone Toolkit. В стартовом меню выбираем опцию “Data Recovery”.
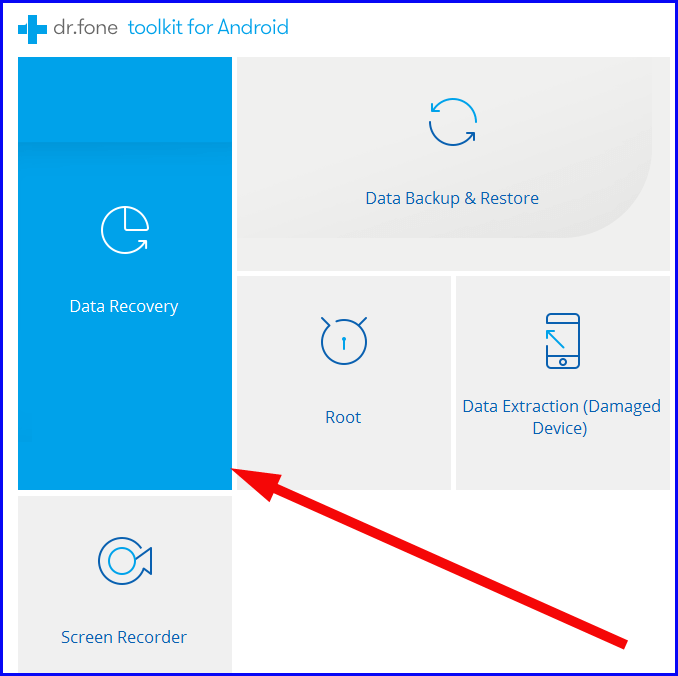
Первое окно, которое мы видим, — это запрос на подключение смартфона к компьютеру. Подключаем телефон к ПК через USB-шнурок и идем дальше.
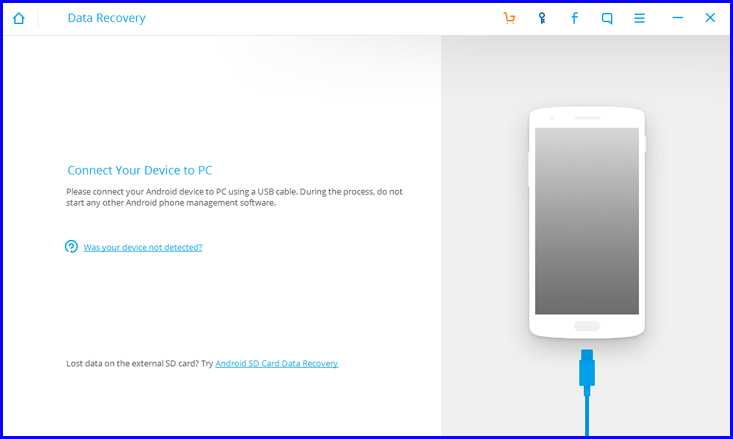
Следующая форма – просьба ввести цифровой отпечаток ключа RSA, дабы ваш смартфон корректно идентифицировался программой. Запрос на подтверждение ключа тут же появится на экране мобильного устройства. Выбираем вариант “OK”.
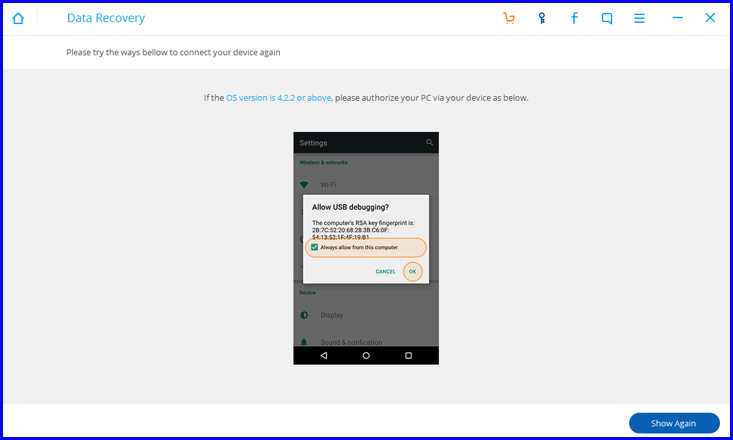
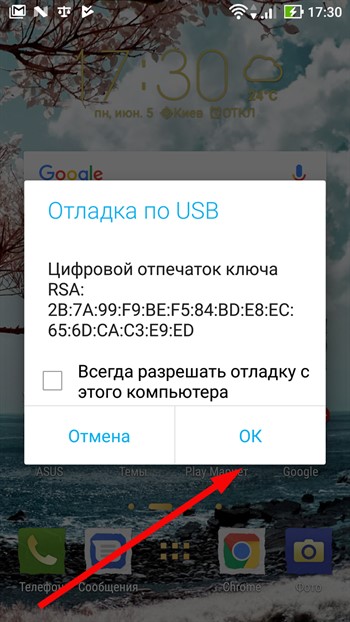
Если ваш гаджет был идентифицирован корректно, после непродолжительного ожидания на экране появится уведомление об успешном подключении мобильного девайса к Dr.Fone Toolkit. Этого мы и ожидали.
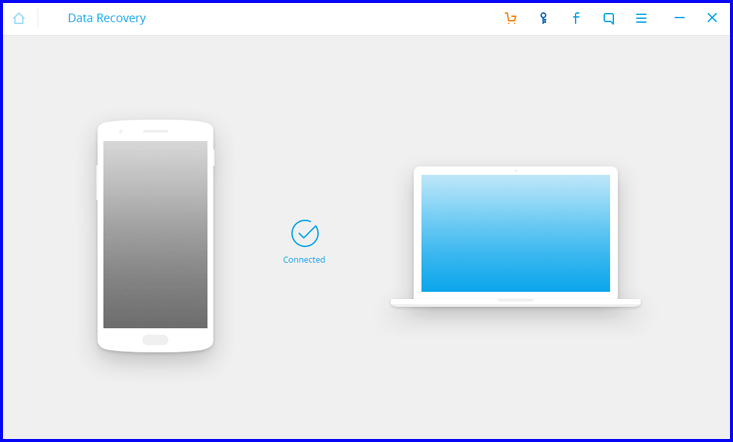
Теперь приступаем непосредственно к работе с модулем. Выбираем те объекты, которые желаем попытаться восстановить. Это могут быть контакты, сообщения, история звонков, сообщения и вложения WhatsApp, галерея, аудио, видео и документы. Отмечаем галочками соответствующие объекты и нажимаем кнопку «Next».
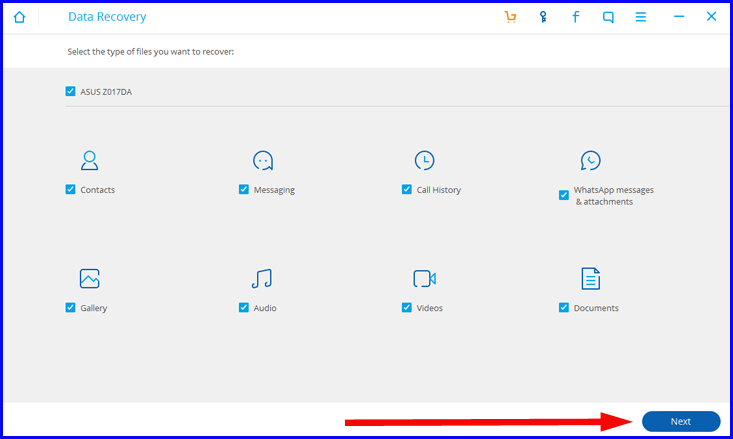
На последующей форме разработчики предлагают нам выбрать, какой режим восстановления использовать. Первая опция – искать только удаленные файлы. Хотя вероятность идентификации удаленных объектов будет ниже, скорость выполнения операции поиска будет довольно высокой. Второй вариант – сканировать все файлы. Хотя это займет больше времени, шанс на обнаружение целостных файловых объектов довольно высок. Несмотря на меньший шанс успеха, предпочтем первый вариант.
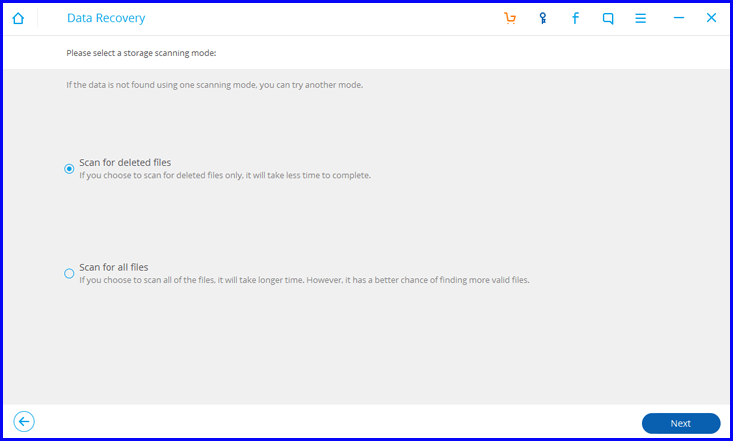
Ознакомимся с инструкцией по выполнению операции поиска удаленных файлов на вашем смартфоне. Самое любопытное – сканер автоматически наделяет аппарат root-доступом. Когда поиск будет завершен, root-доступ аналогичным образом будет отменен. Также в инструкции написано, что рутирование гаджета никоим образом не окажет влияние на гарантию вашего устройства, что весьма отрадно. Последним пунктом отмечено, что заряд аккумулятора должен быть не ниже отметки в 20%. Ну что ж, если вас все устраивает, приступим к восстановлению данных Андроид. Для этого нажимаем кнопку “Start”.
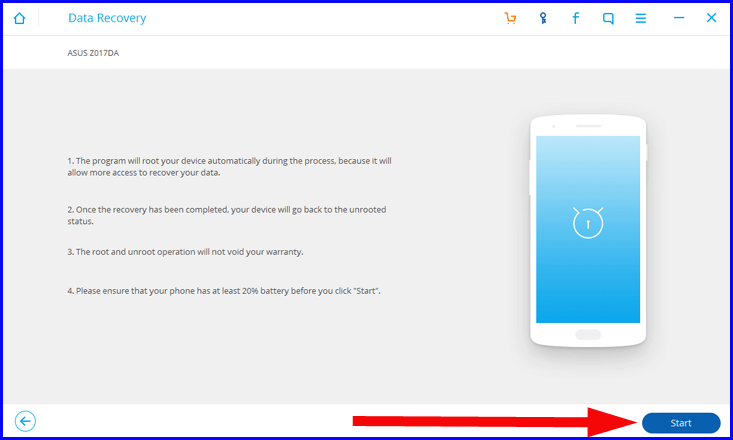
Процедура сканирования включает в себя несколько итераций. Первые две фазы – это поиск информации об устройстве и сопоставление модели аппарата с идентификатором, хранящимся в базе данных Dr. Fone Toolkit. В совокупности, реализация обоих этих модулей занимает от силы чуть меньше минуты. Наиболее занимательной в нашем процессе является третья фаза – анализ устройства. Именно во время ее выполнения происходит рутирование гаджета и поиск цепочек удаленных объектов во внутренней памяти изделия, а также на карте памяти формата microSD. Во время процесса анализа девайс будет несколько раз перезагружаться, так что будьте готовы к этому и не пугайтесь. После перезагрузки процедура будет продолжена с того же места, на котором остановилась ранее. В целом, это наиболее ресурсоемкая из составляющих рутины восстановления, и выполнение этого компонента отнимает около 1 часа чистого времени.
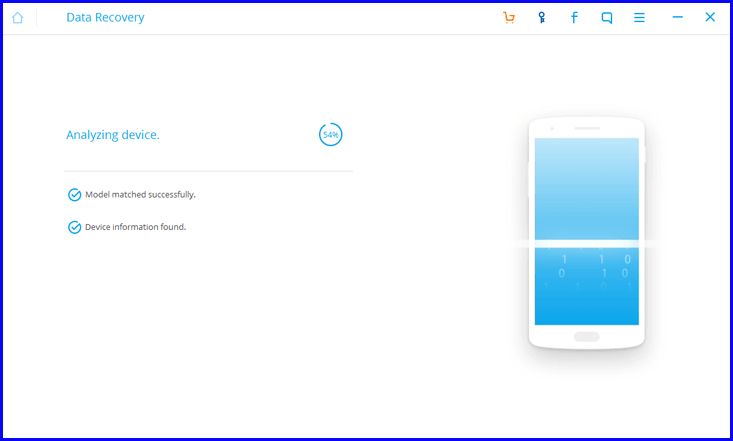
После анализа на экране может появиться форма следующего содержания:
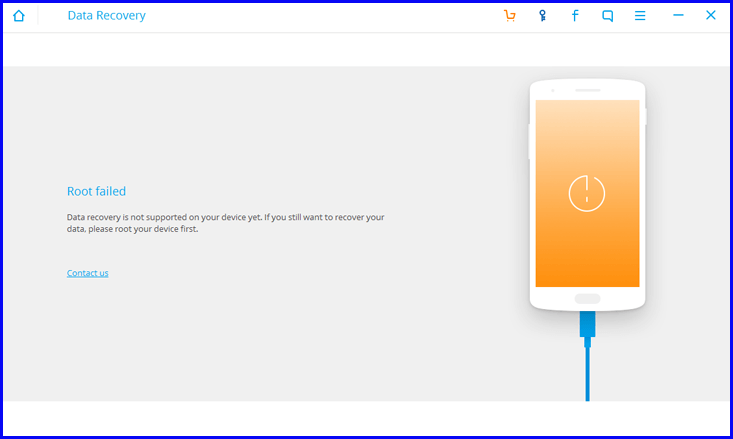
Ее появление говорит о том, что восстановление информации на вашем устройстве невозможно. В данном случае, без предоставления root-прав вручную никак не обойтись. Такое положение дел еще может объясняться тем, что ваше устройство довольно новое, а на новых гаджетах восстановление данных на Андроид гораздо сложнее.
Как бы то ни было, в случае успеха операции вы увидите окно со списком файлов, доступных для восстановления, но вернуть ни один из них вам не удастся, поскольку программа платная, а в триальной версии существует масса ограничений, и это – одно из них.
Ну что ж не будем унывать, а лучше перейдем к другому приложению, на этот раз бесплатному, способному реализовать идентичные задачи – утилите под названием GT Recovery.
Как восстановить данные на Андроид посредством GT Recovery?
Gt Recovery – еще один удобный и доступный инструмент, позволяющий восстановить данные на мобильной платформе Андроид, на этот раз абсолютно бесплатный и без каких-либо функциональных ограничений. Скачать этот продукт для смартфона можно из официального магазина Google Play по указанной ссылке. Единственное весомое ограничение для инсталляции данного программного продукта – это доступность root-прав на мобильном гаджете, без них восстановить данные окажется невозможно.
Итак, устанавливаем приложение на мобильный смартфон прямо из магазина. Надеюсь, что с этим никаких проблем не возникнет. После процесса установки запускаем его на выполнение.
Приветственное окно встречает нас выбором опций для восстановления. Наиболее актуальные для нас пункты – это восстановление файлов, фотографий, SMS, контактов и TXT-объектов. Попытаемся восстановить несколько удаленных файловых объектов из памяти аппарата. Для этого нажмем на кнопку «Восстановление файлов».
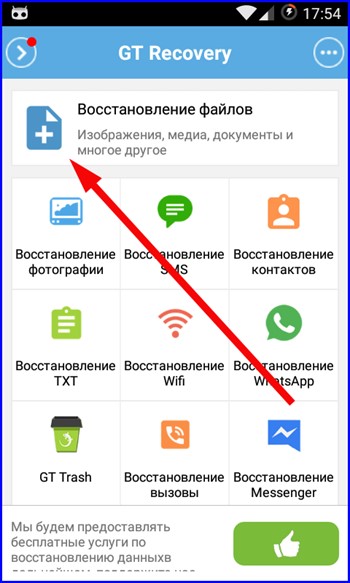
На следующей появившейся форме выберем те типы данных, которые желаем восстановить. Это могут быть изображения с соответствующими расширениями, видео- или аудио-файлы, документы, архивы или установочные дистрибутивы. Отметим галочками нужные нам типы и нажмем клавишу «Далее».
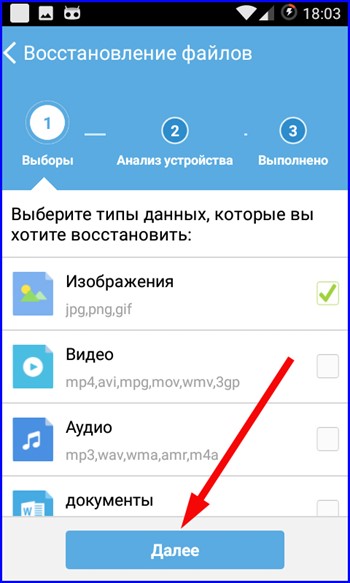
Далее переходим к фазе анализа девайса. Вначале анализатор проверяет, есть ли на устройстве root-права. Если доступ найти удалось, запрашивается подтверждение на предоставление root-привилегий самой программе GT Recovery. После этого выбираем тип диска, который мы хотим просканировать на наличие искомых удаленных ресурсов (может быть выбрана карта памяти либо внутренняя память). Наконец, когда все готово, жмем кнопку «Сканирование устройства».
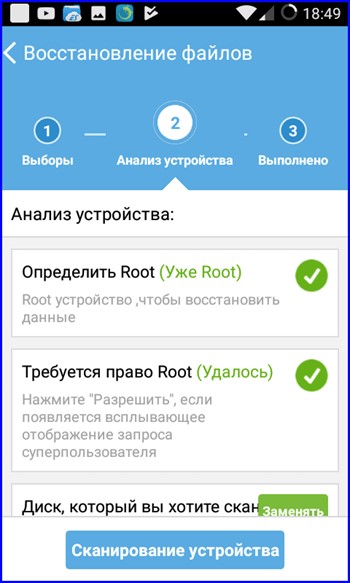
После этого инициируется поиск удаленных объектов в памяти аппарата. В зависимости от проставленных галочек на предыдущей форме, данный процесс может занять от одной до нескольких минут.
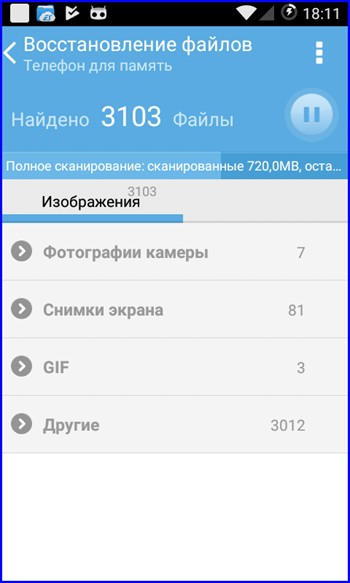
Как только поиск будет закончен, на дисплее тут же появится соответствующее сообщение о том, что восстановленные файлы могут быть немедленно скопированы на microSD-карточку.
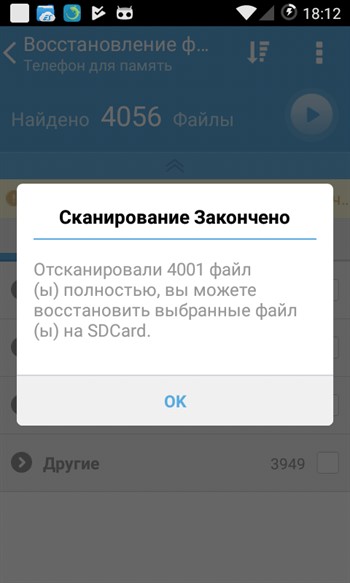
Отмечаем соответствующий подраздел галочкой и нажимаем кнопку с дискетой в верхней части основной формы, чтобы выполнить сохранение.
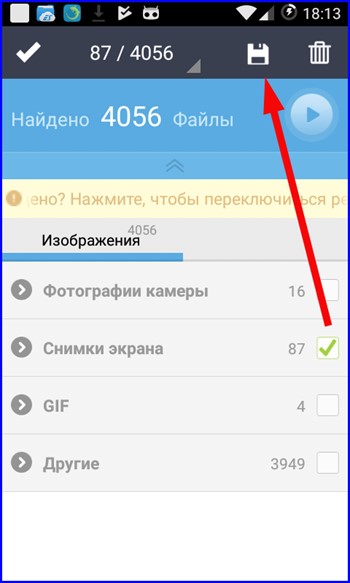
Как видите, пользоваться GT Recovery невероятно просто и удобно. Интерфейс программного средства довольно удобен и практичен, так что никаких нареканий по работе с ним при ближайшем рассмотрении не появляется.
Итак, в этой статье я рассказал о том, как восстановить данные на Андроид с помощью нескольких востребованных и популярных средств. В одном из последующих материалов я продолжу эту тему и опишу еще несколько аналогичных программных продуктов схожего назначения, а пока позвольте попрощаться и пожелать вам успехов в этом нелегком, но таком занимательном деле, как восстановление информации.














