Deprecated: Function create_function() is deprecated in /var/www/u0470207/data/www/livelenta.com/wp-content/plugins/wp-russian-typograph/wp-russian-typograph.php on line 456
Если вы пользуетесь мобильным или портативным устройством на базе Андроид, наверняка небезынтересной для вас будет информация о том, как поставить пароль на Андроид. В этой статье я расскажу о таких способах блокировки гаджета: отпечаток пальца, пин-код, графический ключ и текстовый пароль. Также я затрону и вспомогательные способы, доступные исключительно в Андроид 5, 6 или 7 – это нахождение в конкретном месте, определение лица или разблокировка по голосу. Важно отметить, что использование дополнительных опций возможно не на всех девайсах, а лишь на тех, где такая возможность предусмотрена (есть соответствующие датчики и аппаратная база).
Установка пароля на Андроид – текстовый или графический ключ, ПИН-код
Штатный метод установки пароля на мобильную ОС, который доступен во всех без исключения современных версиях Андроида. Чтобы им воспользоваться, требуется задействовать определенную опцию в параметрах и сделать выбор одной из присущих опций разблокирования – графический ключ (уникальная последовательность графических точек, которые нужно соединить в один узор, проводя пальцем по экрану), ПИН-код (комбинация из четырех цифр), текстовый пароль (самый стандартный пароль, доступный для ввода).
Дабы воспользоваться одним из представленных способов аутентификации, примените следующие элементарные итерации:
1. Откройте пункт меню «Настройки» (в перечне программ либо из панели оповещений тапните по иконке шестеренки) и зайдите в категорию «Безопасность» (иногда, как и в моем случае, нужный пункт меню будет иметь название «Экран блокировки»; — обратите на это внимание).
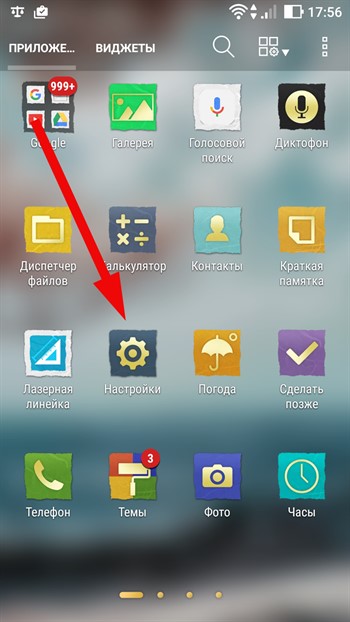
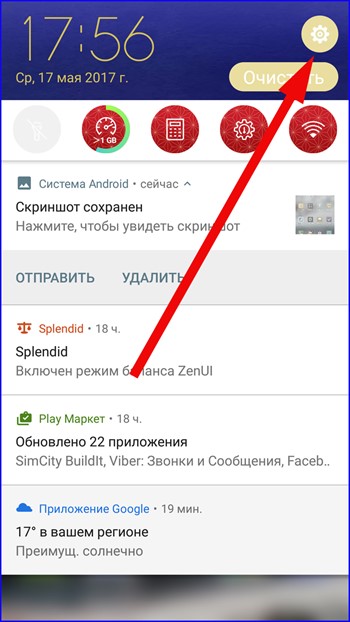
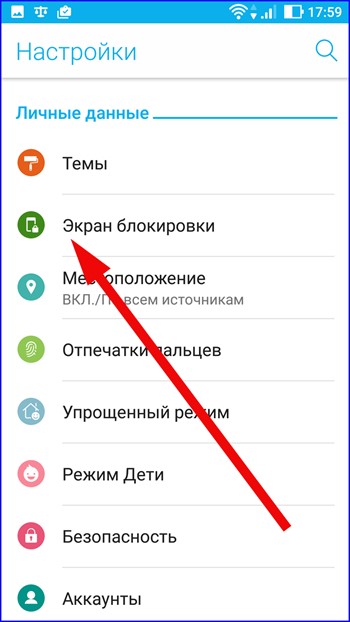
2. Прибегнем к услугам опции «Блокировка экрана» (на гаджетах Samsung – «Тип блокировки экрана»).
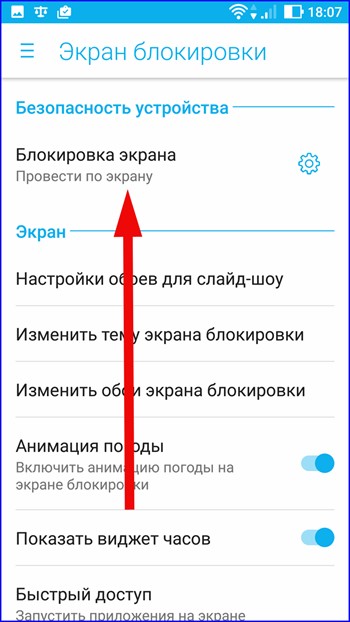
3. Если предварительно вы уже задавали один из типов блокировки, то во время вхождения в секцию параметров потребуется указать уже установленный пароль либо ключ.
4. Итак, как поставить пароль на Андроид? Выберите один из типов блокировки, доступных в данной категории настроек.
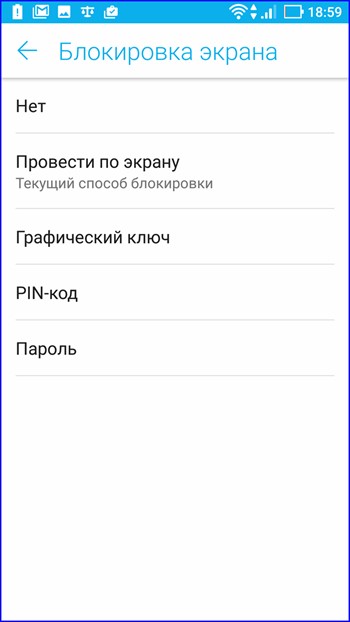
Предположим, вы выбрали опцию «Графический ключ». В этом случае от вас потребуется объединить несколько графических точек в единый узор, это и будет нужным нам ключом.
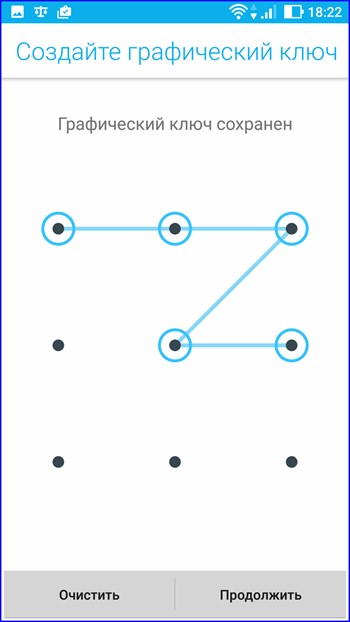
Узор нужно будет подтвердить в целях безопасности. Еще один важный момент – запомните ключ, в противном случае разблокировка устройства будет включать в себя большие трудности.
Следующий вариант – PIN-код. Этот способ созвучен с тем, который задействуется при включении аппарата. PIN-код является числом из любого количества знаков, в отличие от четырехзначного дефолтного. Опять же, важно запомнить введенный код, дабы у вас не возникло трудностей с активацией аппарата в будущем.
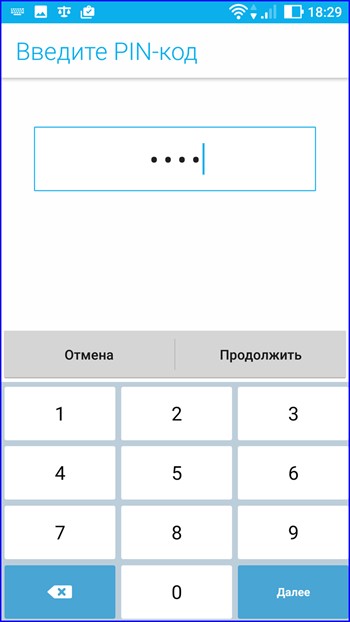
Последняя из общепринятых методик – это текстовый пароль. Этот способ абсолютно идентичен тому, который применяется при входе в почтовый аккаунт. Единственное условие – кодовое слово должно включать в себя как минимум 4 символа.
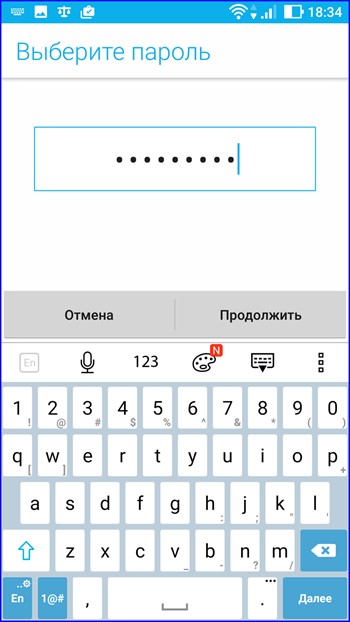
Примечание: если ваш Андроид-смартфон оснащен сканером отпечатков пальцев, здесь вы увидите также пункт меню «Отпечаток пальца» (или «Pixel Imprint»). Активируйте его, и нажмите пальцем на сканер.
На этом пункте настройка подходит к своему завершению, и пароль на Андроид установлен. Если вы дезактивируете дисплей смартфона, а позже вновь приведете его в действие, во время повторной активации вам будет предложено ввести новый, только что настроенный ключ. То же самое поле ввода пароля будет появляться во время попытки доступа к параметрам безопасности Андроид.
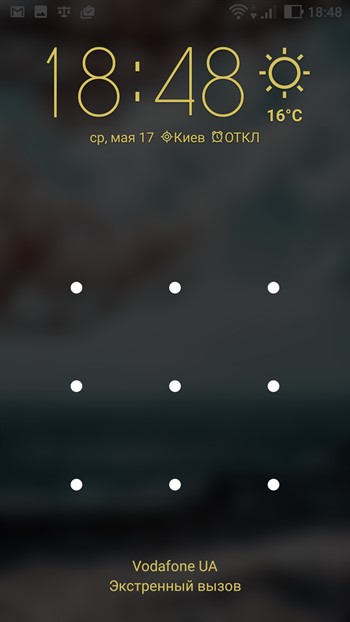
Вспомогательные настройки безопасности и блокирования Андроид
Как установить пароль на Андроид, используя вспомогательные опции безопасности? В дополнительной мере, в разделе «Экран блокировки» вы вправе задать вот такие опции (здесь затрагиваются лишь те из них, которые относятся к блокировке посредством графического ключа, пин-кода или кодового текстового слова):
• Автоматическая блокировка – период времени, спустя которое смартфон окажется автоматическим образом залочен паролем после того, как экран погаснет (в качестве вспомогательной опции, вы в силах задать автоматическую дезактивацию дисплея в меню Настройки -> Экран -> Спящий режим).
• Блокировка посредством кнопки питания – осуществить ли блокировку тотчас же после того, как будет нажата кнопка питания (переход в сон), или выждать временной период, установленный в опции «Автоматическая блокировка».
• Текст на залоченном экране – предоставляет возможность отобразить текст на экране, когда тот заблокирован. К примеру, можно разместить сообщение с просьбой возврата аппарата владельцу и указания дополнительного номера телефона (не того, на котором размещается текстовое сообщение).
• Smart Lock – дополнительная опция, доступная на Андроиде версий 5, 6 и 7. На ней я остановлюсь более детально.
На что способен Smart Lock на Андроид?
Как поставить пароль на Андроид, да так, чтобы это было не обыденно и надежно? Конечно же, стоит воспользоваться механизмом Smart Lock. Чтобы получить к нему доступ, нужно зайти в меню Настройки -> Безопасность -> Smart Lock.
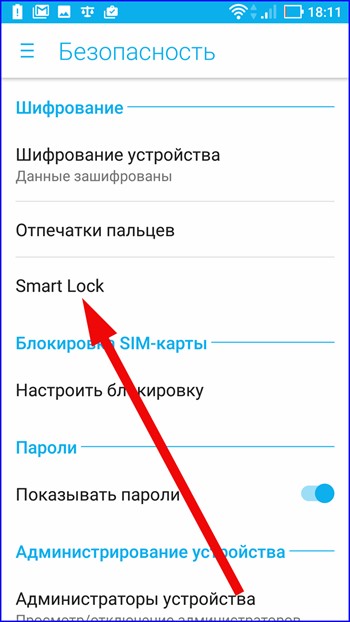
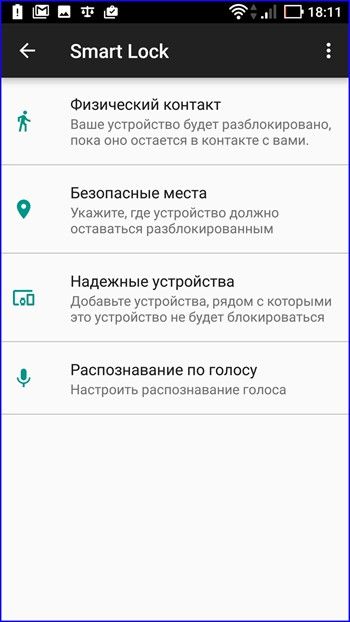
• Физический контакт – мобильный гаджет не подлежит блокировке, пока вы осуществляете с ним контакт (т.е., происходит считывание данных с датчиков). К примеру, если вы посмотрели что-нибудь на аппарате, потушили дисплей, опустили в карман – блокировка не происходит (поскольку вы двигаетесь). Если положите его на стол – блокировка сработает. Основной недостаток: если девайс вытащить из кармана, блокировки не произойдет (поскольку данные с датчиков не перестают поступать).
• Безопасные места – стоит указать географические места, где устройство не будет подлежать блокировке (понадобится активация идентификации местоположения).
• Надежные устройства – позволяет задать устройства, при пребывании оных в радиусе действия Bluetooth мобильный гаджет окажется разблокированным (понадобится активированный модуль Bluetooth на Андроид-девайсе и на самом надежном приспособлении).
• Распознавание по голосу – процедура анлокинга посредством фразы «OK, Google». Чтобы оттюнинговать эту опцию, придется три раза произнести одну и ту же фразу (при отладке понадобится доступ к сети и активированный параметр «Распознавать OK Google на любом дисплее»). Когда настройка будет окончена, чтобы разблокировать гаджет, можно активировать дисплей и произнести то же самое словосочетание (сеть при этом не понадобится).
Вот и все, что я хотел рассказать на тему «Как поставить пароль на Андроид». Как вы можете заметить, все описанные способы довольно лаконичны, просты и элегантны. Конечно же, способности Smart Lock более экстравагантны, чем ставшие уже привычными нам способы, но и они вполне имеют право на жизнь.














