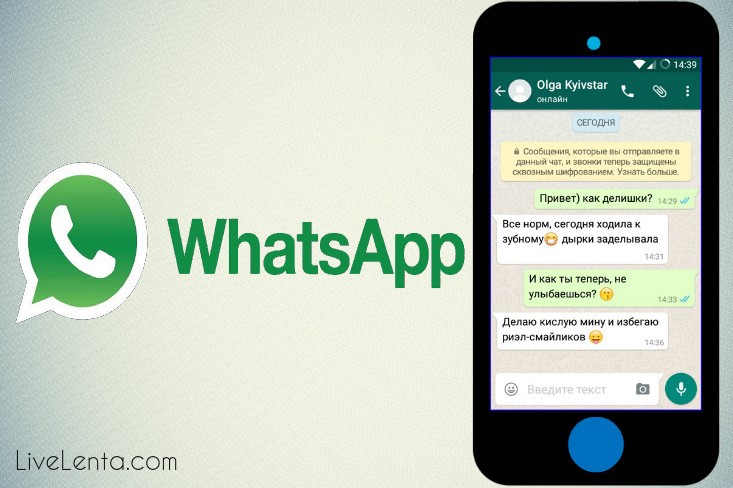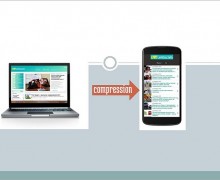Deprecated: Function create_function() is deprecated in /var/www/u0470207/data/www/livelenta.com/wp-content/plugins/wp-russian-typograph/wp-russian-typograph.php on line 456
За последние 5 лет такие мобильные мессенджеры, как Viber, Skype, Line и WhatsApp практически вытеснили с рынка обмен сообщениями посредством SMS и штатных приложений для обмена данными, доступными в установленной на смартфоне операционной системе по умолчанию. И это не мудрено: благодаря широкому обилию расширенных функциональных возможностей пользоваться одним из перечисленных мессенджеров – одно удовольствие: тут доступны голосовые и видеозвонки, пересылка изображений и мультимедиа, отсутствует дополнительная плата за трафик (в случае использования сети Wi-Fi для подключения), групповой чат, удобная интеграция с адресной книгой телефона. Все эти фишки превращают мессенджер в безальтернативный способ общения с людьми, живущими в других странах и на дальних континентах, ведь обычный международный звонок по стоимости будет несоизмерим с отправкой сообщения или голосовой связью через выбранный вами мобильный программный продукт. Сегодня подробно и обстоятельно расскажем вам о том, как зарегистрироваться и как пользоваться WhatsApp – одним из лучших мессенджеров со встроенной функцией IP-телефонии и комфортными средствами для удаленной связи.
Вначале, как и в случае со всеми другими приложениями подобного рода, нужно установить WhatsApp на телефон. О том, как устанавливать программы из официального магазина Google Play мы уже неоднократно писали. Если вы пропустили этот материал, советуем обратиться вот к этой статье, а именно к разделу «Установка». Здесь можно подробно ознакомиться с процедурой инсталляции приложения на смартфон на базе Андроид. Мы же этот пункт упускаем и идем дальше.
Как зарегистрироваться в WhatsApp?
Итак, WhatsApp установлен. Запускаем программу, выбрав нужную нам иконку в списке.
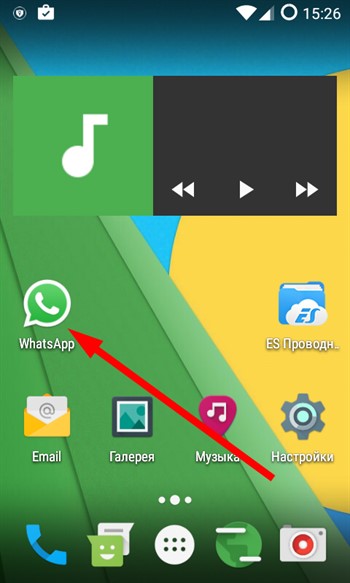
Если на вашем телефоне установлена кастомная прошивка (CyanogenMod, MIUI, Paranoid Android), при первом запуске может появиться уведомление о том, что на кастомной прошивке возможны трудности при работе с мессенджером. Также будет не доступна техническая поддержка онлайн.
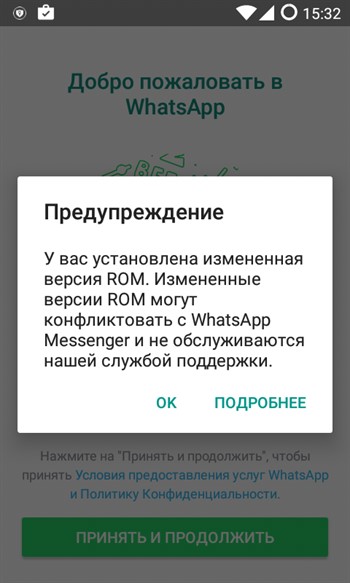
Однако, не стоит особо волноваться по этому поводу: мы тщательно проверили работу WhatsApp на одном из нестандартных ромов, и можем смело вас уверить, что изначальные опасения вполне можно считать беспочвенными. Никаких проблем при взаимодействии с нестандартной прошивкой не возникает, какие-либо лаги также отсутствуют, а к технической поддержке львиная доля пользователей так никогда и не прибегает, так как в WhatsApp все абсолютно удобно, кристально ясно и понятно. Так что можете смело пропускать указанное выше сообщение и приступать к работе с самой программой.
Дальше появляется форма, на которой следует согласиться с лицензией и принять ее, щелкнув на кнопке «Принять и продолжить». Так и делаем.
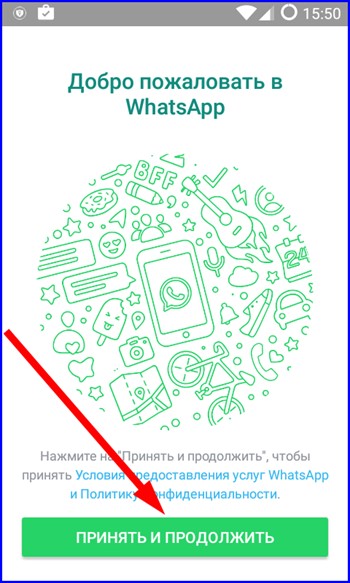
На следующей итерации приложение будет запрашивать доступ к адресной книге и медиа-ресурсам вашего смартфона, дабы вы могли прикрепить к сообщению мультимедиа-файл из дефолтного местоположения и отправить его выбранному адресату. С этим также придется согласиться, тапнув на опции «Далее».
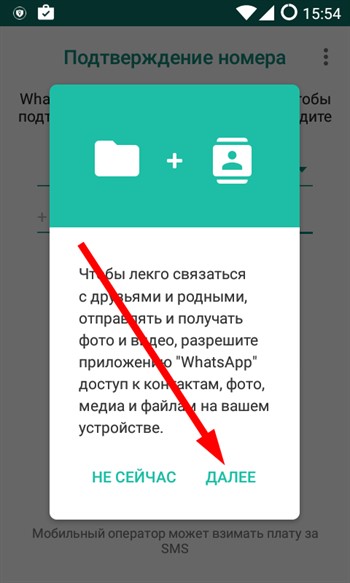
Наконец, даем все разрешения, выбрав на очередных двух формах пункт «Разрешить».
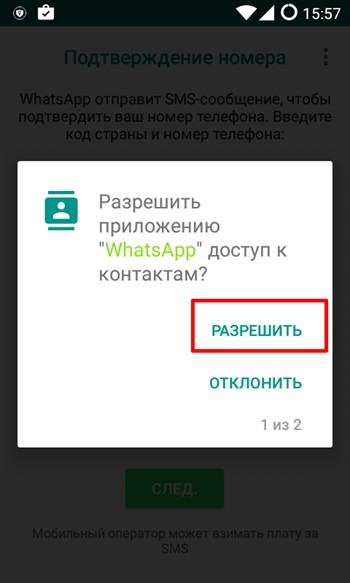
После общих соглашений приступаем к регистрации самого учетного аккаунта в сервисе WhatsApp. Выбираем страну (в зависимости от вашего проживания, по умолчанию будет выставлена именно та страна, в которой вы находитесь, благодаря GPS-навигации) и вводим свой номер телефона в поле чуть ниже. Важно не ошибиться, так как именно на указанный номер придет SMS-сообщение, которое нужно будет подтвердить, дабы ваша учетная запись была зарегистрирована.
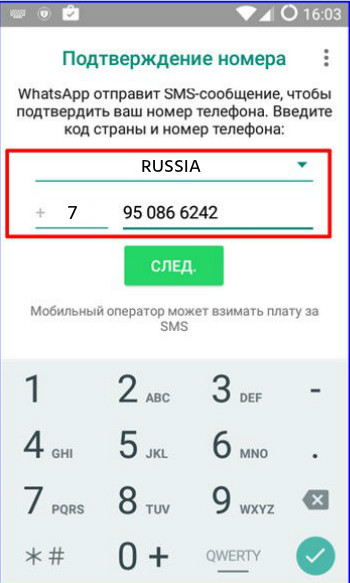
По нажатии кнопки «След.» появится предупреждение о подтверждении указанного номера телефона. Проверяем правильность введенного номера и нажимаем кнопку «ОК».
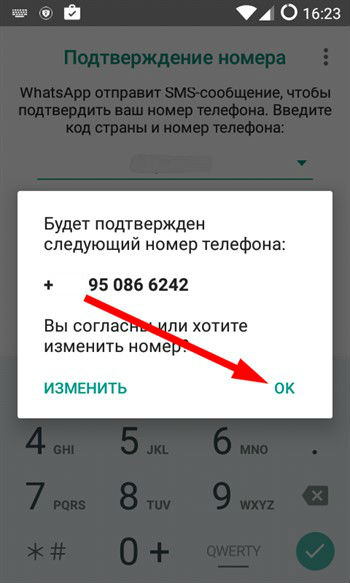
Дабы не вводить полученный в сообщении код вручную, WhatsApp предложит просканировать содержимое принятой SMS-ки и автоматически определить нужный код. Все, что нам нужно сделать для этого, — это подтвердить еще одно разрешение. Соглашаемся с этим вариантом и следуем далее.
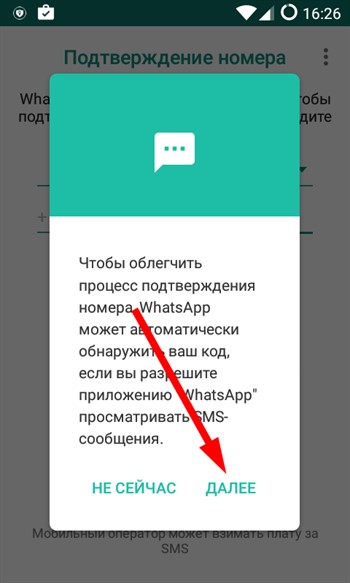
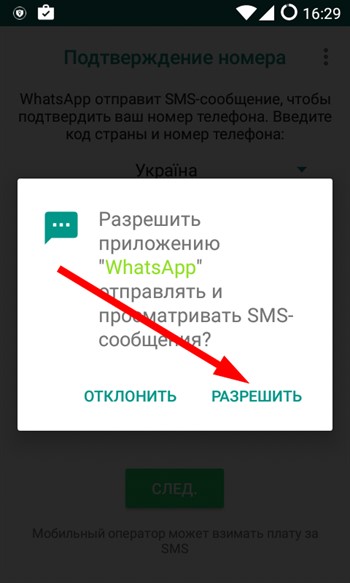
Полученное SMS-сообщение будет иметь следующий вид.
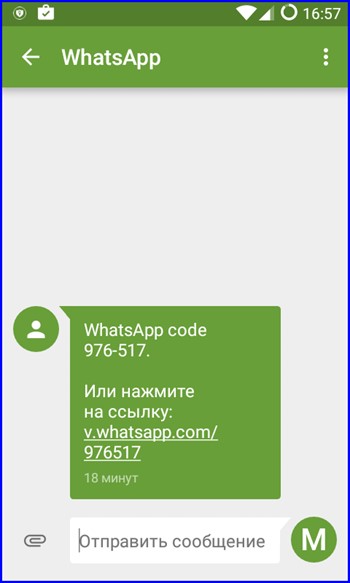
Когда код будет введен (вне зависимости, каким способом – ручным или автоматическим), на следующей форме нам предложат ввести имя пользователя. Здесь вы указываете то имя, которое будет отображаться в мессенджере, — это может быть как ваше реальное имя, так и псевдоним или ник. Выберите подходящий алиас и нажмите кнопку «След.» внизу. Как видите, сама регистрация в WhatsApp – процедура совсем несложная, нужно лишь быть абсолютно внимательным, дабы не допустить опечаток в указании номера телефона.
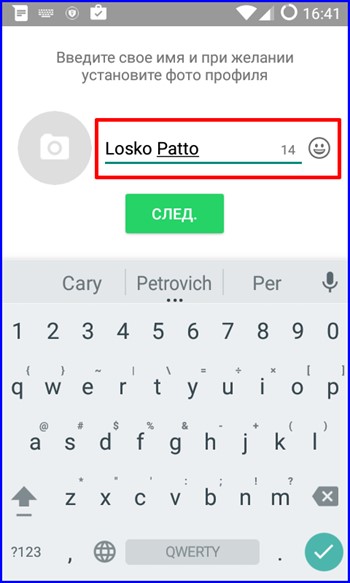
На этом процесс регистрации подходит к завершению. Теперь нам предстоит освоиться с интерфейсом коммуникатора, познакомиться с его основными возможностями и фичами.
Как пользоваться WhatsApp – приемы и навыки
Мессенджер WhatsApp очень удобен и практичен. Весь процесс взаимодействия с программой абсолютно интуитивен и прозрачен, каждая необходимая кнопка тут же оказывается под рукой, а все действия выполняются мгновенно и сиюминутно, без каких-либо проволочек. Из дальнейшего описания вы узнаете, как пользоваться WhatsApp, быстро адаптировав мессенджер в соответствии со своими персональными предпочтениями и нуждами.
Чтобы начать разговор, нужно перейти на вкладку «Контакты» и выбрать нужную вам персону. Те пользователи, у которых WhatsApp уже установлен, выделены в чате предваряющей надписью «Hey there! I am using WhatsApp!»(Эй, я пользуюсь Ватсапом).
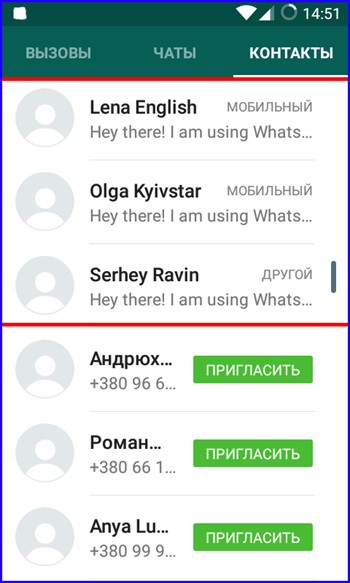
Чтобы начать с ними разговор, достаточно щелкнуть на имени один раз, и написать сообщение.

Как пользоваться WhatsApp, если на смартфоне вашего друга или знакомого мессенджер еще не установлен? Вы можете пригласить его в сеть WhatsApp, нажав кнопку «Пригласить» справа от имени пользователя.
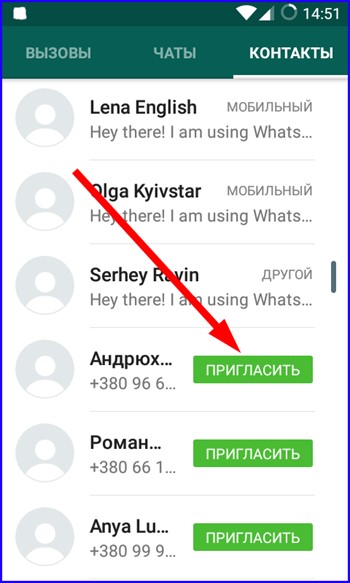
Все сообщения в чате, как и звонки, передаются в зашифрованном виде, так что не стоит волноваться, что ваша переписка попадет в сторонние руки. Об этом свидетельствует уведомление в заголовке чата, где об этом прямо указывается.

Месседжи можно эффектно приукрашивать, добавляя к оформлению своевременно выбранные графические смайлики. Их разнообразие довольно велико, так что это дает солидную почву для красочного изысканного вида ваших сообщений в диалоговой форме программы WhatsApp.Тем более, в других разделах можно найти дополнительные смайлы, отсортированные по категориям. Грех этим не воспользоваться.

Как мы уже сообщали ранее, к телу сообщения можно прикрепить любой файл: изображение, документ, аудио- или видеоролик. Чтобы сделать это, достаточно нажать кнопку со скрепкой, после чего на экране появится миниатюрная форма, где можно выбрать объект для добавления в сообщение.

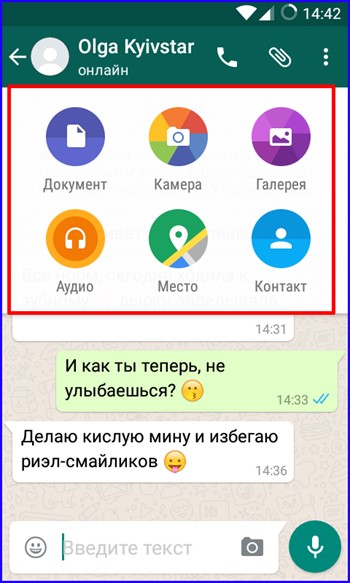
Что касается видеороликов, их размер не должен превышать 64 Мб.
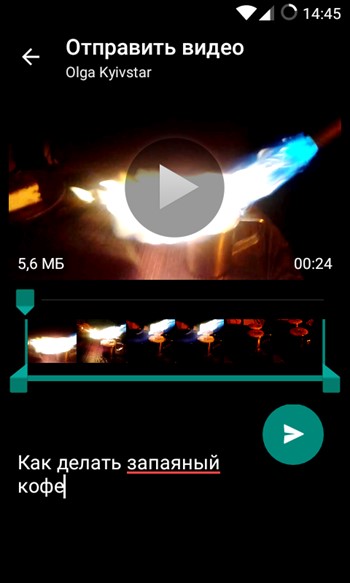
По превышению этого лимита вы увидите на дисплее соответствующее сообщение.
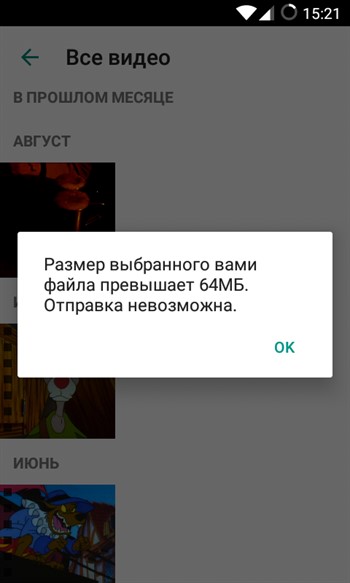
Более того, в мессенджере присутствуют и функции VoIP-телефонии, то есть вы можете осуществлять голосовые звонки и общаться через мессенджер, как в Viber или в Skype. Для голосового вызова и начала разговора следует нажать кнопку с трубкой в верхней части формы рабочего чата.

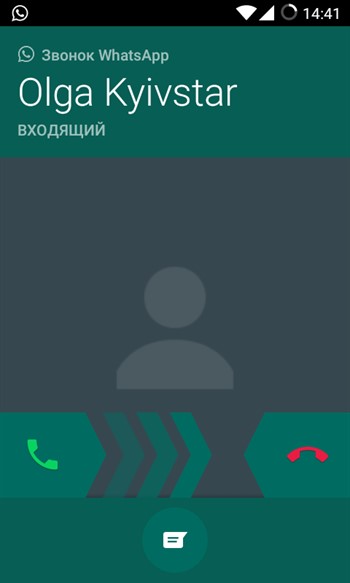
По истории переписки можно осуществлять поиск по искомому слову или выражению. Для этого достаточно нажать на кнопку с тремя вертикальными точками в верхнем правом углу окна переписки и выбрать в контекстном меню пункт «Поиск».


Какие еще дополнительные возможности присутствуют в WhatsApp? В дополнение к обозначенным выше фишкам, в мессенджере можно выставить статус «Не беспокоить», в результате чего ваш статус увидят все подключенные к сети пользователи, но уведомления вы все же будете получать (хоть и опционально).

Также можно кастомизировать обои в соответствии с вашими персональными предпочтениями. В качестве обоев может выступить как обычная сторонняя картинка с нестандартным графической схемой или узором, так и изображение из библиотеки мессенджера, доступ к которой можно получить, установив соответствующую мобильную программу вот по этому адресу.

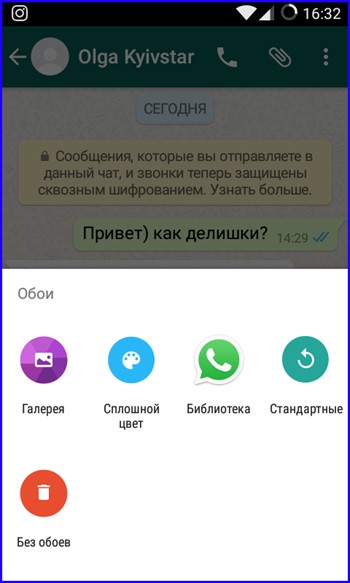
Два последних сегмента в разделе контекстного меню, вызываемого из окна чата – это «Посмотреть контакт» и «Медиа». Первая из перечисленных опций открывает доступ к индивидуальной карточке контакта, где можно задать несколько важных параметров. Прежде всего, это дублирование нескольких критических настроек для персонального контакта (задание статуса «Не беспокоить», доступ к чату и голосовому вызову).

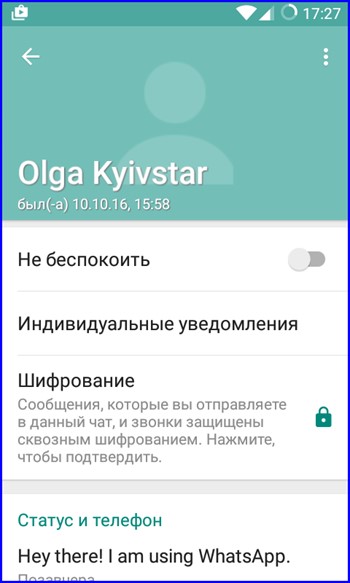
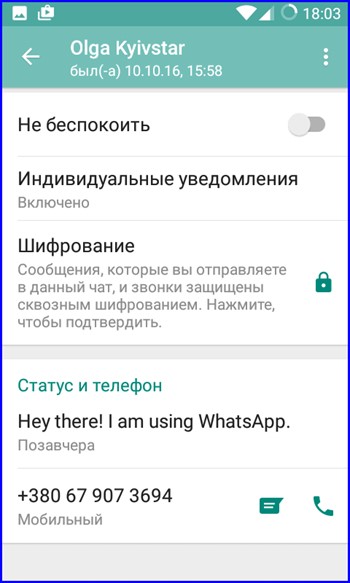
Что новенького здесь можно увидеть? Во-первых, в разделе «Индивидуальные уведомления» можно выставить персонализированный уровень уведомлений, который будет активирован по нажатию кнопки «Использовать» и выставлению соответствующей галочки.
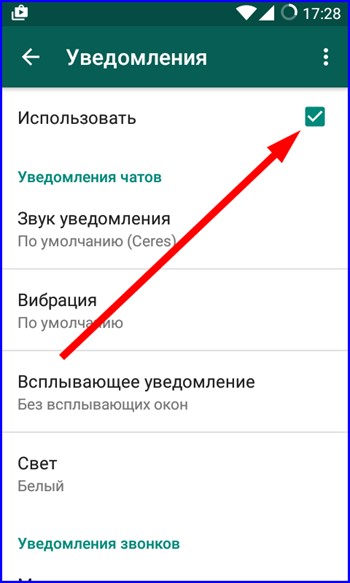
При настройке уведомлений становится доступна стандартная форма кастомизации. Здесь можно указать звук уведомления, активировать вибрацию, настроить поведение всплывающих уведомлений (т.е., как именно они будут отображаться: не будут появляться вовсе, только когда экран включен/отключен, или будут отображаться всегда).
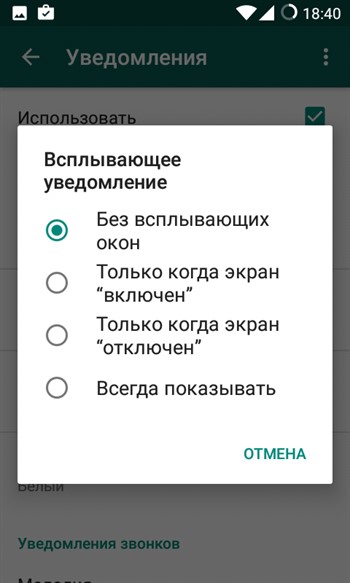
Также, в дополнение к выше перечисленному, здесь можно указать цветовую схему и мелодию, которая будет проигрываться при входящем голосовом вызове.
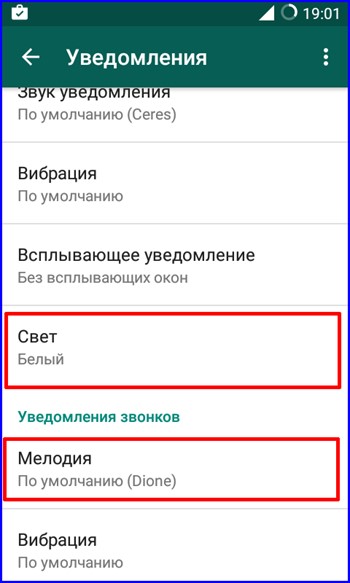
Последний пункт – это настройка шифрования. Чтобы активировать дополнительный слой шифрования, нужно отсканировать QR-код на смартфоне абонента. Сделать это можно, установив сканер QR-кодов и отсканировав доступную в настройках схему, используя основную или фронтальную камеру.
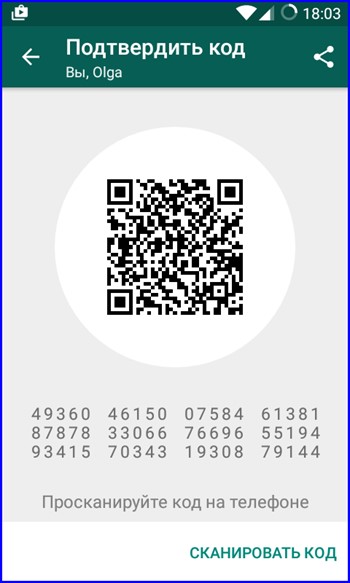
Вторая из доступных в окне чата опций – это карточка «Медиа». Здесь по категориям собраны все разновидности медиафайлов, которыми вы обменивались с выбранным контактом (в частности, тут можно найти видео- и аудио-фрагменты, документы и ссылки). Более того, при желании можно осуществлять поиск по ним.
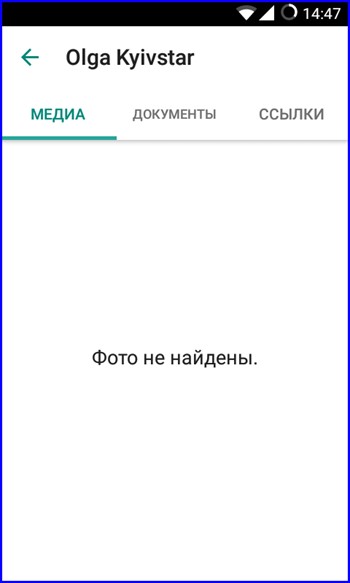
Еще несколько опций можно найти и по нажатию кнопки «Еще» в контекстном меню в окне чата.
Прежде всего, это возможность быстрой очистки всего чата в один клик. Эта фича вызывается по нажатию кнопки меню «Еще», и далее – «Очистить чат».


Также тут находится кнопка для блокировки входящего и исходящего трафика от выбранного контакта. Чтобы заблокировать обмен данными между вами и активным пользователем, нажмите кнопку «Заблокировать».

Следующая полезная фича — это функция отправки чата указанному стороннему лицу по электронной почте. Данная фишка может оказаться полезной, когда возникла некая спорная ситуация, и вы хотите доказать свою правоту, подтвердив свои аргументы какими-либо основательными доказательствами. В обычных бытовых ситуациях данная функция едва ли может оказаться востребованной. Чтобы отправить историю переписки по почте, стоит воспользоваться пунктом меню «Отправить чаты по почте».

После нажатия на указанном пункте меню откроется почтовая программа, используемая на смартфоне для обмена электронными сообщениями по умолчанию, где все, что нужно сделать, — это указать получателя сообщения с вложением в виде txt-файла.
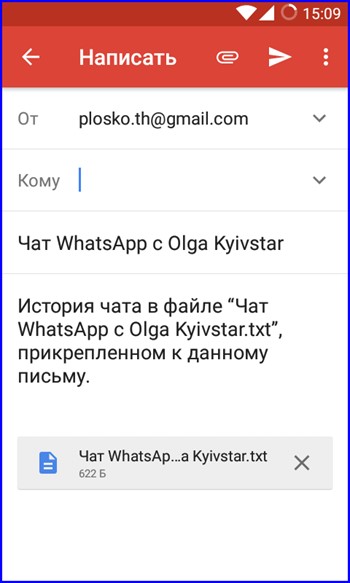
Чтобы иметь возможность быстро обратиться к чату с домашнего экрана в Андроид, можно воспользоваться функцией создания ярлыка для удобного доступа к переписке в любой момент времени. С этой целью стоит кнопку «Добавить ярлык», и на домашнем экране появится соответствующая иконка с ярлыком, к которому вы когда-угодно можете обратиться.

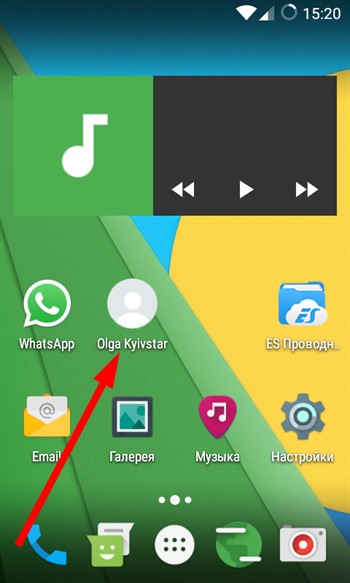
Несколько слов о других вкладках, доступных на домашней форме WhatsApp. На вкладке «Чаты» отображается список последних обменов сообщениями между вами и выбранным адресатами.
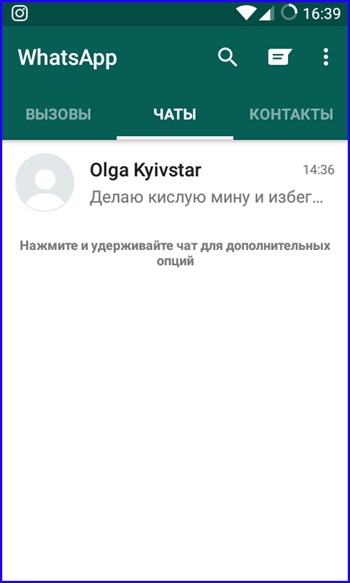
Выделив одну из переписок долгим тапом, и нажав кнопку со стрелочкой в верхнем меню, вы тем самым поместите чат в архив, дабы он не занимал место на панели.
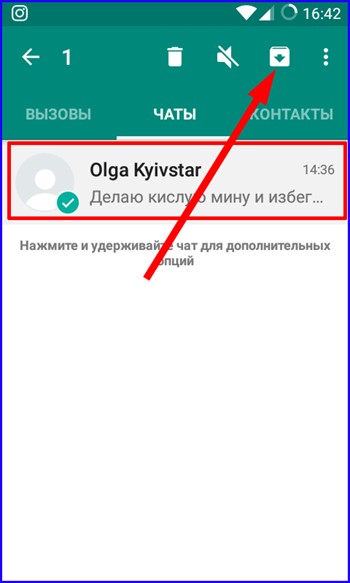
Еще две опции, доступные здесь, — это удаление переписки, осуществить которое можно по нажатии крайней кнопки слева, и установка статуса «Не беспокоить», о котором мы уже упоминали ранее.
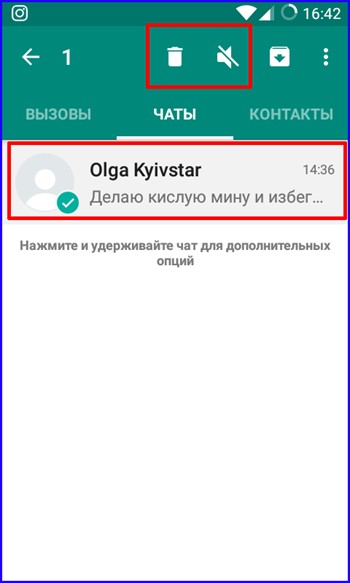
Последняя из активных фишек, — это пометка чата в качестве непрочитанного, в результате чего весь чат помечается зеленой круглой пометкой, и выглядит, как только что полученный.
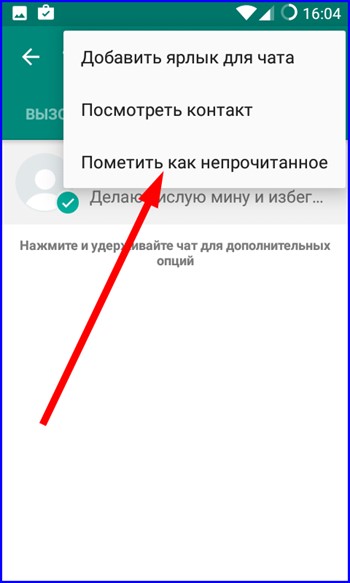
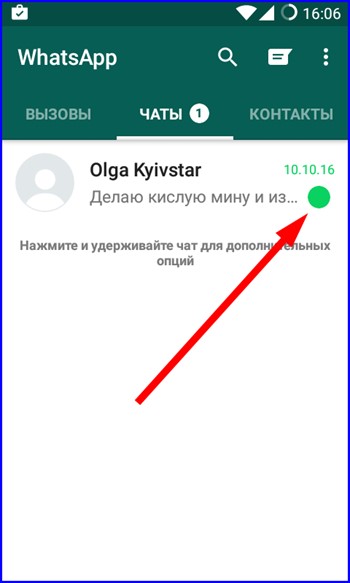
Теперь несколько слов о доступных функциях, вызываемых по нажатию на кнопке контекстного меню на вкладке «Чаты».
Первая из них – это «Новая группа». Она позволяет создать групповой чат, в который можно добавить участников из списка доступных контактов. Аналог конференции в Скайпе.
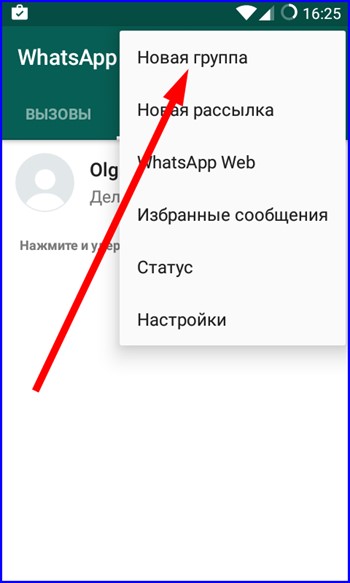
Следующая фишка – это «Новая рассылка». Позволяет разослать индивидуальное кастомное сообщение выбранным респондентам из адресной книги. Сообщение будет разослано только тем пользователям, у которых вы присутствуете в списке контактов в смартфоне.
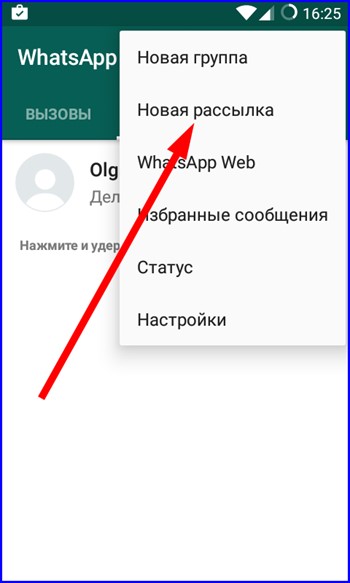
Абсолютно уникальная функция – это “WhatsApp Web”. Она позволяет перенести на ПК полное управление приложением. Отсканировав QR-код с веб-ресурса web.whatsapp.com, используя интегрированный в мобильное приложение сканер, вы откроете доступ к своим чатам и перечню контактов после непродолжительной процедуры синхронизации, и затем сможете управляться с перепиской исключительно при помощи компьютера при условии подключенного к Wi-Fi смартфона. Незаменимая вещь.
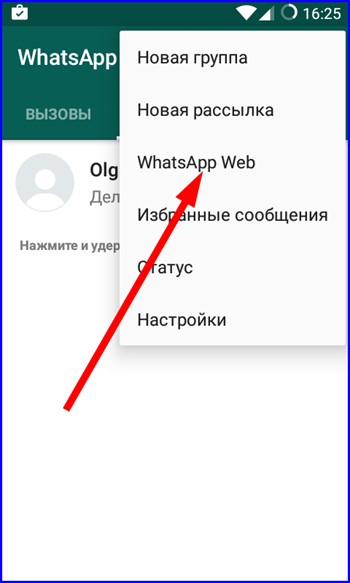
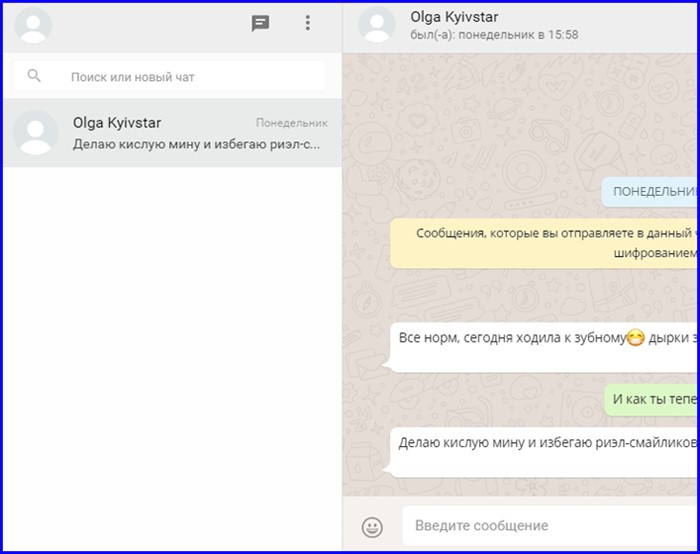
Последняя из присутствующих в списке функциональных особенностей – это кнопка «Избранные сообщения». Это перечень сообщений из разных чатов, которым был вручную присвоен статус избранных. Как добавить сообщение в избранные? Нужно всего лишь выделить его долгим тапом и нажать возникшую кнопку со звездочкой. После этого оно будет добавлено в список.


Еще одна вкладка – это «Вызовы». Здесь в перечне собраны все ваши голосовые звонки, которые вы совершали за последнее время. Также, как и на вкладке «Контакты», здесь можно указать статус, который другие пользователи увидят рядом с вашим именем. По умолчанию выставлен уже упомянутый ранее «Hey there! I am using WhatsApp». Также можно выбрать активную иконку статуса, которая может многое сообщать тому, кто пытается вам позвонить: от банальной «На связи» до весьма информативной «Не могу говорить, только текстовые сообщения».
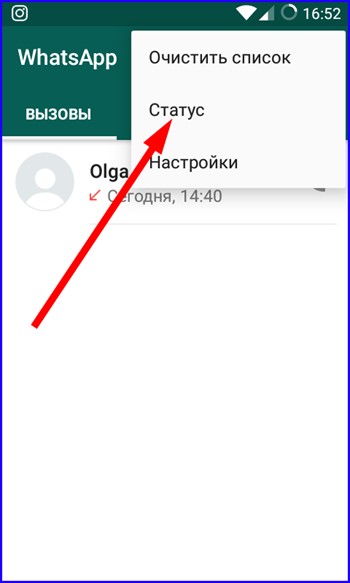
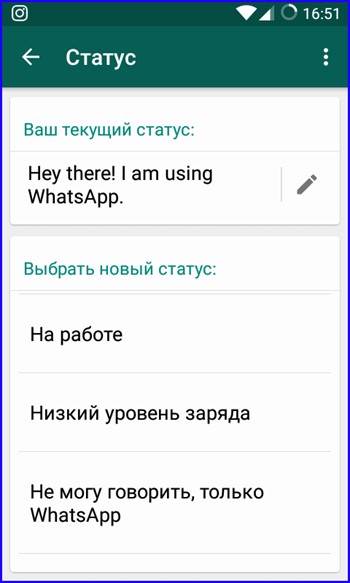
Вот и все, что касается основных абилок мессенджера. Надеемся, что наше описание «Как пользоваться WhatsApp» окажется для вас полезным, и вы-таки сможете найти здесь для себя много полезной информации. В следующем материале мы подробно рассмотрим, какие настройки можно задавать в программе, и как подогнать интерфейс и функциональную часть WhatsApp под свои требования и нужды.