Deprecated: Function create_function() is deprecated in /var/www/u0470207/data/www/livelenta.com/wp-content/plugins/wp-russian-typograph/wp-russian-typograph.php on line 456
В прошлом обзоре мы рассматривали бесплатное приложение CamStudio для записи действий пользователя с экрана компьютера. К сожалению эта программа не умеет нормально записывать видеофильмы, просматриваемые в окнах программ. Поэтому в этом обзоре мы рассмотрим бесплатную специализированную программу для записи видео под названием Open Broadcaster Software, которая рассчитана именно на работу с потоковым видео. Это приложение является абсолютно бесплатным и доступно для скачивания на официальном сайте.
Чем примечательно приложение Open Broadcaster Software
Запись полноценного видеоряда в режиме реального времени — довольно непростая задача. Особенно если видеоряд содержит сложные сцены и быстроменяющиеся кадры. Чем более динамично видео, тем сложнее центральному процессору компьютера справляться с его обработкой. К этому прибавляется проблема операционных систем, которые не предоставляют штатных средств для сохранения видеопотоков — в итоге программы захвата видео вынуждены различными ухищрениями добывать содержимое экрана, перерабатывать его и успевать сохранять на жесткий диск. Это приводит к тому, что многие программы не справляются нормально с такой трудоемкой задачей, и в итоге видео получается либо прерывистым, либо с низкой частотой кадров, либо ускоренным (из-за большого числа пропущенных кадров). Собственно говоря большинство бесплатных программ для записи видео при большом размере экрана показывают весьма неудовлетворительный результат. А поскольку высокие разрешения экрана сейчас скорее норма, чем редкость, то появляется проблема поиска программы видеозаписи, которая бы справлялась с поставленной задачей, выдавая приемлемое качество видео.
Пионером среди программ по записи полноценного видео является коммерческая программа Beepa Fraps, которая успешно записывает видео без потерь кадров. К сожалению эта программа не работает нормально в новых версиях Windows. Поэтому ее можно рекомендовать только счастливым пользователям Windows 7 и более ранних версий этой ОС. Для современных версий Windows существует другая коммерческая программа — BandiCam. Эта программа также успешно справляется с поставленной задачей, имеет простой и понятный интерфейс и даже умеет отображать движения нажатия кнопок мыши (не хуже чем в бесплатной CamStudio). Обе эти коммерческих программы могут работать в бесплатном режиме, но при этом размещают в кадре свой логотип и ограничивают время записи несколькими минутами. Если эти ограничения Вас не смущают, то возможно Вам будет интересно воспользоваться этими средствами видеозаписи, либо при желании обзавестись платными версиями этих программ.
Тем же пользователям, которые хотят записывать видео без каких-либо ограничений и не покупать для этого специальные программы, стоит обратить внимание на программу Open Broadcaster Software. Это проект с открытыми исходными кодами, который активно развивается и благодаря этому поддерживает последние версии операционных систем. Если в других бесплатных программах обычно наблюдаются проблемы либо с плавностью записи видео, либо с записью звука, то в Open Broadcaster Software большинства этих проблем нет. Правда один неприятный момент все же стоит отметить — на тестовом компьютере программа не захотела записывать видео в режиме захвата изображения с Рабочего стола. При этом захват видео из выбранного окна приложения работал нормально. Поскольку у нас стоит задача записи видеотрансляции, а не процесса работы за компьютером, то оконного режима записи для этих целей вполне достаточно. Более того, такой режим может быть даже удобнее, поскольку программа позволяет задать несколько окон в качестве источников, и в процессе записи или трансляции отключать или включать их показ. Благодаря этому можно зрителям показывать окно одной программы, а при этом делать что-то в другой программе, абсолютно не мешая просмотру. Такой метод работы весьма удобен при показе различных презентаций, когда требуется производить демонстрацию различных видеофильмов, картинок, текстов и т.д. Эта особенность программы Open Broadcaster Software дает солидное преимущество перед коммерческими программами, не обладающих функциями захвата нескольких окон одновременно.
Подготовка программы Open Broadcaster Software к работе
В процессе установки программы может обнаружиться, что требуется обновление некоторых библиотек DirectX. При этом программа автоматически откроет страницу на сайте Microsoft, где можно скачать веб-установщик исполняемых библиотек DirectX. Если по каким-то причинам этого не произойдет, или же Вы используете портативную версию программы, то обновить DirectX можно посетив страницу обновления вручную по этой ссылке.
После того, как программа для записи видео запустится, следует произвести необходимые настройки программы. В частности настроить размер кадра и параметры кодирования. Для этого нужно зайти в пункт меню «Настройки / Настройки».
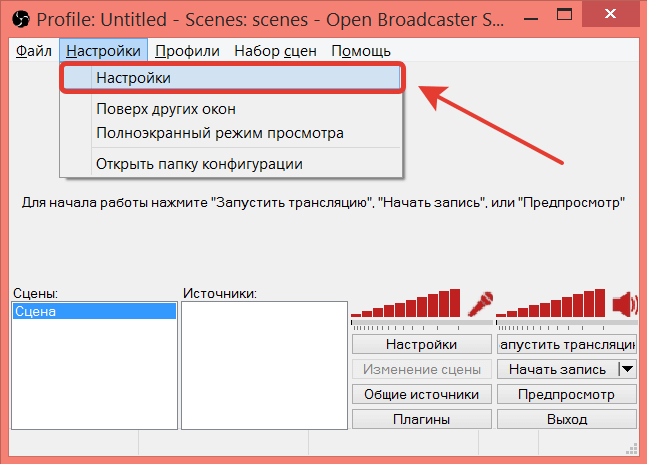
Если Вы используете 32-битную версию программы и у вас компьютер оснащен видеокартой NVidia, то скорее всего Вы сможете воспользоваться мощностями видеокарты для кодирования видео. Для этого надо в разделе «Кодирование» выбрать кодек Nvidia NVENC и задать приемлемое для Вас качество видео и битрейт.
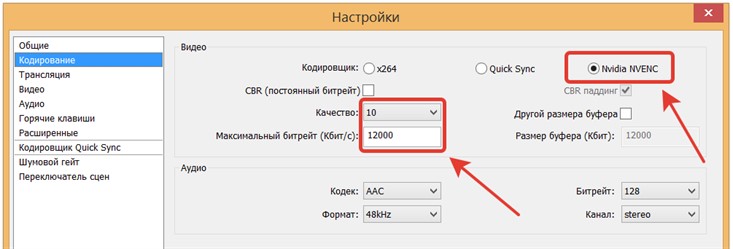
Такой способ кодирования предпочтителен, поскольку может обеспечить большую плавность записи видеоряда. В 64-битной версии программы этот кодек может быть недоступен — тогда придется пользоваться одним из двух оставшихся доступных кодеков.
Не менее важными параметрами, нуждающимися в настройке, являются размер и частота кадров. Выставить их можно в разделе «Видео». Если окна Ваших программ раскрыты на весь экран, то лучше всего принудительно выставить размер кадра соответствующий разрешению экрана. В противном случае программа может выставить некорректные размеры, и в итоге картинка может получиться обрезанной.
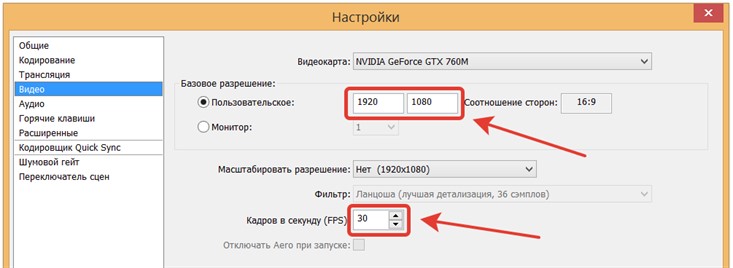
Что касается частоты кадров, то ее следует задавать с учетом характеристик захватываемого материала. Если вы хотите записать с ютуба трейлер к новому голливудскому блокбастеру, то лучше использовать американский стандарт — 30 кадров в секунду. А для записи отечественной телепередачи — соответственно европейский стандарт 25 кадров в секунду.
Выбор источников для записи
После настройки параметров кодирования можно перейти непосредственно к процессу записи видео. Для этого следует в главном окне программы кликнуть правой кнопкой мыши в блоке «Источники» и в выпадающем меню выбрать пункт «Добавить / Окно».
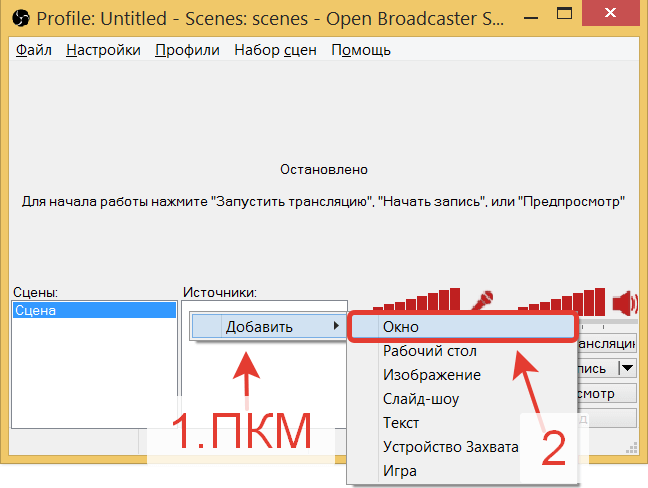
В открывшемся диалоговом окне в качестве источника следует выбрать нужное приложение. В нашем случае для примера было выбран браузер Mozilla Firefox с открытой страницей сайта RuTube.
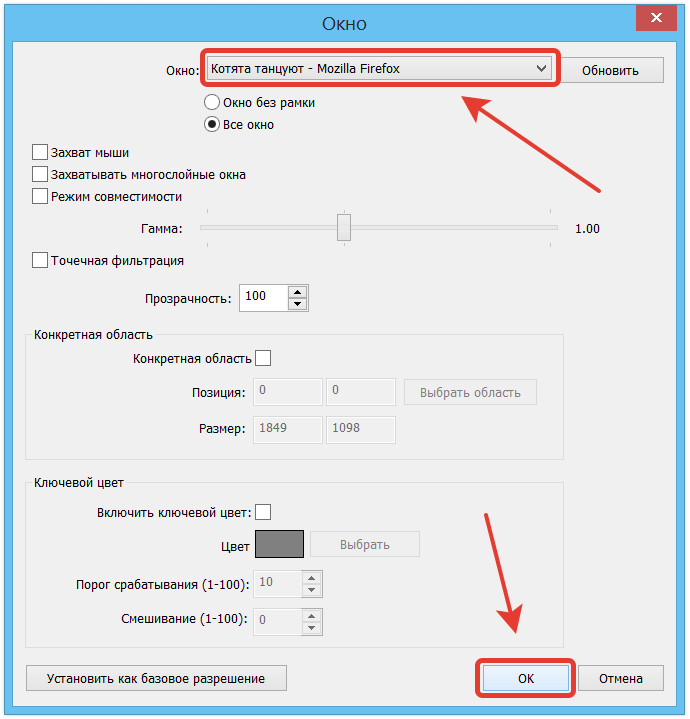
При желании можно добавить и другие источники — окна других приложений, картинки, текст или изображение с веб-камеры (устройства захвата). При использовании одновременно нескольких источников потребуется задать порядок их сортировки, положение и размер. Весь этот набор источников привязан к одной сцене. При желании можно создавать и другие сцены, где можно использовать другие наборы источников. При наличии неординарных потребностей и воображения можно создавать самые разнообразные проекты под различные нужды. Например Вы можете запустить какой-нибудь фильм в окне программы, а в углу экрана поместить изображение с веб-камеры и комментировать воспроизводимое видео. При этом на заднем фоне установить меняющиеся слайды.
В нашем примере целью поставлено записать видео с веб-страницы видеосервиса. Для этого достаточно использовать один источник — окно браузера. Когда источник выбран остается нажать кнопку «Начать запись».
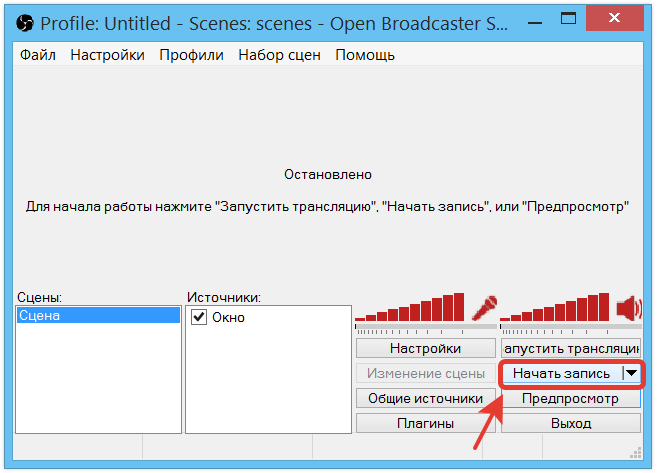
При этом в окне программы отобразится записываемое изображение и ход самой записи. Для завершения следует нажать эту же кнопку, когда на ней размещена надпись «Остановить запись».
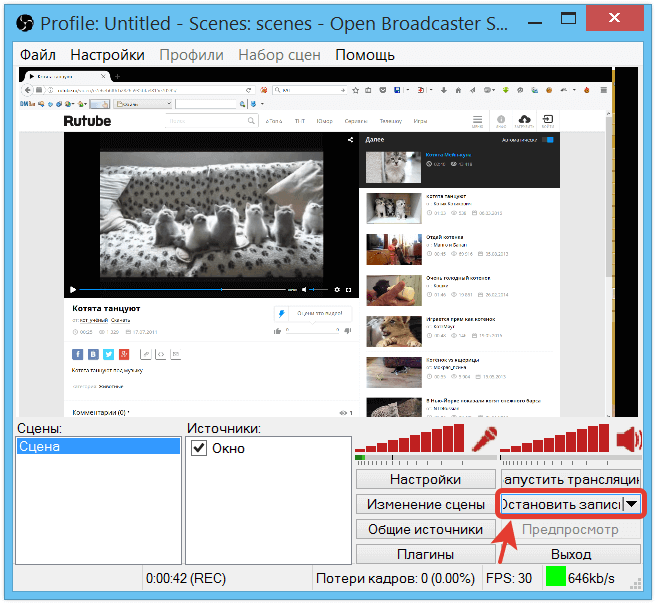
Кода дело сделано, остается просмотреть записанный видеофайл. Для этого нужно перейти в папку с записанным видео, воспользовавшись пунктом меню «Файл / Открыть папку с записью»
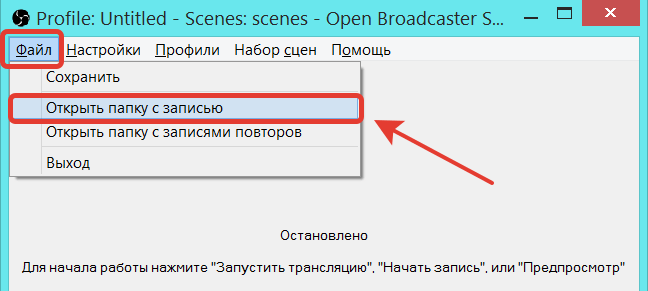
Выводы
Бесплатная программа для записи видео Open Broadcaster Software позволяет качественно записать эфирное видео или видео с вебкамеры. При этом если задействовать несколько источников записи можно подготавливать различного рода презентации. А использование кодека Nvidia позволит значительно повысить производительность на системах со слабым центральным процессором. Проведя тестовые видеозаписи и подобрав оптимальные настройки для сжатия видео можно добиться высокого качества выходного видео, мало отличимого от видео, записанного в платных программах. Используя эту программу на пару с программой CamStudio можно решать большинство повседневных задач по записи видео.














