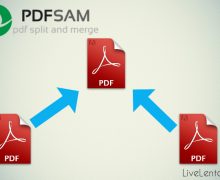Deprecated: Function create_function() is deprecated in /var/www/u0470207/data/www/livelenta.com/wp-content/plugins/wp-russian-typograph/wp-russian-typograph.php on line 456
Иногда у пользователей появляется необходимость поделиться с другими людьми визуальным отображением своей работы в различных программах. При этом немаловажной деталью становится вопрос отображения нажатий кнопок мыши — чтобы зрителям было понятно, что происходит на экране. В этой статье будет рассказано, как записать видео с экрана компьютера в бесплатной программе CamStudio и какие настройки программы использовать для отображения действий пользователя. Саму программу можно скачать с официального сайта разработчиков.
Какой видеокодек использовать при записи
Любое видео представляет из себя непрерывный поток кадров. Чтобы видео было качественным, при записи видео с экрана каждую секунду должно сохраняться ровно 25 кадров. Если компьютер не будет успевать обрабатывать этот поток при записи, то часть кадров будет пропускаться. Это приведет к тому что видео будет воспроизводиться рывками, т.е. прерывисто, что не очень хорошо. Чтобы таких проблем не возникало, при записи видео с экрана важно правильно подобрать и настроить видеокодек.
Даже достаточно мощные многоядерные процессоры, могут не справляться со сжатием видео в реальном времени. Кроме того ситуацию усугубляет то, что современные дисплеи имеют большое разрешение экрана — а это означает многократное увеличение объема вычислений по сравнению с обычным размером видеокадра. Поэтому перед тем, как записать видео с экрана компьютера, идеальным вариантом будет выбрать кодек без потери качества, например UTVideo Codec или ему подобный. Такие кодеки используют мало ресурсов процессора, и соответственно на любом компьютере и с любым разрешением с помощью них можно записывать видео с минимумом потерянных кадров.
Для того чтобы установить настройки кодека в программе CamStudio, необходимо зайти в пункт меню «Options / Video Options».
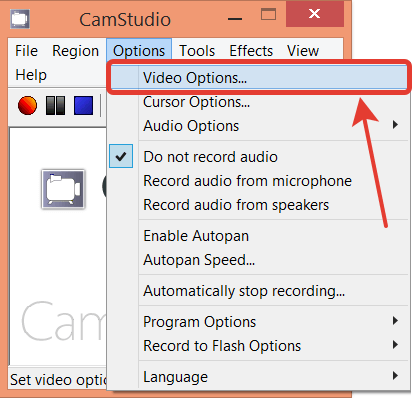
Здесь можно установить наиболее быстродействующий кодек и частоту кадров.
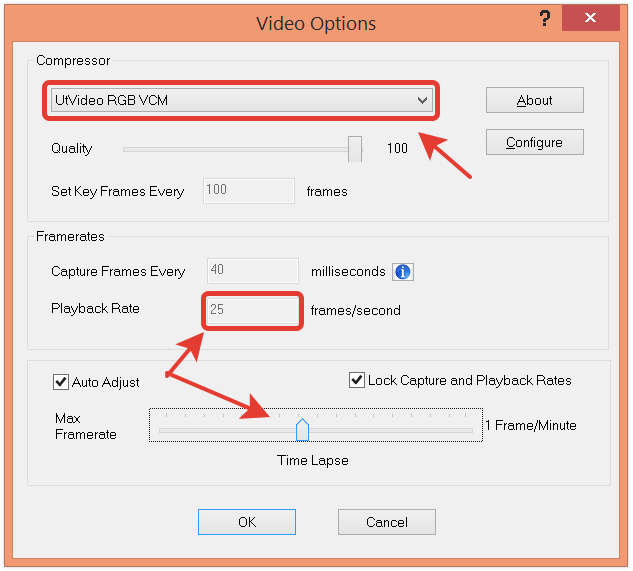
Также важно не забыть и про звук. По умолчанию программа делает захват экрана без записи звука. Но при необходимости можно осуществить запись либо с микрофона, либо с динамиков компьютера. Выбрать один из этих трех вариантов можно в том же пункте настроек.
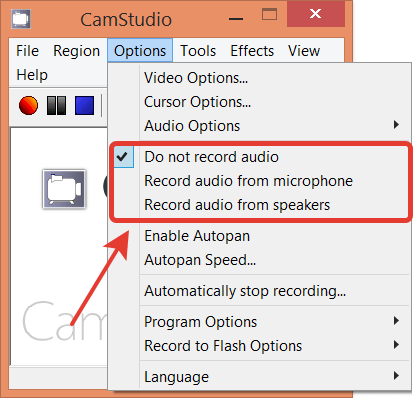
Настройки курсора
Поскольку программа CamStudio предназначена для записи обучающего видео, в ней предусмотрена возможность не только отображать движения курсора мыши, но и визуально обозначать моменты нажатия на кнопки мыши. Для настройки или отключения этой возможности следует посетить пункт меню «Options / Cursor Options».
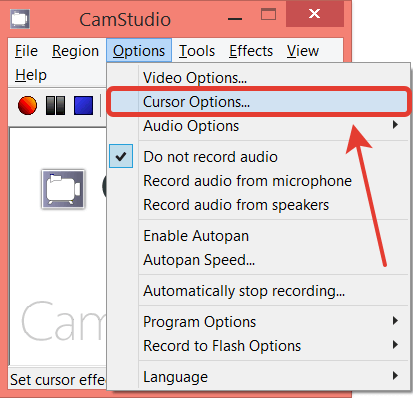
Здесь можно либо вообще отключить отображение курсора (Hide cursor), либо настроить размер и цвета его отображения, а также цвета отображения нажатий кнопок мыши.
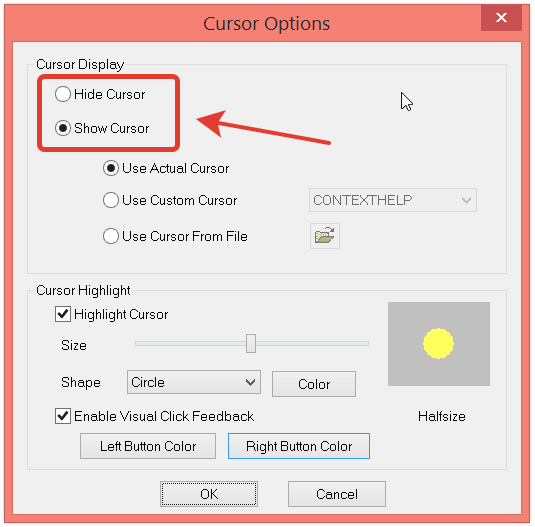
Запись видео с экрана компьютера
После настройки параметров видео и звука можно приступать непосредственно к записи. Для этого надо определиться что будет записываться — все содержимое экрана (Full Screen), его часть (Region) либо какое-то отдельное окно программы (Window). Сделать этот выбор можно в пункте меню «Region».
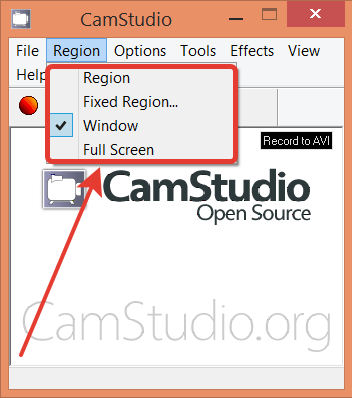
Далее остается нажать красную кнопку «Запись», чтобы начать процесс.
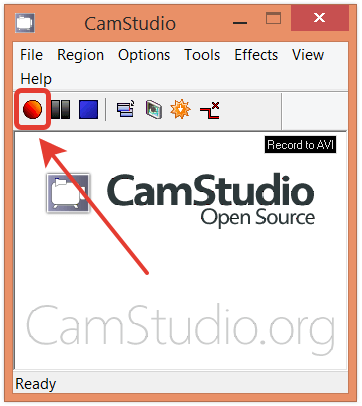
В нашем случае, поскольку был выбран вариант записи отдельного окна программы, появляется уведомление с просьбой «Кликните на окно, видео с которого будет захвачено».
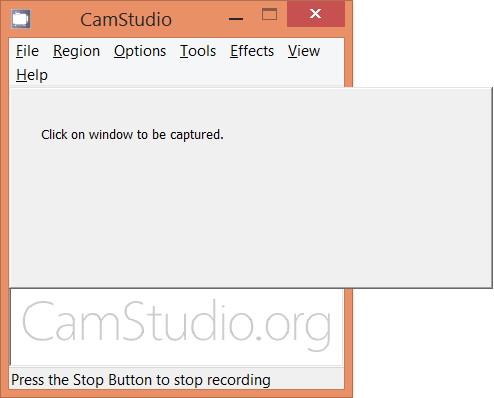
В случае записи региона перед записью понадобится указать его расположение. После выбора нужного окна или региона автоматически начнется запись видео. Чтобы приостановить или окончательно прекратить запись, необходимо воспользоваться соответствующими кнопками в окне программы CamStudio.
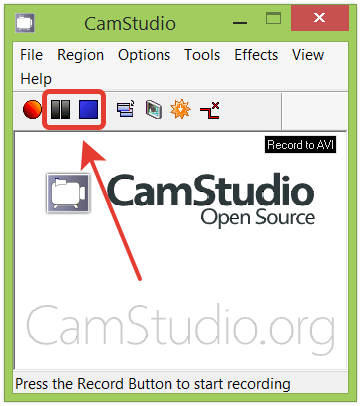
После окончания записи программа предложит сохранить видеофайл на жестком диске. Сохраненный файл потом можно будет открыть в видеоредакторе или программе для сжатия видео, и преобразовать в удобный формат. Так например с помощью программы VirtualDub тестовая видеозапись работы в графическом редакторе была преобразована в формат GIF, которую можно использовать прямо на Web-страничках. В результате можно увидеть наглядный пример, как программа CamStudio отображает работу с мышкой.
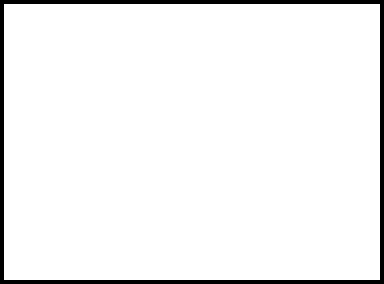
Некоторые замечания
Программа CamStudio обеспечивает необходимый функционал для записи обучающего видео. Но поскольку программа бесплатна и написана для более ранних версий Windows, это в некоторой степени сказывается на ее работе. В частности на Windows 8 в попытках отслеживания курсора мыши иногда программа может начать тормозить и мешать нормальной работе. В этом случае проблему можно решить перезапуском программы.
Также программа не предназначена для высококачественной записи видеотрансляций. Для этих целей лучше воспользоваться специализированными программами видеозахвата типа Fraps или т.п.
Выводы
С помощью бесплатной программы CamStudio Вы сможете как записать видео с экрана компьютера, так и снабдить его аудиозаписью с микрофона. Таким образом можно делать различные обучающие видеоролики и делиться ими с людьми. А благодаря тому, что программа отображает моменты нажатия на кнопки мыши, люди, просматривающие это видео, будут получать более полную картину происходящего на экране.