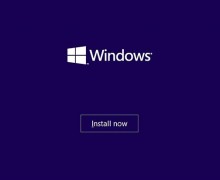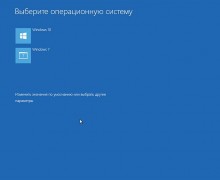Deprecated: Function create_function() is deprecated in /var/www/u0470207/data/www/livelenta.com/wp-content/plugins/wp-russian-typograph/wp-russian-typograph.php on line 456
Защита персональных данных, хранимых на компьютере – важнейшая забота грамотного юзера. Если вам приходится иметь дело с информацией, использование которой третьими лицами может так или иначе вам навредить, то важно организовать их защиту. Можно, конечно, поставить пароль на сам компьютер, но иногда, например, когда ПК принадлежит не лично вам, а нескольким пользователям, данный метод малоэффективен. Зато такой способ защиты как установка пароля на папку вас может выручить – просто соберите в определенную папку все важные сведения и запарольте ее. В данной инструкции расскажем, как установить пароль на папку. Также рекомендуем прочитать статьи о шифровании жесткого диска с помощью TrueCrypt и шифровании флешки с помощью BitLocker.
Способы установки пароля на папку
Существует множество способов, благодаря которым можно создать пароль для папки, но если объединить их в группы, мы получим следующее:
• Установка пароля средствами Windows.
• Установка пароля посредством программ-архиваторов.
• Установка пароля посредством сторонних утилит.
Давайте последовательно разберем каждый из способов.
Как установить пароль на папку стандартными средствами Windows?
Создать пароль для папки средствами Windows, строго говоря, нельзя, однако можно ограничить права доступа определенных пользователей к той или иной папке, таким образом, фактически пароль установлен не будет, однако открыть «секретную» папку будет все же невозможно. Но, опять же, к сожалению, ограничивать права доступа можно только в той ситуации, если на вашем ПК используется файловая система NTFS.
Для проверки типа файловой системы вашего ПК, кликните по диску правой кнопкой мыши, в выпавшем меню выберите пункт «Свойства» [1] и во вкладке «Общие» посмотрите, что написано напротив фразы «Файловая система» [2].
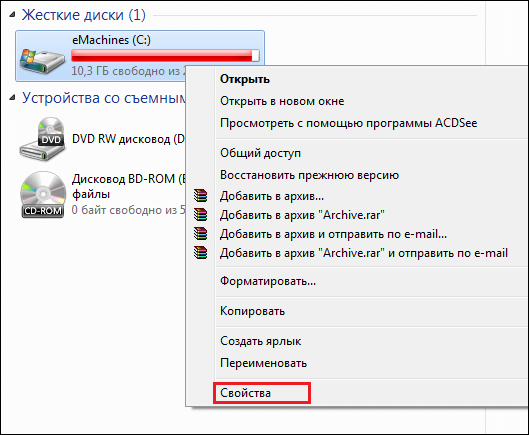
[1]
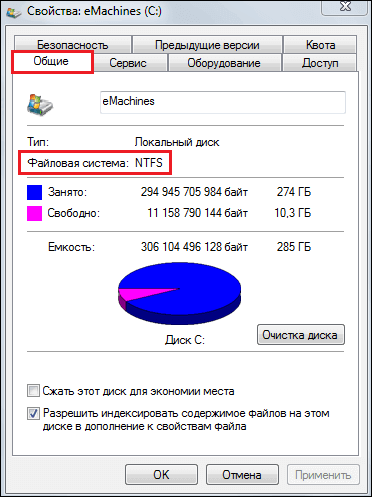
[2]
Инструкция по ограничению прав пользователей для папки будет выглядеть следующим образом:
1. Кликаем по папке правой кнопкой мыши, выбираем пункт «Свойства».
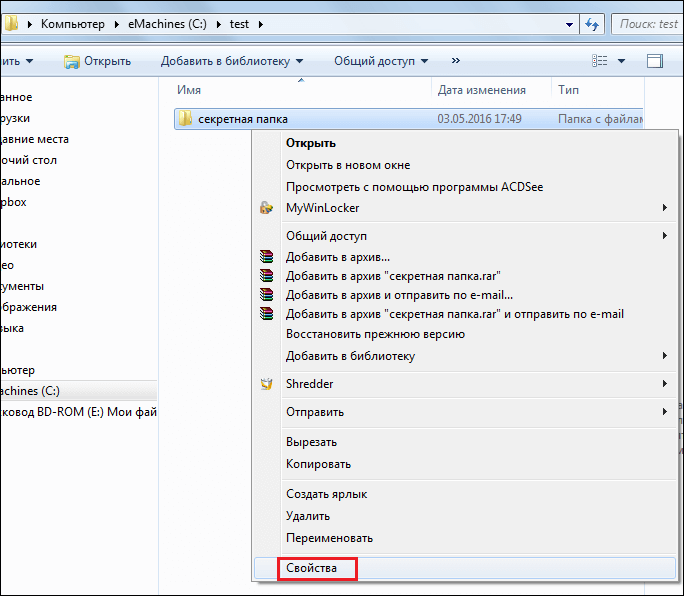
2. Переходим во вкладку «Безопасность», кликаем по кнопке «Изменить…».
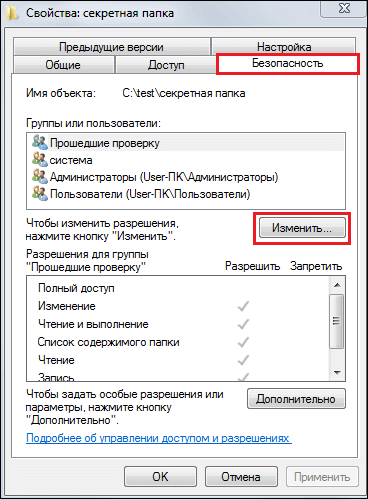
3. Теперь жмем кнопку «Добавить…».
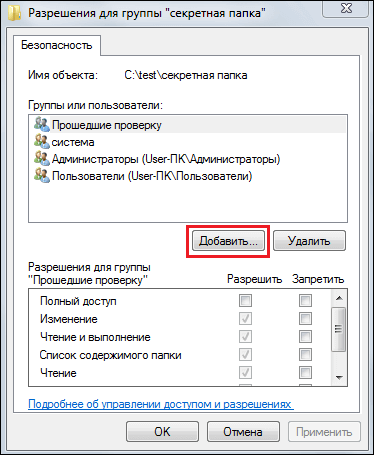
4. В окошке «Введите имена выбираемых объектов», вводим имя/имена пользователя/пользователей, которому/которым мы хотим запретить доступ к указанной папке – для примера разберем создание ограничения для пользователя «Гость» — данная учетная запись создана в каждом ПК по умолчанию.
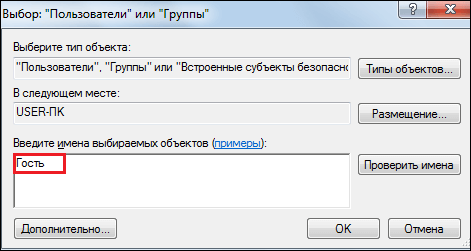
5. Нажимаем на кнопку «Проверить имена», далее «ОК».
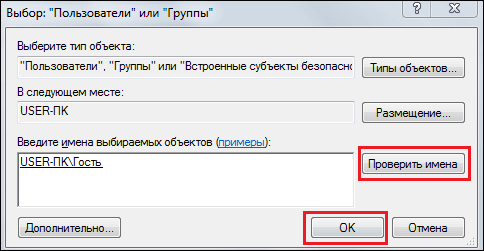
6. Теперь выделяем пользователя «Гость» в списке пользователей, и в окне, расположенном ниже — «Разрешения для группы «Гость», снимаем все галочки в окнах типа «Разрешить», отмечаем галочку напротив параметра «Полный доступ» в окне типа «Запретить», жмем «ОК».
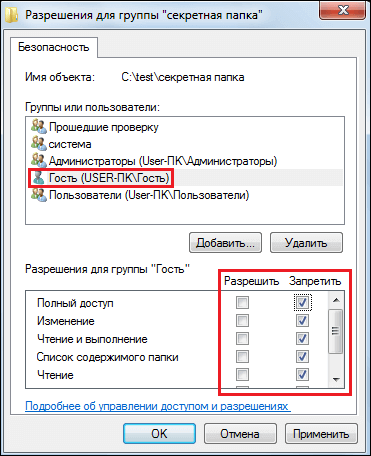
7. Все! Теперь, если вход в ПК осуществляется через пользователя «Гость», он не сможет получить доступ к указанной папке. Точно таким же способом можно запретить доступ к папке любому пользователю.
Способ, конечно, спорить не будем, не слишком простой, и, кроме того, если вы зайдете в систему под своей учетной записью и куда-то отлучитесь, забыв выйти из нее, любой человек может получить доступ к папке, данные которой вы желаете скрыть. Впрочем, есть у этого способа и весомый плюс — он не требует установки никаких дополнительных программ.
Как сделать пароль на папку с помощью программ-архиваторов?
Для создания пароля данным методом, необходимо, чтобы на ПК была установлена хотя бы одна программа-архиватор. Впрочем, вероятность того, что у вас нет архиватора очень низка. Однако если он все же отсутствует, рекомендуем его установить, он пригодится вам далеко не только для того, чтобы установить пароль на папку.
Наиболее известная и популярная программа-архиватор – WinRAR – скачать ее можно отсюда.
Итак, как же посредством программы-архиватора, сделать пароль для папки? Ответ на этот вопрос в приведенной ниже инструкции:
1. Кликаем по папке, на которую желаем установить пароль правой кнопкой мыши, выбираем пункт «Добавить в архив».
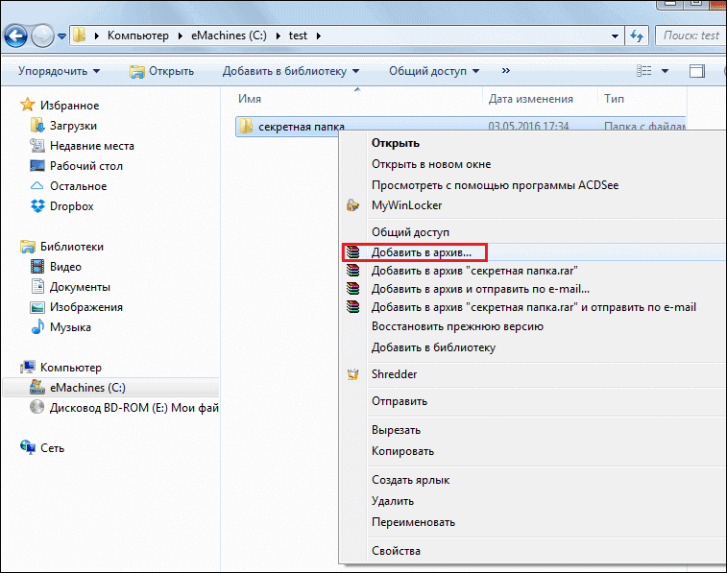
2. Выбираем вкладку «Дополнительно», нажимаем кнопку «Установить пароль».
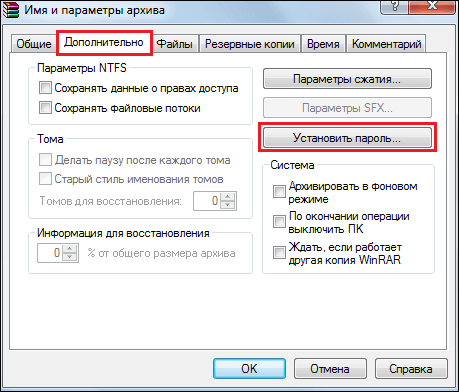
3. Вводим желаемый пароль и дублируем его.
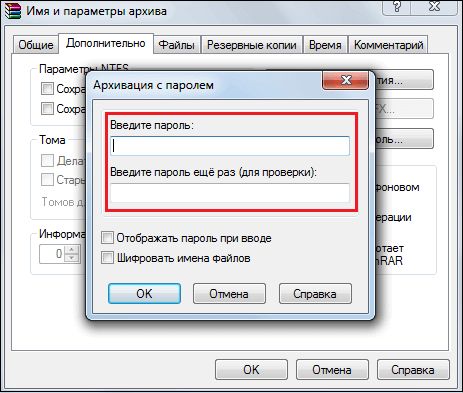
4. Жмем «ОК» сначала в окне «Архивация с паролем», затем в окне «Имя и параметры архива».
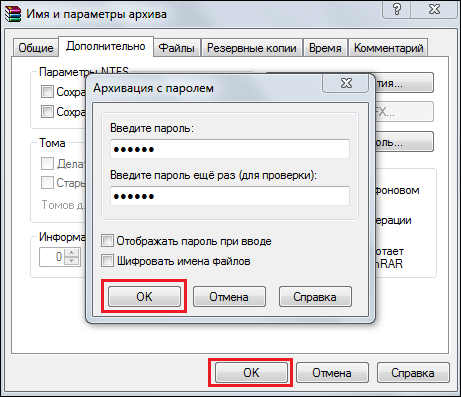
5. Готово!
Вот так просто создается пароль в случае использования программы-архиватора, но, обратите внимание, у этого способа есть важная особенность, которая поначалу может создать иллюзию, что установить пароль не получилось. Дело в том, что открыть сам архив можно без ввода пароля [3], однако (!) если мы попробуем открыть любой файл, который в нем хранится, у нас тут же запросят пароль [4].
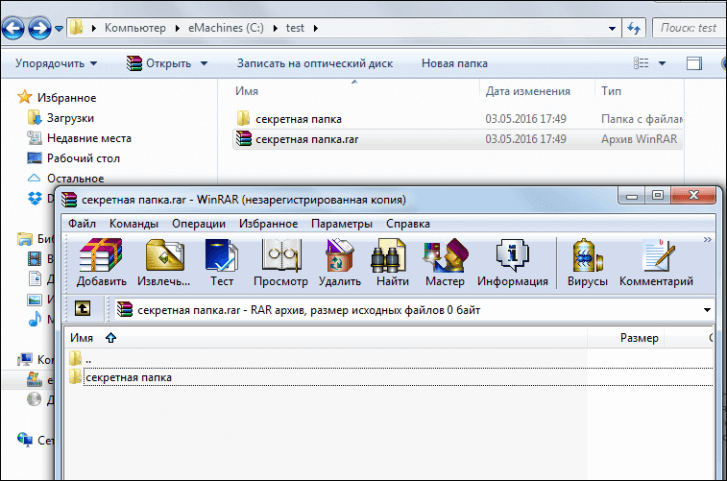
[3]
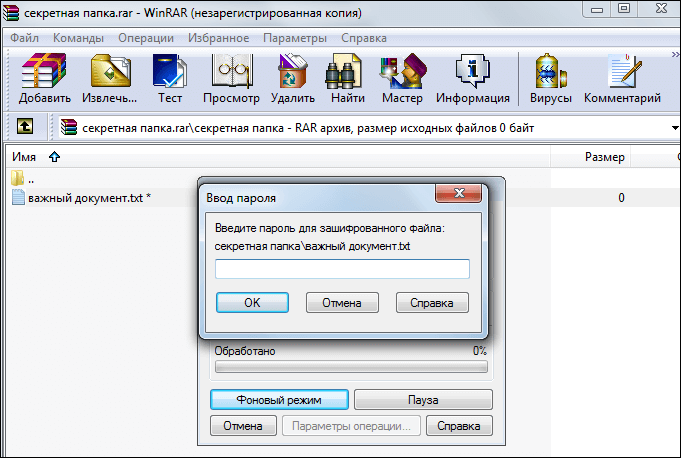
[4]
Важно! Инструкция приведена для программы WinRAR, однако процесс создания пароля во всех архиваторах очень похож, так что эта инструкция, даже если вы используете другой архиватор, вероятнее всего, окажется для вас полезной.
Как установить пароль на папку с помощью сторонних программ?
Есть масса сторонних утилит для создания пароля на папку, часть из них платные, часть бесплатные. Мы рассмотрим работу двух бесплатных программ, которые, несмотря на бесплатность – понятны, просты и удобны.
Установка пароля посредством программы Anvide Seal Folder:
1. Скачиваем программу отсюда и устанавливаем.
Важно! Если для скачивания программы вы воспользуетесь данным источником, программа скачается архивом, в котором будут два файла .exe и один текстовый файл «Порядок установки» — обязательно прочтите его перед установкой!
2. Запускаем программу.
3. Жмем на кнопку в виде замочка и устанавливаем пароль для входа в программу.
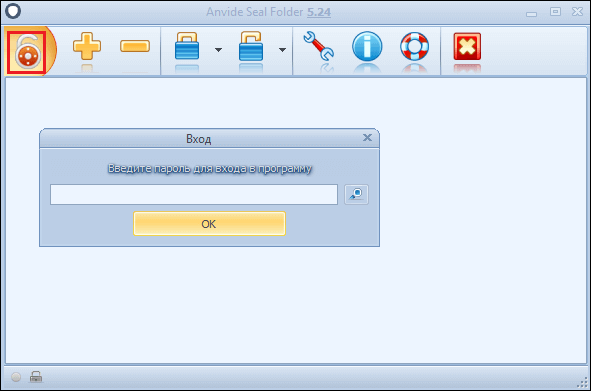
4. Жмем на кнопку в виде плюса и добавляем в программу папку, которую хотим запаролить.
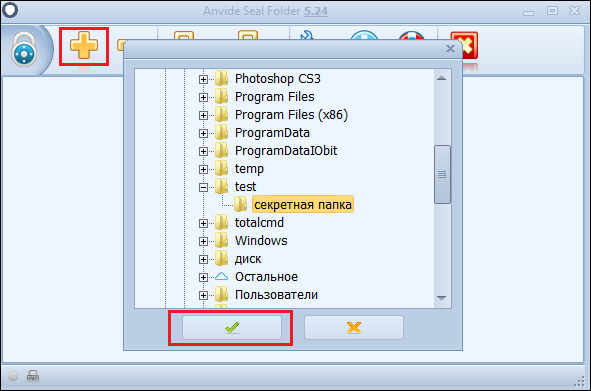
Папку в программу можно как добавить с помощью кнопки в виде плюса, так и простым «перетягиванием»!
5. Жмем на кнопку в виде замочка, вводим пароль дважды и кликаем кнопку «Закрыть доступ».
6. Программа предложит вам придумать подсказку для пароля, если есть желание это сделать, нажимаем «Да» в появившемся окне, в противном случае, жмем «Нет» [5,6].
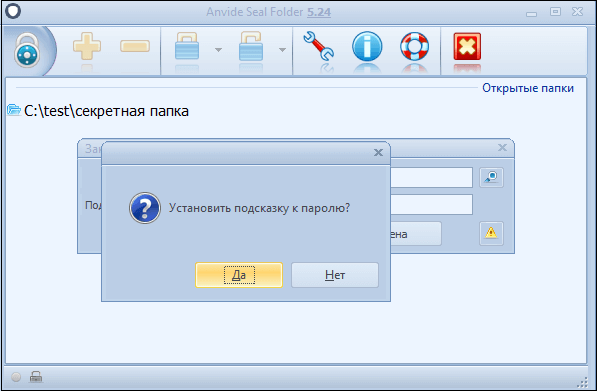
[5]
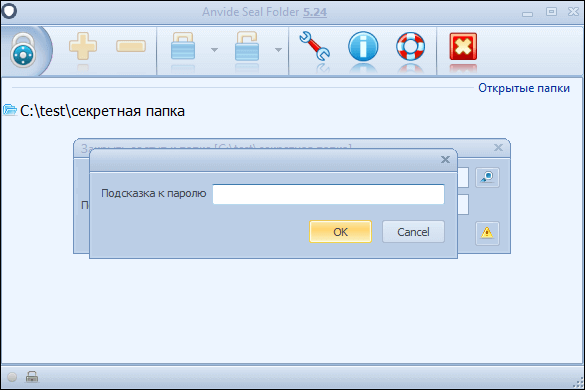
[6]
Готово! Теперь папка, которую вы запаролили, исчезла из того места, где хранилась и достать ее можно только из программы Anvide Seal Folder, при этом потребуется ввести целых два пароля – установленный на программу и на саму папку. При этом вы можете установить как одинаковые пароли для самой программы и папок, так и создать уникальные секретные комбинации – для самой программы и для каждой папки, которую туда переносите.
Если хотите вернуть папку в открытый доступ, кликните на ней в окне программы правой кнопкой мыши и выберите пункт «Открыть доступ», после ввода пароля, она вернется в то место, где хранилась и станет доступной для всех пользователей.
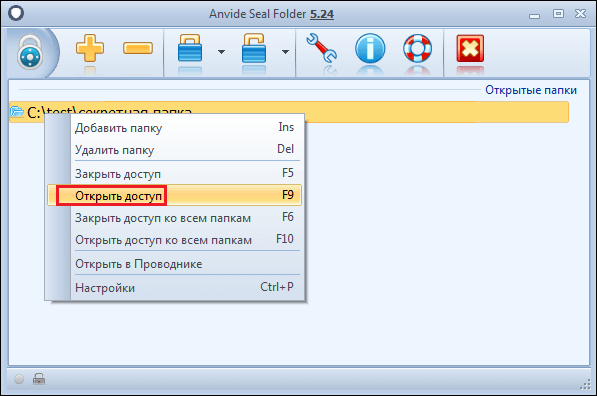
Установка пароля с помощью программы Hide Folders.
Главное отличие Hide Folders от Anvide Seal Folder в том, что в случае с Hide Folders пароль будет задаваться только на вход в программу, отдельного пароля для каждой папки создать не удастся. Если вы зашли в программу, то смогли получить доступ ко всем хранимым в ней папкам. В остальном схема работы Anvide Seal Folder и Hide Folders одинакова – запароленная папка исчезает из места хранения и помещается в программу.
1. Скачиваем программу отсюда, устанавливаем и запускаем.
2. Жмем на значок в виде ключа и устанавливаем пароль.
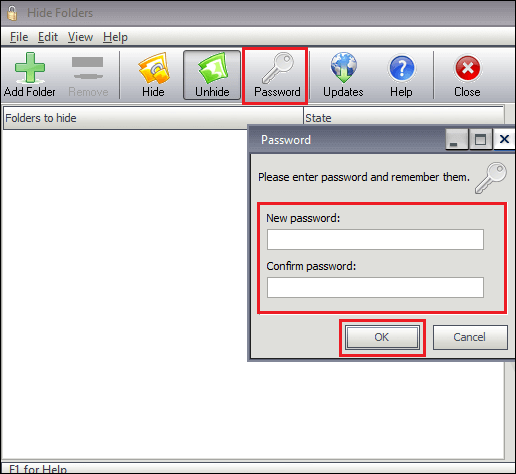
3. Жмем на значок в виде плюса и добавляем в программу папку, которую желаем запаролить.
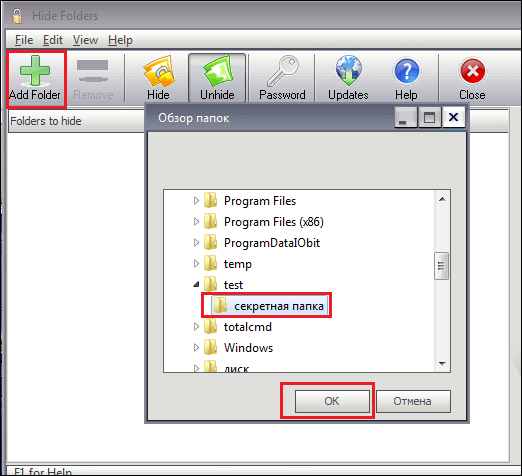
4. Рядом с добавленной папкой вы увидите окошко с галочкой — слева и состояние «Hidden» — справа, это значит, что папка спрятана (аналогично программе Anvide Seal Folder) [7]. Чтобы открыть папку, необходимо просто снять галочку [8].
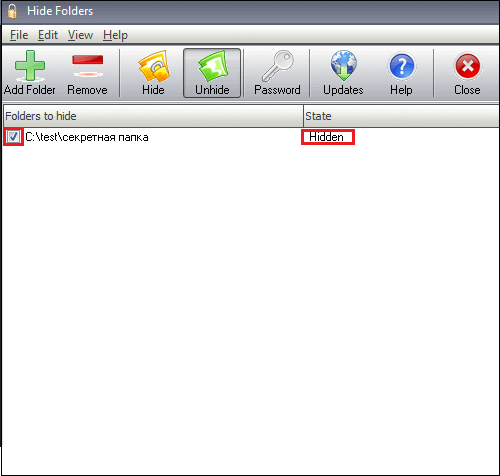
[7]
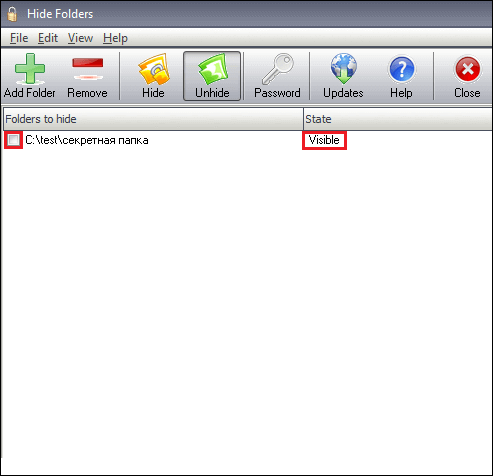
[8]
Программа Hide Folders, как видите, проще, однако Anvide Seal Folder надежнее. В случае с последней, даже если вы отлучитесь от ПК, забыв закрыть программу, никто не сможет получить доступ к папкам.
Итоги
Итак, теперь вы знаете множество способов, как установить пароль на папку, и из приведенных способов для создания пароля, вы можете выбрать любой по нраву. Надеемся, наши инструкции были понятны и просты!