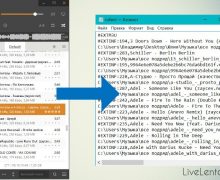Deprecated: Function create_function() is deprecated in /var/www/u0470207/data/www/livelenta.com/wp-content/plugins/wp-russian-typograph/wp-russian-typograph.php on line 456
В последнее время большую популярность получили ноутбуки благодаря доступной цене и высокой производительности. И пользователи часто пользуются ими за пределами охраняемых помещений либо оставляют без присмотра. А это значит, что становится крайне насущным вопрос обеспечения недоступности для посторонних личной информации на системах под управлением ОС Windows. Простая установка пароля на вход в систему тут не поможет. А шифрование отдельных файлов и папок(почитайте про то, как поставить пароль на папку) — слишком рутинное занятие. Поэтому наиболее удобным и надежным средством является шифрование жесткого диска. При этом можно сделать шифрованным только один из разделов, и держать приватные файлы и программы на нем. Более того, такой раздел можно сделать скрытым, не присваивая ему дисковой буквы. Такой раздел внешне будет выглядеть как неформатированный, и тем самым не привлекать к себе внимания злоумышленников, что особенно эффективно, так как лучший способ уберечь секретную информацию — это скрыть сам факт ее наличия.
Как работает шифрование жесткого диска
Общий принцип такой: программа шифрования делает образ файловой системы и помещает всю эту информацию в контейнер, содержимое которого шифруется. Таким контейнером может быть как простой файл, так и раздел на дисковом устройстве. Использование шифрованного файла-контейнера удобно тем, что такой файл можно скопировать в любое удобное место и продолжить работу с ним. Такой подход удобен при хранении небольшого объема информации. Но если размер контейнера будет несколько десятков гигабайт, то его мобильность становится весьма сомнительной, и к тому же такой огромный размер файла выдает факт содержания в нем какой-то полезной информации. Поэтому более универсальным подходом является шифрование целого раздела на жестоком диске.
Существует много разных программ для этих целей. Но наиболее известной и надежной считается TrueCrypt. Поскольку эта программа имеет открытые исходные коды, то это означает, что в ней нет закладок от производителей, позволяющих получить доступ к шифрованным данным через недокументированный «черный ход». К сожалению ходят предположения, что создателей программы TrueCrypt вынудили отказаться от дальнейшей разработки и передать эстафету проприоретарным аналогам. Тем не менее последняя надежная версия 7.1a остается вполне работоспособной на всех версиях ОС Windows, и большинство пользователей пользуются именно этой версией.
Внимание!!! Последняя актуальная версия — 7.1a (ссылка для скачивания). Не используйте «урезанную» версию 7.2 (проект закрыли, а на официальном сайте программы предлагают выполнить переход с TrueCrypt на Bitlocker и доступна как раз только версия 7.2).
Создание шифрованного диска
Рассмотрим стандартный подход при шифровании разделов. Для этого нам понадобится неиспользуемый раздел на жестком диске либо флешке. Для этой цели можно освободить один из логических дисков. Собственно говоря, если свободного раздела не имеется, то можно будет в процессе создания шифрованного диска выбрать шифрование диска без форматирования, и сохранить имеющиеся данные. Но это дольше по времени и есть небольшой риск потерять данные в процессе шифрования, если допустим компьютер зависнет.
Если требуемый раздел на дисковом устройстве подготовлен, то теперь можно запустить программу TrueCrypt и выбрать пункт меню «Создать новый том».
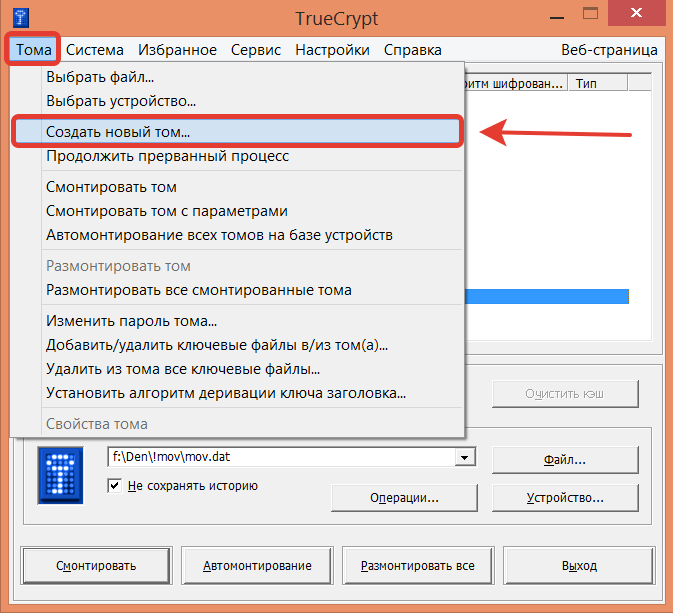
Поскольку нас интересует хранение данных не в файле-контейнере, а в разделе диска, то выбираем пункт «Зашифровать несистемный раздел/диск» и обычный вид шифрования тома.
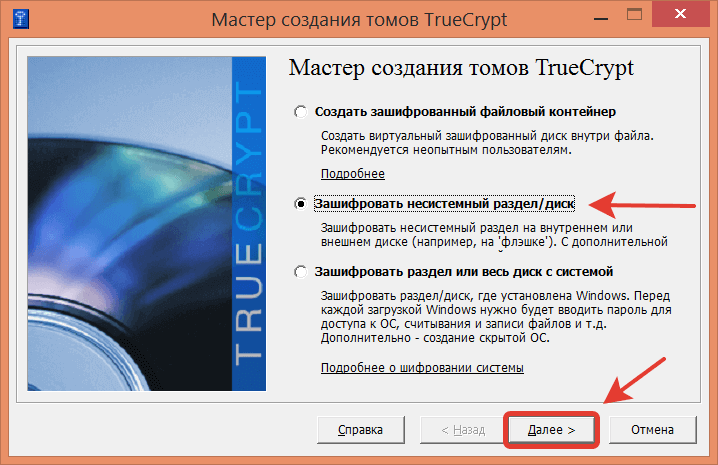
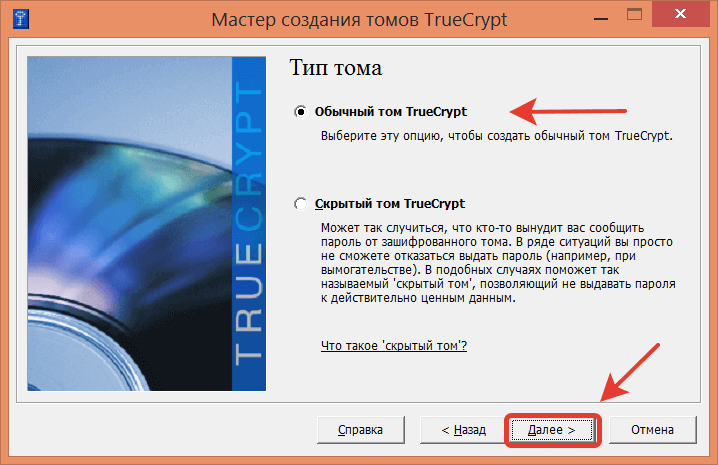
Далее следует выбрать подготовленный ранее раздел, на котором будут храниться секретные данные.
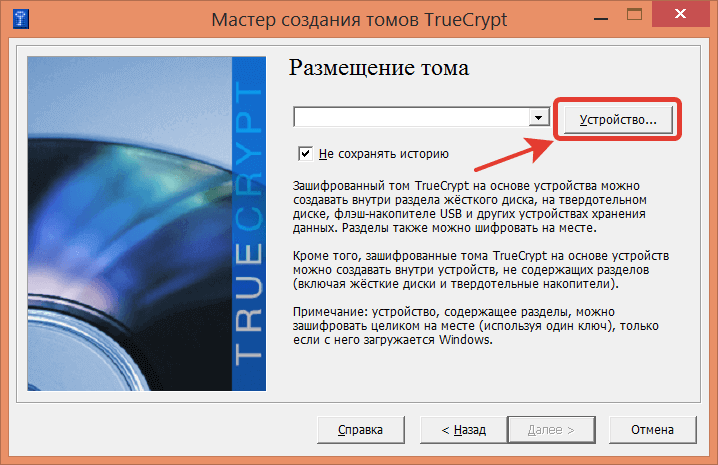
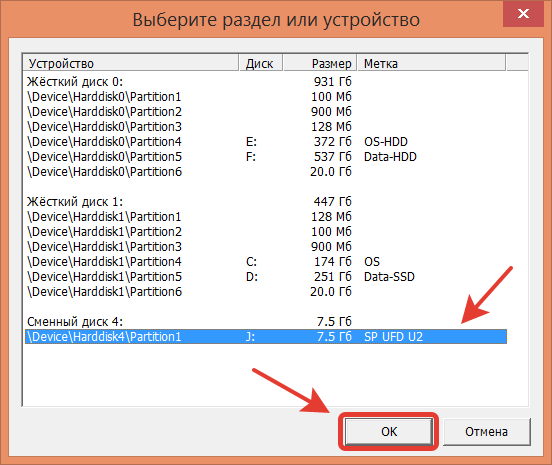
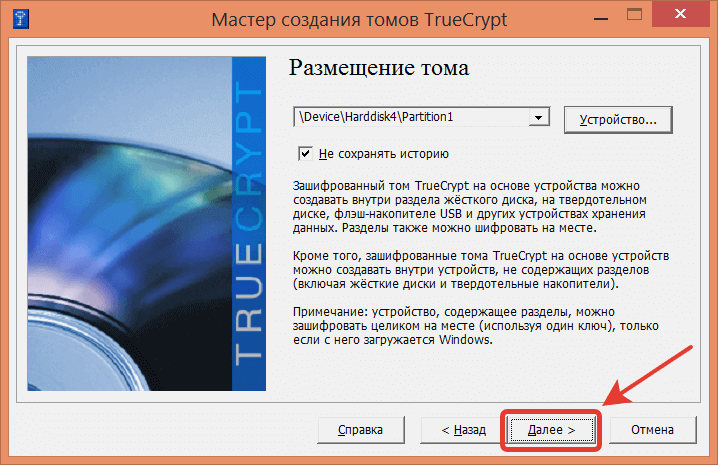
На этом этапе появляется упомянутая возможность выбора — шифровать имеющиеся в разделе данные или форматировать его без сохранения информации.
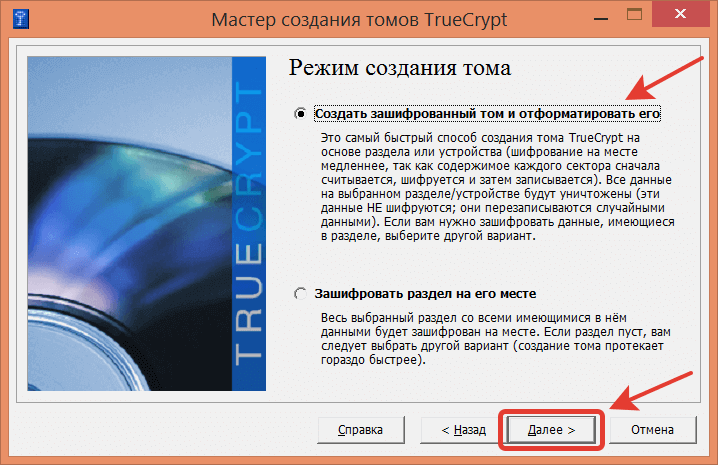
После этого программа спрашивает, какими алгоритмами производить шифрование. Для бытовых нужд большой разницы тут нет — можно выбрать любой из алгоритмов или связку из них.
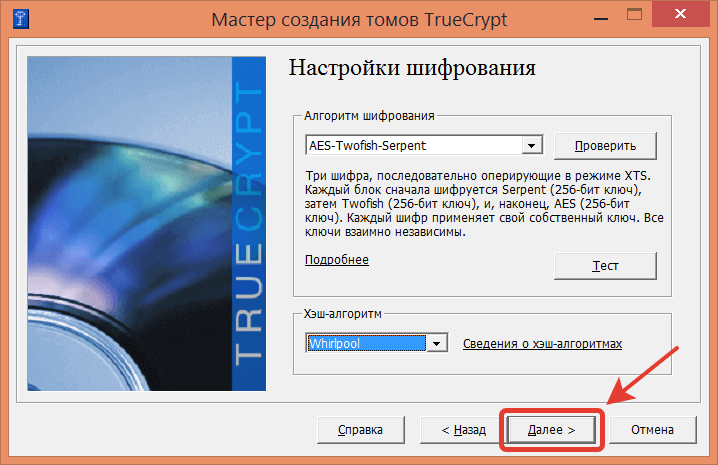
Только при этом стоит учитывать, что при применении связки из нескольких алгоритмов требуется больше вычислительных ресурсов при работе с шифрованным диском — и соответственно скорость чтения и записи падает. Если компьютер недостаточно мощный, то имеет смысл нажать на кнопку тест, чтобы выбрать оптимальный алгоритм для своего компьютера.
Следующим этапом является непосредственно процесс форматирования шифрованного тома.
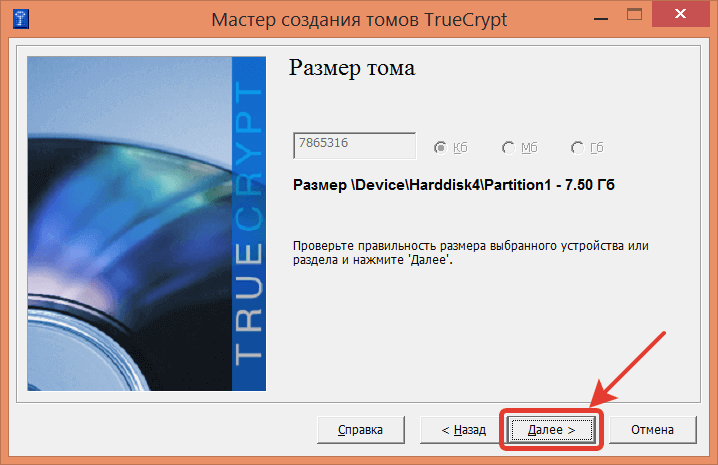
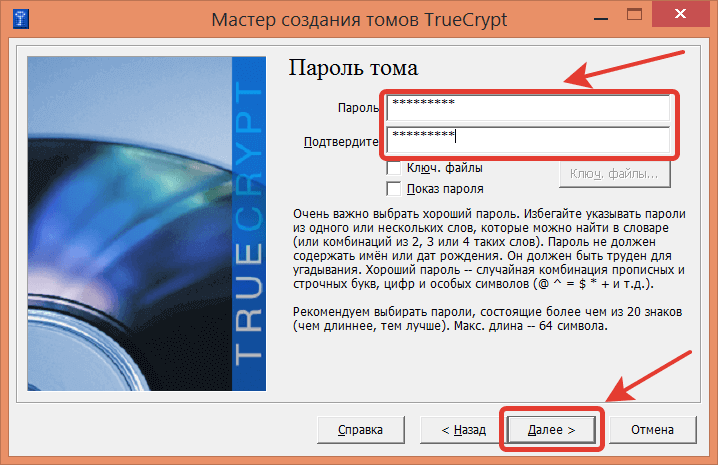
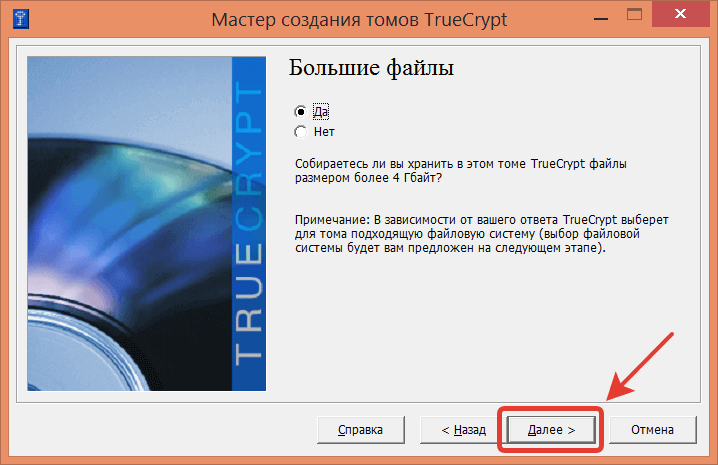
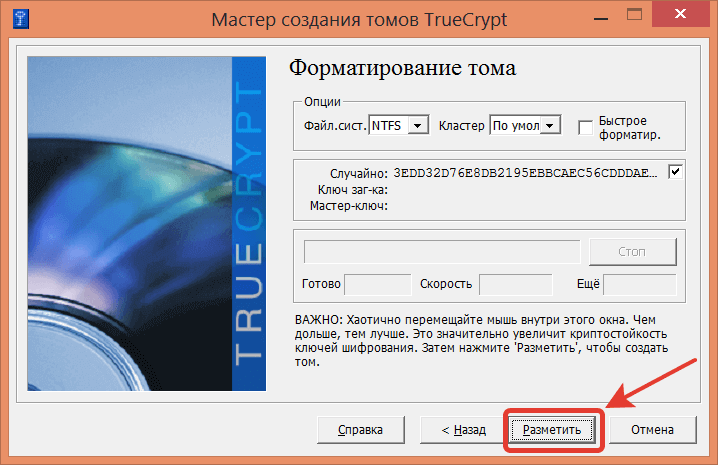
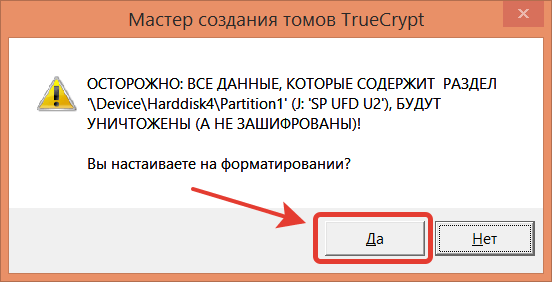
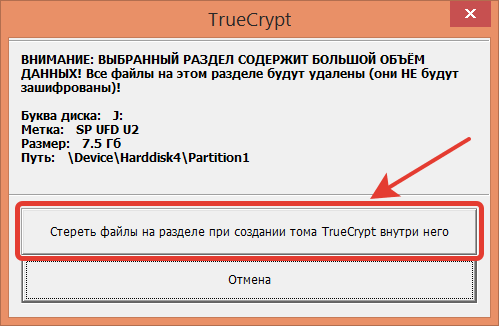
Теперь остается подождать, пока программа закончит шифрование жесткого диска.
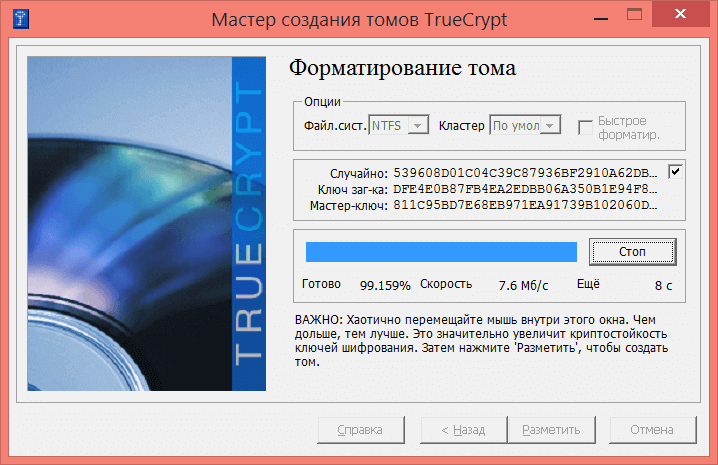
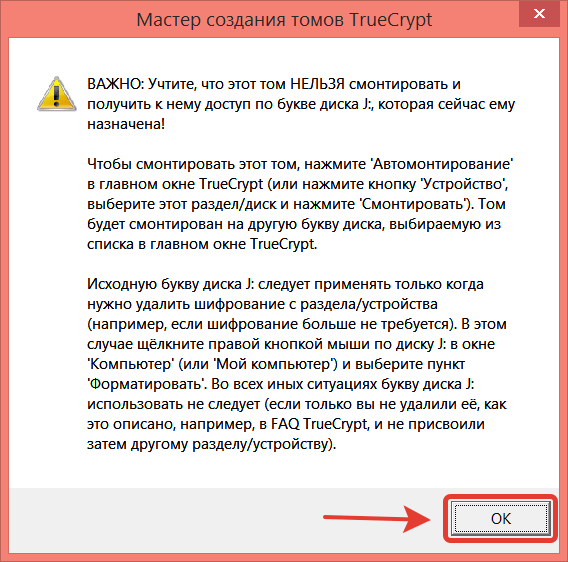
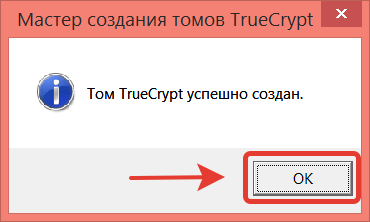
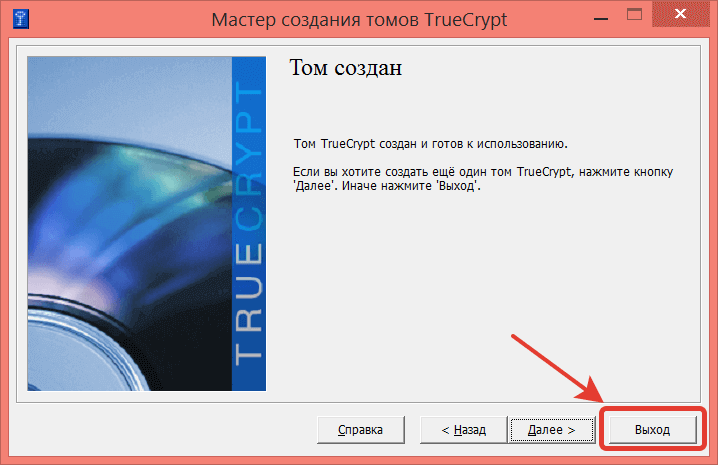
Стоит отметить, что на этапе задания пароля можно в качестве дополнительной защиты задать ключевой файл. В этом случае доступ к шифрованной информации будет возможен только при наличии этого ключевого файла. Соответственно, если этот файл хранится на другом компьютере в локальной сети, то при потере ноутбука с шифрованным диском или флешки никто не сможет получить доступ к секретным данным, даже если бы подобрал пароль — ведь ключевого файла ни на самом ноутбуке ни на флешке нет.
Скрытие шифрованного раздела
Как уже упоминалось, выгодным преимуществом шифрованного раздела является то, что в операционной системе он позиционируется как неиспользуемый и неформатированный. И нет никаких указаний на то, что в нем есть шифрованная информация. Единственный способ это выяснить — использовать специальные программы по криптоанализу, умеющие по высокой степени хаотичности битовых последовательностей сделать заключение, что в разделе имеются шифрованные данные. Но если Вы не потенциальная мишень для спецслужб, то такая угроза компрометации Вам вряд ли грозит.
А вот для дополнительной защиты от простых обывателей имеет смысл спрятать шифрованный раздел из перечня доступных букв дисков. Тем более что все равно обращение к диску напрямую по его букве ничего не даст и требуется только в случае удаления шифрования путем форматирования. Для открепления тома от используемой буквы следует в «Панели управления» зайти в раздел «Управление компьютером / Управление дисками» и вызвав контекстное меню для нужного раздела выбрать пункт «Изменить букву диска или путь к диску...», где и получится убрать привязку.
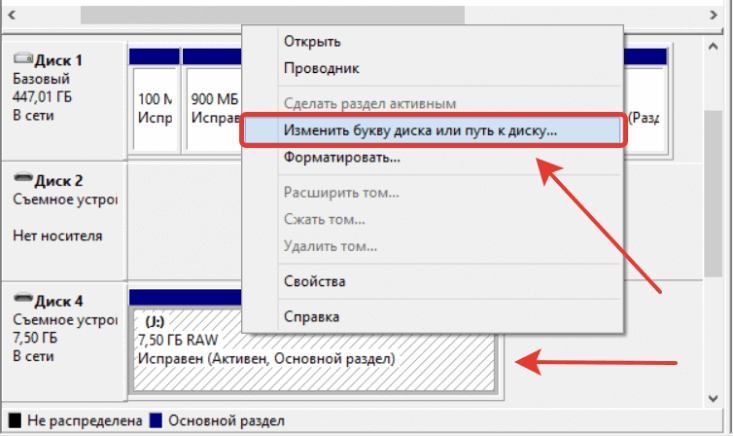
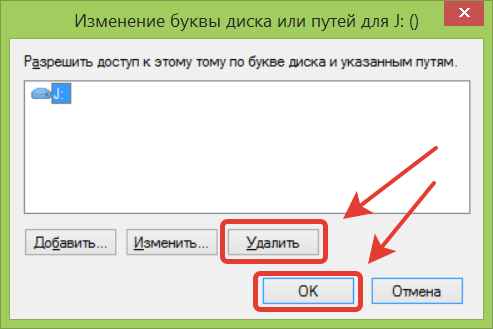
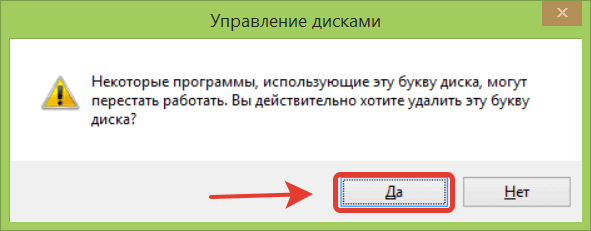
После этих манипуляций шифрованный раздел не будет виден в проводнике Windows и других файловых менеджерах. А наличие среди нескольких разнообразных системных разделов одного безымянного и «неформатированного» вряд ли вызовет интерес у посторонних.
Использование шифрованного диска
Чтобы использовать шифрованное устройство как обычный диск, необходимо его подключить. Для этого в главном окне программы следует нажать правой кнопкой мыши на одной из доступных букв дисков и выбрать пункт меню «Выбрать устройство и смонтировать...»
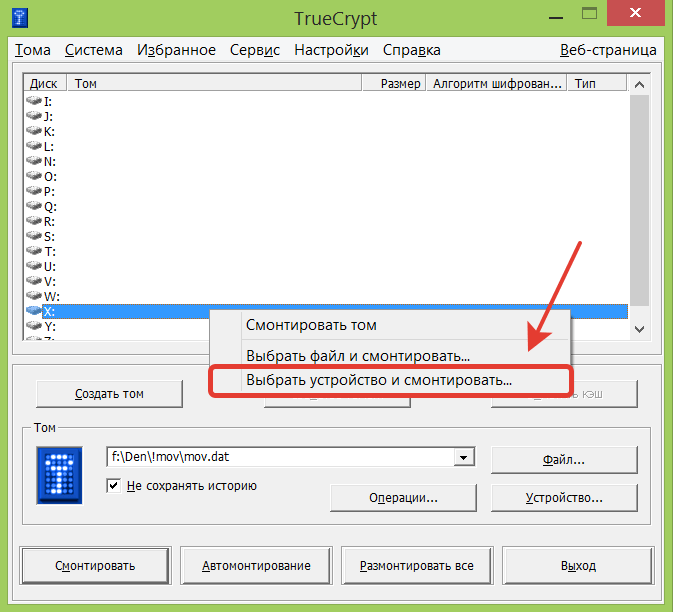
После этого нужно отметить зашифрованное ранее устройство и указать пароль.
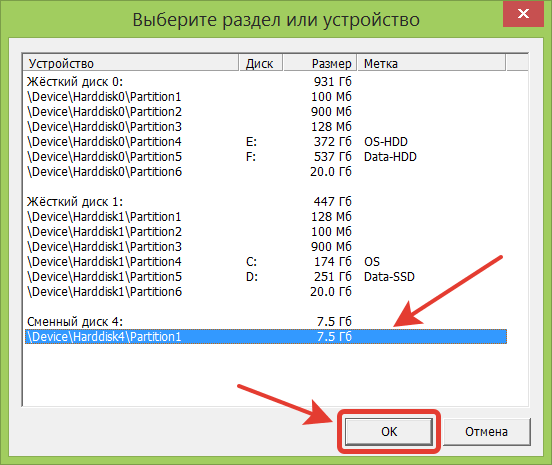
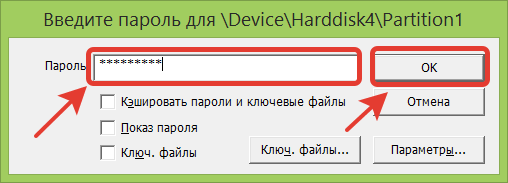
В результате в обозревателе Windows должен появиться новый диск с выбранной буквой (в нашем случае это диск X).
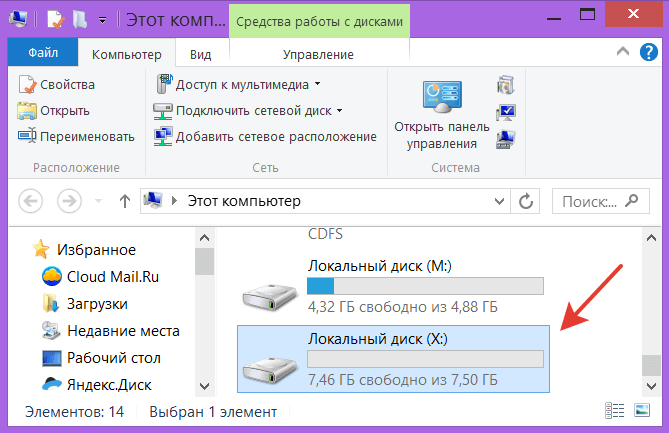
И теперь с этим диском получится работать как и с любым обычным логическим диском. Главное после окончания работы не забыть либо выключить компьютер, либо закрыть программу TrueCrypt, либо отключить шифрованный раздел — ведь пока диск подключен, любой пользователь может получить доступ к расположенным на нем данным. Отключить раздел можно нажав кнопку «Размонтировать».
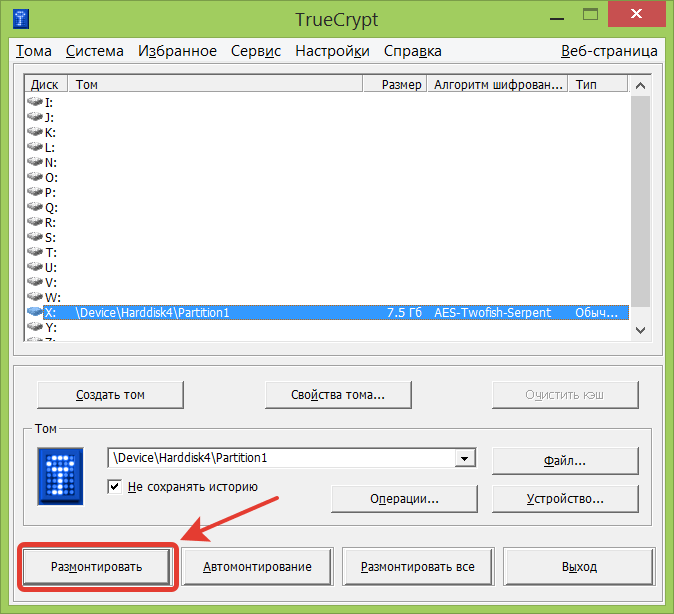
Итоги
Использование программы TrueCrypt позволит Вам произвести шифрование жесткого диска и тем самым скрыть Ваши приватные файлы от посторонних, если вдруг кто-то получит доступ к Вашей флешке или жесткому диску. А расположение шифрованной информации на неиспользуемом и скрытом разделе создает дополнительный уровень защиты, так как непосвященный круг лиц может и не догадываться, что на одном из разделов хранится секретная информация. Такой метод защиты приватных данных подойдет в подавляющем большинстве случаев. И только если за Вами производится целенаправленная слежка с угрозой применения насилия для получения пароля, то Вам могут понадобиться более изощренные методы защиты, такие как стеганография и скрытые тома TrueCrypt (с двумя паролями).