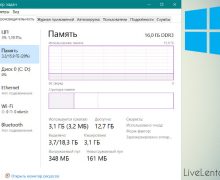Deprecated: Function create_function() is deprecated in /var/www/u0470207/data/www/livelenta.com/wp-content/plugins/wp-russian-typograph/wp-russian-typograph.php on line 456
Оглавление:
В процессе заполнения жесткого диска новыми приложениями, их частой переустановке и замены, копирования и перемещения файлов можно заметить падение производительности компьютера, нередкие вылеты программ, а иногда постоянное появление BSOD (или как их еще называют, синих экранов смерти). В особенности это касается новых ОС от Майкрософт, таких, как Win 8.1/8 и Win 10.
Политика софтверного гиганта устроена таким образом, что в первый год после выпуска системы, когда патчи еще не в силах обнаружить уязвимости в ядре Виндовс, а релиз по крайней мере одного сервис-пака еще не состоялся, неоптимизированные программы не в силах работать безотказно и быстро. Ведь разработчикам нужно постоянно следовать новым тенденциям в развитии IT-отрасли и совершенствовать свои продукты по мере появления на рынке современных инновационных технологий. Так было с первым появлением мультиядерных процессоров, выходом новых средств разработки с поддержкой новых типов данных и более прогрессивных методик создания ПО, переходом на 64-битную архитектуру. Однако, со временем компании адаптируются к новым механизмам, и в результате потребитель получает действительно хороший и качественный продукт.
В этом материале мы обсудим, насколько действенной является оптимизация работы системы, как отладить ее работу, обеспечить надежность и стабильность, дабы вы не чувствовали дискомфорта при частом обновлении библиотеки ПО и веб-серфинге.
Установка патчей
Что касается установки системных заплаток в Виндовс, можно натолкнуться на активные дискуссии по поводу того, стоит ли ставить новые патчи, или лучше обходиться тем, что есть, игнорируя предложения в панели задач обновиться. Хоть изредка в сети встречаются негативные комментарии касательно последнего опыта установки того или другого обновления, Майкрософт прислушивается к мнениям обывателей, оперативно устраняя недочеты и даже выпускают «заплатки для заплаток», если в ходе внутреннего тестирования не удалось обнаружить, к примеру, конфликт между используемыми в ОС службами или один из компонентов Виндовс после обновления работает не так, как предполагалось изначально.
Еще один важный нюанс – начиная с релиза Win 8, софтверный магнат, судя по всему, вообще отказался от концепции выпуска сервис-паков, перенеся новые функции, сервисы и графические изменения как раз в патчи, доступные в Windows Update. Поэтому применением заплаток с целью оптимизации работы системы мы рекомендуем не пренебрегать, поскольку это имеет отношение не только к устранению уязвимостей и брешей в компонентах операционки, но и влияет на функциональную часть.
Q: Как обновить систему путем инсталляции новых заплаток?
A: Во всех операционных средах от компании из Редмонда, начиная с Windows XP и заканчивая последними, предусмотрена автоматическая установка обновлений. Как проверить, задействована ли она?
Заходим в «Панель управления» и там выбираем раздел «Система и безопасность».
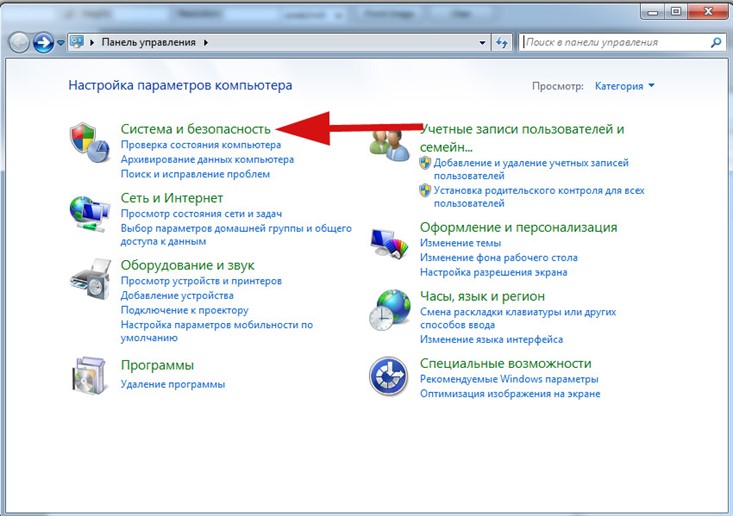
В выбранном разделе нам нужна категория «Центр обновления Windows», пункт «Отключение или включение автообновления».
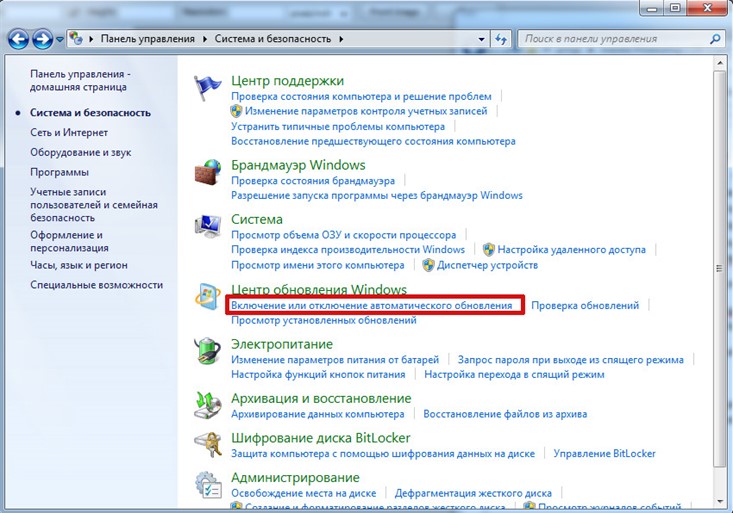
Обновление в авторежиме настраивается именно тут. Наиболее важное здесь – меню «Важные обновления», из четырех представленных опций выберите наиболее приемлемую для вас.
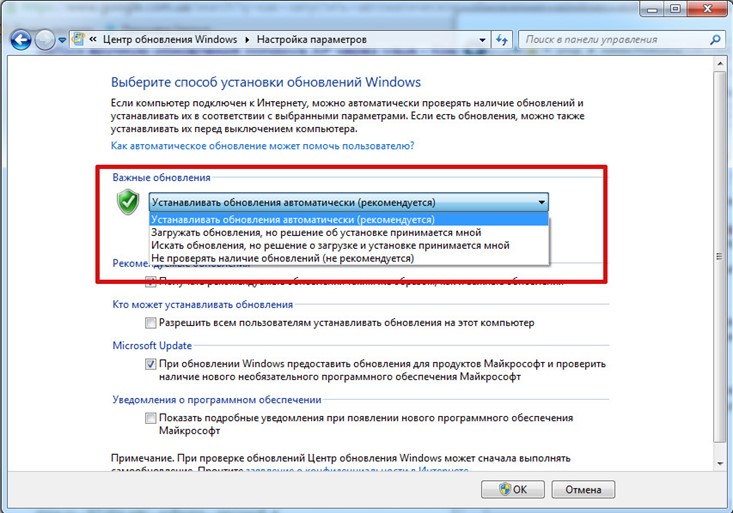
Чуть ниже можно настроить расписание инсталляции апдейтов, а именно с какой периодичностью и в какое время будет происходить процесс установки.
Далее следует кастомизация процедуры получения рекомендуемых обновлений, будут ли они загружаться с сервера автоматически (так же, как и важные), либо их можно будет поставить только вручную, в центре обновления.
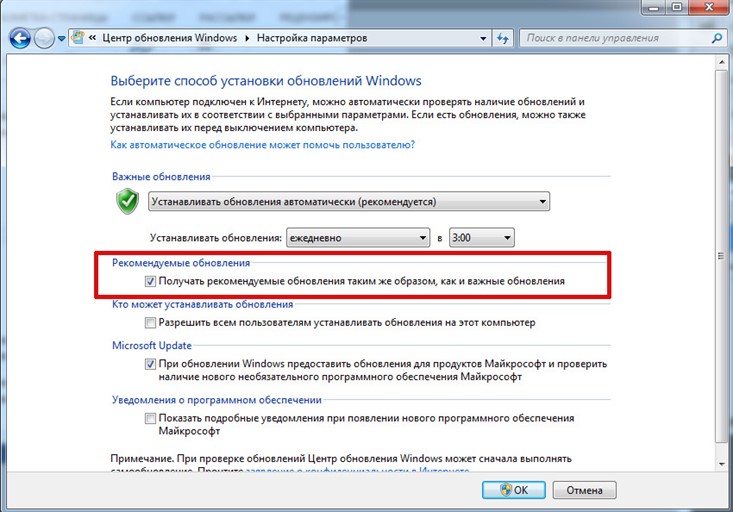
Остальные параметры не столь важны, и мы на них останавливаться не будем.
В ручном режиме установить заплатки можно в центре обновления. Все апдейты разделяются на 2 категории: важные и необязательные. Отметив галочками необходимые вам компоненты, можно приступать к самой инсталляции, нажав кнопку «Установить обновления».

В Win 10 структура настроек претерпела небольшие изменения. Чтобы зайти в центр обновления, нужно щелкнуть на видоизмененной кнопке «Пуск» и выбрать в меню пункт «Параметры».
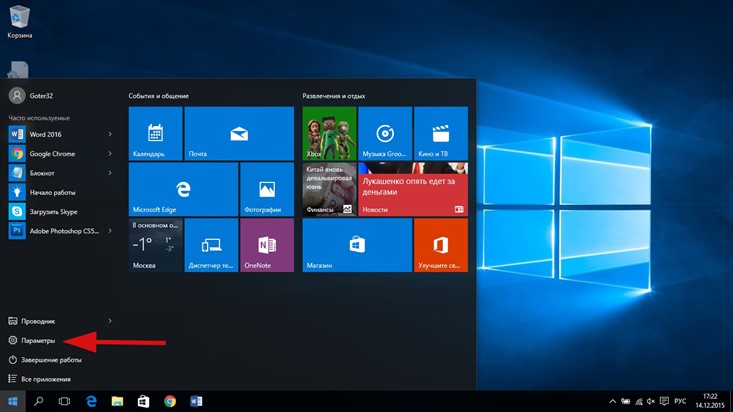
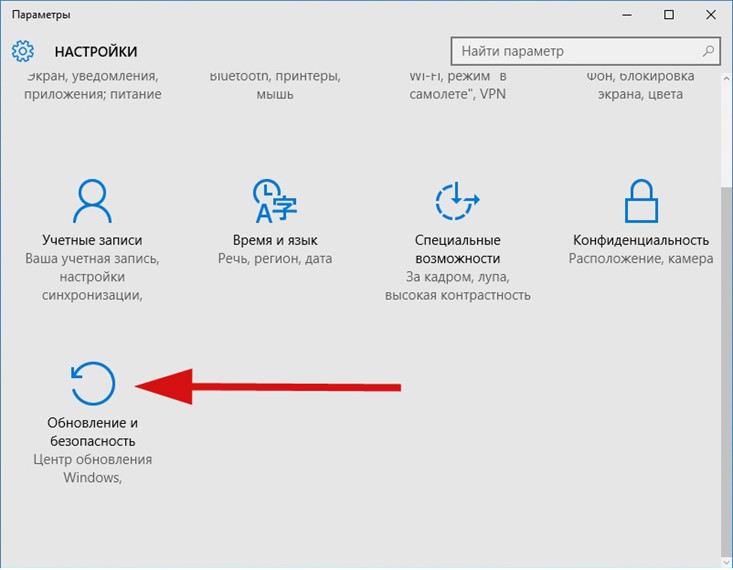
Загрузка апдейтов происходит по заходу в меню полностью автоматически (если вы выбрали рекомендуемые настройки при установке ОС с чистого листа).
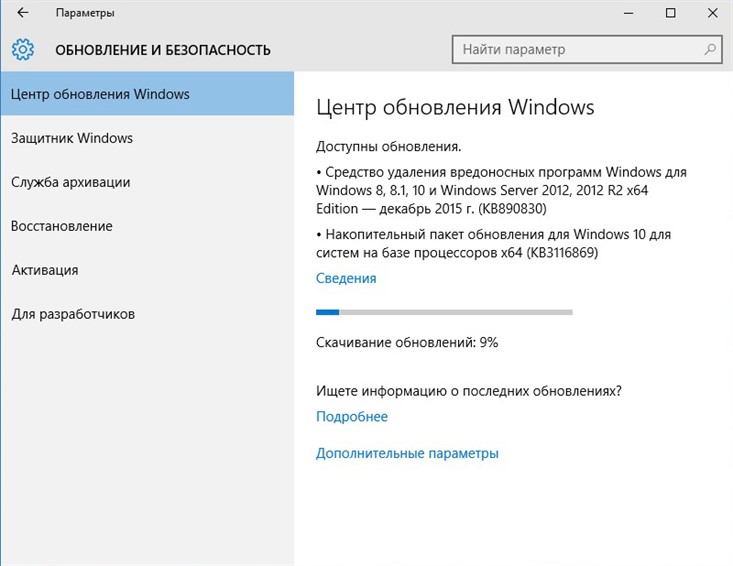
Набравшись терпения и дождавшись окончания загрузки, перед вами появится кнопка, позволяющая начать инсталляцию.
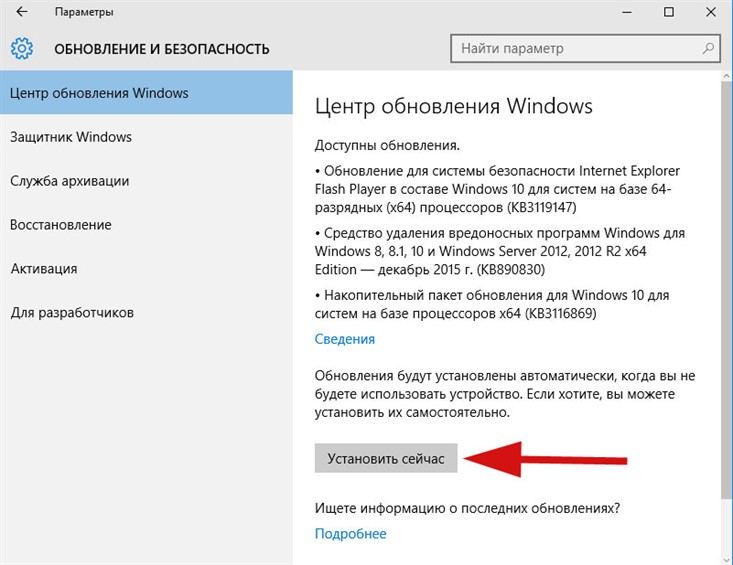
В целом, в «десятке» центр обновления был здорово облегчен, а его работа проходит совершенно незаметно для вас, что оставляет больше времени на насущные вещи и задачи.
Глубокий тюнинг автозагрузки
Если вам хотя бы однажды доводилось заглядывать в раздел автозагрузки, вы не могли не заметить, как даже наиболее редко используемые, давно забытые приложения так и норовят попасть в этот перечень. Откорректировав данный список и удалив из него ненужные компоненты, вам удастся поднять производительность ПК на 10-20%. В результате такой очистки вы освобождаете массивный объем RAM-памяти для других, более востребованных процессов, что довольно существенно отразится на скорости работы железа и софта и, следовательно, на оптимизации работы системы.
Q: Как откорректировать перечень автоматически загружаемых приложений?
A: В прошлом году мы делали обзор мощной бесплатной утилиты для чистки ПК CCleaner, в ее состав входит и модуль для настройки параметров автозагрузки. Тем не менее, в штатном представлении эта функция выглядит гораздо детализированней и понятней.
Q: Как настроить автозагрузку с помощью вложенных средств?
A: В Win 10/8.1 нужно сделать правое нажатие на кнопке «Пуск» и выбрать пункт «Выполнить» в контекстном меню.
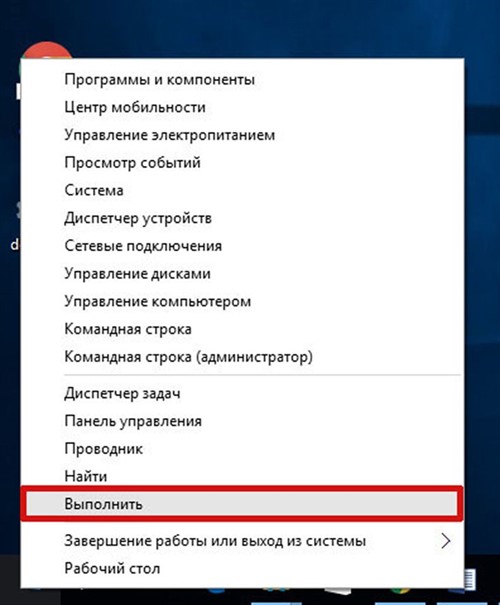
Далее вводим в текстовом поле «msconfig» и запускаем утилиту для кастомизации автозагрузки.
Здесь переходим на вкладку «Автозагрузка» и щелкаем по ссылке, подсвеченной голубым.
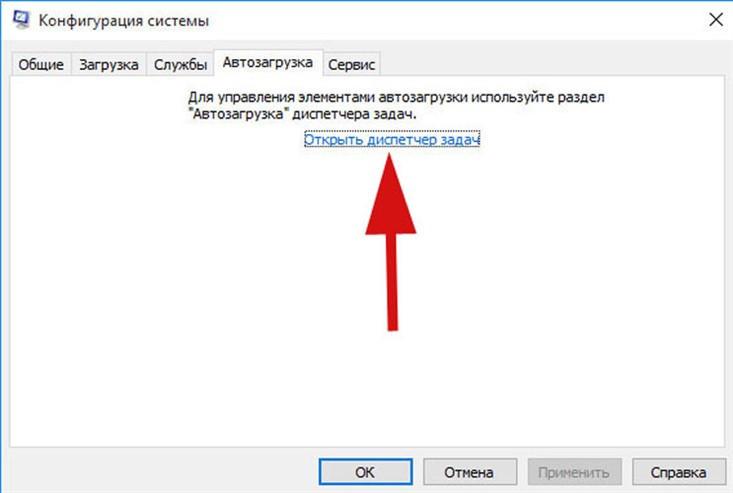
Открылся диспетчер задач. Еще один способ его запустить – комбинация «Ctrl-Alt-Del».
Нам нужна вкладка «Автозагрузка». Подробно изучив представленный перечень, можно удалить из автозагрузки ненужные вам процессы в колонке «Состояние».
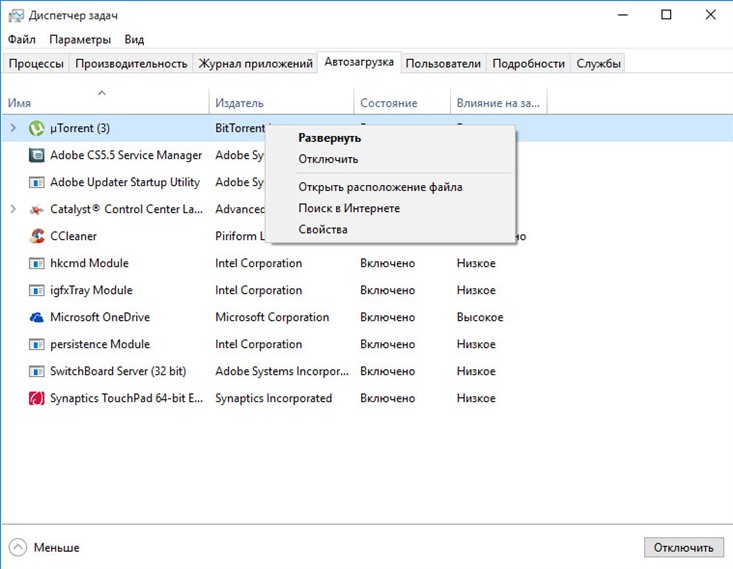
Для Win 7 описанный способ не годится. По умолчанию, поле «Выполнить» в меню запуска не отображается, нужно его добавить самому. Для этого выполняем правое нажатие мыши на панели задач и выбираем пункт «Свойства». Появляется панель настроек.
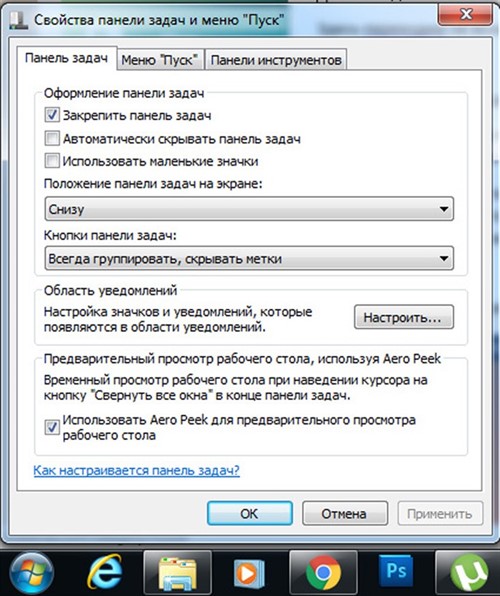
Здесь переходим на вкладку Меню «Пуск» и щелкаем кнопку «Настроить».
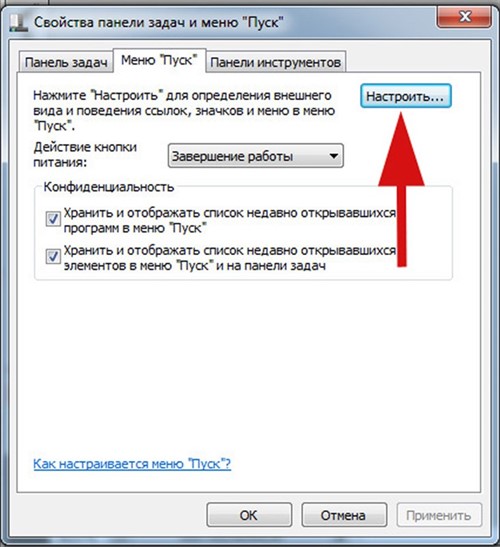
В возникшем меню настроек ищем галочку «Команда Выполнить» и отмечаем ее, попутно подтверждая свой выбор кнопкой ОК.
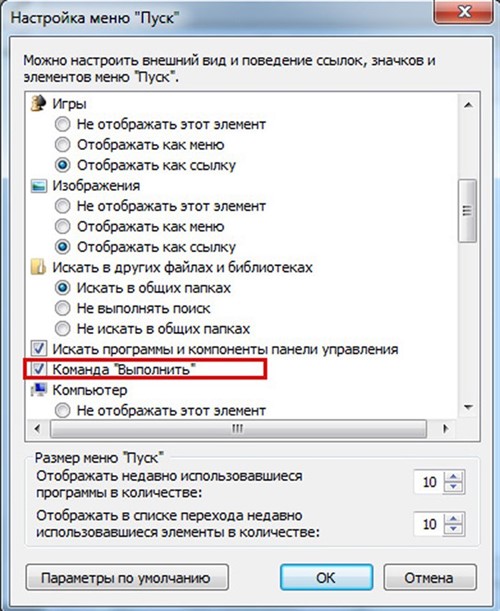
Теперь кнопка отображается в меню «Пуск», а последующий процесс кастомизации автозагрузки повторяет описанный выше для новых систем.
Очистка реестра, некорректных ссылок и временных файлов
В результате запуска каждого индивидуального инсталлятора в недрах среды оседает масса мусора: это и старые ключи в реестре, и битые ссылки на удаленные объекты, и cookies-файлы и многое-многое другое. Избавиться от всего это поможет универсальная утилита CCleaner, а методика работы с ней в деталях описана в опубликованном на нашем портале обзоре.(см. ссылку выше)
Оптимизация работы системы путем дефрагментации жесткого диска
Дефрагментация представляет собой еще один действенный метод повышения производительности ПК. Сам механизм позволяет верным образом структурировать кластеры и ячейки винчестера в должном порядке, после чего каждая программа при обращении к своим библиотекам считывает данные с ячеек, расположенных буквально одна за другой. В последовательном порядке. При частом использовании нового ПО дефрагментацию рекомендуется проводить, по крайней мере, раз в неделю.
Q: Как сделать дефрагментацию диска?
A: Вызов представленной функции доступен на форме параметров логического диска. Делаем правый клик на соответствующем устройстве и выбираем в контекстном меню последнюю опцию «Свойства».
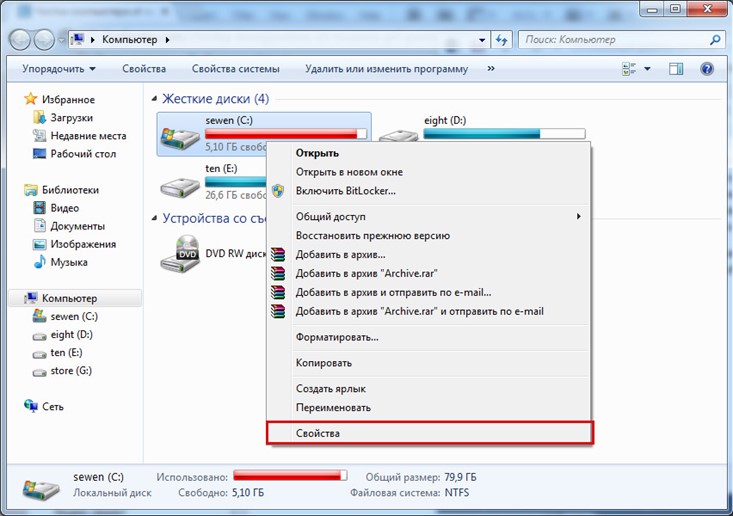
После этого на вкладке «Сервис» жмем кнопку «Выполнить дефрагментацию» и ожидаем, пока все будет готово.
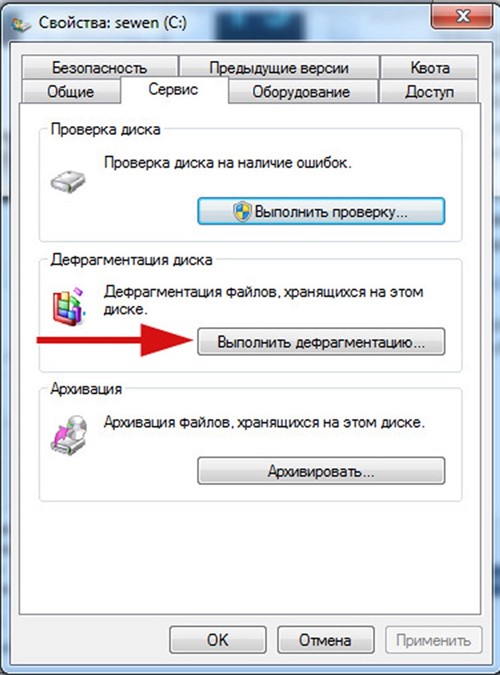
В системах линейки Виндовс, начиная с семерки, функциональность приобрела определенные новшества. Теперь процесс дефрагментации включает в себя две фазы: анализ и непосредственно дефрагментацию. Анализ необходим для получения точных данных, насколько сильно нуждается тот или иной диск в оптимизации. Для анализа структуры логического устройства требуется буквально десяток секунд, после чего вы сами можете принять решение, поработать еще некоторое время без дефрагментации, либо пора ее задействовать.
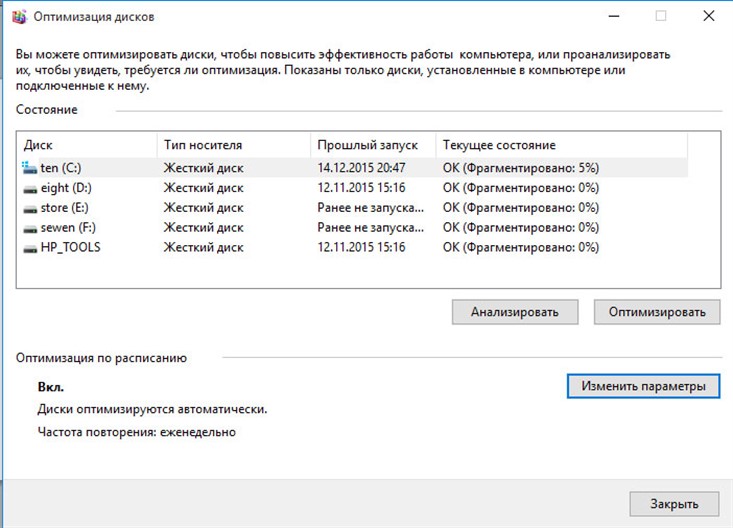
Также по желанию пользователь может запускать процесс по расписанию, автоматически (к примеру, раз в неделю, в вечернее время). Такая гибкая настройка позволяет воспользоваться новым механизмом в удобное заданное время, не оказывая влияния на рабочие часы.
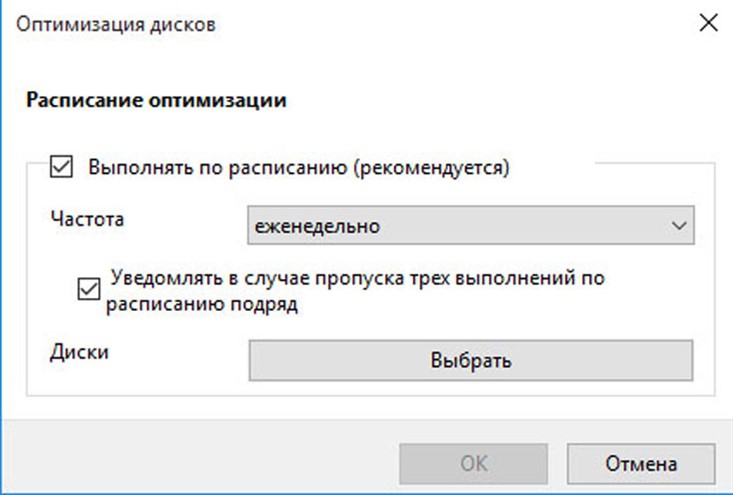
В Win 8/8.1 и 10 эта же кнопка получила название «Оптимизировать», но сама суть осталась прежней.
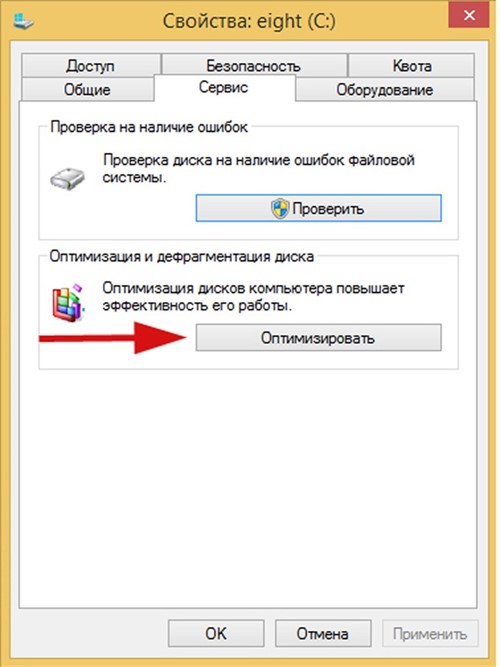
На следующей неделе мы расскажем, как же измерить результаты наших трудов по ускорению работы ПК, стоила ли оптимизация работы системы наших усилий, и какие меры из перечисленных являются наиболее эффективными, а какие можно делать не столь часто, оставляя приоритет самым действенным механизмам.