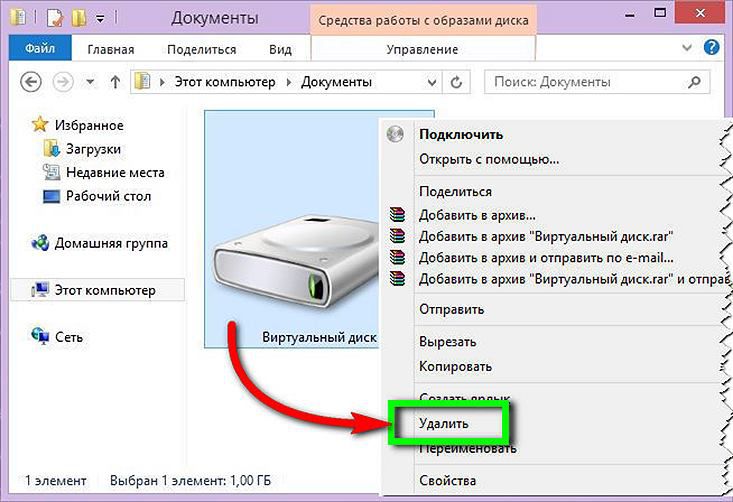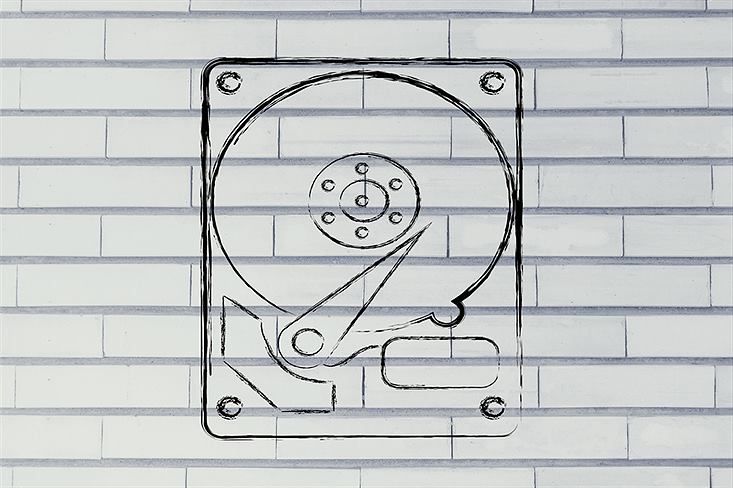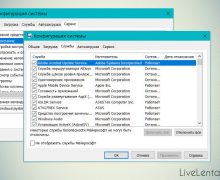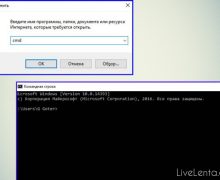Deprecated: Function create_function() is deprecated in /var/www/u0470207/data/www/livelenta.com/wp-content/plugins/wp-russian-typograph/wp-russian-typograph.php on line 456
Виртуальный жесткий диск внешне ничем не отличить от обычного раздела диска компьютера. Но, в отличие от последнего, виртуальный диск — это файл формата «.vhd», который физически размещается на настоящем разделе диска. После присоединения к системе виртуальный диск можно увидеть в проводнике Windows и файловых менеджерах как обычный раздел диска. Если, например, отдельный раздел диска нужен временно, чтобы не тратить время на разбивку жёсткого диска специальным софтом, проще создать виртуальный диск. На него, как и на обычный раздел диска, можно помещать пользовательские файлы и устанавливать программы, но процесс создания виртуального диска и быстрее, и проще, чем работа с разбивкой жёсткого диска. Если есть необходимость скрыть какие-то файлы от сторонних лиц, отображение виртуального жесткого диска можно отключить в любое время.
Подключив виртуальный диск к виртуальной машине, созданной с помощью гипервизора, на последнюю можно перемещать большие объёмы данных с физического компьютера.
Наконец, виртуальный диск можно использовать для установки на него другой операционной системы. Если таковая нужна временно, к примеру, для проведения тестирования, а в отдельном разделе диска другой необходимости нет, установку операционной системы можно провести на виртуальный диск. Ниже рассмотрим процесс создания виртуального диска штатными средствами Windows 8 (10).
Как создать и присоединить виртуальный жесткий диск
Чтобы создать виртуальный жесткий диск, вызываем команду «Выполнить» (для этого можно использовать горячие клавиши Win+R) и вводим команду:
diskmgmt.msc
Жмём «Ок» или клавишу Enter.
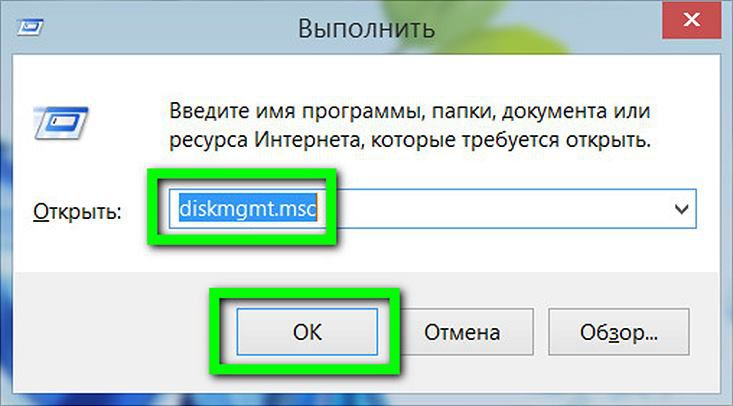
Появится утилита управления дисками. В меню «Действие» нам нужна команда «Создать виртуальный жёсткий диск».

В появившемся окне указываем папку на несистемном разделе диска, где будет храниться файл формата «.vhd» — собственно, файл виртуального диска. Задаём имя этому файлу, выбираем тип (фиксированный или динамический) и определяемся с размером виртуального диска. Если речь идёт о создании виртуального диска на системном разделе диска компьютера, лучше выбрать фиксированный размер и ограничить его, чтобы избежать захламления диска системы в будущем. Может случиться так, что расширяемый динамический виртуальный диск «разрастётся» в объёме, что приведёт к снижению производительности системы из-за нехватки места для задач Windows. Выставив все параметры, жмём «Ок».
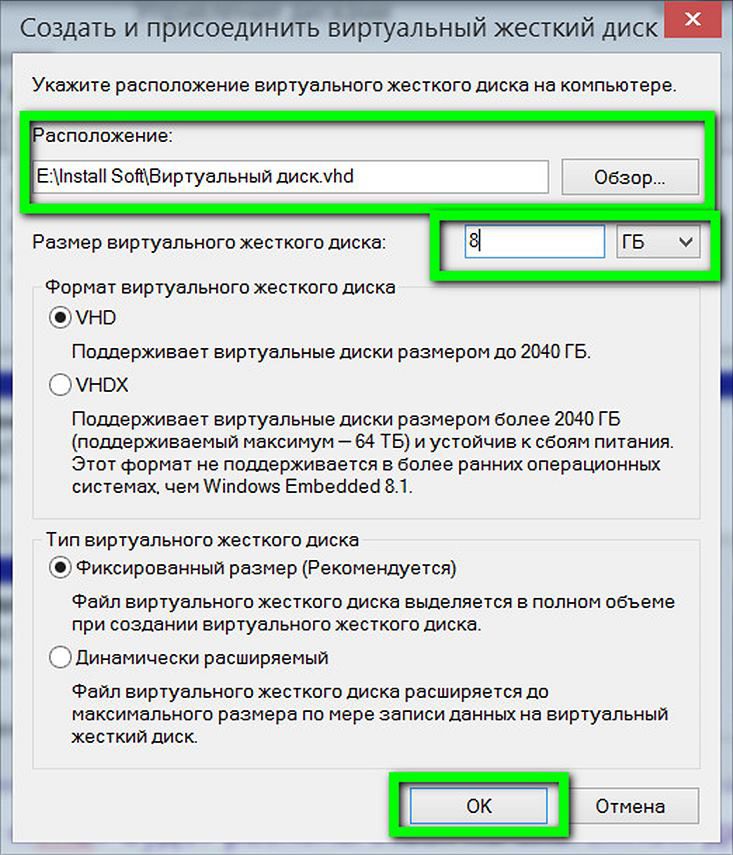
После этого вернёмся в окно утилиты управления дисками, а только что созданный виртуальный жесткий диск будет определяться как неразмеченное пространство. Виртуальный диск необходимо инициализировать для взаимодействия с системой. После этого он будет виднеться в проводнике Windows. Из числа прочих разделов диска компьютера только что созданный виртуальный диск легче всего определить по его объёму. В нашем случае в утилите управления дисками он отображается как «Диск 3». На этой надписи делаем клик правой клавишей мыши и выбираем «Инициализировать диск».
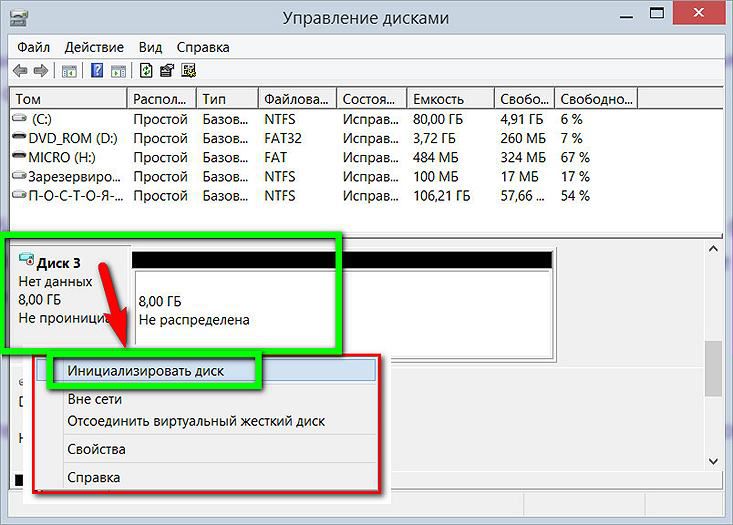
В следующем окне в большинстве случаев необходимо оставить предустановленный параметр основной загрузочной надписи MBR. Жмём «Ок».
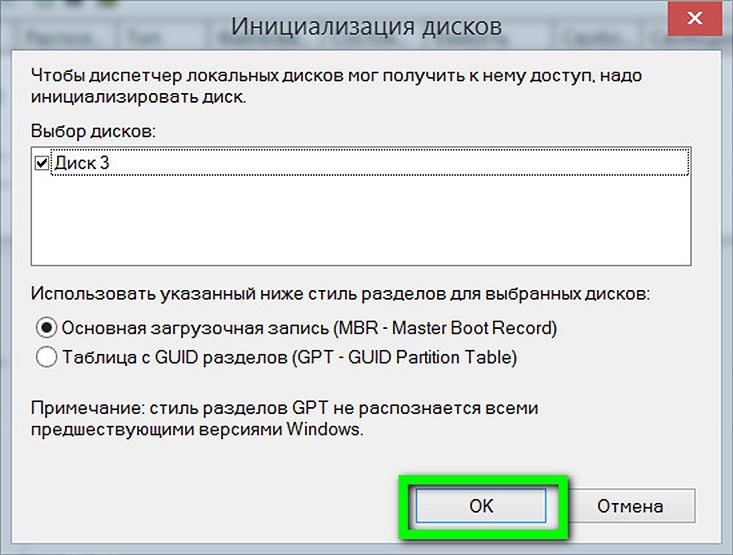
Снова вернёмся в утилиту управления дисками. Теперь необходимо оформить виртуальный диск в отдельный том. Вызываем контекстное меню, но уже на визуальном отображении неразмеченного пространства. Выбираем первую команду — «Создать простой том».
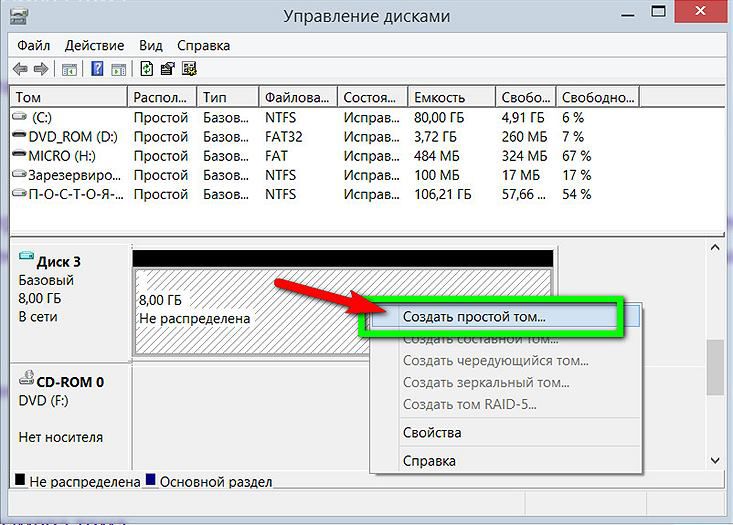
Затем нам что и потребуется, так это следовать указаниям мастера создания простого тома.
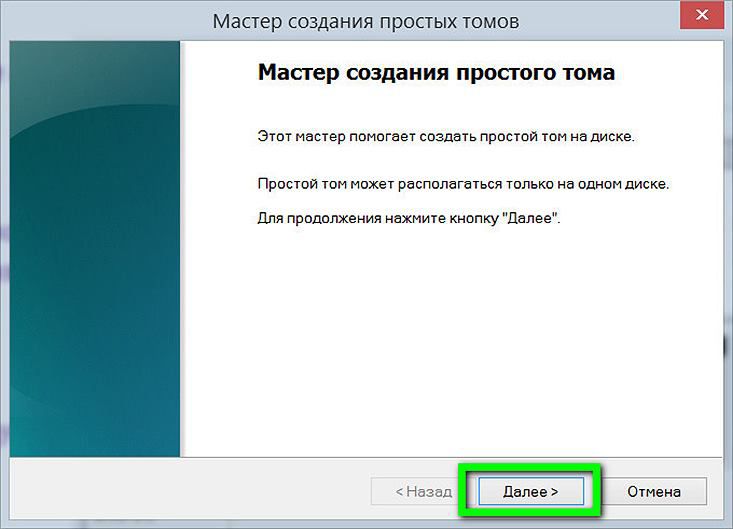
Оставляем размер и жмём «Далее».
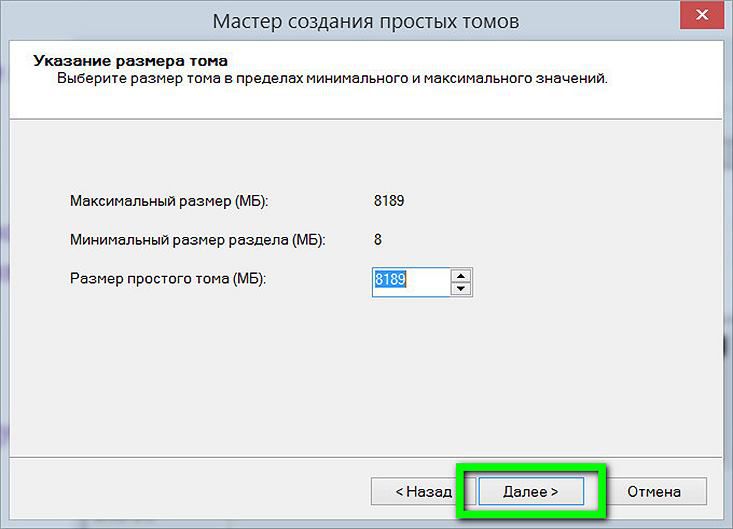
Назначаем букву латиницы для отображения диска в проводнике Windows и файловых менеджерах. Жмём «Далее».
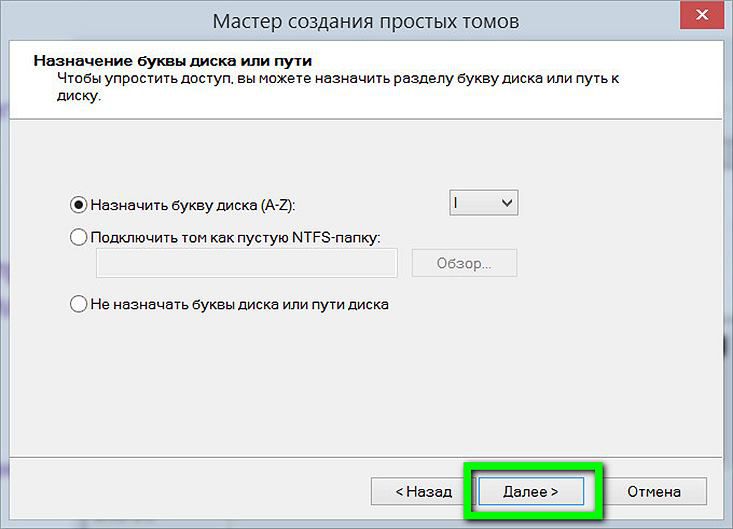
Оставляем предустановленный параметр форматирования нашего виртуального диска в файловой системе NTFS. Жмём «Далее».

Всё – жмём «Готово».
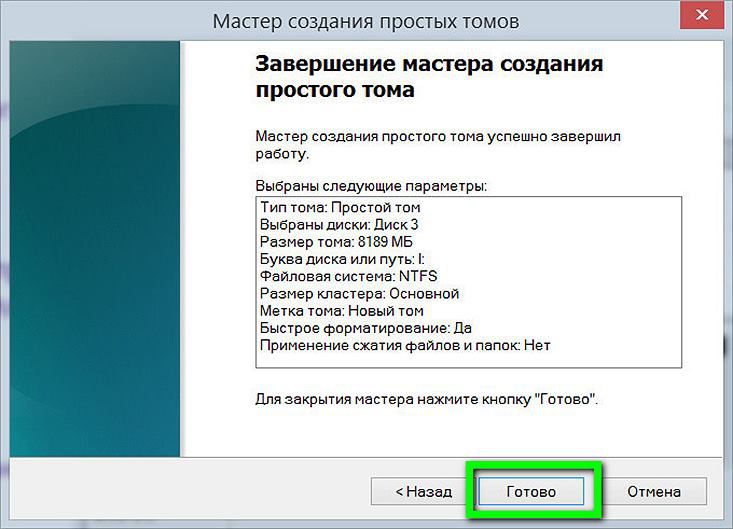
После этого виртуальный жесткий диск можно будет увидеть в проводнике Windows как отдельный раздел диска.
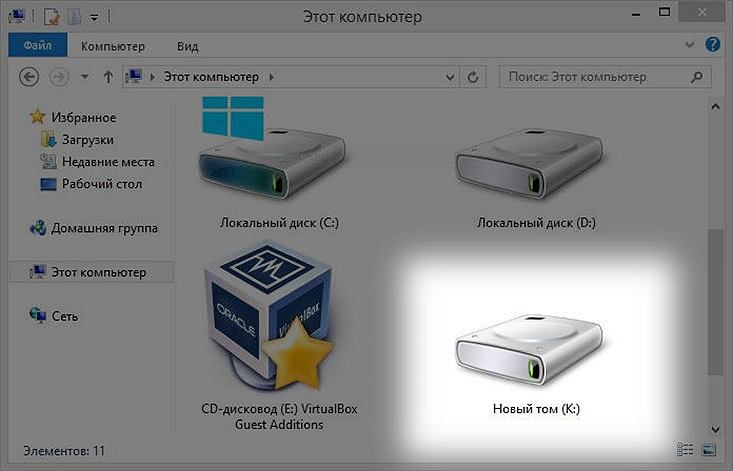
Как правильно удалить виртуальный диск
Чтобы удалить виртуальный диск, необходимо удалить, соответственно, его файл «.vhd». Но прежде мы отсоединим виртуальный диск от системы, чтобы он не виднелся в проводнике Windows. В утилите управления дисками выбираем наш виртуальный диск, делаем клик правой клавишей мыши и жмём команду отсоединения.
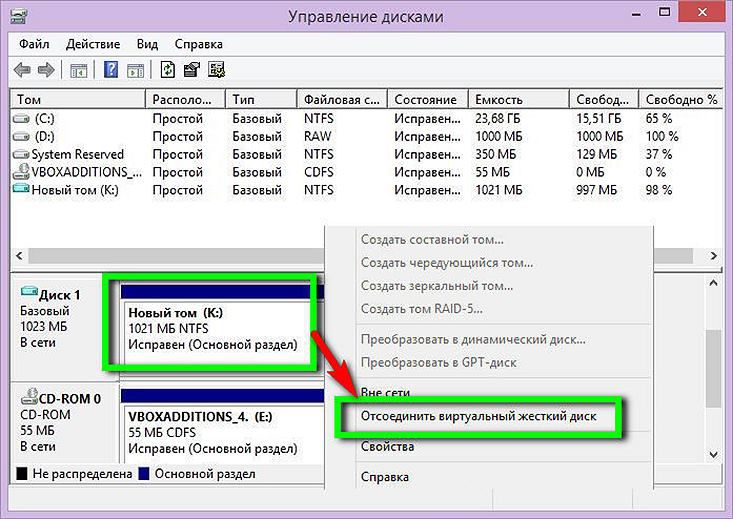
Далее увидим небольшое окошко, которое будет предостерегать нас от возможной потери данных, которые имеются на виртуальном диске. Если все важные данные с виртуального диска перемещены в нужное место, смело жмём «Ок».
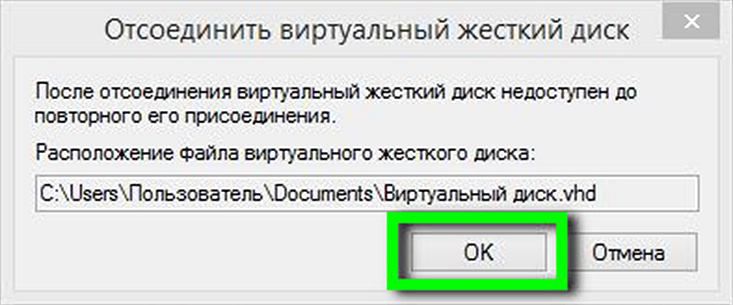
Всё – теперь только осталось удалить файл «.vhd» с обычного раздела диска, где он находится физически.