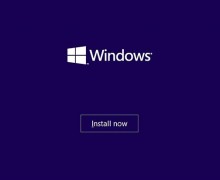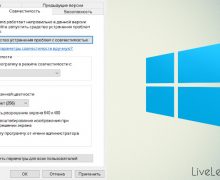Deprecated: Function create_function() is deprecated in /var/www/u0470207/data/www/livelenta.com/wp-content/plugins/wp-russian-typograph/wp-russian-typograph.php on line 456
Сенсорная отзывчивость мыши практически в каждой отдельной взятой ситуации существенно влияет на удобство нашей работы за компьютером, на отзывчивость движений в современных играх: в особенности в шутерах и RPG, на скорость скроллинга во время прочтения текстовых заметок на веб-странице, при навигации в браузере. И если мышка плохо отзывается, все удовольствие буквально сходит на нет, так как приходится тратить больше времени на доступ к той или иной вкладке, а вот играть становится практически невозможно. Одной из вероятных причин отказа отклика манипулятора – это обильное попадание пыли внутрь устройства, в результате чего лазерный сенсор не проникает на поверхность покрытия, на котором мышка лежит. Почистить внутренние блоки мыши можно с помощью раствора с низким содержанием спирта (до 60%) и ватной палочки. Впрочем, это тема для отдельной статьи. Если же свою мышь вы недавно чистили или она совсем новая, вполне возможно отклик отсутствует благодаря тому, что не настроена чувствительность манипулятора в настройках системы. Сегодня я расскажу о том, как изменить чувствительность мыши в параметрах ОС Виндовс, чтобы все нажатия срабатывали корректно, без лагов и излишних манипуляций. Ниже речь пойдет о Windows 10, поскольку эта самая последняя на данный момент система, и не все могут сразу же с легкостью в ней разобраться.
Для чего настраивать чувствительность мыши?
Удобство превыше всего – этот слоган имеет отношение не только к техническому аспекту нашего материального мира, но и к жизни в целом. Зачем изобретать велосипед, если можно путем несложных и нехитрых действий существенно облегчить себе задачу, в чем бы она не заключалась? То же самое касается и чувствительности манипулятора. Она выражается в том, чтобы корректно срабатывала та или иная клавиша мыши, а также двойной клик, а также с какой скоростью вы будете пролистывать текст в текстовом редакторе или браузере, используя колесико. Изменить чувствительность можно, соответствующим образом отрегулировав несколько ползунков в конфигурации ОС. Как изменить чувствительность мыши и где именно это можно сделать?
Изменение темпа скроллинга при чтении с экрана
Скроллинг текста особенно важен, если вы загрузили в веб-браузере один из сайтов, и он не умещается полностью на экране. Очень удобно прокрутить колесико манипулятора вверх или вниз, чтобы продвинуть текст вперед или назад сразу на несколько строчек. Вы можете настроить, сколько строчек текста прокручивать за раз, используя один из параметров ОС Windows.
Заходим в меню конфигурации ПК, воспользовавшись стартовым меню слева внизу.
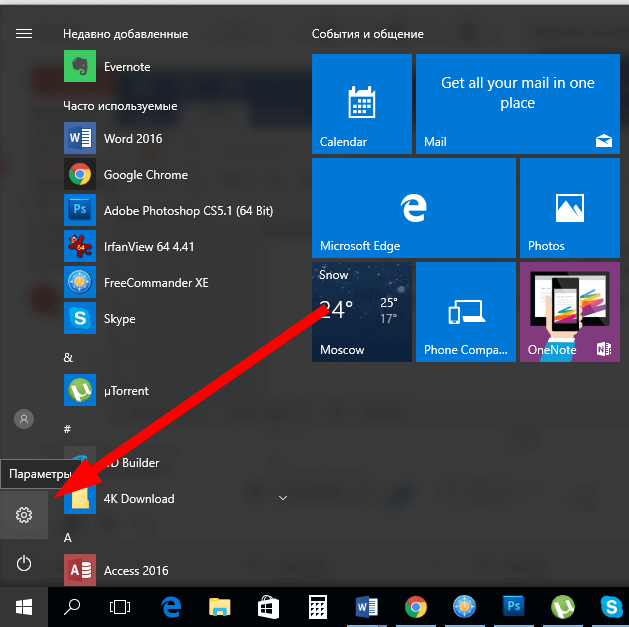
На открывшейся форме выбираем категорию «Устройства», и в ней заходим в пункт «Сенсорная панель и мышь».
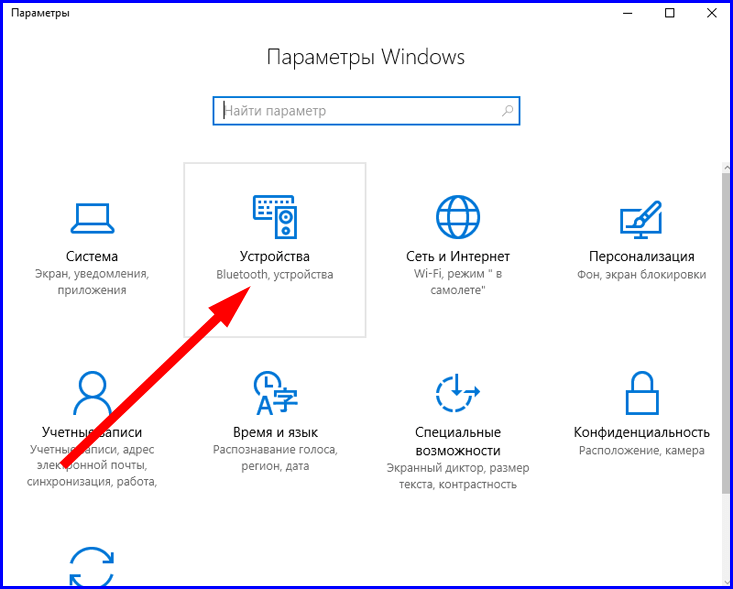
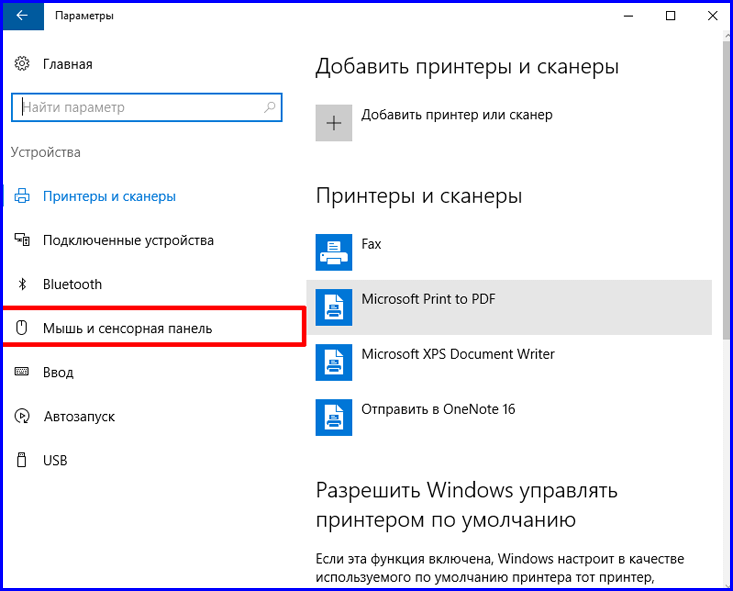
Если со всей тщательностью изучить открывшийся раздел, можно заметить несколько опций для конфигурирования манипулятора. Нас интересует поле «Скроллинг при помощи колесика мышки» и число строк, на которое будет скроллиться текст при единоразовом движении колесика. В первом пункте выставляем значение «Несколько строчек за один раз», чтобы прокрутка происходила плавно и без излишней заметности. Во втором же поле устанавливаем доступный ползунок в соответствующее положение, параллельно проверяя скорость прокрутки на внешней открытой веб-странице.
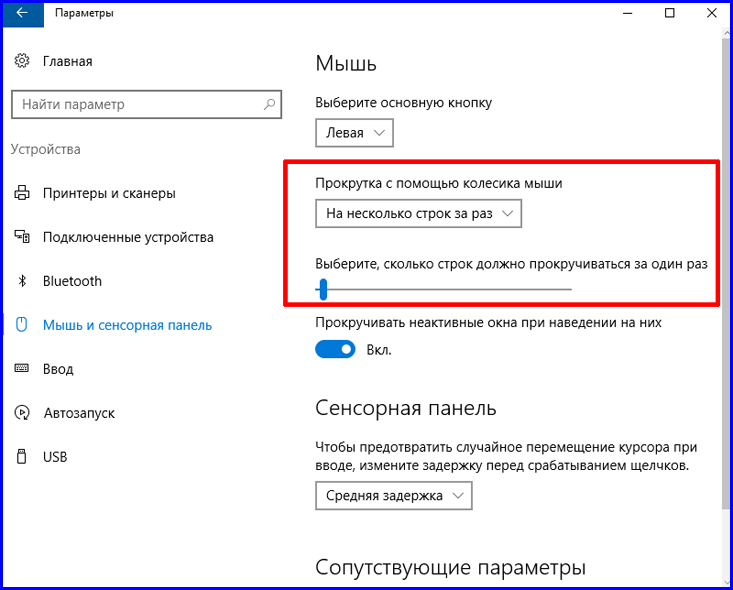
Теперь, когда нужное нам значение выставлено, закроем окно и пойдем дальше.
Настройка скорости двойного щелчка основной клавишей мыши
При открытии папок и запуске приложений почти всегда мы выполняем двойной клик мышью, и достигаем нужного результата. Эта операция стала уже настолько привычной, что мы уже даже не представляем себе, как бы могли без нее обходиться. Если двойной щелчок не срабатывает, возможно, мышка засорилась, и ее нужно всего лишь очистить от пыли. Но если с этим все в порядке, очевидная причина – не настроен темпоритм double-клика основной клавиши манипулятора. Как настроить чувствительность мыши, подогнав под себя скорость двойного щелчка?
Заходим в панель конфигурации, выбрав один из пунктов в стартовом контекстном меню, вызываемом правым щелчком на кнопке «Пуск».
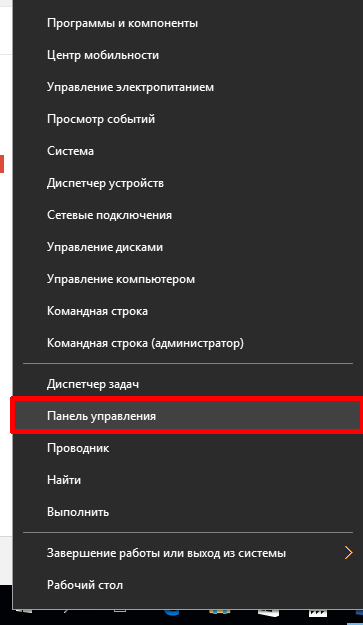
Заходим в раздел «Звук и оборудование».
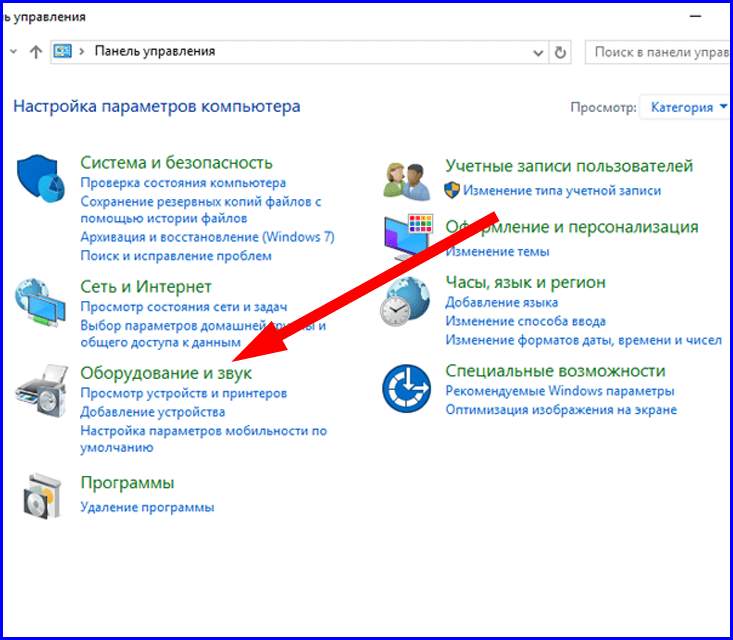
В секции, где настраивается масса подключаемых к ПК внешних устройств (принтеров, факсов, звуковых карт), можно настроить и способ управления таким аксессуаром, как мышь. В разделе «Принтеры и устройства» открываем подкатегорию «Мышь».
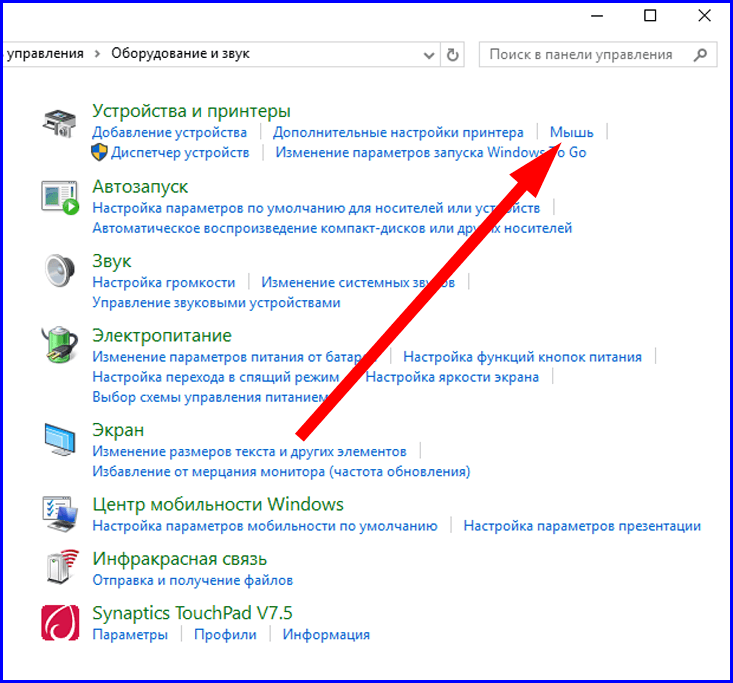
Открываем вкладку «Кнопки» и устанавливаем параметр «Скорость двойного щелчка». Рядом можно увидеть тестовую пиктограммку папки, на которой можно проверить, насколько хорошо срабатывает двойное нажатие. Выставив ползунок в нужном положении и проверив его эффект в действии, приступаем к дальнейшей кастомизации чувствительности мыши.
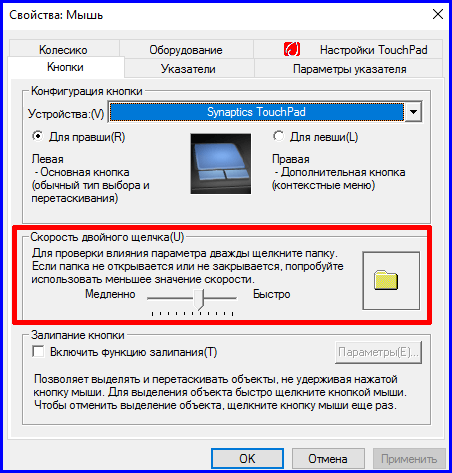
Изменение скорости передвижения курсора на экране
На той же самой форме откроем вкладку «Параметры указателя». Здесь настраивается множество параметров, среди которых скорость перемещения указателя, отображение следа, исходное расположение курсора при открытии окна и другие настройки. Задаем параметр, отвечающий за то, как изменить чувствительность мыши, а именно скорость движения указателя.
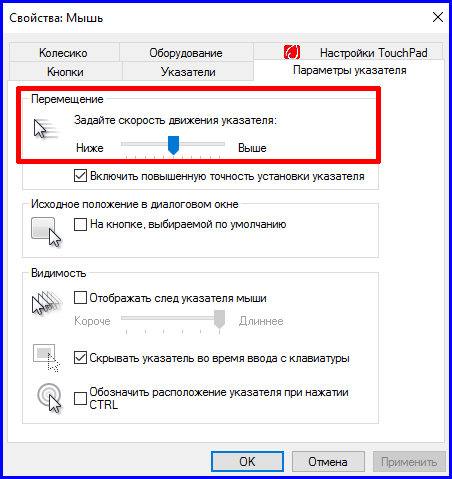
Проверить настройку чувствительности мыши можно, переместив индикатор в нужную позицию и перетянув курсор на другое место. Как только нужная скорость будет достигнута, жмем «Применить» и ОК.
Смена оформления курсора
Если вы придерживаетесь нестандартного стиля во всем, включая компьютер, наверняка вам понравится возможность поменять внешний вид указателя. В интернете можно найти массу тем, из которых вы можете выбрать как что-то яркое и бросающееся в глаза, так и не столь броское и, скорей, непритязательное. Для этого переходим на вкладку «Указатели», выбираем тот режим отображения курсора, который нам необходим, жмем кнопку «Обзор» и указываем путь к тому графическому файлу на жестком диске, в котором сохранено соответствующее изображение курсора.
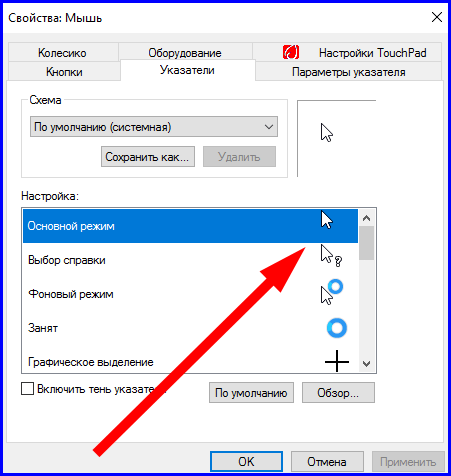
Вот и вся инструкция. Надеюсь, теперь вы наверняка сможете разобраться, как изменить чувствительность мыши в системе семейства Виндовс. Комфорт при работе за компьютером – самое главное. Без него вам не удастся достичь высоких результатов и продуктивности, сопоставимых с показателями успешных предпринимателей и людей бизнеса. И поможет вам в этом как раз наша статья.