Deprecated: Function create_function() is deprecated in /var/www/u0470207/data/www/livelenta.com/wp-content/plugins/wp-russian-typograph/wp-russian-typograph.php on line 456
Спустя примерно более полугода ожиданий, начиная со 2 августа Майкрософт начала рассылать своим клиентам первое крупное обновление своей операционной среды Windows 10 под номером 1607. Оправдало ли оно наши ожидания, или в действительности все событие превратилось в обычный «пшик», не привнеся ничего нового и нужного? Сегодня мы поговорим о том, как установить юбилейное обновление Windows 10, какие новые функции и абилки оно привнесло, какие изменения добавило в систему и стоит ли вообще его ставить.
Как узнать номер текущего билда ОС Windows 10?
Первое, что нам нужно сделать, — это узнать, стоит ли нам устанавливать юбилейное обновление вообще, или оно уже инсталлировано в систему. Для этого узнаем номер сборки текущей операционной системы. Зайдем в меню «Параметры» через меню Пуск и выберем раздел «Система».
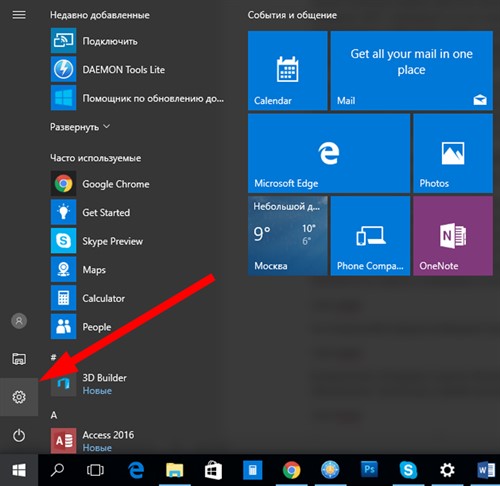
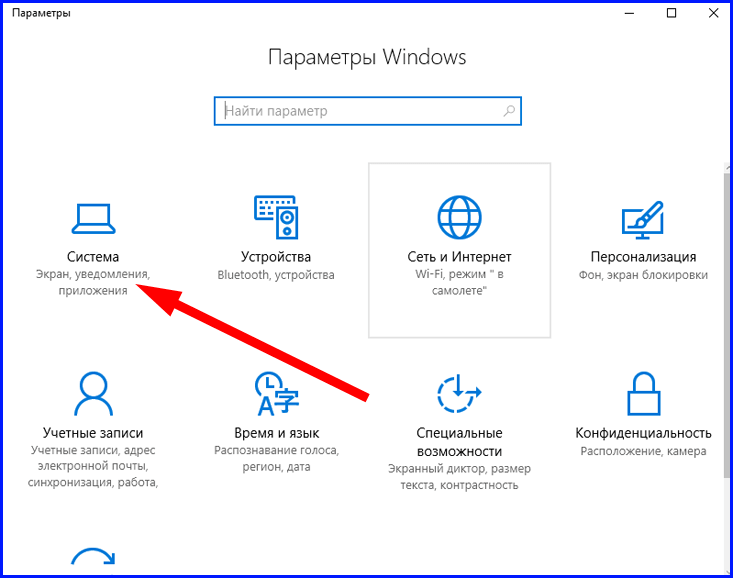
Далее выберем пункт «О системе».
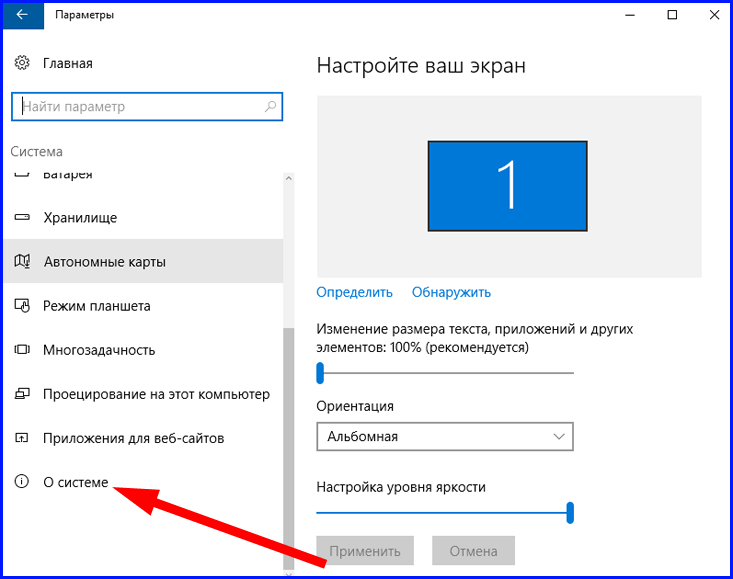
Отображается подробная статистика об активной сборке Windows 10.
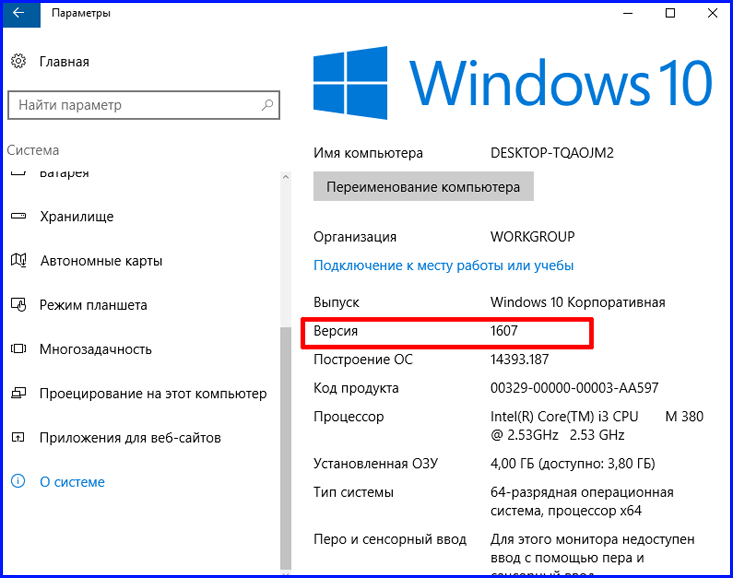
Как видим, в нашем примере установлена версия 1607. Это и есть номер сборки с установленным юбилейным обновлением Windows 10. Если у вас так же установлена версия 1607 или выше, значит Anniversary Update уже установлен на вашем ПК. Если версия ниже приведенного выше номера – значит эта статья придется вам как никогда кстати.
Как установить юбилейное обновление Windows 10 – способ 1 (с помощью Центра обновления Windows)
Самый надежный и проверенный способ установки Anniversary Update – это автоматически, с помощью Центра обновления Windows. Поскольку Майкрософт распространяет обновление постепенно, в разные даты для разных устройств на базе Windows 10, все что вам нужно – это выждать определенное время, пока соответствующее обновление не появится в списке доступных апдейтов в Центре обновления. Проверим, есть ли оно там. Нажимаем на кнопку «Пуск» в левом нижнем углу экрана и выбираем в контекстном меню опцию «Параметры».
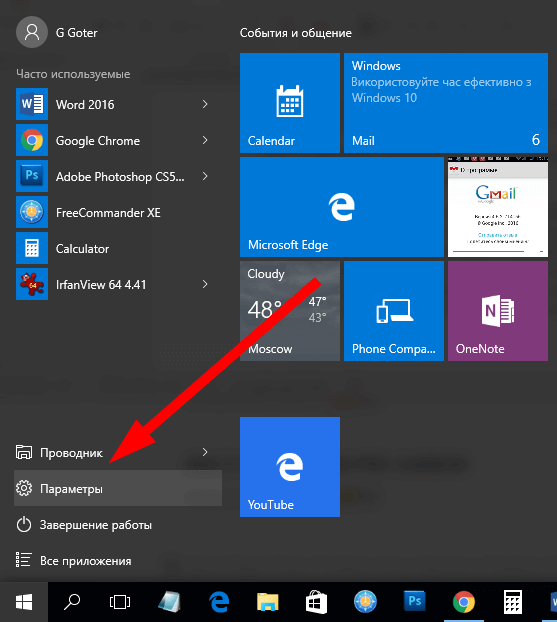
На открывшейся форме выбираем пункт «Обновление и безопасность».
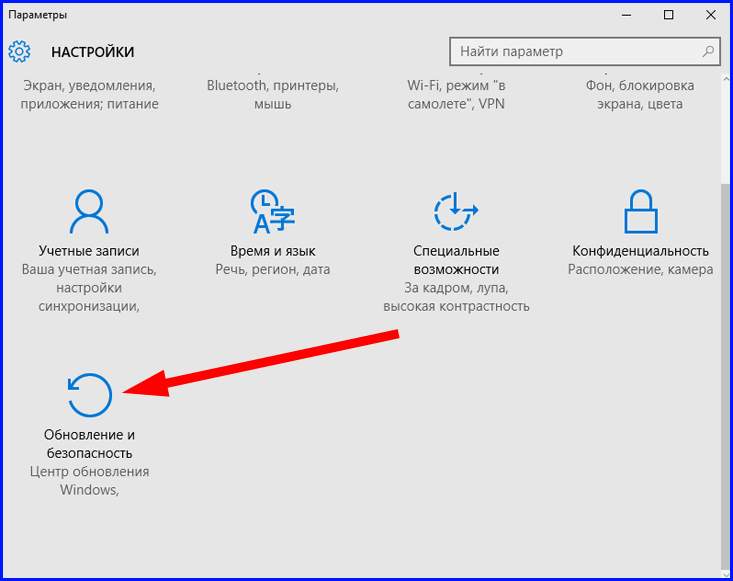
В результате попадаем в Центр обновления Windows. Смотрим, есть ли здесь нужное нам обновление. Anniversary Update выглядит как обычное обновление под номером билда 1607.
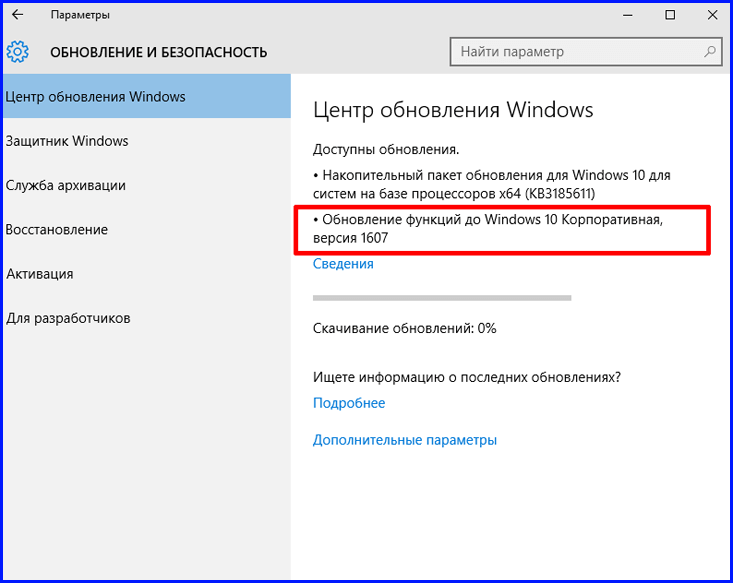
Как видим, нужное нам обновление в списке присутствует. Дождемся, пока скачаются установочные файлы для него, и установим его как любое другое обновление.
Как установить юбилейное обновление Windows 10 – способ 2 (вручную, с официального сайта поддержки Майкрософт)
Если вы не желаете ждать, пока юбилейное обновление появится в списке доступных, предлагаем вам воспользоваться ручным способом, а именно – скачать Anniversary Update с официального сайта поддержки Майкрософт вот по этой ссылке. Этот способ также вполне простой, — нужно лишь скачать дистрибутив и вручную запустить процесс инсталляции на своем компьютере.
Заходим на указанный выше веб-ресурс и загружаем оттуда инсталляционный файл, нажав на кнопку «Скачайте юбилейное обновление сейчас».
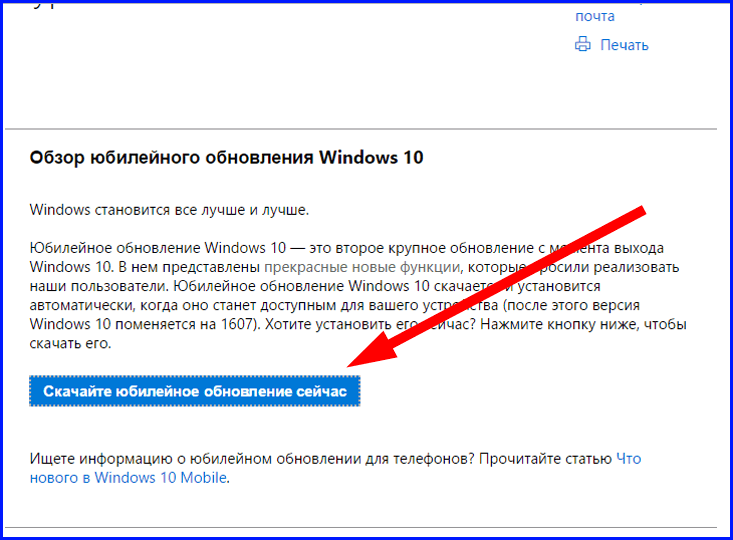
На первой же форме знакомимся с номером установленной на вашем ПК версии Виндовс и смотрим, какой номер является наиболее актуальным на момент запуска процедуры обновления, которую вы инициировали. Нажимаем кнопку «Обновить сейчас».
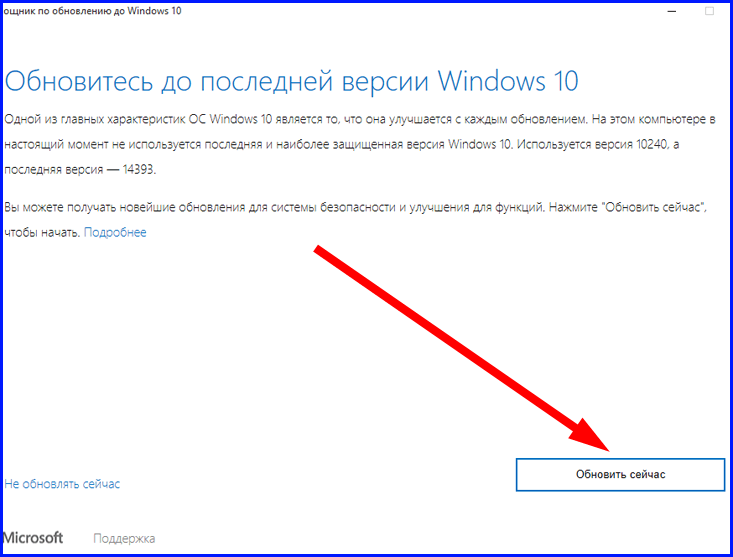
Сразу оговоримся, что для успешного обновления нам понадобится не менее 20 Гб свободного места на системном диске. Об этом вам может сообщить системное предупреждение, также уведомляющее о том, что процедура обновления на данном компьютере невозможна до тех пор, пока вы не освободите дисковое пространство.
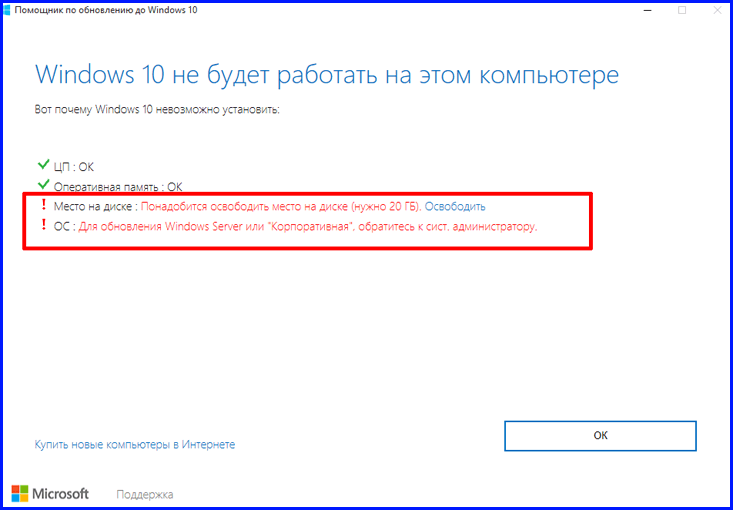
Освобождаем место и повторяем попытку.
Также с помощью представленной методики не удастся установить юбилейное обновление на корпоративную версию Windows 10. Если у вас именно такая, придется записать образ Win 10 на носитель либо смонтировать его через виртуальное устройство, что гораздо удобней, чем использовать целый компакт-диск или флешку.
Как установить юбилейное обновление Windows 10 – способ 3 (с помощью образа, записанного на диск/флешку или смонтированного на виртуальное устройство)
Скачиваем нужный нам дистрибутив операционки соответствующей разрядности вот по этой ссылке и монтируем образ на логическое устройство с помощью приложения Daemon Tools, по инструкции, уже приводимой нами вот здесь.
После того, как диск будет смонтирован запускаем setup.exe и приступаем к процедуре обновления системы с носителя.
На первом этапе выбираем загрузку обновлений с сервера Майкрософт перед началом инсталляции. Выбираем опцию «Скачать и установить обновления» и нажимаем кнопку «Далее».
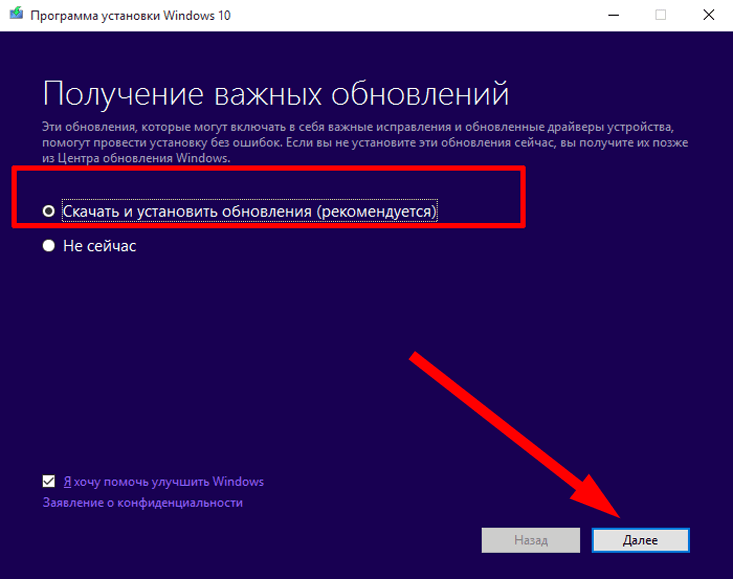
Вскоре после этого на экране появится форма соглашения, которую нужно принять, нажав соответствующую кнопку в нижнем правом углу.
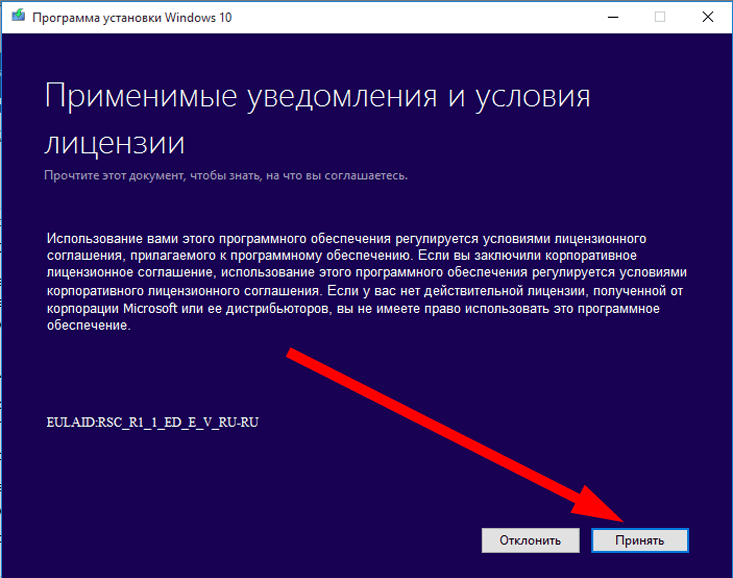
Теперь начинает процесс загрузки обновлений. Стоит немного запастись терпением и усидчивостью, поскольку это дело не быстрое и требует небольшого количества времени.
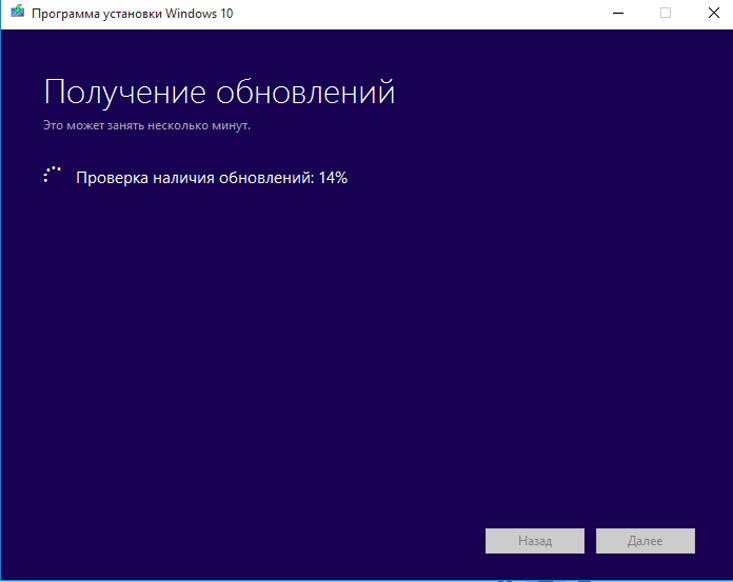
Когда все будет готово, перед вами возникнет окно запуска процедуры установки ОС. Начинаем установку (в нашем случае, обновление) и щелкаем кнопку «Установить».
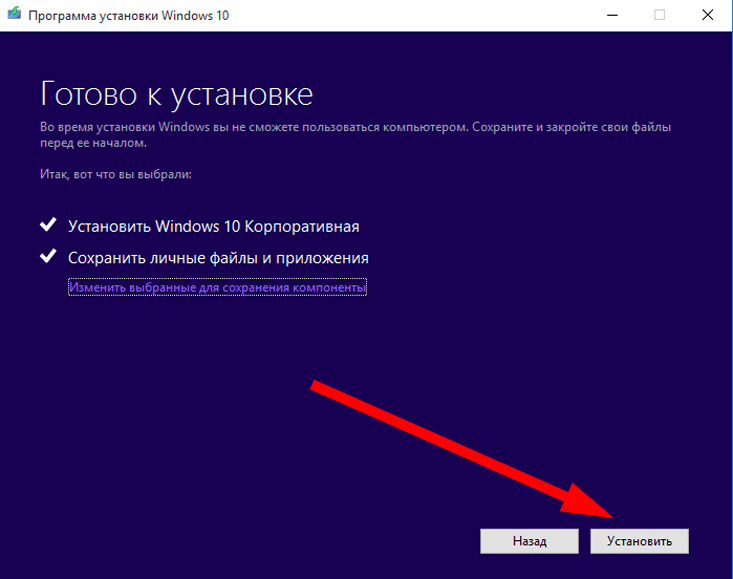
Пройдет примерно полчаса, пока процедура установки подойдет к концу. Ручное вмешательство здесь не нужно, поэтому можете смело заниматься своими делами. Более того, во время установки компьютер будет несколько раз перезагружен, так что не волнуйтесь, — все идет по плану.
Когда все будет закончено, система будет загружена, и вы можете проверить, какая версия ОС у вас установлена теперь, воспользовавшись инструкцией, приведенной в начале нашей статьи.
Какие изменения привносит Anniversary Update для Windows 10?
Первое крупное обновление для Windows 10 добавляет массу правок в пользовательский интерфейс, на первый взгляд абсолютно незаметных, но при ближайшем рассмотрении весьма интересных и занимательных. Как установить Windows 10 Anniversary Update мы уже разобрались; теперь несколько слов о том, что оно собственно из себя представляет.
Первое, что бросается в глаза, — это стартовое меню. Отныне в нем по дефолту отображен перечень инсталлированных приложений, от последних добавленных до установленных уже давненько. В то же время, меню с доступом к кнопке питания и настройкам, «Проводнику», учетному аккаунту теперь наоборот скрыто. Плитки, в свою очередь, никаким видимым изменениям подвергнуты не были.
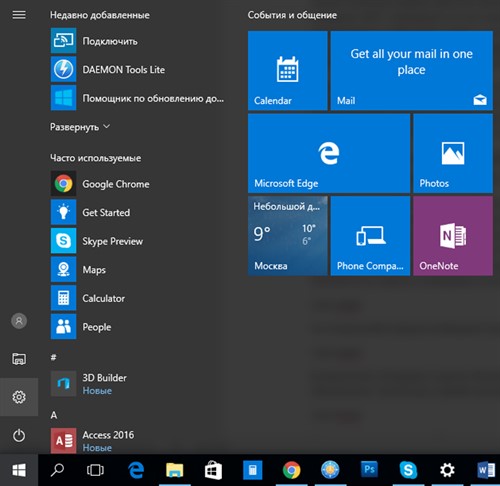
Теперь, нажав правую кнопку мыши на любом приложении или плитке, вы выведете на экран некоторые дополнительные функции либо разделы, обогащающие ваш пользовательский опыт и юзабилити.
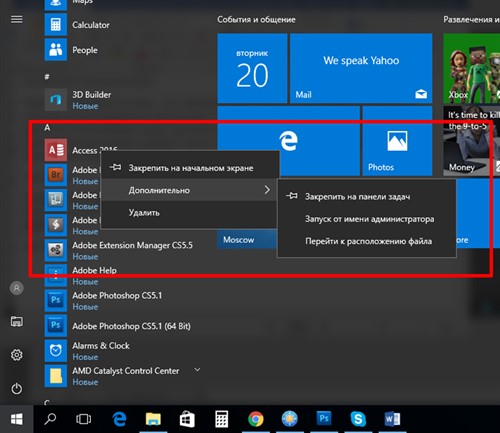
Была добавлена функция, позволяющая осуществлять проекцию изображения на компьютер на базе Windows 10 со смартфона либо другого ПК. Эта опция находится в категории «Система».
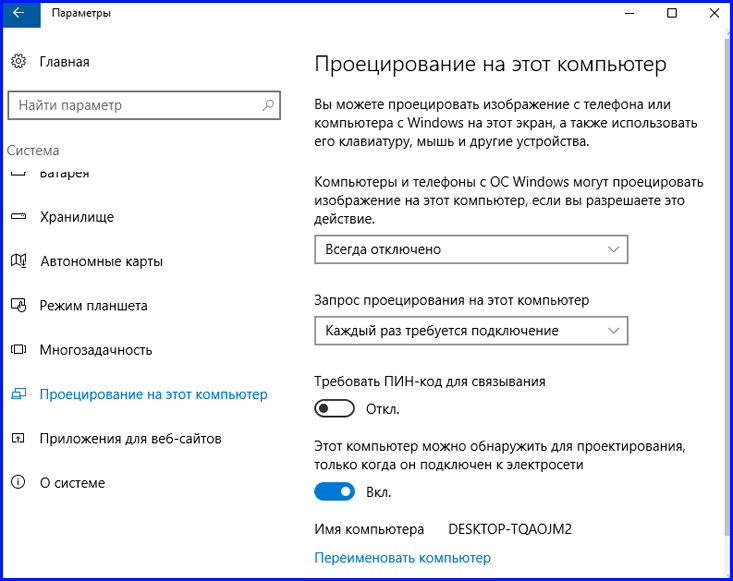
Существенные изменения коснулись и меню оповещений. В новой Windows 10 кнопка для доступа к центру уведомлений на панели задач расположена сразу же за временем и датой и теперь отображает число оповещений.
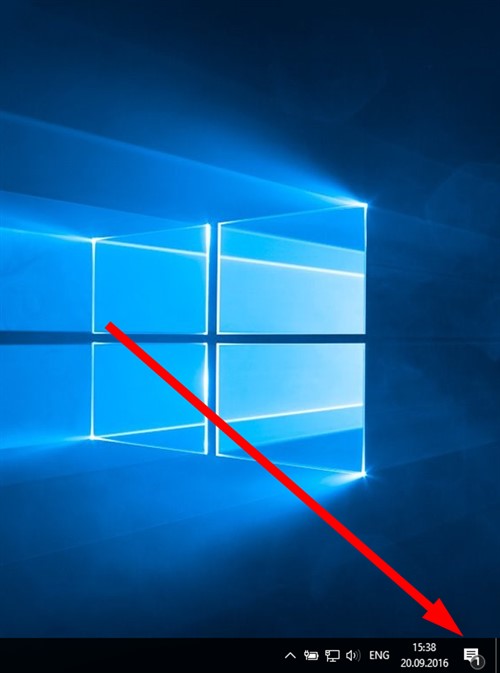
Внешний вид центра уведомлений также изменился. Теперь с его помощью можно отображать на экране больше данных и интегрировать действия в сами оповещения.
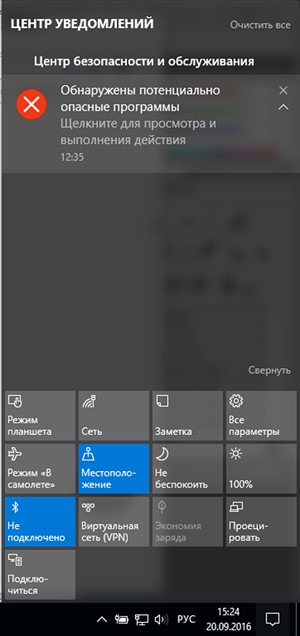
Вместе с обновлением стало возможным в параметрах указать, для каких именно приложений будут отображаться уведомления, и какие будут наиболее приоритетными из них.
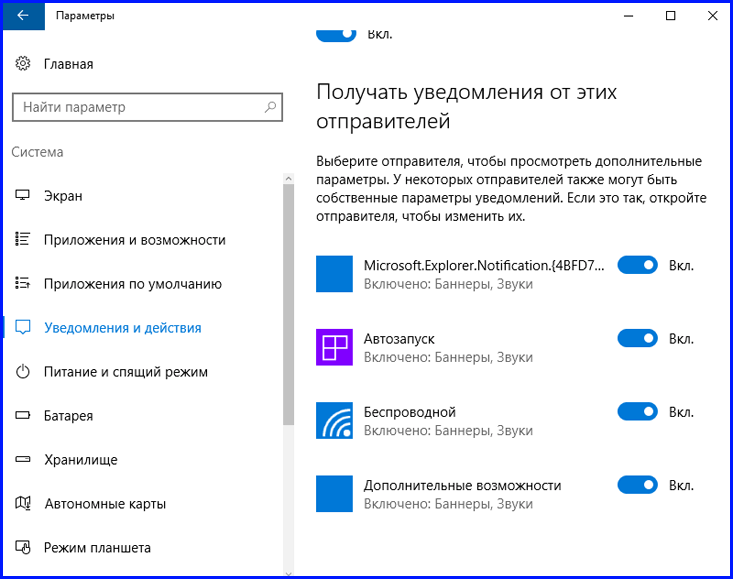
Что касается быстрых действий, теперь самые невостребованные из них можно и вовсе отключать, а остальные в любом порядке менять местами, как вам заблагорассудится.
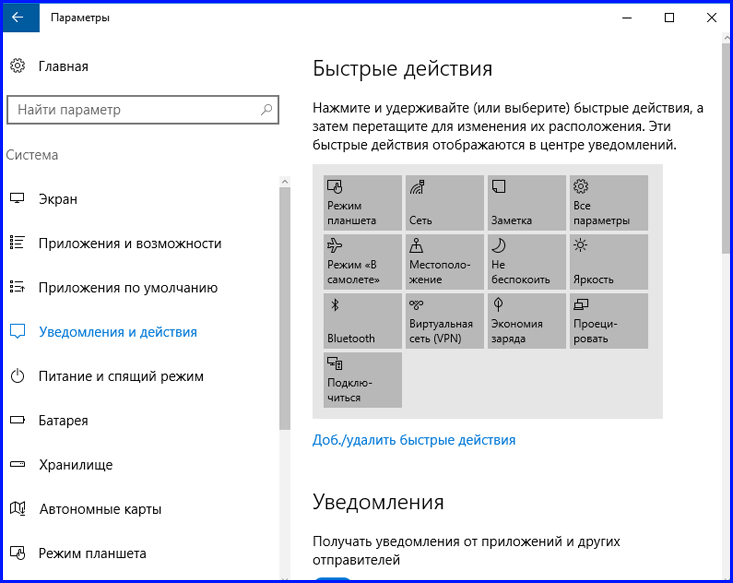
В браузер Microsoft Edge наконец была добавлена поддержка расширений. Хотя доля этого веб-навигаторе на рынке ничтожно мала, и уступает даже IE11, разработчики не собираются останавливаться на своем почине, и упорно продолжают развивать свое детище. Вот и пришло время добавить расширения в Edge (обзор этого последнего творения от Майкрософт мы уже публиковали ранее). Хотя их число на данный момент измеряется лишь одним десятком, можно установить и дополнение для работы с сервисом цифровых заметок OneNote, и добавить возможность сохранять наиболее интересные статьи в Pocket или Pinterest.
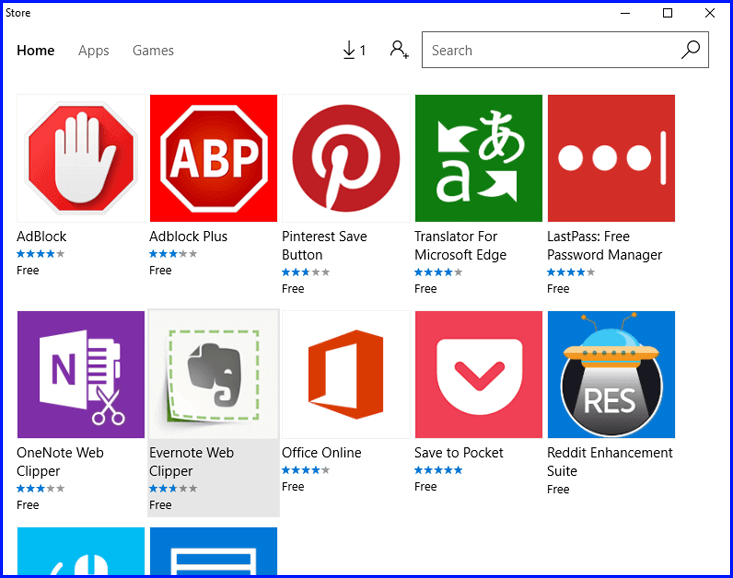
Едва ли можно надеяться на то, что в скором будущем число расширений для Edge будет хоть сколько-нибудь большим, но лиха беда начало. Хороший старт удалось заложить, теперь дело за сторонними разработчиками и IT-комьюнити. Что касается общих впечатлений от работы с Edge, браузер был заметно облегчен. Теперь он работает на 20-25% быстрее, а в отношении поддержки HTML5 практически не уступает Хрому.
Вот мы и разобрались, как установить юбилейное обновление Windows 10. Как видите, особой погоды оно не делает, а лишь привносит косметические изменения в структуру и дизайн ОС. В грядущем году нас ждет еще один крупный апдейт для «десятки», возможно там мы увидим нечто более грандиозное и масштабное, чем мелкие изменения и тонкости в интерфейсе.














