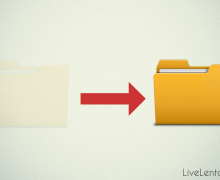Deprecated: Function create_function() is deprecated in /var/www/u0470207/data/www/livelenta.com/wp-content/plugins/wp-russian-typograph/wp-russian-typograph.php on line 456
Для входа в ОС Виндовс 10 служат несколько режимов аутентификации: локальная учетка и учетный аккаунт Microsoft. В первый раз режим аутентификации выбирается еще при инсталляции операционки. Когда система уже установлена, режим аутентификации можно также поменять буквально в два счета в настройках ОС. В чем между ними разница и в каких ситуациях применяется каждый из них? Локальный аккаунт пригодится вам в том случае, если вы работаете за компьютером один, пользуетесь всегда одним и тем же устройством. В этом случае пароль вовсе не нужен, и при использовании именно этого режима аутентификации, наиболее вероятно, вы сможете заходить в систему без пароля. Учетная запись Майкрософт используется тогда, когда за вашим компьютером работает несколько человек, либо вы используете для работы несколько разных устройств, и вам нужна синхронизация параметров системы между всеми используемыми устройствами. В случае применения последней методики войти вы сможете, только указав правильный пароль. В этой статье мы расскажем, как удалить пароль при входе в Виндовс 10 при использовании аккаунта Майкрософт. Мы опишем несколько действенных и эффективных способов избавиться от пароля раз и навсегда, если он вам попросту не нужен.
Метод №1 – переключиться на локальную учетку при входе в ОС
Решив переключиться на локальный аккаунт, вы разом избавитесь от необходимости из раза в раз вводить пассворд. Как это сделать?
Заходим в настройки ОС, щелкнув в меню «Старт» опцию «Параметры».
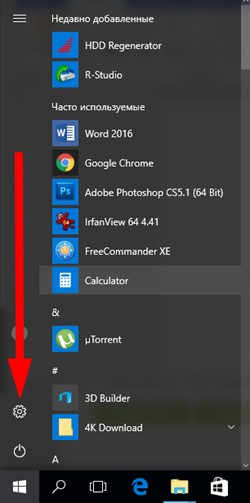
Выбираем раздел «Учетные записи».
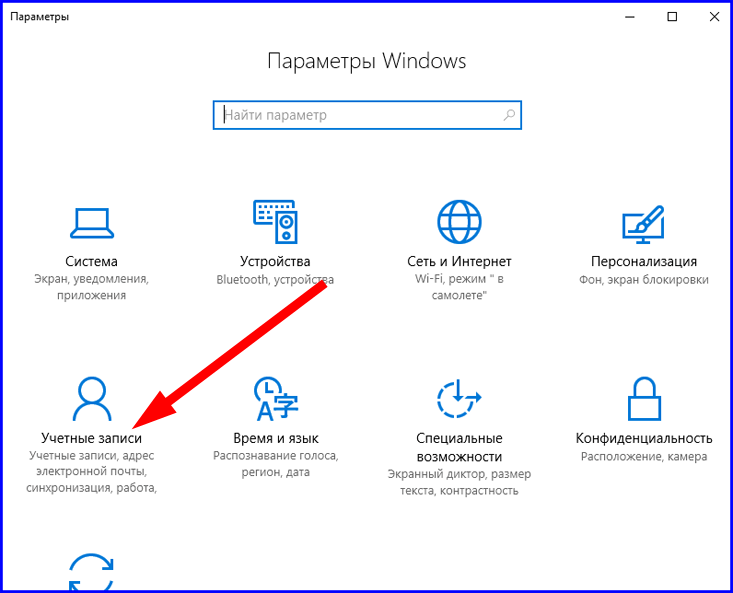
На первой вкладке «Ваши данные» находится несколько инструментов для управления персонификацией, в частности именно здесь можно сменить учетку Microsoft на локальную учетку. Для этого нажимаем кнопку «Залогиниться вместо этого с локальной учеткой». Если вместо этого вы видите кнопку «Войти с аккаунта Майкрософт», значит вы уже используете локальную учетку.
Итак, щелкаем на указанной выше кнопке.
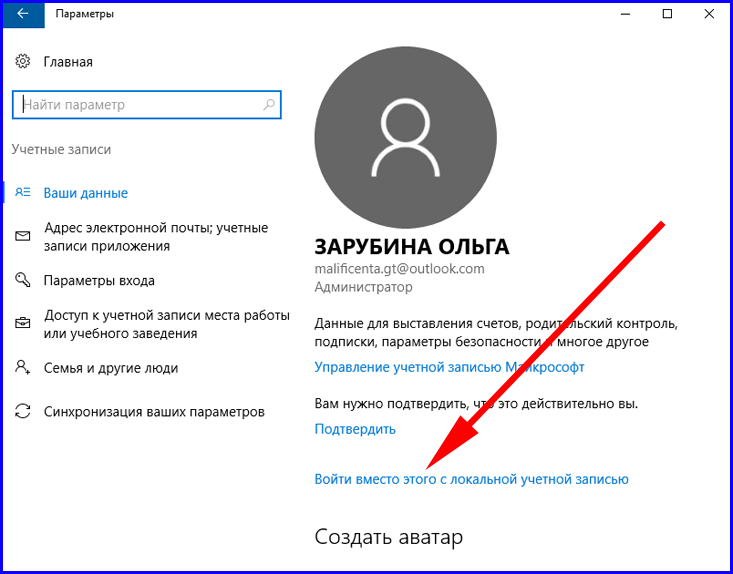
Появляется окно для смены типа аккаунта. Вначале нам будет предложено задать активный пароль к аккаунту. Делаем это и жмем «Далее».
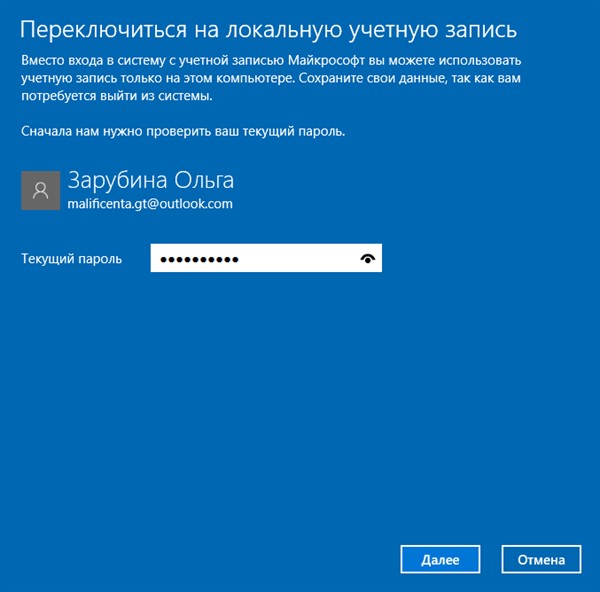
Следующее окно служит для настройки аутентификации локальной учетки. Ключевой код не задаем, оставляя соответствующие поля пустыми. Идем дальше.
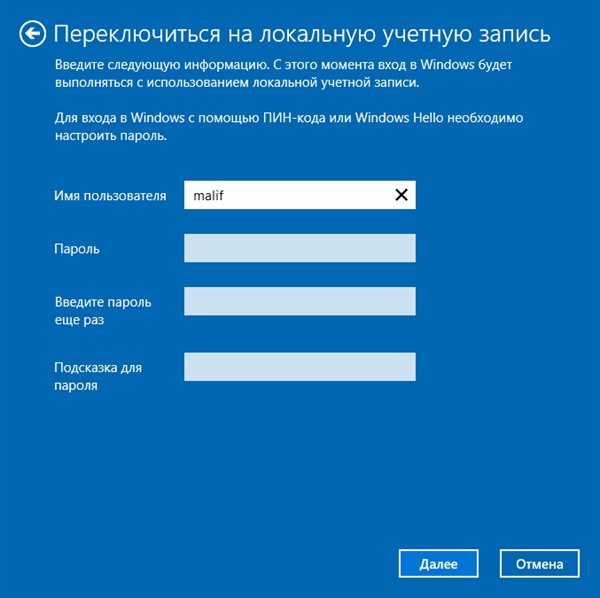
Все сделано. Все настройки мы задали. Теперь остается только выйти из системы и зайти уже под новой учетной записью.
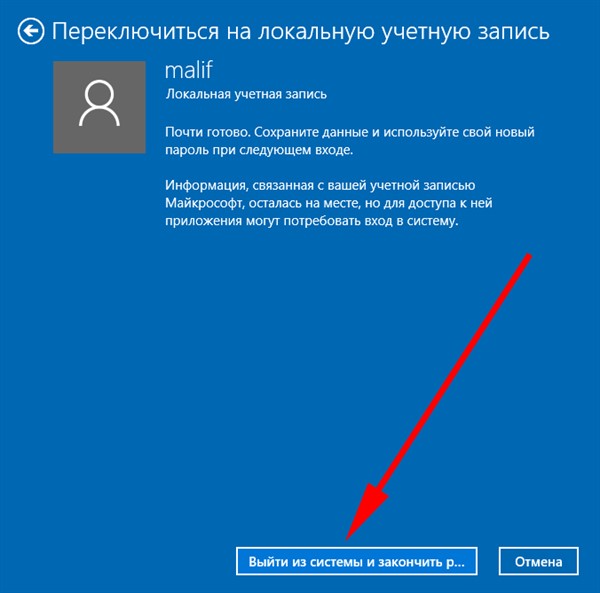
Как видите, методика перехода к локальной аутентификации довольно проста и незамысловата. Активировав локальную учетку один раз, вы тем самым узнаете о способе, как удалить пароль при входе в Виндовс 10. Поговорим о других методиках.
Метод №2 – изменив настройки пользовательского аккаунта
Один из наиболее общепринятых и элементарных способов, как удалить пароль при входе в Windows 10 – это принять во внимание параметры аккаунта юзера.
Запускаем команду для открытия настроек аккаунта, используя последовательность кнопок «Win+R» и введя на появившейся мини-форме ключевое слово “netplwiz”.
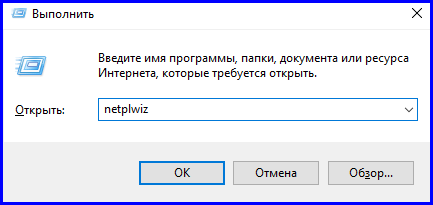
Откроется рабочая оснастка со списком всех юзеров, зарегистрированных в операционке и обладающих различными правами доступа. Выбираем того пользователя, от пароля для которого вы хотите избавиться, и ликвидируем галочку с опции «Требовать ввод ключевого слова и имени юзера». Щелкаем «Применить».
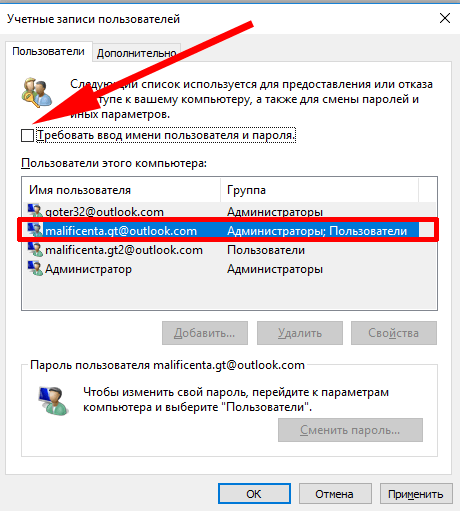
Теперь мы видим панель, на которой нам предлагается подтвердить принятое нами решение, введя текущий пароль для той учетной записи, которую мы выбрали шагом ранее. Два раза задаем пароль в полях «Пароль» и «Подтверждение» соответственно и перезагружаем ПК.

Проверяем, была ли полезной наша новая система активации, логинясь в операционку. Это один из наиболее доступных и понятных способов, как не вводить пароль при входе в Windows 10, поэтому рекомендуем прибегнуть к нему в первую очередь.
Метод №3 – воспользовавшись редактором реестра
Ключевой «минус» описанного ниже алгоритма как удалить пароль при входе в Виндовс 10 – это возможность увидеть ваш пароль в реестре в общедоступном представлении любому заинтересовавшемуся юзеру. Единственное «но» — нужно знать ветку, в которой смотреть. Если вы не опасаетесь взлома вашего ПК по сети, и не допускаете к своему рабочему месту посторонних, в остальном данный метод ничуть не хуже остальных, практичен и интуитивно понятен, так что рекомендуем.
Заходим в редактор реестра, снова прибегнув к последовательности кнопок «Win+R» и используя команду regedit. Итак, мы открыли главную панель редактора и можем в ней работать.
Находим ветку HKEY_LOKAL_MACHINE\Softwere\Micorosoft\WindovsNT\CurrentVersion\Win logon и открываем ее содержимое.
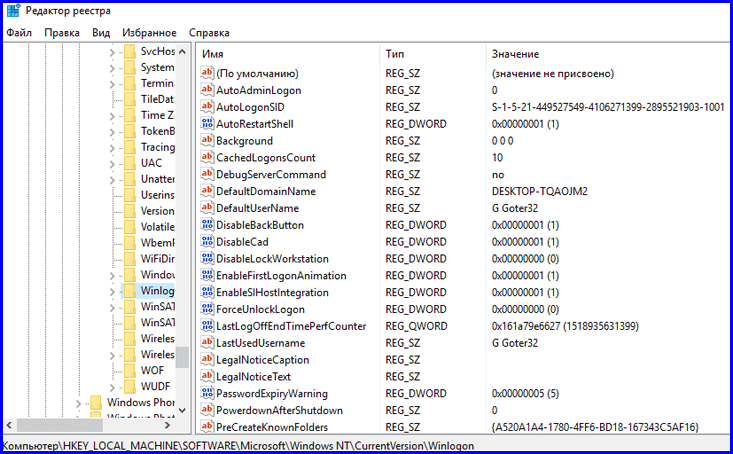
1) Изменяем величину параметра AutoAdminLogon, кликнув два раза на указанном поле, после чего значение настройки изменяется с нуля на 1.
2) Изменяем величину параметра Default Domain Name на локальное имя ПК в домене. Данное имя в любой момент можно увидеть на форме свойств ПК. Дабы отобразить его на экране, выполните правый клик на объекте «Этот компьютер» в эксплорере и в контекстном меню отметьте опцию «Свойства». В появившемся окне можно увидеть нужный нам параметр, а именно локальное имя ПК в домене.
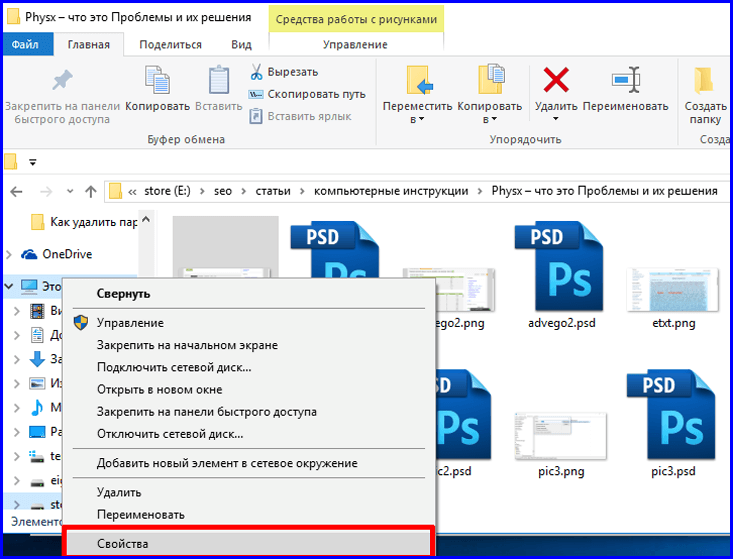
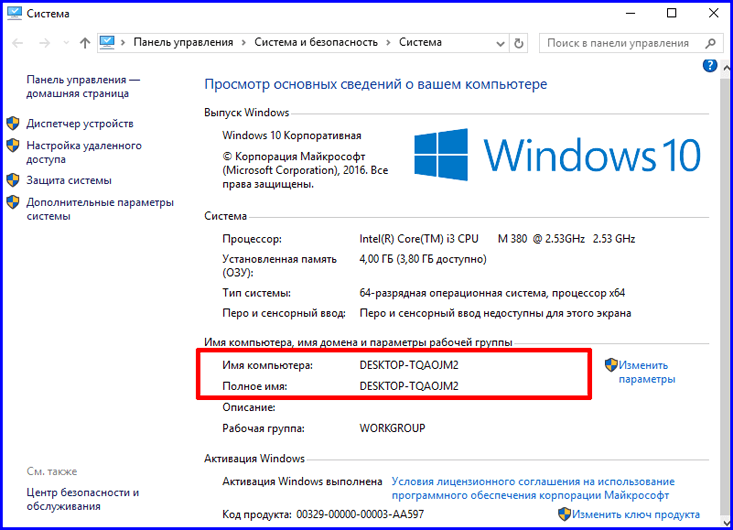
3) Если необходимо, укажите имя пользователя в параметре DefaultUserName, либо можете оставить имя текущего юзера неизменным.
4) Создайте новый элемент типа «строка» под названием DefaultPassword, и в текстовом поле «Значение» задайте пароль своего активного аккаунта.
Все, что нам осталось сделать, — это перезагрузиться и попытаться войти в систему с новыми учетными данными. Как видим, удаление пароля при входе в Windows 10 – простая и незатейливая процедура, нужно лишь знать, какой именно ключ реестра стоит изменить.
Метод №4 – устраняем форму задания секретного слова при выходе из sleep mode
Покидая режим sleep mode, мы также видим форму, где требуется задать пароль к учетке. Устраним и ее.
Чтобы сделать это, попадаем в новое окно параметров Windows, обратившись к одному из пунктов меню «Старт».
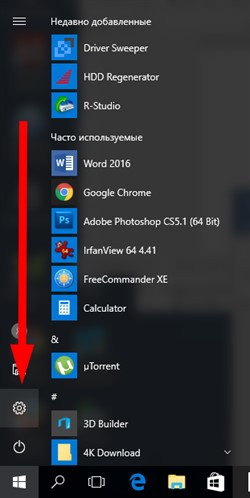
В окне настроек заходим в подкатегорию «Учетные аккаунты» — > «Настройки входа» и в первой же опции меняем величину на «Никогда».
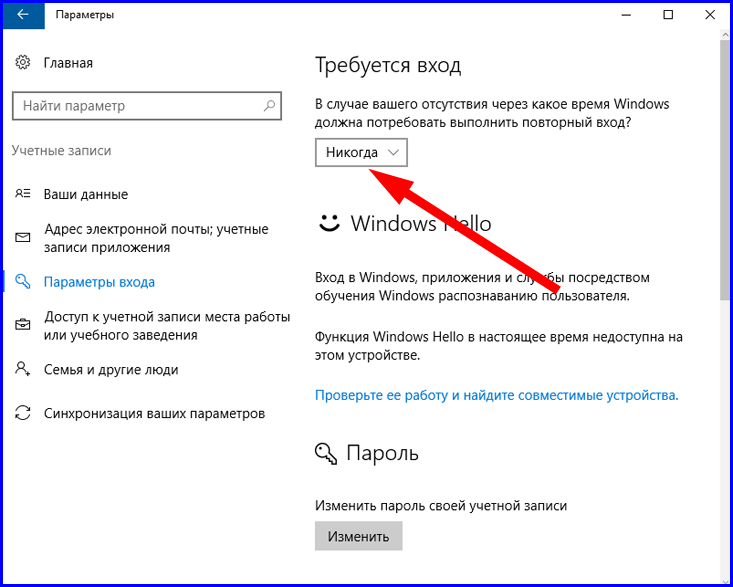
На этом вся процедура завершается, теперь нам удалось избавиться от ввода секретного кода, покидая sleep-mode. Также мы теперь знаем, как удалить пароль при входе в Виндовс 10, а это немаловажно. До новых встреч, Друзья!