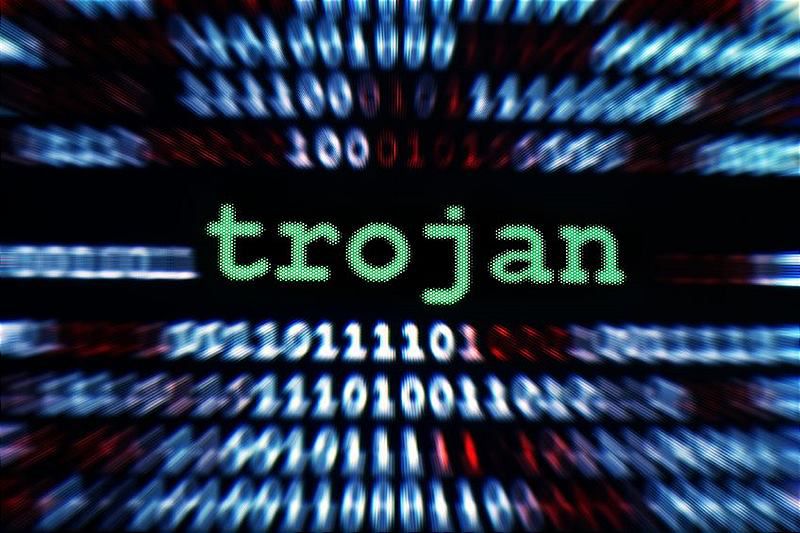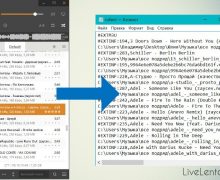Deprecated: Function create_function() is deprecated in /var/www/u0470207/data/www/livelenta.com/wp-content/plugins/wp-russian-typograph/wp-russian-typograph.php on line 456
Shadow Defender – программа, выполняющая так называемую функцию теневого режима операционной системы, когда её состояние фиксируется на момент запуска этой функции, а все последующие изменения системного диска не сохраняются. И после отключения теневого режима система возвращается назад к зафиксированному состоянию.
«Теневой режим» Windows – поистине вещь незаменимая в случаях, если к компьютеру подпускается посторонний пользователь или ребёнок, если хочется посетить интернет-ресурсы, где высока вероятность подцепить вредоносный программный код, а также если нужно поэкспериментировать с настройками системы или протестировать сторонний софт.
Поскольку в теневом режиме не сохраняются все проделанные изменения в системе, после выключения этого режима и перезагрузки компьютера исчезнут любые проникшие вирусы, трояны или шпионы, вернутся к исходному состоянию все затронутые детьми или неосведомлёнными пользователями параметры конфигурации системы, а также будут удалены все сохранённые на системном диске в период теневого режима файлы.
Shadow Defender – теневой защитник операционной системы
В Shadow Defender «теневой режим»» называется защищённым режимом. А название программы – «Теневой защитник» (в переводе с английского) – исходит из её принципа работы. Находясь в тени, то есть, работая в фоне, программа защищает компьютер от различных опасностей.
Несмотря на то, что в Shadow Defender функция названа не «заморозкой», как в прочих программах типа Toolwiz Time Freeze или Deep Freeze, а теневой защитой, суть у неё всё та же – предотвращение внесения в систему нежелательных изменений. Да и механизм работы от указанных программ-аналогов ничем не отличается: Shadow Defender создает виртуальный снимок диска, и вся работа дальше будет происходить именно на снимке, а не на настоящем диске. Исключение могут составлять отдельные папки и файлы, для которых можно задать опции применения изменений в рамках работы защищённого режима. И только специально внесённые в программу Shadow Defender файлы и папки после выхода из защищённого режима и перезагрузки компьютера будут с последними изменениями. Все прочие параметры системы будут точно такими же, как и до запуска защищённого режима. Вернутся все удалённые за время работы защищённого режима файлы и исчезнут созданные. Вернутся темы оформления, обои, шрифты и прочие настройки персонализации. Удалятся инсталлированные программы, появятся удалённые. Деактивируются активированные штатные службы и компоненты и, наоборот, активируются деактивированные.
Огромным плюсом Shadow Defender является русскоязычный интерфейс с чёткой и понятной организацией программы. Отдельные разделы с различными опциями аккуратно вынесены в кнопки для переключения справа. Итак, давайте рассмотрим подробней возможности программы Shadow Defender
Сведения о дисковом пространстве и настройки программы
В разделе «Состояние системы» отображаются данные о свободном и занятом пространстве дисков компьютера.
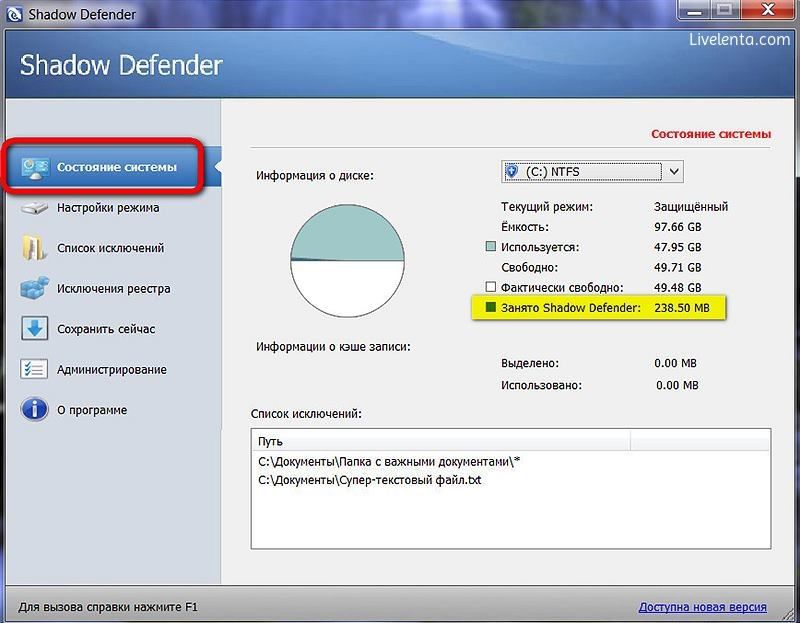
Раздел «Состояние системы»
Интерфейс Shadow Defender также удобен тем, что в разделе «Состояние системы» отображается отдельной цифрой, сколько места на диске занято на выполнение задач самой программы. Так, в любой момент можно оперативно отреагировать, если системный диск будет захламлён. И не нужно будет напрягаться, чтобы найти, какой именно файл или папка занимают много места на диске в ущерб полноценной работе системы.
В разделе «Администрирование» можем убрать или применить те или иные настройки функционирования программы. В частности, можно убрать программу из автозагрузки, поскольку она при установке бесцеремонно туда прописывается.
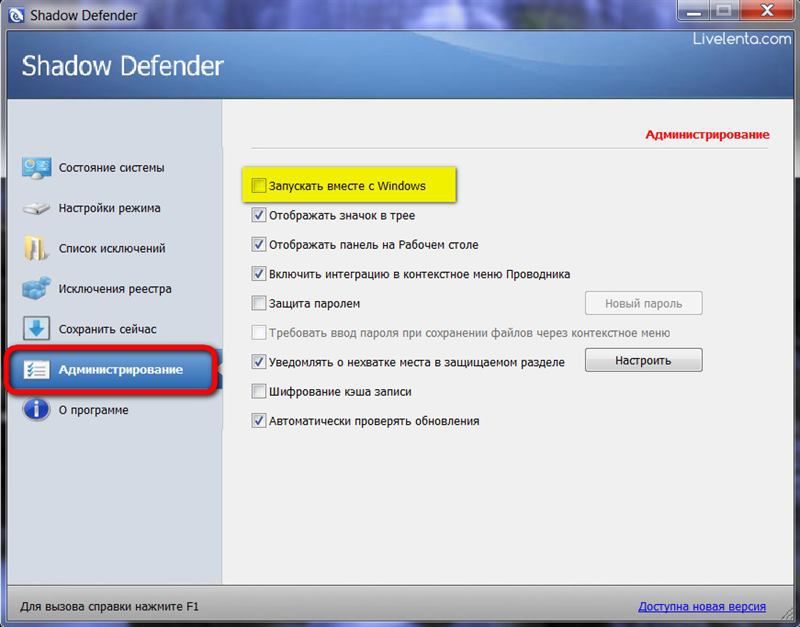
Раздел «Администрирование»
Список исключений
Раздел «Список исключений» предусмотрен, как уже упоминалось, для сохранения отдельных файлов и содержимого выбранных папок в то время, когда система будет находиться в защищённом режиме.
После выхода системы из защищённого режима состояние системного диска не сохранится, и только ко внесённым в этот раздел файлам и папкам будут применены все проделанные изменения. С момента запуска защищённого режима программа Shadow Defender создаёт динамическую копию этих файлов и папок, и после возврата системы в состояние, каким оно было до запуска защищённого режима, данные с копий будут перенесены на настоящий диск. Так что даже в защищённом режиме можно свободно работать с документами, изображениями, скачивать музыку и видео, добавив сами файлы или папки их хранения в раздел «Список исключений» Shadow Defender.
Важный момент: добавлять файлы и папки в список исключений необходимо до запуска защищённого режима.
Чтобы добавить файлы или папки в список исключений, жмём кнопку «Файл» или «Папка» и выбираем их в проводнике.
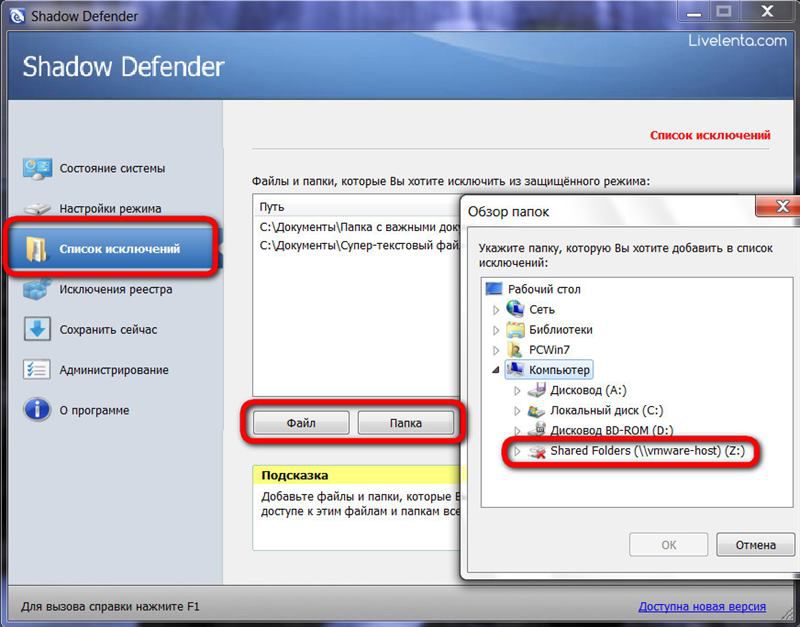
После чего жмём кнопку «Применить».
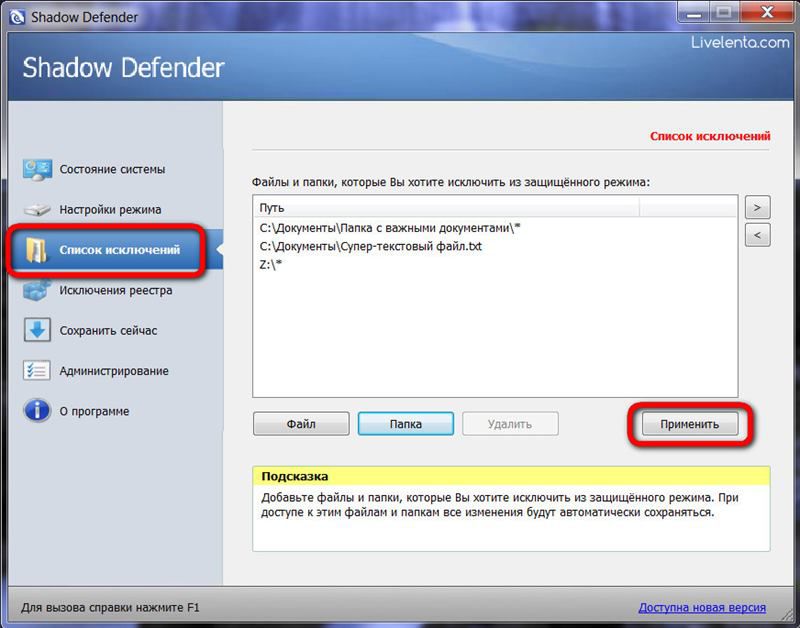
Всё – теперь эти файлы и папки защищены от потери данных.
Чтобы удалить файлы и папки из списка исключений, выбираем их и жмём кнопку «Удалить».
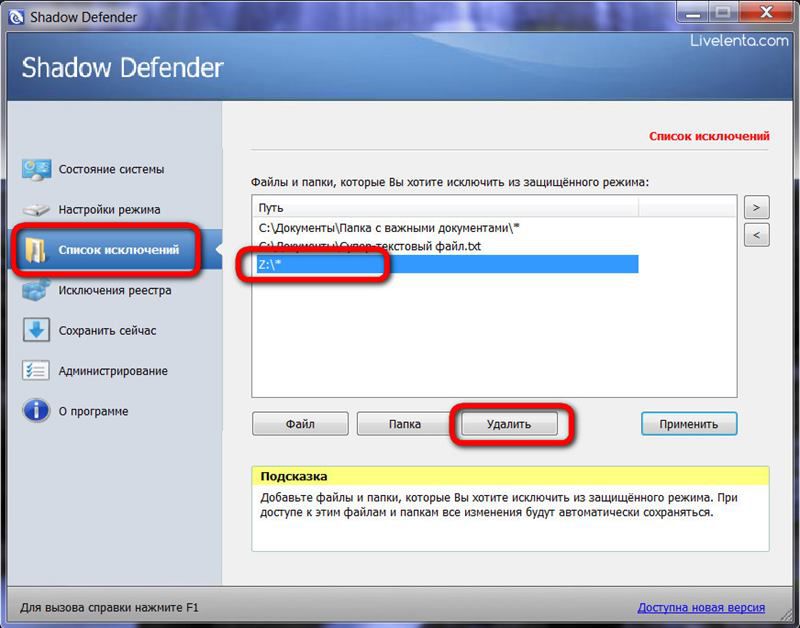
Точно так же, как и файлы или папки, список исключений можно создать для отдельных записей системного реестра в разделе «Исключения реестра». И изменения в этих записях реестра в рамках работы защищённого режима будут сохранены.
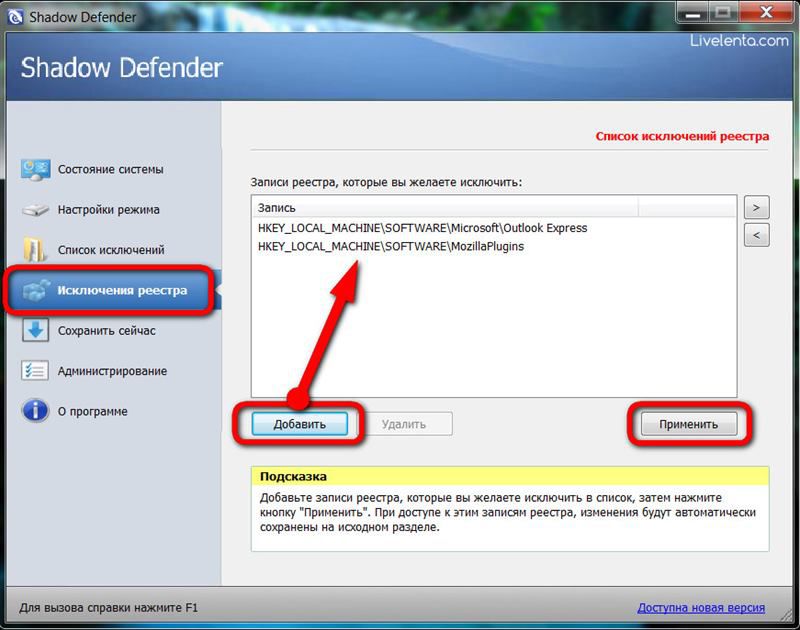
Если в сохранении файлов или целых папок станет необходимость уже после включения защищённого режима, решить вопрос можно только в разделе «Сохранить сейчас». Принцип добавления и удаления файлов и папок тот же, что и в случае с разделом «Список исключений». В отличие от последнего, раздел «Сохранить сейчас» позволяет добавление файлов и папок после запуска защищённого режима.
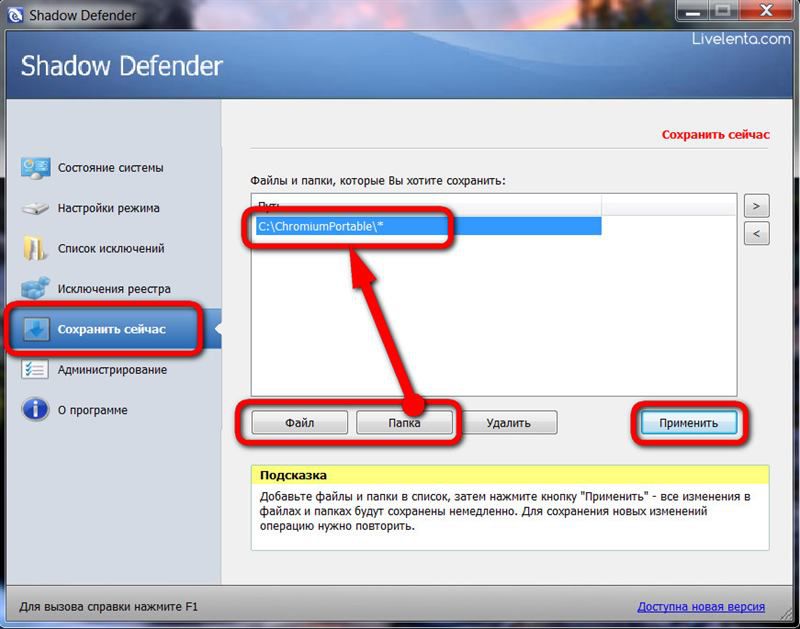
Переход в защищённый режим
Кнопка запуска самого защищённого режима находится в разделе «Настройки режима». Здесь нужно выбрать диск, который хотим поставить под защиту. Затем жмём кнопку «Защищённый режим».
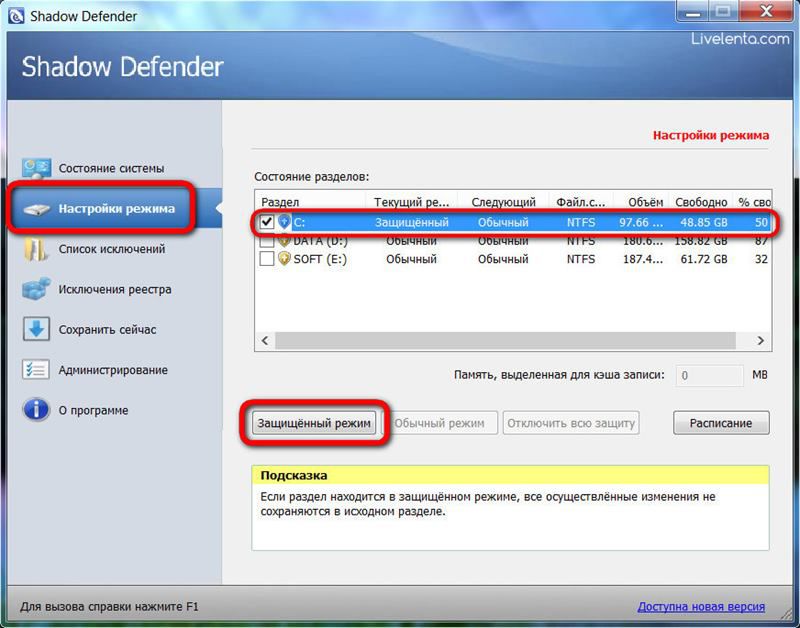
Программа предлагает на выбор два типа защищённого режима. Первый – когда режим не будет уже активен после перезагрузки, а система вернётся в былое состояние. Второй — когда после перезагрузки система будет и дальше находиться в защищённом режиме до выхода из него отдельной командой. (Уточнение: Shadow Defender после перезагрузки запускает режим заново и если Вы не добавили файл(над которым проводите эксперименты) в папку исключений, то он пропадет после перезагрузки ПК). Возможность работать даже после перезагрузки в теневом режиме, кстати, предлагает не каждая программа, аналогичная Shadow Defender. Как правило, с перезагрузкой уходят в небытие все незавершенные эксперименты с софтом. К примеру, в случае с тестированием программ, которые после инсталляции требуют перезагрузки. Так что программе Shadow Defender отдельный плюс ещё и за эту возможность.
Выбираем то, что более всего подходит к ситуации, и жмём «Ок».
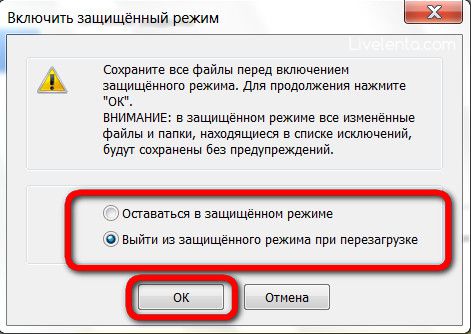
Всё – теперь системный диск находится под защитой. И об этом будет свидетельствовать дополнительно ещё и надпись вверху рабочего стола.
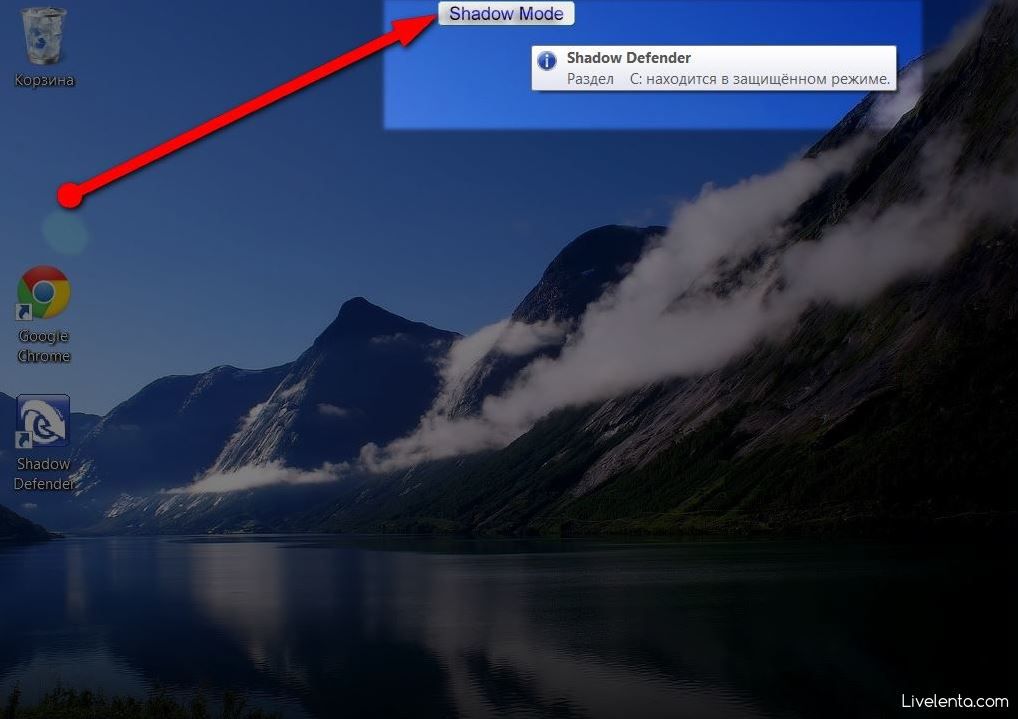
Теперь любые настройки Windows – от безобидной смены обоев на рабочем столе до уничтожения важных системных файлов – не будут иметь никакого влияния после выхода из защищённого режима и перезагрузки компьютера. Единственное, что останется с фиксацией последних изменений – это файлы, папки и записи реестра в списке исключений.
Выход из защищённого режима
Если в защищённом режиме больше нет необходимости, из него можно выйти. Сделать это можно путём перезагрузки, если был выбран тип «Выйти из защищённого режима после перезагрузки». Если был выбран тип «Оставаться в защищённом режиме», жмём кнопку «Отключить всю защиту» в том же разделе «Настройки режима». В последнем случае также потребуется перезагрузка компьютера.
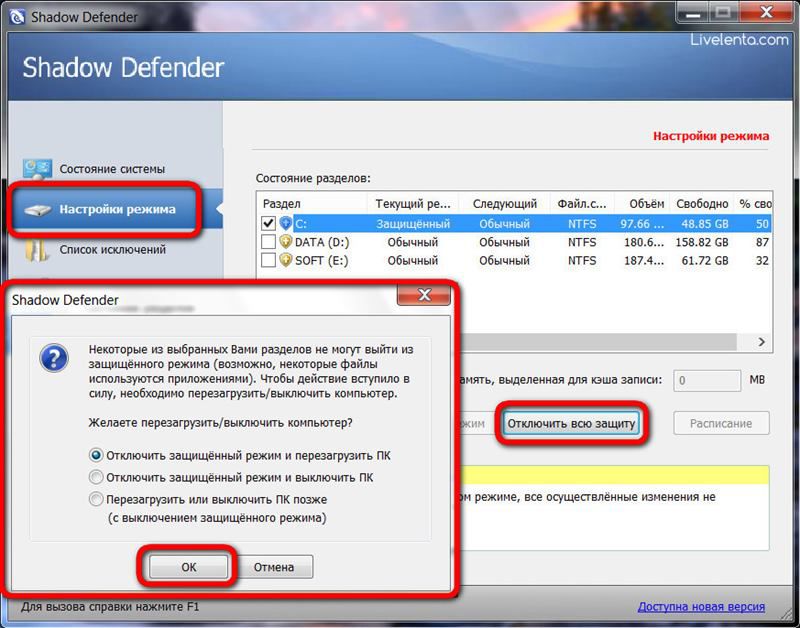
После перезагрузки система будет в том, состоянии, в котором она была до включения защищённого режима – с теми же обоями, с теми же настройками, с теми же установленными программами.
Фото: 123rf.com