Deprecated: Function create_function() is deprecated in /var/www/u0470207/data/www/livelenta.com/wp-content/plugins/wp-russian-typograph/wp-russian-typograph.php on line 456
Когда нужно попасть в интернет со смартфона или с планшета, без Wi-Fi, увы, никак не обойтись. Но что делать, если роутера пока что нет, а беспроводная связь нужна позарез? Возможно, для вас это будет в диковинку, но наладить раздачу Вай-Фая можно и с лэптопа, или даже с обычного компьютера, оборудованного специальным адаптером для обмена данными по воздуху. Для этого предусмотрено несколько софтверных инструментов, о которых мы и хотим рассказать подробней. Что же, сегодня пойдет речь о том, как раздать Wi-Fi с ноутбука на базе Windows, подключенного посредством проводного или воздушного коннекта, и какие средства для этого применимы. Для выше обозначенной цели подойдет абсолютно любой ПК с установленной Виндовс 7 на борту или более поздней версии системы. Если же вы предпочитаете нетривиальные подходы к выполнению поставленных целей, либо любите все неординарное и из ряда вон выделяющееся, можете воспользоваться cmd-режимом для организации Wi-Fi сети с лэптопа.
Как раздать Wi-Fi с ноутбука связанного с сетью через эзернет (Ethernet), посредством приложения Virtual Router/Virtual Router Plus
Подавляющее большинство пользователей, занимавшихся проблемой установки и раздачи Wi-Fi сети с ноутбука, наверняка слышало о такой утилите, как Виртуал Роутер, или ее усовершенствованном аналоге Виртуал Роутер Плюс. Остановимся детальней на каждом из описанных выше программных модулей.
Виртуал Роутер Плюс – это миниатюрный портативный программный продукт, распространяющийся на абсолютно бесплатной основе с открытым исходным кодом. Главная его особенность заключается в том, что он позволяет наладить связь исключительно по проводному соединению. Если лэптоп, сеть на котором вы пытаетесь наладить, подключен через хот-спот, при попытке организовать W-Fi соединение с него вы увидите сообщение о некорректной идентификации IP-адреса, и ваша попытка окончится неудачей. По существу, Виртуал Роутер Плюс является слегка переделанным аналогом Виртуал Роутер, при чем полностью русифицированным, что дает дополнительные баллы к общему числу приятных плюшек и бонусов утилиты. Загрузить себе на ПК последнюю версию программы без дополнительного контента и изменения настроек браузера можно с сайта Softonic по ссылке.
Принцип действия приложения и методика настройки процесса «Как раздать Wi-Fi с ноутбука» просты до банального. Во время инициализации программы при запуске пользователю предложат указать ряд настроек, а именно:
— наименование соединения (SSID) – здесь стоит указать имя Wi-Fi сети, которую вы налаживаете. Придумайте простое и понятное название. Именно это имя будет отображаться в перечне доступных сетей на телефоне или другом устройстве, которым вы планируете пользоваться. Можно применять лишь латинские символы.
— пароль – в целях защиты сети утилита предлагает задать пароль, который будет установлен на вашу сеть. По умолчанию используется метод аутентификации WPA2-PSK, этот алгоритм достаточно защищен и надежен. Хотя взломать сегодня можно практически все, что угодно, просто для этого потребуется достаточно большое количество времени.
— общее подключение. В этом поле вы можете выбрать, какой тип подключения и разновидность сетевого адаптера вы желаете использовать при наладке Wi-Fi связи. Стоит указать именно тот сетевой адаптер, который вы применяете для Ethernet-подключения.
Когда все параметры будут заданы, щелкам кнопку «Запустить виртуальный маршрутизатор» и сеть, наконец, будет создана.
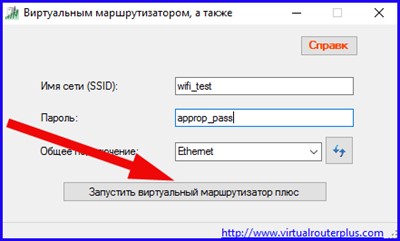
Теперь активируем Вай-Фай и заходим в ново-созданную сеть на соответствующем мобильном устройстве. Просто отыщем сеть среди прочих доступных и подключаемся к ней, как обычно.
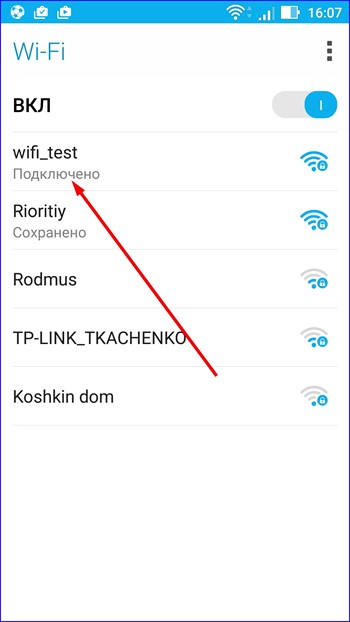
Если вам понравился данный программный продукт, но в силу каких-либо причин он вам не подошел (не заработал, либо не приглянулся интерфейс), посмотрите повнимательнее на один из наиболее качественных его аналогов, — Virtual Router. В сравнении с Виртуал Роутер Плюс, отличий не так и много. Методика работы программы абсолютно идентична, при этом задействуется полностью аналогичный подход. Тем не менее, утилита не лишена главных своих достоинств: легкости, изящества и доступности. Советуем загрузить представленное приложение с официального портала данного проекта, поскольку здесь дистрибутив не содержит рекламы. Принцип работы Виртуал Роутер целиком повторяет представленное ранее приложение: следует указать наименование сети и пароль к ней, а также выбрать сетевой адаптер, используемый для выхода во всемирную паутину. Когда все выше перечисленное будет готово, нажимаем основную кнопку «Start Virtual Router», и можно наслаждаться качественным коннектом.
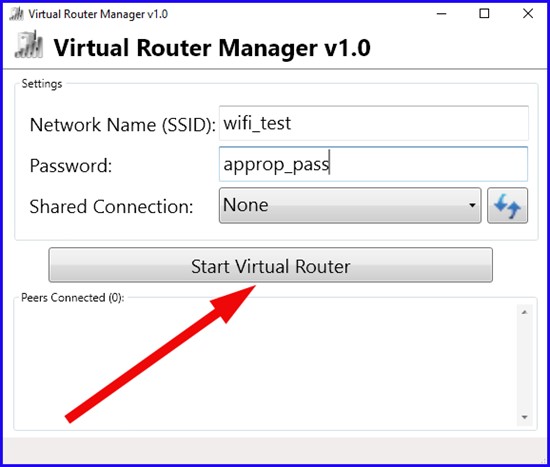
Единственный важный негативный нюанс данного программного продукта – это отсутствие русскоязычной локализации, но думаем, что с этим можно смириться. Все выполняемые операции абсолютно интуитивны и понятны.
Как раздать Wi-Fi с ноутбука, подключенного посредством проводного соединения, с помощью режима cmd Виндовс
Далее речь пойдет о последней методике создания Wi-Fi подключения для портативных устройств посредством лэптопа без применения каких-либо внешних программных средств. Чтобы воспользоваться ей, понадобится любой ноутбук с Виндовс 7, 8/8.1 или 10 на борту.
Итак, задействуем горячую комбинацию Win+R и зададим команду ncpa.cpl. В результате ввода данного запроса на экране появится список сетевых связей, активных на вашем ноутбуке. Выберем беспроводной узел, выполним на нем правый клик мышью и зайдем в опцию «Свойства».
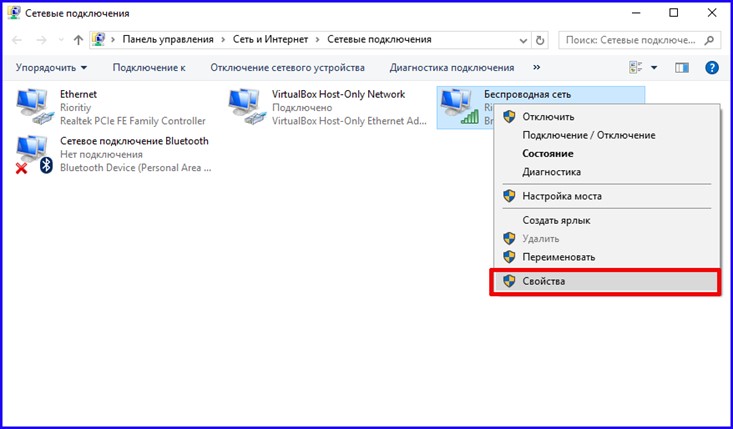
Когда это будет сделано, сфокусируемся на табе «Доступ» и поставим птичку рядом с опцией «Разрешить другим сетевым юзерам задействовать веб-подключение данного компьютера». Немного ниже стоит указать наименование сетевого контроллера, применяемого для сетевого коннекшна.
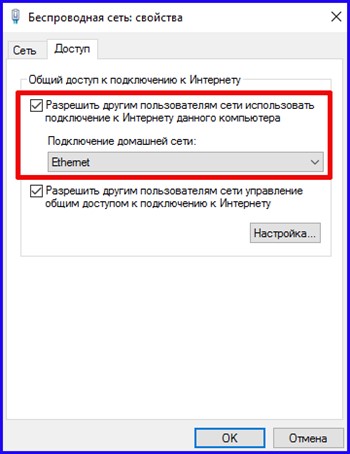
Далее стоит запустить cmd-режим от имени админа. Чтобы сделать это, прибегнем к правому клику мышки на Пуске и остановимся на варианте «Командная строка (админ)».
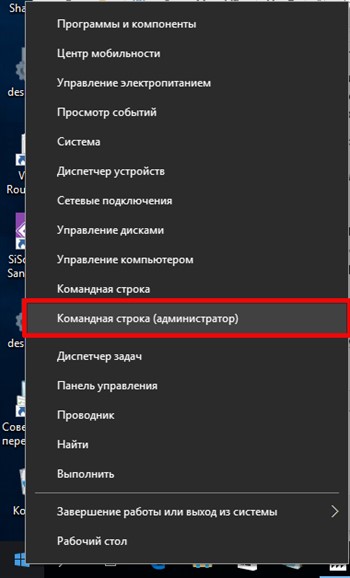
Если ваш компьютер оснащен Вин 7, воспользуйтесь кнопкой «Пуск», отыщите в перечне опцию «Командная строка», и выполните правый щелчок на ней. Во всплывающем меню поищите пункт «Админ».
Далее в строке приглашений зададим запрос “netsh wlan show drivers” и поглядим на параметры связи. Если в результате отображаются полноценные данные, можем продвигаться вперед. Если ответ отрицательный, это означает, либо что ваш сетевой адаптер чересчур устарел, либо произошла критическая ошибка с драйвером Вай-Фай контроллера, и его придется инсталлировать заново, предварительно скачав дистрибутив с веб-портала компании-изготовителя.
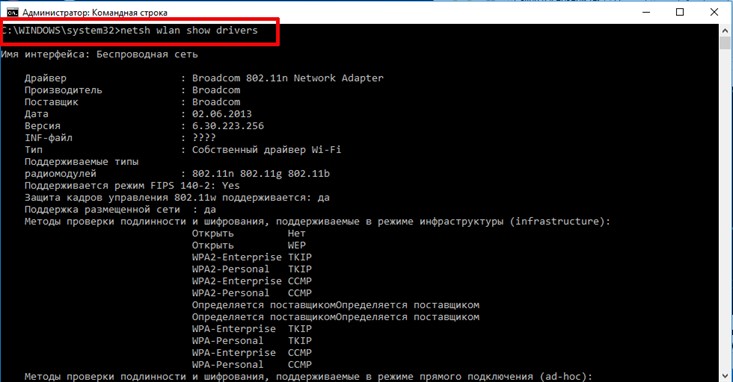
Итак, все готово для того, чтобы преобразовать ваш ноутбук в полновесный роутер. Введем команду «netsh wlan set hostednetwork mode=allow ssid=wifi_test key=approp_pass». Чтобы адаптировать команду под свои требования, вместо указанных значений ssid и key введите персональные данные.
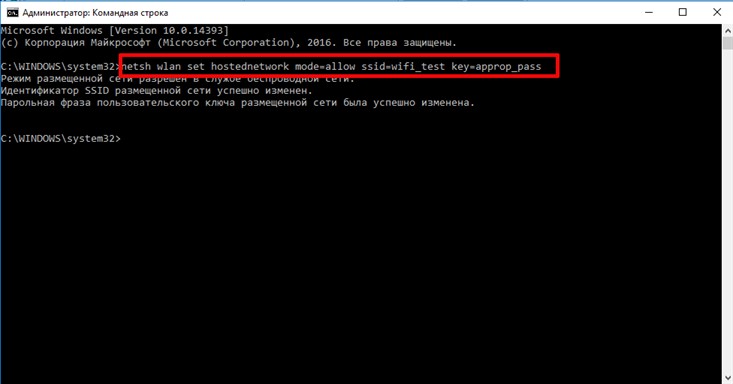
После этого, понадобится получение визуального подтверждения о правильности выполнения всех действий, вызываемых введенной нами командой: сеть создана, ее наименование определено корректно, и пароль также оказался принят. Следовательно, раздача Вай-Фай с ноутбука Windows 7 произошла успешно. В строке приглашения можете задать команду такого содержания: netsh wlan start hostednetwork
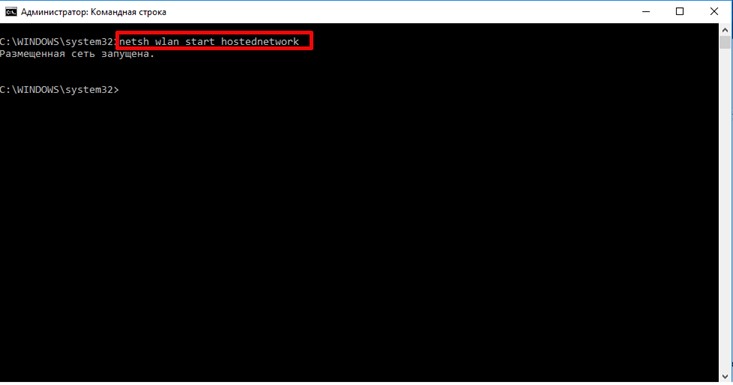
Когда последний указанный запрос будет задан, на дисплее появится месседж, свидетельствующий о том, что размещенная сеть оказалась успешно активированной, и раздача Вай-Фай с ноутбука состоялась. Финальная команда, которая обязательно окажется для вас своевременной, чтобы определить статус вашего коннекшна, количество подсоединенных к нему клиентов или используемый канал – это netsh wlan show hostednetwork. Все представленные данные довольно информативны, и непременно пригодятся вам при обслуживании и настройке сети.
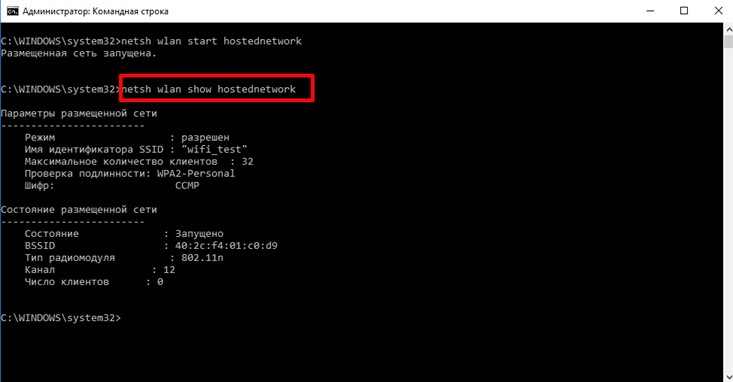
Для приостановки раздачи введите вот такой запрос: netsh wlan stop hostednetwork
Единственный существенный недочет представленной методики – в результате каждой последующей активации лэптопа организовывать и осуществлять развертку сети придется заново, в полностью ручном режиме. Если вы хотите как-либо автоматизировать данную процедуру, можете создать исполняемый скриптовый bat-файл и добавить его в список автозагрузки, или же прибегать к его ручному запуску в случае необходимости.
Вот и все, что касается процесса «Как раздать Wi-Fi с ноутбука». Надеемся, что описанная методика придется как никогда кстати, и вы сможете беспрепятственно пользоваться качественным беспроводным доступом даже без покупки аппаратного роутера для распределения IP-адресов.














