Deprecated: Function create_function() is deprecated in /var/www/u0470207/data/www/livelenta.com/wp-content/plugins/wp-russian-typograph/wp-russian-typograph.php on line 456
В офисе или в домашних условиях использование мощного роутера является безальтернативным решением провести Вай-Фай в помещении, или попросту обеспечить интернетом несколько компьютеров. Однако в силу всеобщей компьютеризации подключиться к вашей вай-фай сети может любой другой пользователь, который находится в пределах видимости вашего соединения. Чтобы этого не случилось, безопасность сети нужно обеспечить паролем на wi-fi. Сегодня в новом материале нашего IT-блога мы расскажем о том, как установить пароль на вай-фай роутер.
Поскольку моделей роутеров сейчас на рынке масса, и алгоритм представленной ниже процедуры отличен для каждого из брендов, охватить все из них в действительности не представляется возможным. Тем не менее, прослеживаются схожести в представленной методике, и если вы разберетесь в одном из устройств, установить пароль на маршрутизатор другой торговой марки для вас больше не будет являться какой-либо существенной проблемой. Сегодня мы поговорим об особенностях установки пароля на защищенную сеть для роутеров торговых марок ASUS и D-Link.
Как установить пароль на вай-фай роутер ASUS?
За последние два-три года роутеры ASUS все глубже проникают в бизнес-индустрию развивающихся стран и занимают весомую нишу в своем секторе, становясь все более популярными. В силу этих обстоятельств мы решили охватить в своей инструкции принцип защиты паролем сети на базе роутера ASUS.
Чтобы получить доступ к настройкам устройства, вначале нам нужно зайти в веб-интерфейс маршрутизатора. Открыть его можно, введя особый IP-адрес в адресной строке веб-браузера. Чтобы узнать, что же это за адрес, возьмите роутер в руки и переверните его вверх дном – на нижней панели должен быть указан IP-адрес для доступа к веб-интерфейсу прибора, а также дефолтные логин и пароль. Чаще всего используются ip 192.168.1.1 или 192.168.0.1, а логин и пароль: admin. Если вы в первый раз входите в настройки, эти значения и стоит использовать для входа.

Если же ваш роутер уже настраивался ранее, возможно, эти данные были впоследствии изменены, и вам придется узнать, как войти в настройки роутера сейчас. Если это не представляется возможным, придется сбросить все параметры маршрутизатора и настроить его с самого нуля, взяв в руки обычную ручку, карандаш, спицу для вязания, или какой-либо предмет с тонким наконечником, и зажать в течении пяти секунд кнопку Reset, размещенную на панели сзади. Иногда эта кнопка выполнена не в форме углубления, а в виде обычного выпуклого контрола, который можно нажать и пальцем.
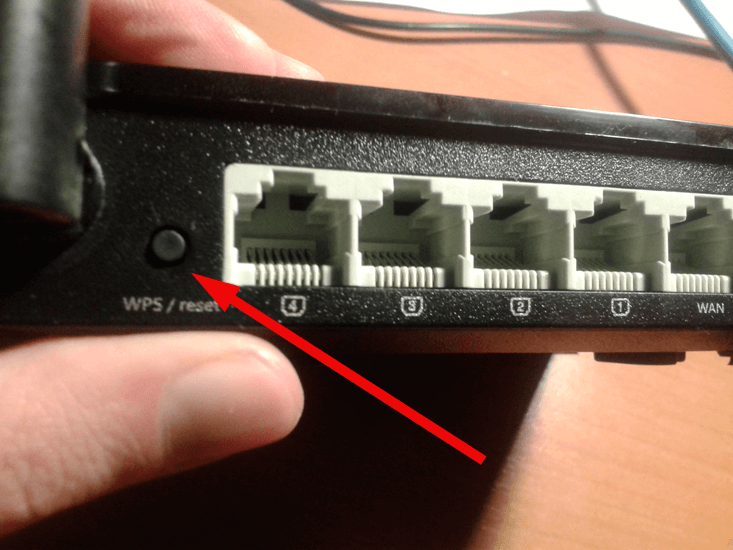
Дальнейшая настройка маршрутизатора – тема для отдельного разговора, о чем мы уже писали на страницах нашего IT-блога. Мы же остановимся лишь на нюансах, связанных с указанием пароля для защищенной сети.
Итак, теперь по сути, как установить пароль на роутер? После ввода обозначенного IP-адреса на экране появляется форма приглашения, куда нужно ввести данные для аутентификации.
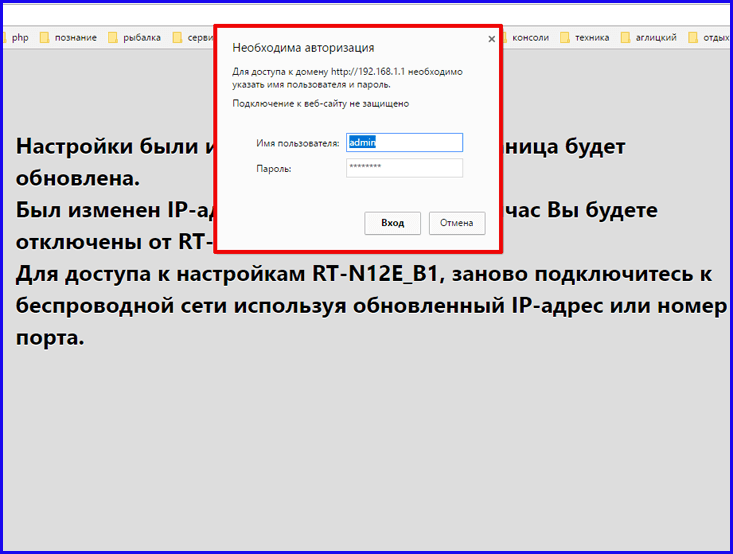
Когда данные будут введены, жмем кнопку «Вход» и логинимся в веб-панель устройства. Теперь мы получили доступ ко всем настройкам маршрутизатора и, разумеется, тут же приступим к вводу нового или замене предыдущего пароля. Еще раз напоминаем: на этом шаге подразумевается, что вы ваш маршрутизатор полностью настроен, работает исправно и не требует изменения каких-либо настроек. Если это не так, обратитесь к нашему материалу по ссылке выше, где в деталях расписано, как настроить новый гаджет, если вы его только что приобрели.
Обратимся к мини-форме «Состояние клиентов» на домашней странице веб-панели. Именно здесь мы сможем указать имя сети, протокол защиты, и, разумеется, ключ, который другими словами называют паролем.
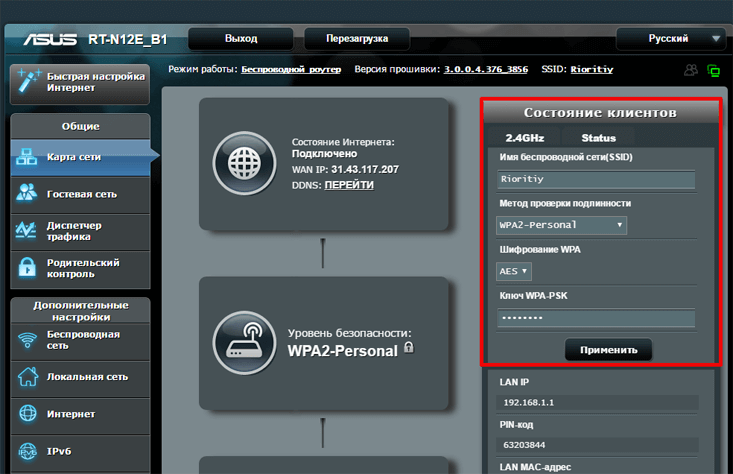
В поле «Метод проверки подлинности» выбираем протокол “WPA2-Personal”, поскольку он наиболее востребован в пользовательских кругах и наименее уязвим для взлома. Теперь, что нам собственно и было нужно, вводим в поле «Ключ WPA-PSK» пароль доступа к сети. Придумайте такой пароль, который включал бы в себя прописные и заглавные литеры, а также несколько цифр. Такой ключ злоумышленнику тяжелей всего подобрать, и, следовательно, ваша сеть окажется наименее подвержена взлому извне. Когда все данные будут введены, жмем кнопку «Применить», и перезагружаем роутер, не забыв предварительно сохранить все выполненные изменения.
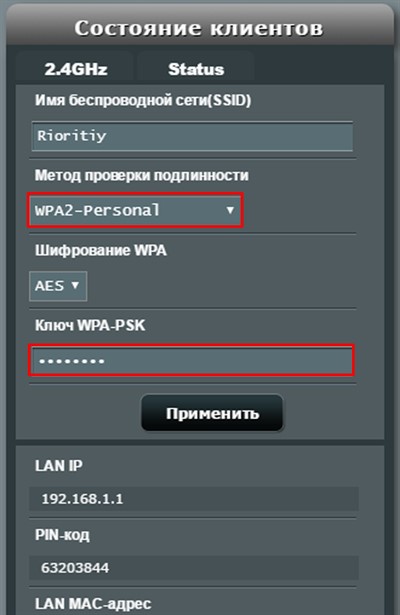
Для перезагрузки устройства следует нажать кнопку «Перезагрузка» в верхней части веб-панели.
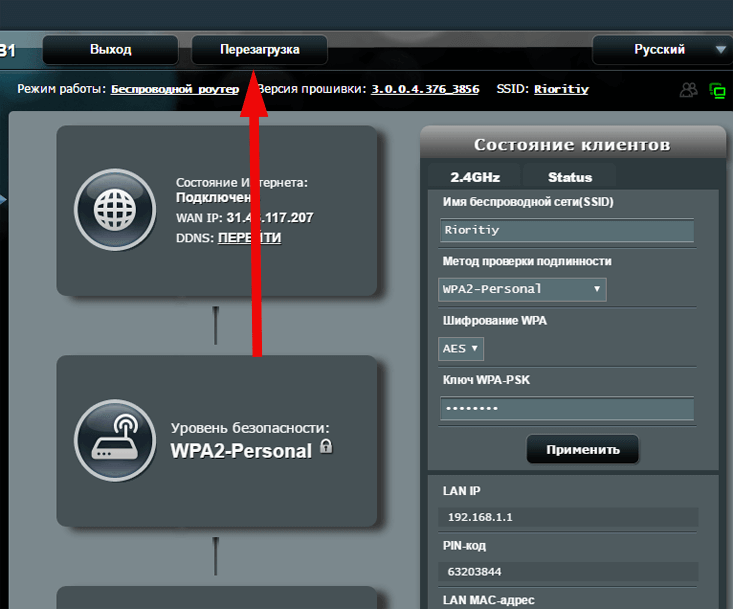
Выждите 60 секунд, и подключайтесь к своей сети уже с новым заданным паролем.
Если представленный на рисунке веб-интерфейс слегка отличается от вашего, установить пароль на вай-фай роутер также можно на вкладке «Беспроводная сеть». Здесь аналогичным образом указываем значение полей «Метод проверки подлинности» и «Предварительный ключ WPA», задав здесь те же самые значения, описанные чуть ранее. Затем точно так же перезагружаем устройство.
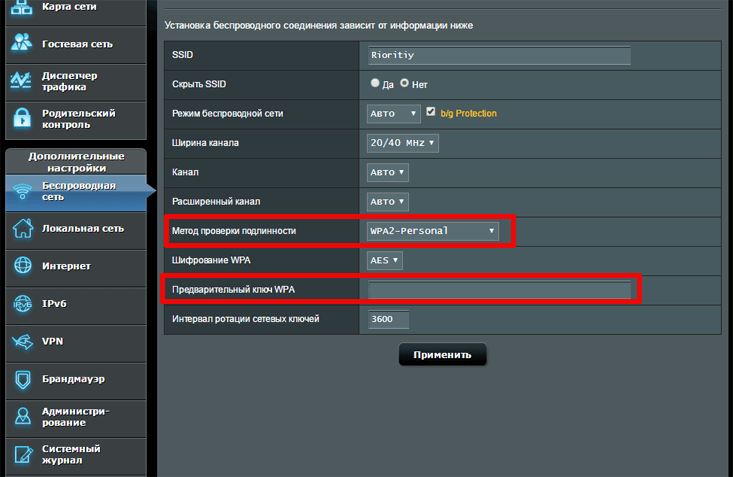
Как установить пароль на вай-фай роутер D-Link?
Аналогичным с моделью ASUS образом, смотрим на нижнюю стенку гаджета D-Link и запоминаем IP-адрес для входа в веб-панель маршрутизатора, а также аутентификационные данные.
Вводим искомый IP-шник в адресной строке веб-навигатора (в нашем случае, это 192.168.0.1) и указываем заведомо известные логин и пароль.
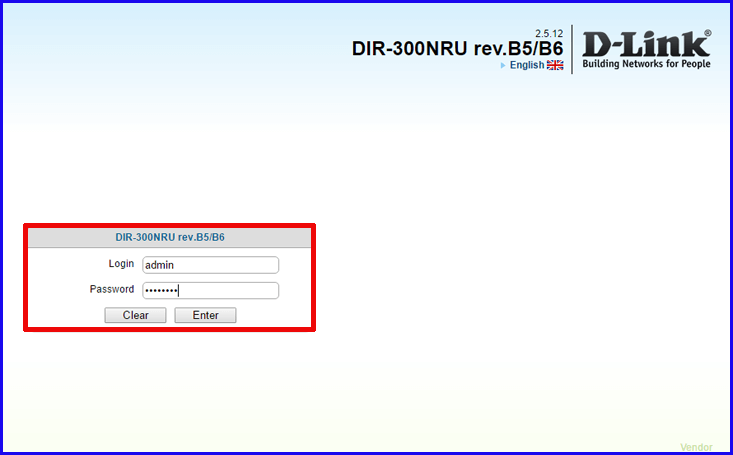
В иерархическом дереве параметров выбираем ветку Wi-Fi и в ней открываем узел под названием “Security settings” (на русском, этот узел будет иметь наименование «Настройки безопасности»).
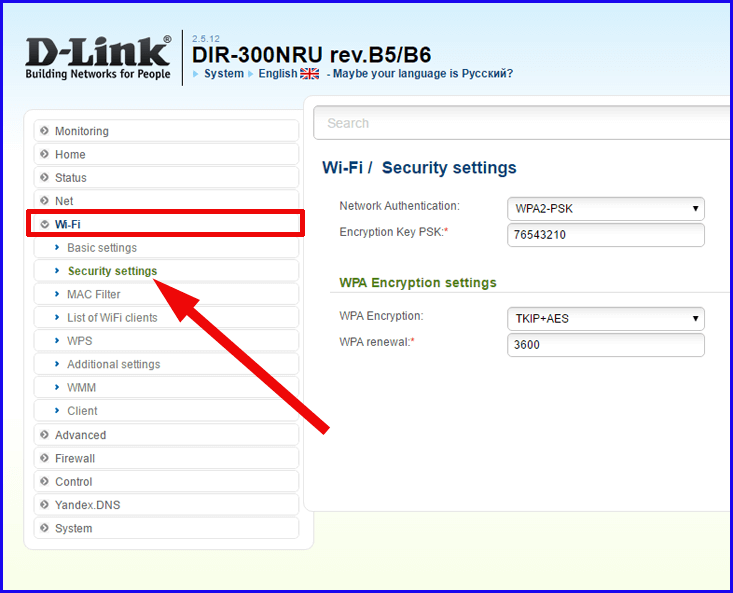
Теперь о главном, как установить пароль на вай-фай роутер. В первом же поле сверху, — “Network authentication” (другими словами, «Сетевая аутентификация»), выбираем среди других настроек опцию “WPA2-PSK”. Данный параметр аналогичен варианту WPA2-Personal, который мы указывали для маршрутизатора ASUS.
Далее, чуть ниже, в поле “Encryption Key PSK” (или же, «Ключ шифрования PSK») мы и вводим пароль, который хотим использовать для выбранной сети.
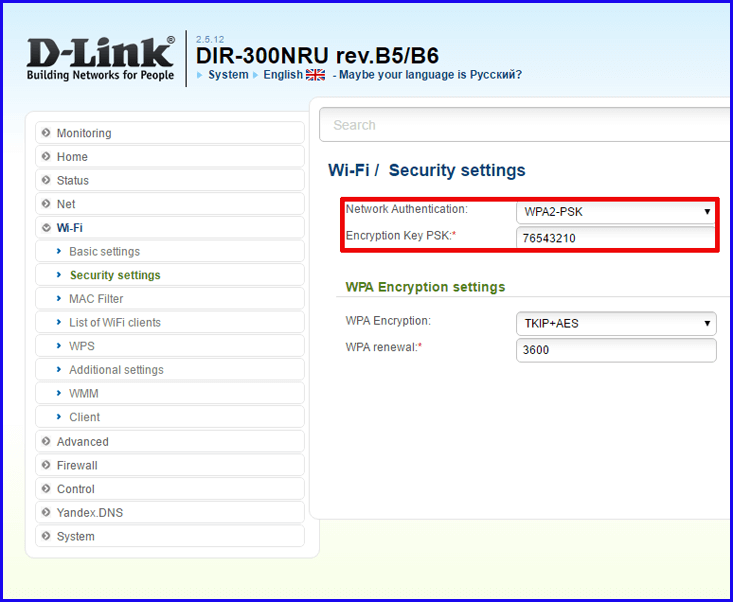
Имя сети можно посмотреть или поменять в ветке Wi-Fi -> Basic settings (Основные настройки). За это отвечает поле SSID.
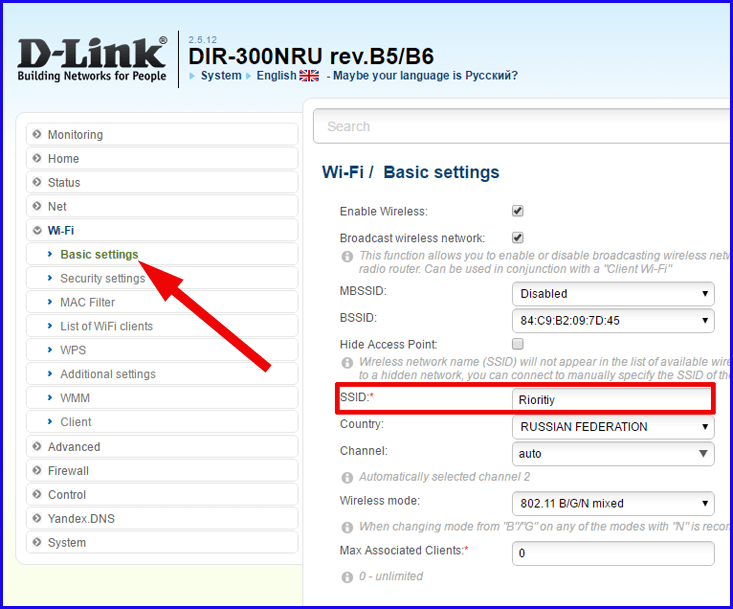
Если ваша версия прошивки на роутере марки D-Link отличается от представленной в нашей инструкции, скорее всего, меню параметров будет иметь схожий вид, и вам всего лишь придется войти в пункт меню с аналогичным названием, и там собственноручно найти параметры, отвечающие за сетевую аутентификацию используемой сети.
Как видите, в том, как установить пароль на вай-фай роутер D-Link, также нет ничего сложного, Достаточно лишь знать IP-адрес для входа в меню параметров, аутентификационные данные и названия меню, содержащих нужные нам пункты. Разобраться в этом самостоятельно не составляет никакой сложности. Желаем вам научиться настраивать роутер самому, что минимизирует ваши расходы и обеспечит дополнительные навыки, а это никогда не будет лишним.














