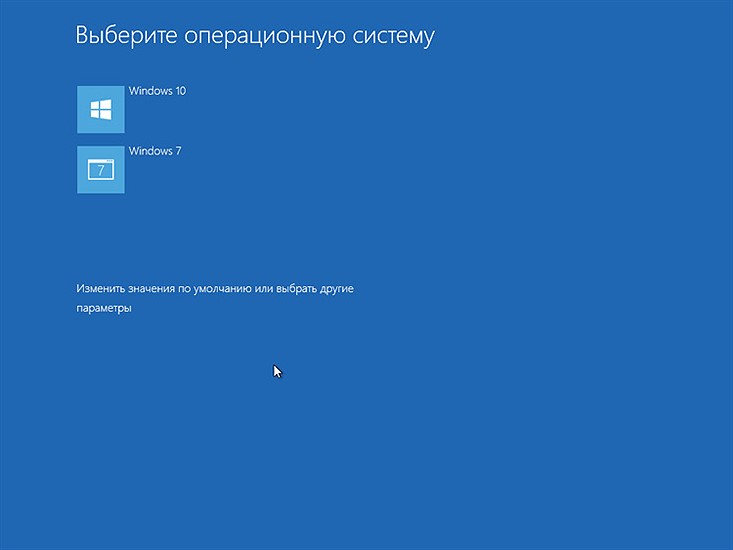Deprecated: Function create_function() is deprecated in /var/www/u0470207/data/www/livelenta.com/wp-content/plugins/wp-russian-typograph/wp-russian-typograph.php on line 456
При переходе на новую версию ОС от Майкрософт вполне естественно желание сделать это плавно, последовательно. Если вы привыкли к интерфейсу и функциям семерки, и хотите посмотреть поближе на Win 8.1 или 10, не удаляя уже ставшую вам привычной седьмую версию, это легко можно сделать. Ведь основываясь только на обзорах, скриншотах и мнениях других пользователей, сделать выбор для себя порой бывает не так уж и просто. Стоит взглянуть на новую ОС собственными глазами, и уже тогда принять решение, подойдет она вам или нет. Если новая система окажется слишком тяжеловесной для аппаратной конфигурации вашего ПК, или попросту вам не понравится в силу наличия излишних функций или перегруженного интерфейса, в любой момент можно вернуться обратно к уже ставшей привычной операционке (скажем, семерке) без переустановки ОС.
Как установить новый Windows, не удаляя старую, уже ставшую привычной для вас систему? Об этом и пойдет речь в представленной статье. Имея две системы на одном ПК, при каждом включении компьютера вы сможете сделать выбор, какую из систем стоит загружать. Этот подход является очень гибким и удобным. Вам не нужно беспокоиться из-за того, что ваш любимый файловый менеджер или игра не работает в десятке даже в режиме совместимости, и неизвестно будет ли она запускаться в ней в будущем. Просто загрузите Win Seven, и свободно используйте те приложения, поддержка которых в новой ОС не реализована разработчиками, а в десятке можете работать с новыми программами.
Предположим, на текущий момент вашей рабочей операционкой является Seven. Стоит отметить, что описанная в этом материале инструкция подойдет для любой из систем линейки Windows, начиная с XP (XP, Vista, 7, 8/8.1, 10), то есть установить можно любую конфигурацию. Важно, чтобы второй инсталлируемой ОС была более новая версия в сравнении с активной. То есть, если на компьютере стоит семерка, можно поставить 8/8.1 или 10, но не Висту. В случае инсталляции второй более ранней системы будет удалена вся информация в MBR-записи, загрузочных файлах и загрузочном секторе, и вы сможете работать только со второй, то есть предшествующей операционкой. В этом материале мы опишем процесс установки Windows 10 в совокупности с 7.
Инструкция по процедуре инсталляции
Перед процессом установки нужно убедиться, есть ли на вашем жестком диске незанятое логическое устройство (D, E или др.). Если вы установили в системный блок два жестких диска, можете поставить вторую ОС на дополнительный жесткий диск, указав во время инсталляции чистый несистемный раздел в качестве места для хранения системных файлов. Если второго винчестера у вас нет, создадим еще один, новый раздел. Это можно сделать как с помощью специальных внешних приложений (AOMEI Partition Assistant, Acronis Disk Director Suite), так и штатными средствами. Используем второй вариант – для этого откроем форму «Выполнить», нажав комбинацию клавиш Win+R, либо используя меню «Пуск».
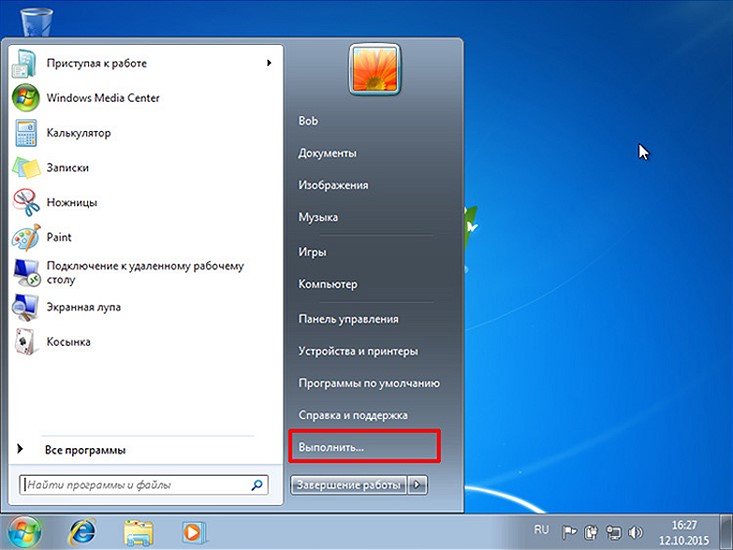
Введите в появившемся текстовом поле команду “diskmgmt.msc” и щелкните ОК.
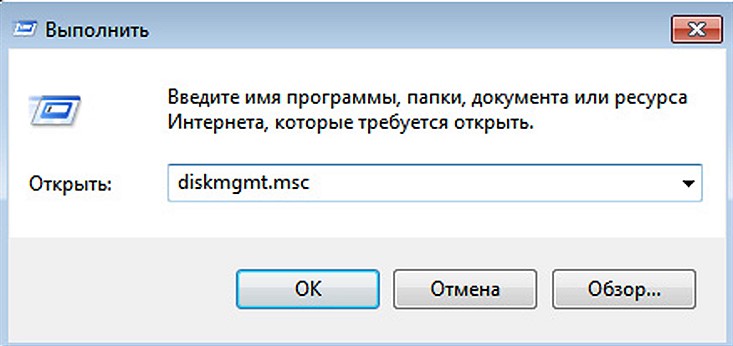
Перед вами откроется менеджер управления дисками. Создадим новый раздел D. Для этого вначале нужно сжать раздел с наибольшим объемом, отделив от него незанятое дисковое пространство. В нашем случае это раздел C. У вас это может быть любой другой диск, — главное, чтобы на нем было свободное место. Кликнем правой мыши на выбранном устройстве и выберем опцию «Сжать».
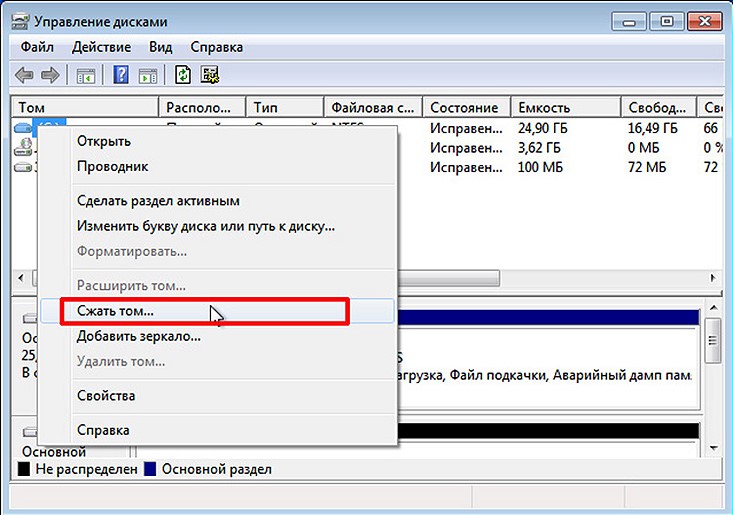
В открывшейся форме в поле «Размер сжимаемого пространства» укажем тот объем дискового пространства, который понадобится для новой системы (для Win 10 минимум – 25-30 Гб). Указав значение, нажмите кнопку «Сжать».
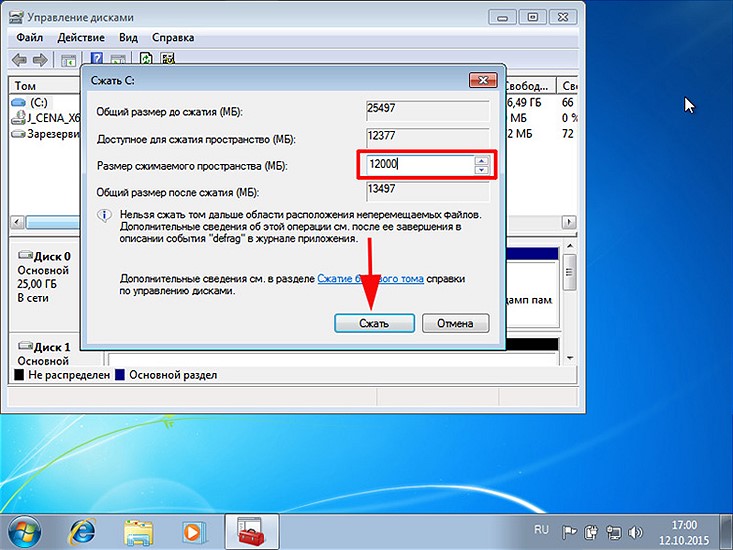
В результате на визуальной линейке жесткого диска должен появиться нераспределенный сектор. На него-то мы и поставим новую десяточку.
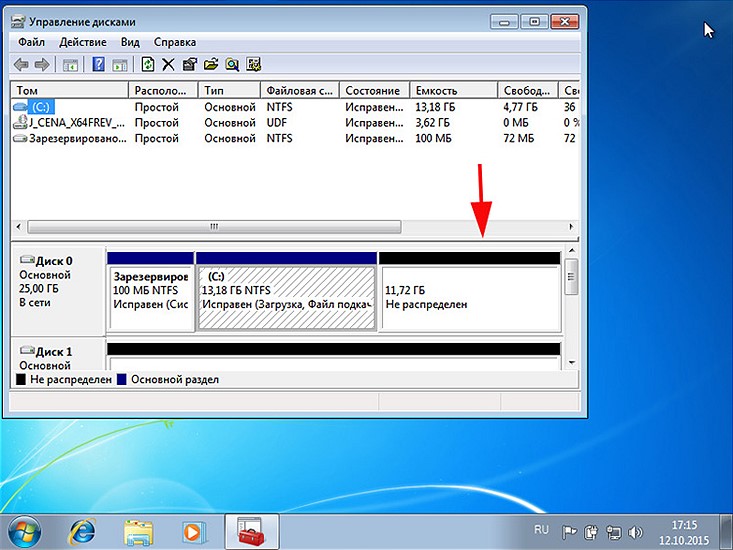
Все эти действия можно будет выполнить прямо во время установки второй системы, но там это сделать будет труднее. Так что выбирайте, какой из вариантов вам понравится больше.
Следующий шаг – это скачивание образа Windows 10 из сети и запись его на DVD-диск или флешку. Найти ISO-образ системы не составит труда, воспользуйтесь обычным Google- или Yandex-поиском. Также дистрибутив десятки можно скачать на официальном сайте. Обратите внимание на язык и разрядность образа. Что касается первого, вероятно вам понадобится версия на русском. Разрядность – тоже немаловажный момент. Делать упор на 32-х или 64-х битной версии нужно, основываясь на разрядности вашего процессора и объеме RAM. Если у вас 64-битный ЦПУ и более 4 Гб ОЗУ, стоит отдать предпочтение 64x-образу. Если объем оперативной памяти меньше, можно обойтись и 32x-битной версией.
С записью дистрибутива на внешний накопитель вам поможет вот эта недавно опубликованная статья. Здесь процесс записи описан подробно и во всех деталях. При загрузке с официального сайта производителя на вашем ПК окажется специальная фирменная программа установки Windows 10 от Microsoft, включающая все средства для записи установочных файлов на соответствующий носитель.
Далее с помощью настроек BIOS нужно выполнить загрузку ПК с внешнего накопителя (лазерного диска или USB-флешки, куда вы записали дистрибутив). О том, как сделать эти настройки, рассказано в том же материале.
Когда все готово, вставляем носитель в компьютер и загружаемся. Если параметры в BIOS’е заданы верно, на дисплее появится надпись “Press any key to boot from CD or DVD”. Нажимаем любую кнопку на клавиатуре.
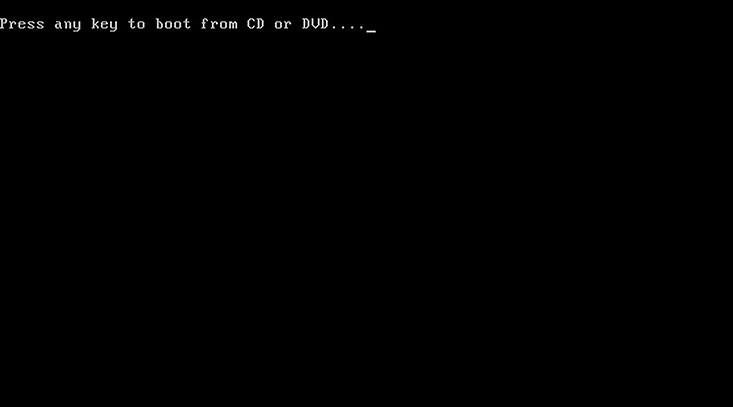
Следующие несколько шагов совпадают с опубликованной недавно инструкцией см. выше(Как установить новый Windows, сохранив рабочей старую версию системы?).
После выбора языка, подтверждения лицензии и задания типа установки переходим к форме разметки жесткого диска.
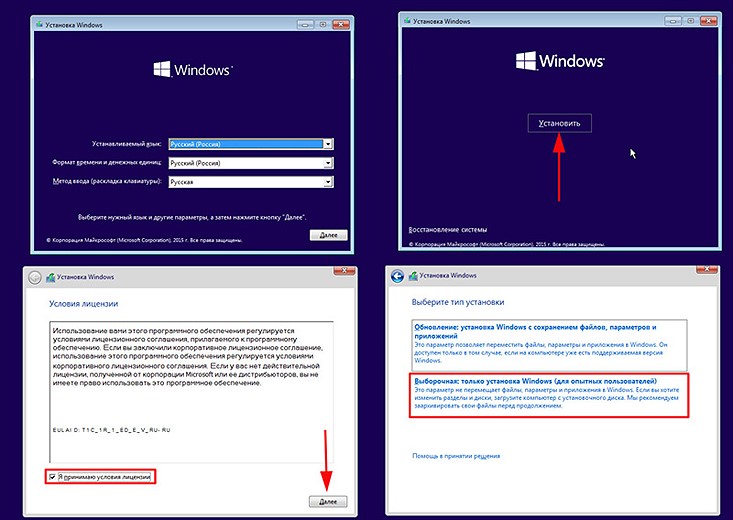
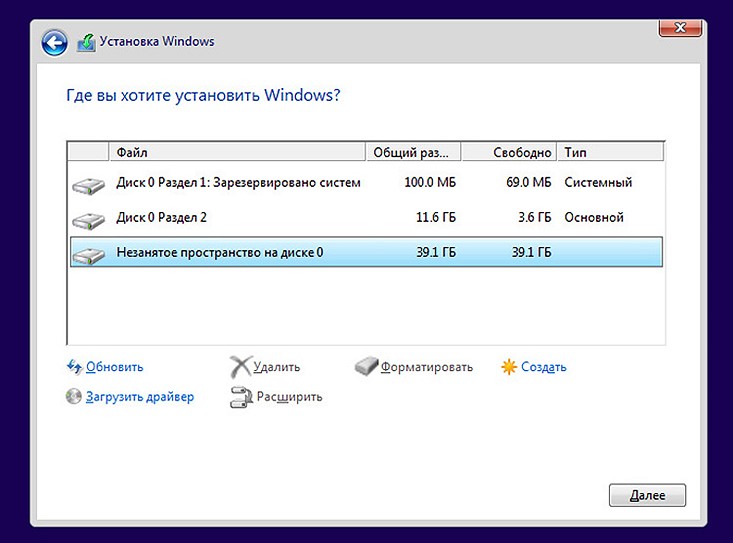
Если вы сделали всю работу по разметке заранее, и у вас есть 25-30 Гб нераспределенного пространства, выберите неразмеченную область для установки второй системы и кликните «Далее».
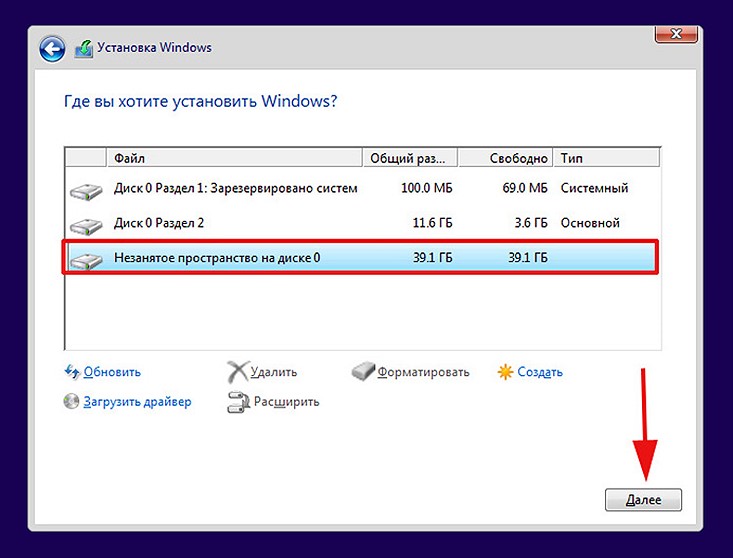
Если свободного места недостаточно, придется удалить один из занятых разделов, что позволит расширить неразмеченное дисковое пространство. Важно понимать, что при удалении раздела все данные на нем уничтожаются. Именно поэтому мы советуем сделать всю разметку предварительно, в менеджере управления дисками в действующей системе, поскольку там разделы можно сжимать, а не удалять полностью, что предотвратит потерю данных.
Итак, начинается основная фаза установки. Она займет некоторое время, так что запаситесь терпением.
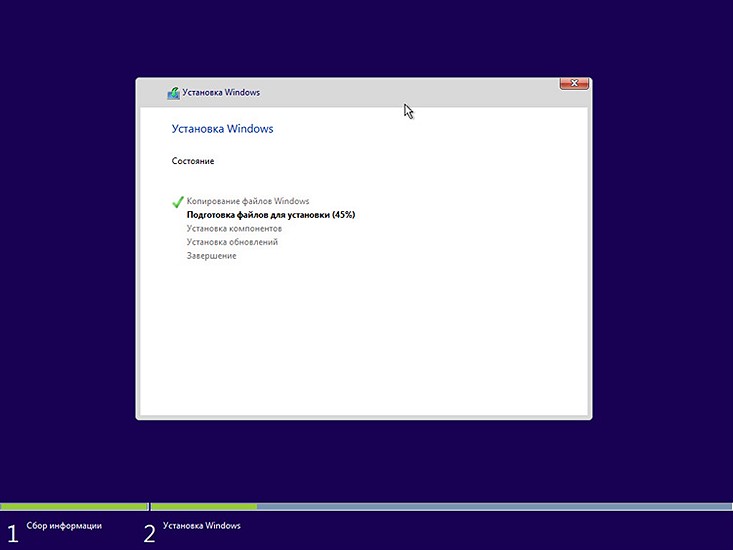
Все последующие этапы установки описаны все в том же материале, и на них мы останавливаться не будем.
Наконец, когда установка Windows 10 на ноутбук, компьютер или планшет полностью закончена, устройство перезагружается, и при следующем включении на дисплее появляется загрузочное меню с выбором системы для запуска. Выбрав нужный пункт, можно использовать любую из версий(смотри картинку на главной).
Интересные возможности предоставляет дополнительная опция «Изменить значения по умолчанию или выбрать другие параметры», размещенная внизу. При нажатии на ней появляется субформа. Здесь можно задать таймер для отображения меню выбора систем, по истечении которого будет загружена выбранная по умолчанию ОС. Также можно указать версию Windows для автоматической загрузки, которая будет происходить при бездействии с вашей стороны в течении заданного выше интервала.
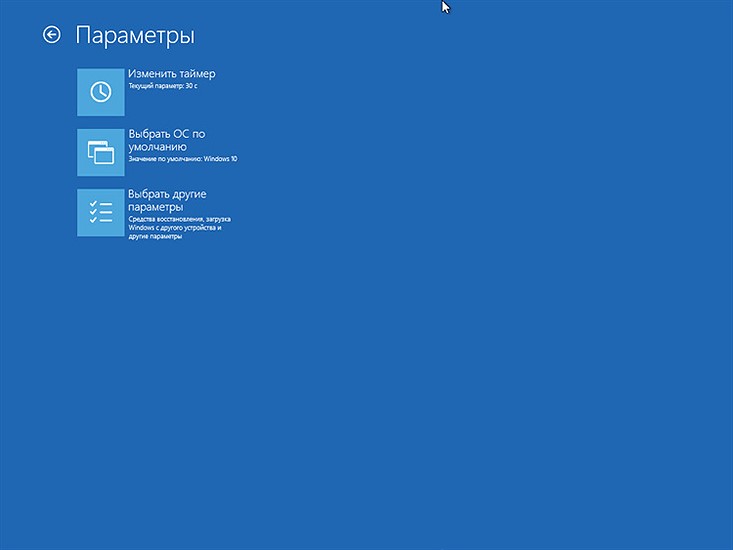
Щелкнем на третий пункт «Выбрать другие параметры». В этом меню наибольший интерес представляет опция «Диагностика».
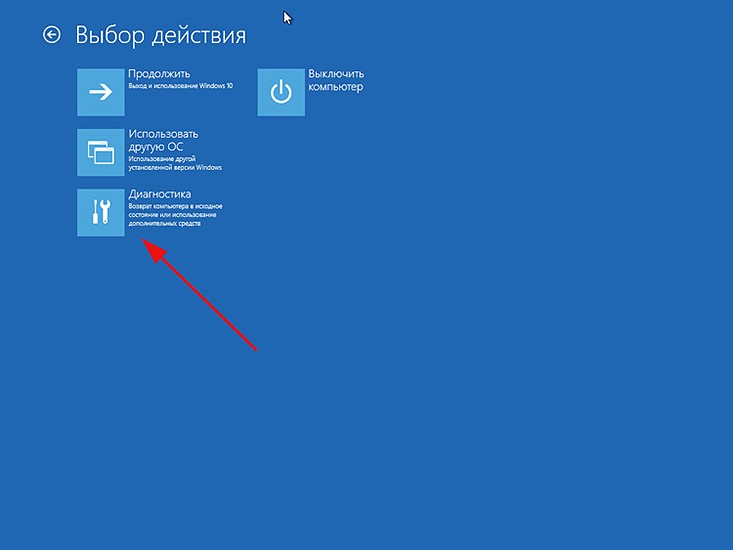
Первый вариант «Вернуть компьютер в исходное состояние» пригодится в том случае, если целостность системы была нарушена (то есть нельзя вручную удалить приложения, поставить новые, не происходит загрузка, и др.). В результате такого отката можно выполнить переустановку Windows, удалив не заводские приложения и параметры с сохранением личных данных и документов. Аналогичную операцию можно осуществить через GUI в самой десятке.
Теперь о последней подформе «Дополнительные параметры», какие функции она предоставляет?
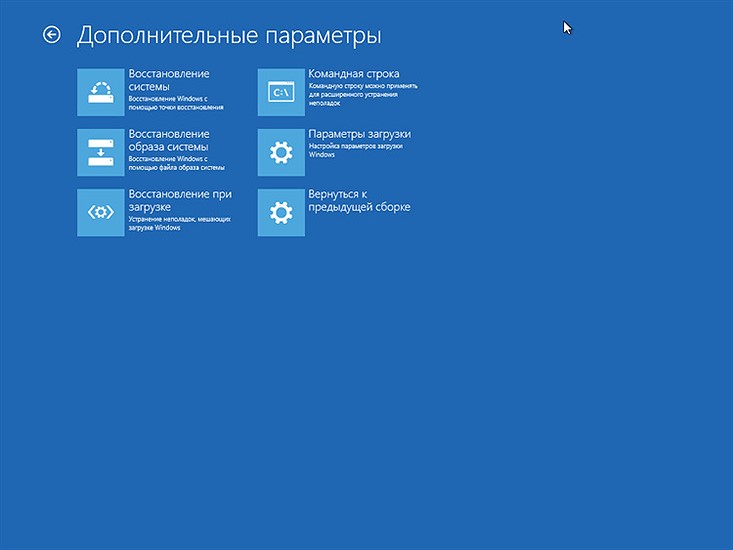
Первая опция позволяет восстановить систему, используя механизм точек восстановления. Такие чекпойнты создаются автоматически при инсталляции некоторых программ, а также генерируются пользователем вручную перед внесением крупных изменений в ОС. Следующий элемент меню «Восстановление образа системы» пригодится при возврате состояния Windows к начальному с помощью ISO-образа дистрибутива, сохраненного на винчестере (весьма кстати при отсутствии загрузочного диска с Виндовс).
Еще один полезный пункт – «Восстановление при загрузке». Если система не загружается, он поможет исправить системные записи и вернет возможность загрузки. Командная строка – незаменимый инструмент для системных администраторов, для обычных пользователей он мало интересен.
Пятый вариант «Параметры загрузки» используется для отладки Windows в безопасном режиме. Последняя опция «Вернуться к предыдущей сборке» придется весьма кстати, если в результате обновления ОС возникают баги, частые зависания или лаги. Такое возможно, если новая сборка недостаточно протестирована и была выпущена в сыром виде. После отката к ранней сборке будут удалены параметры и приложения, установленные в новой ветке, но личные файлы при этом не пострадают.
Используя описанную инструкцию, можно вполне справиться с вопросом, как установить новый Windows параллельно с 1 или 2 другими системами на один жесткий диск при условии наличия достаточного объема свободного пространства на HDD/SSD.