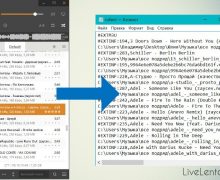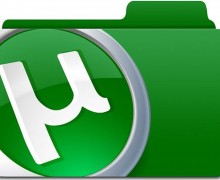Deprecated: Function create_function() is deprecated in /var/www/u0470207/data/www/livelenta.com/wp-content/plugins/wp-russian-typograph/wp-russian-typograph.php on line 456
В стремительно текущем современном технологическом мире процедура сохранения данных с целью дальнейшего их использования востребована повсеместно. Например, Вы решили установить Windows 10, предварительно удалив старую систему, намерены купить новый компьютер или просто на случай внезапной поломки желаете обезопасить свои данные.
Большинство пользователей уже знакомы с такой проблемой CD/DVD дисков как недолговечность. По этой причине все более популярными становятся образы этих дисков, которые можно хранить в виде файла, при этом они полностью сохраняют исходную структуру диска. Также при помощи специальных программ подобные файлы можно без проблем запускать на компьютере благодаря эмуляции, так как будто Вы просто вставили этот диск в привод.
В данной статье мы ответим на вопрос «как создать образ диска?» с использованием двух популярных программ, и работать нам предстоит с наиболее распространенным форматом – ISO.
CDBurnerXP
Данная программа полностью бесплатная и ее можно скачать на официальном сайте. Обладает немалым набором возможностей:
• Запись файлов на разнообразные виды носителей, в том числе и двухслойные диски;
• Создание образов загрузочных дисков;
• Разбивка и запись данных на несколько дисков;
• Сохранение проектов записываемых дисков;
• Два типа очистки диска;
• Создание музыкальных дисков различных форматов (MP3, WAV, FLAC, OGG, APE, WMA, WV, MPC, ALAC);
• Импортирование имеющихся плейлистов формата M3U, WPL, а также аудиопроектов NRA (Nero);
• Создание и запись образа диска в формате ISO;
• Конвертация файлов nrg и bin расширений в файл ISO;
• Сохранение данных с диска в формат ISO;
• Управление при помощи командной строки.
А главное – программа имеет удобный и простой интерфейс.
Образ из файлов и папок
Запускаем программу и в открывшемся окне выбираем из списка пункт: «Диск с данными» — жмем «ОК».

Перед Вами откроется соответствующая программа, которая разделена на четыре окна – два небольших вспомогательных, и два больших — основных. В левом верхнем вспомогательном окне отображаются диски и папки Вашей операционной системы. Найдите здесь папку с файлами и другими папками, которые желаете записать в образ. Выбрав нужную папку, в основном верхнем окне Вы увидите находящиеся в ней файлы и папки.
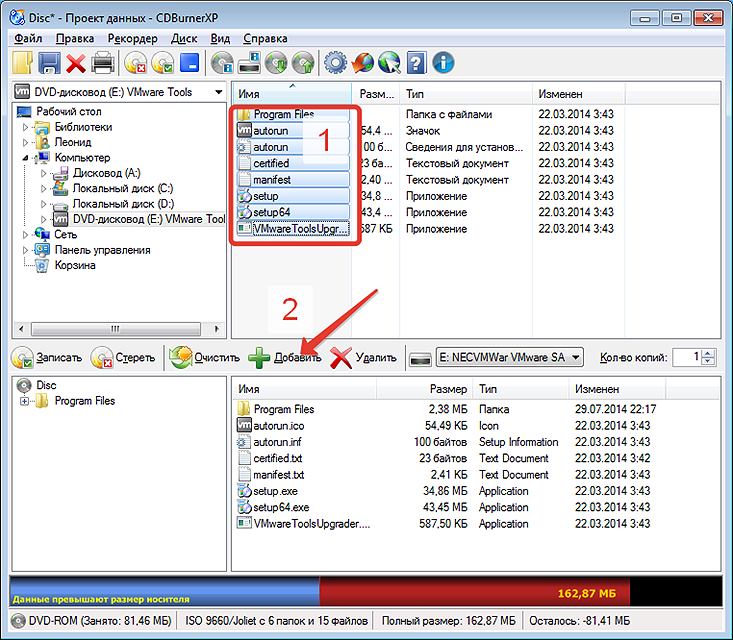
Выделяем те, которые желаем записать, после чего жмем на кнопку «Добавить», в центре окна программы. Все выбранные элементы должны отобразиться в основном нижнем окне.
Теперь находим в левом верхнем углу окна надпись «Файл», переходим на нее, и в появившемся списке выбираем — «Сохранить проект как ISO-образ». В открывшемся окошке вписываем имя полученного образа внизу напротив соответствующей надписи и нажимаем «Сохранить».
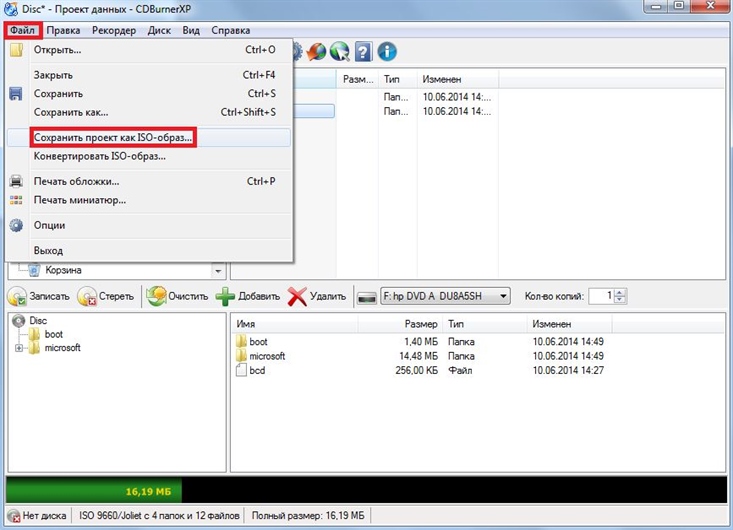
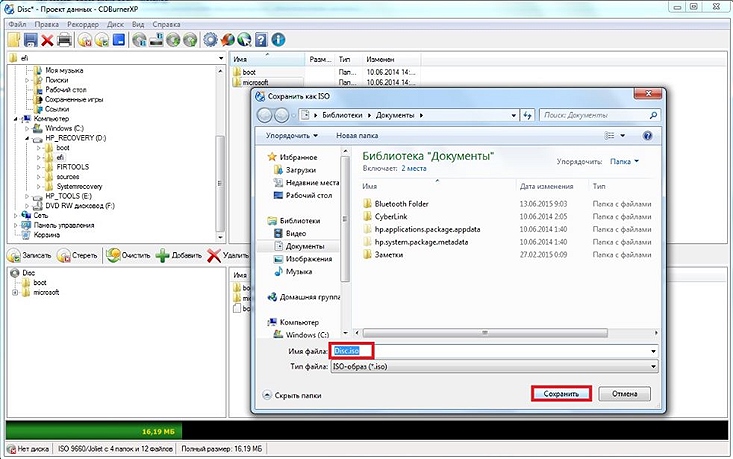
Образ загрузочного диска
Чтобы создать ISO-файл диска, располагающегося в Вашем DVD приводе, запустив приложение CDBurnerXP, выбираем строку с надписью «Копировать диск». Откроется окно настроек.

Здесь в разделе «Источник» проверьте, чтобы напротив надписи «привод» была выбрана буква привода, в котором находится нужный диск. Далее если Вы желаете записать образ сразу же на диск в другом приводе, в разделе «Приемник», напротив надписи «устройство» выбираем букву другого привода, в котором должен быть чистый диск. Если же на Вашем устройстве только один привод, то в качестве приемника можно выбрать его же – в таком случае образ временно сохранится на Ваш компьютер. Вы извлечете записываемый диск и вставите пустой, после чего сможете записать образ на него.
Однако наша задача состоит в сохранении ISO-образа в виде файла на компьютер, поэтому в разделе «Приемник» выбираем пункт «Жесткий диск». При помощи кнопки с тремя точками можно выбрать путь для сохранения файла, но по умолчанию ISO сохраняется в папку CDBurnerXP, где этой программе проще будет его найти. Поэтому выбор пути не обязателен. В самом низу окна нажимаем «Копировать диск», и ждем.
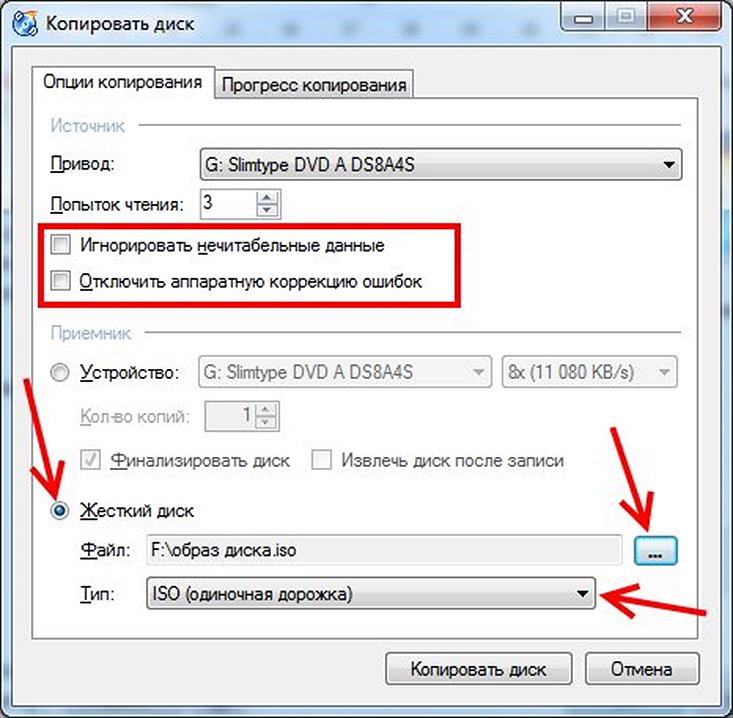
По завершению процесса копирования на Вашем жестком диске сохранится ISO-образ. В дальнейшем его можно записать на CD/DVD носитель при помощи CDBurnerXP.
К сожалению, данная программа не умеет монтировать имеющиеся образы на виртуальный привод. Для этого действия Вам потребуется какой-нибудь эмулятор, к примеру, VirtualDVD Media Emulator.
UltraISO
Эта программа, в отличие от CDBurnerXP, платная. Но вместе с тем обладает несколько большими возможностями. Главным ее преимуществом является возможность эмулировать образ загрузочного диска на виртуальный привод. Приобрести упомянутый софт можно на официальном сайте. Несмотря на то, что разработчики позволяют использовать программу бесплатно с ограничением размера файла ISO (до 300 Мб), этого может быть достаточно лишь для записи музыкального cda-диска.
Образ из файлов и папок
Запустив программу, мы увидим те же четыре окна, которые имеются и в интерфейсе CDBurnerXP, который описывался выше. Только в данном случае выбор нужной папки происходит в левом нижнем окне, а ее содержимое отображается в большом окне внизу. Здесь выделяем нужные файлы и папки, после чего перетаскиваем их при помощи мыши в верхнее основное окно. В левом верхнем окошке отображается структура будущего диска.
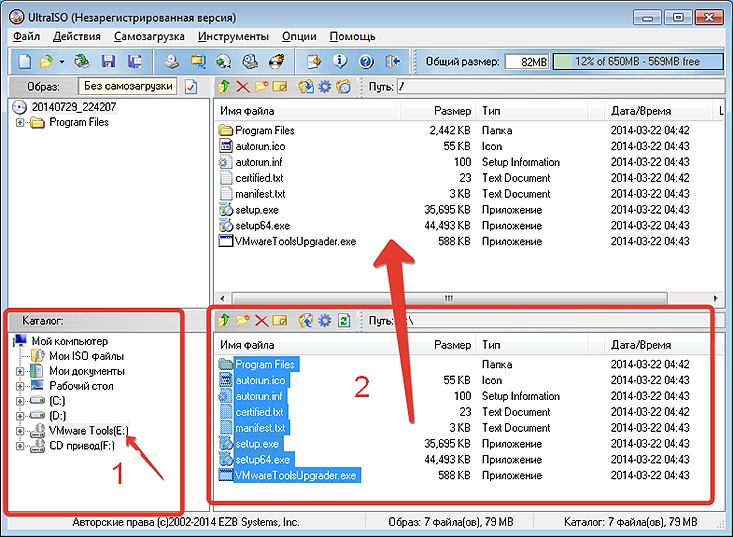
После выбора и добавления всех нужных Вам элементов выбираем пункт «Файл» сверху в панели инструментов, среди появившихся функций жмем на надпись «Сохранить как…». Напротив строки «имя файла» вводим имя сохраняемого образа, а ниже, напротив «Тип» выбираем формат ISO, и жмем «Сохранить». Ждем окончание процесса сохранения данных.

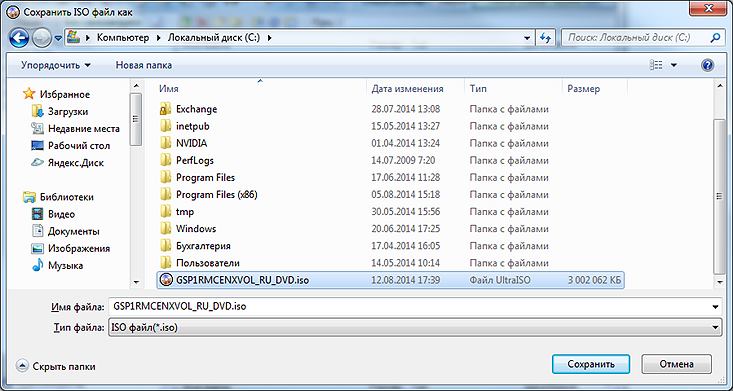
Образ загрузочного диска
Чтобы создать образ диска ISO из загрузочного диска, в верхней панели инструментов нажимаем на значок диска и привода, который находится справа от иконки дискет (см. рисунок ниже). В открывшемся окне при желании можно выбрать путь для сохранения, нажав на кнопку с тремя точками, а также другие форматы помимо iso, к примеру .nrg, .img или mdf/mds. Как видите, никаких лишних действий выполнять не приходится, поэтому просто нажимаем «Сделать». Ждем окончания процесса, после которого Вам предложат открыть созданный только что образ.
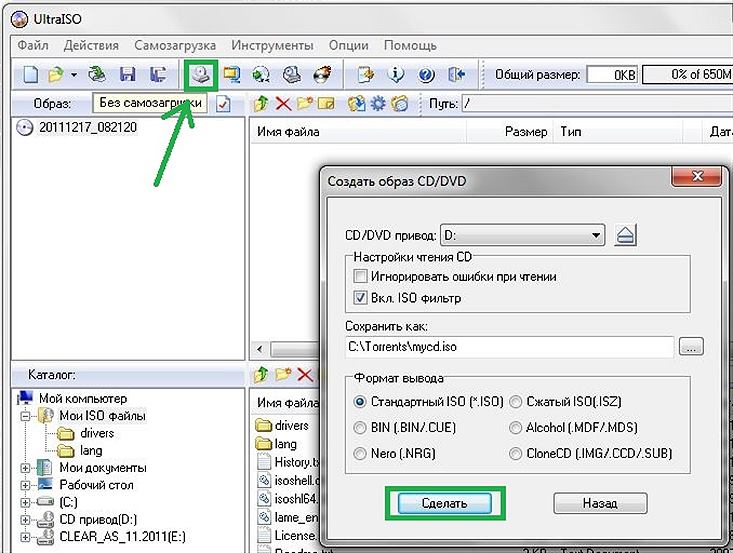
Любая из вышеупомянутых программ отлично справляется с поставленной задачей. Кроме CDBurnerXP и UltraISO существует еще несколько приложений, позволяющих создать образ загрузочного диска и работающих по тому же принципу, например бесплатные Ashampoo Burning Studio и ImgBurn, или платные Nero и Daemon Tools. Так или иначе, при помощи описанной процедуры Вы сможете самостоятельно сохранить информацию в удобном для Вас виде, на компьютере или носителе.
Фото на главной: / kakprosto.ru