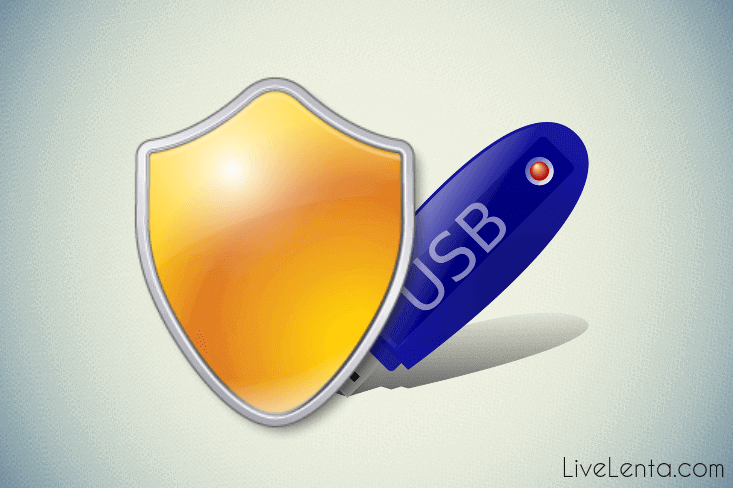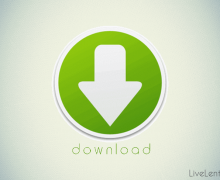Deprecated: Function create_function() is deprecated in /var/www/u0470207/data/www/livelenta.com/wp-content/plugins/wp-russian-typograph/wp-russian-typograph.php on line 456
Оглавление:
В профессиональных и корпоративных версиях Windows реализована программа для шифрования под названием BitLocker. Благодаря тесной интеграции с операционной системой использование этой программы в некоторых аспектах более удобно, чем использование других программ шифрования. В частности, если зашифровать с помощью BitLocker флешку, то при подключении ее к компьютеру система автоматически будет сообщать, что информация зашифрована и необходимо ввести пароль. В этой статье будет описано, как произвести шифрование флешки с помощью BitLocker и как пользоваться такой флешкой в повседневной работе.
Особенности использования BitLocker
Как уже упоминалось, BitLocker является простым и удобным средством защиты информации. Тем не менее его использование связано с рядом ограничений. В первую очередь стоит иметь в виду, что эта программа комплектуется далеко не со всеми версиями Windows. А это означает, что с высокой долей вероятности может возникнуть ситуация, когда зашифрованную флешку не получится открыть, находясь у кого-то в гостях. Не говоря уже о том, что даже на Вашей операционной системе BitLocker может оказаться недоступным.
Другой неприятной особенностью является то, что нет возможности хоть как-то скрыть факт шифрования флешки — операционная система прямо и открыто сообщает, что флешка зашифрована и спрашивает пароль. Помимо этого сама программа имеет закрытые исходные коды, что говорит о потенциальной небезопасности программы — ведь разработчики через возможные закладки в коде могут получать доступ к шифрованным томам пользователей.
Исходя из всего вышесказанного стоит взвесить все «За» и «Против», и в случае нежелательности использования BitLocker воспользоваться бесплатными аналогами с открытым исходным кодом, например TrueCrypt (этой программой производили шифрование жесткого диска).
Создание зашифрованной флешки
Чтобы начать шифрование флешки, нужно открыть проводник Windows, выбрать нужный диск из списка дисков и через правую кнопку мыши выбрать пункт меню «Включить BitLocker».
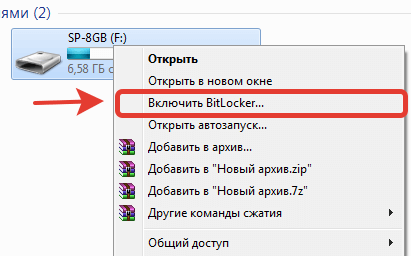
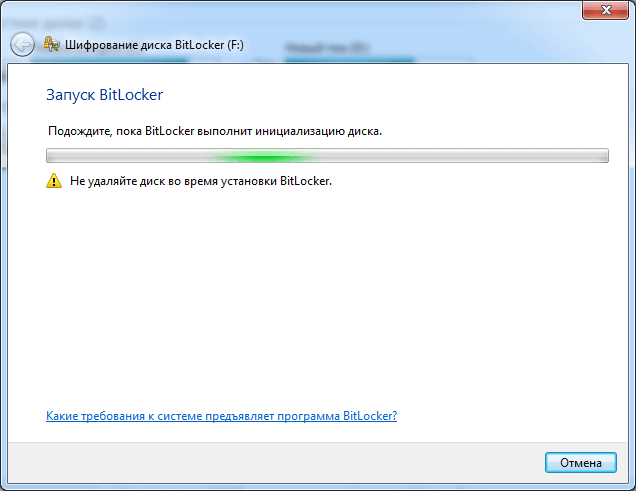
После этого будет предложено задать пароль для блокировки скрытой информации. Помимо пароля в программе заложена возможность использования смарт-карт. Но такой вид устройств мало распространен в наших краях, и поэтому скорее всего вряд ли эта опция может понадобиться большинству пользователей.
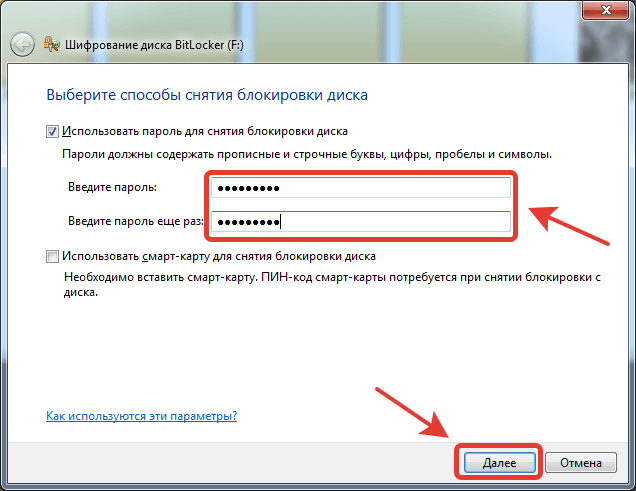
Следующий шаг — это сохранение ключа восстановления, который может пригодиться в случае если пароль будет забыт. Если Ваш компьютер находится в безопасном месте и шифрование флешки нужно для доступа к ней вне этого безопасного помещения, то можно выбрать вариант сохранения ключа восстановления на диске. В противном случае стоит этот ключ не сохранять, а распечатать и спрятать в другом надежном месте.
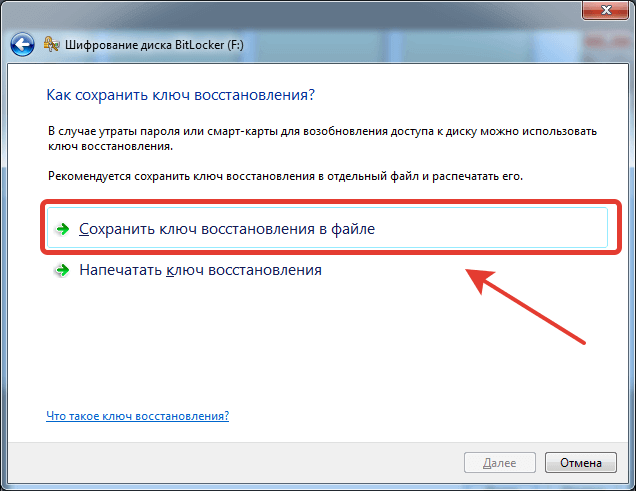
Если же флешка используется только для переноса файлов и хранящаяся на ней информация не нуждается в особом охранении и может быть удалена в любой момент, то в целях безопасности можно удалить ключ восстановления сразу после сохранения. А для большей надежности стоит предварительно открыть его в текстовом редакторе и заменить текст на какой-нибудь другой — чтобы злоумышленник, получивший доступ к компьютеру, не мог с помощью программ по восстановлению удаленных файлов раздобыть этот ключ восстановления.
Когда вопрос с ключом решен, появляется возможность перейти к следующему этапу — начать непосредственно шифрование флешки.
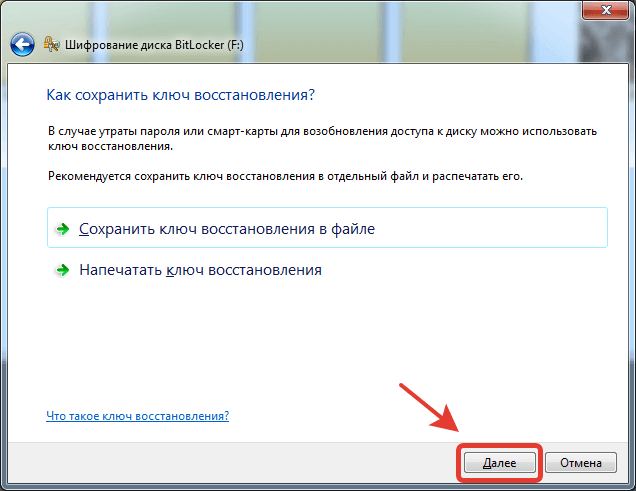
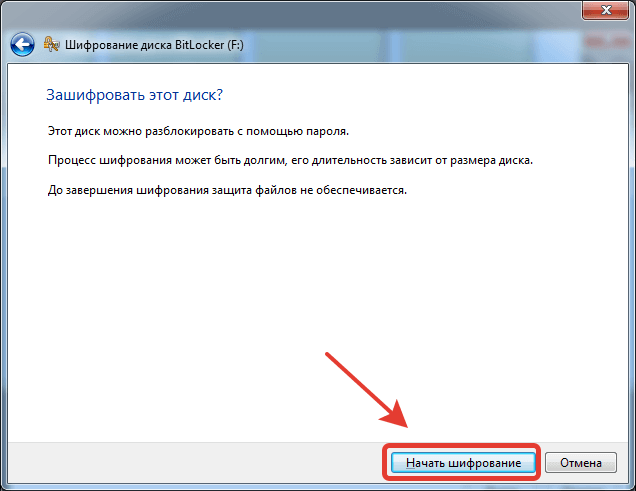
В зависимости от размера флешки и скорости работы по USB-порту длительность этой процедуры может быть от пары минут до получаса и больше.

При этом важно дождаться сообщения об успешном завершении операции. Если прервать шифрование, не дождавшись окончания процесса, то диск может оказаться неработоспособным.
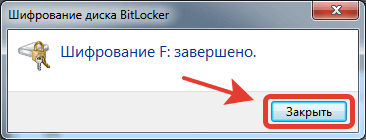
По окончании процесса можно удостовериться, что флешка отображается в проводнике Windows как зашифрованная, о чем свидетельствует изображение замка поверх диска.
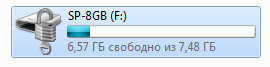
Использование зашифрованной флешки
Доступ к зашифрованному тому на флешке осуществляется путем ввода пароля. При этом стоит отметить, что если доступ к файлам открыт, то он будет оставаться таковым либо до перезагрузки системы, либо до размонтирования диска. В нашем случае, чтобы увидеть как это работает, достаточно просто вынуть и снова вставить флешку в USB-слот. После этой операции в проводнике Windows диск будет обозначен как зашифрованный без информации о его имени и размере.
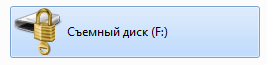
А при первой же попытке доступа к диску система запросит пароль, который был задан при шифровании.
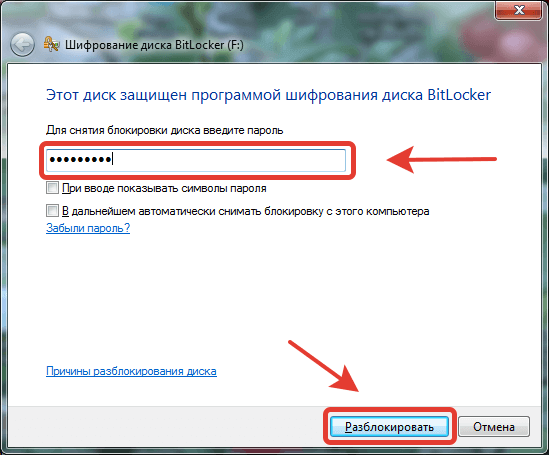
После правильного введения пароля содержимое шифрованного раздела будет доступно в обычном режиме. Также появится возможность управления параметрами шифрования. В частности можно заменить пароль, сохранить ключ восстановления, а также включить автоматическую разблокировку шифрованного диска именно на этом компьютере. Для доступа к этим функциям нужно вызвать контекстное меню для шифрованного диска, и выбрать пункт «Управление BitLocker».
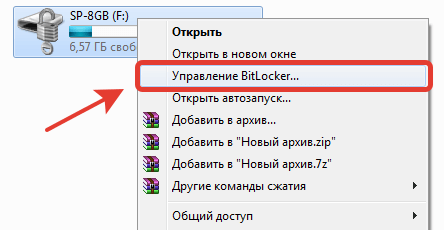
В результате появится вот такое окно с выбором нужного варианта.
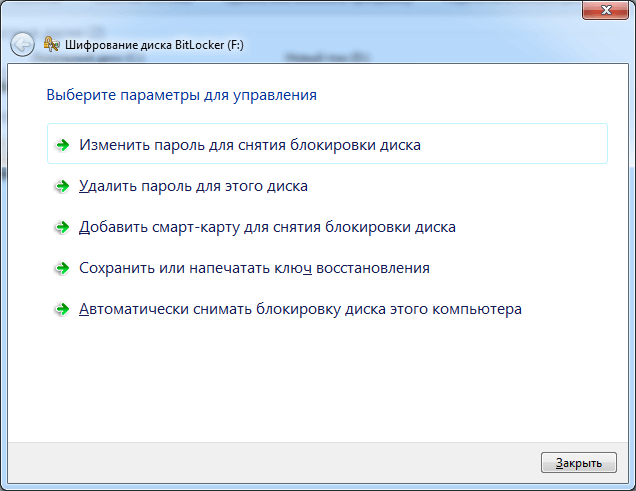
К сожалению среди этих вариантов нет возможности отключения шифрования для диска. Поэтому для того, чтобы вернуть флешку в незашифрованное состояние, понадобится отформатировать ее. При этом все данные на диске будут потеряны. Соответственно, если они нужны, потребуется сохранить их предварительно на жесткий диск компьютера, чтобы уже потом перенести обратно на уже незашифрованный диск.
Итоги
Встроенная в некоторые версии Windows программа BitLocker предоставляет базовые возможности для шифрования дисков. В частности, ею можно пользоваться для шифрования флешки без установки дополнительного программного обеспечения. В то же время за такой простотой в использовании скрывается и ряд недостатков, которые полезно знать, прежде чем делать выбор между использованием BitLocker и другими программами по шифрованию данных.