Deprecated: Function create_function() is deprecated in /var/www/u0470207/data/www/livelenta.com/wp-content/plugins/wp-russian-typograph/wp-russian-typograph.php on line 456
С появлением новых форматов записи и распространения видео-контента (Blu-Ray, BDXL, Ultra HD Blu-Ray) конечные пользователи получили возможность насладиться невиданным ранее качеством изображения как на мониторе компьютера, так и на широкоформатном экране современного телевизора. Разумеется, чем выше разрешение, тем более насыщенным и детализированным будет изображение. И хотя наличие доступного контента в Ultra-HD (4K), 5K и даже 8K не поспевает за развитием аппаратной базы для просмотра таких высококачественных роликов, первые проблески в этом направлении уже на горизонте. Так, в странах Европы и США совсем недавно стали появляться первые телеканалы (в основном, рекламного содержания), осуществляющие вещание в качестве Ultra HD. Надеемся, что эти ласточки скоро привнесут свои плоды и в странах СНГ и ближнего зарубежья.
На фоне такого прогресса мы решили подготовить набор лайфхаков, позволяющих вам в полной мере насладиться таким процессом, как качественный просмотр видео фильмов и прослушивание звукового ряда как в домашних условиях, так и в lounge-зонах и антикафе.
Данный материал подготовлен в виде вопросов и ответов (FAQ), с которыми может столкнуться любой кино-обыватель. Надеемся, что наши рекомендации позволят вам приятно провести не один вечер, укрывшись пледом, за чашкой горячего чая перед любимой кинокартиной или телесериалом.
Q: Как посмотреть лазерный BD-диск или открыть скаченный образ?
Если вы хотите посмотреть фильм в формате Blu-Ray, не обязательно покупать дополнительный BD-привод, способный управляться с таким контентом, и устанавливать его в свой системный блок. Хотя если вы купили Blu-Ray диск, без такого аппаратного устройства не обойтись.
Есть достойная альтернатива – это скачать копию BD-диска в сети с файлообменника или трекера. Копия подобного диска будет состоять из нескольких каталогов и файлов. Когда загрузка будет закончена, можно воспользоваться одним из ряда узконаправленных программных плееров: Windows Blu-Ray Player, iDeer Blu-Ray Player, AnyMP4 Blu-Ray Player и др.
Но чтобы не ставить лишние приложения, мы расскажем вам, как открыть сохраненную BD-копию при помощи обычного видеоплеера, пригодного для ежедневного использования.
В Media Player Classic (MPC-HC) — кликните меню Файл, выберите опцию «Открыть папку…». В открывшемся диалоговом окне задайте путь к той BD-копии, которую вы скачали. В последних версиях появилась новая опция «Открыть DVD/BD…». Работает она полностью аналогичным образом. Так же точно можно открыть сохраненный DVD-образ.
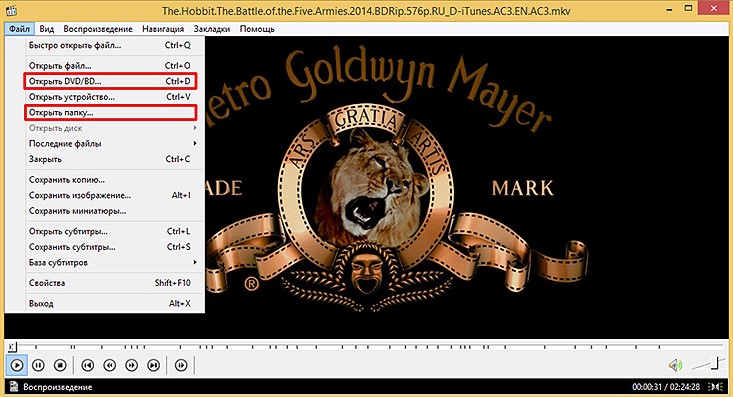
В VLC – воспользуйтесь опцией «Открыть папку» в меню «Медиа». После этого укажите месторасположение сохраненной BD/DVD-копии.
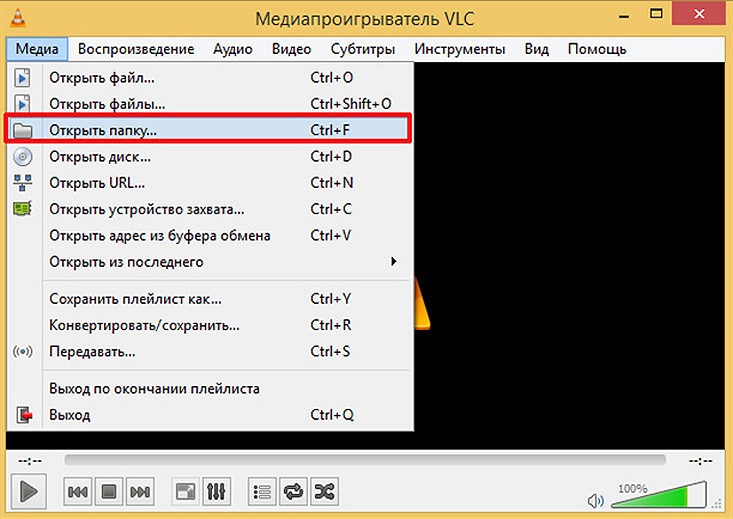
Еще один способ – меню «Медиа», опция «Открыть диск…».
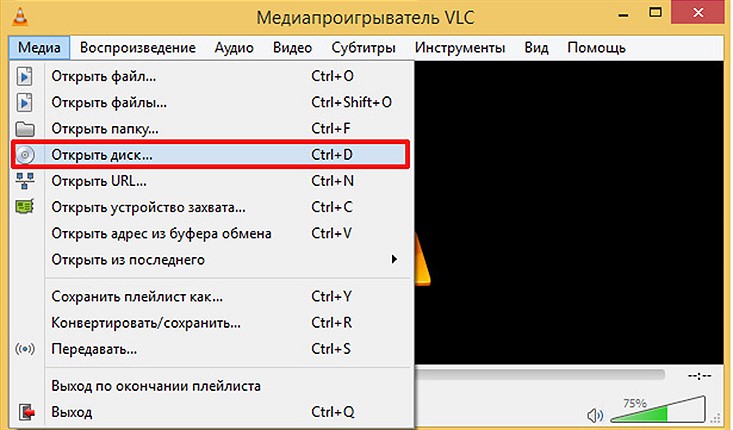
Здесь выберите тип диска, который пытаетесь открыть. Чуть ниже, в поле Дисковое устройство нужно указать, откуда именно вы хотите считать контент. Если это отдельное аппаратное устройство (лазерный привод), задайте логический диск, соответствующий ему. Если же вы пытаетесь открыть сохраненный образ, выберите путь к нему. После этого нажмите кнопку «Воспроизвести».
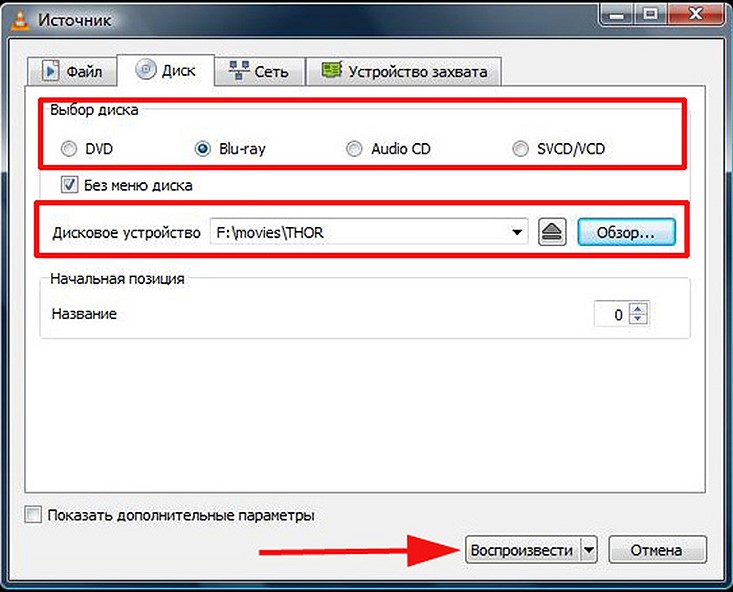
Windows Media Player – перетащите содержимое папки с сохраненной копией BD/DVD диска из проводника на плейлист, размещенный на вкладке «Проигрывается». Воспроизведение начнется автоматически.
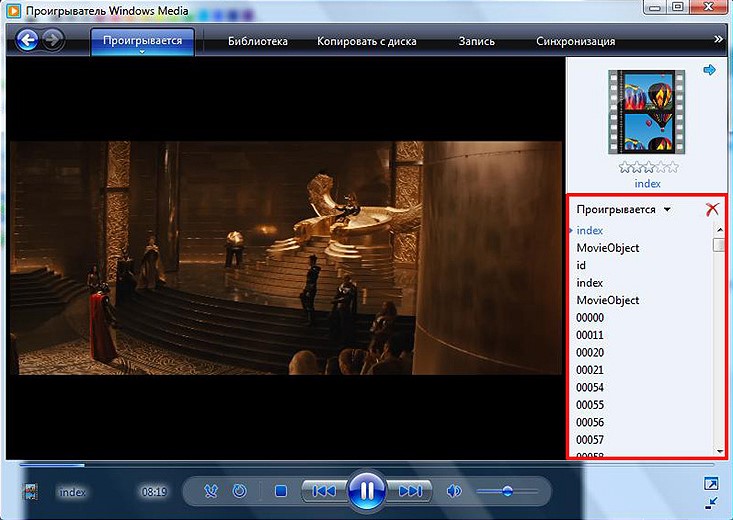
К слову, некоторые доступные в сети BD-копии обеспечивают просмотр фильма 3D. Единственное условие – это подходящее железо и наличие поляризационных 3D-очков.
Q: Как выбрать аудиодорожку в фильме?
A: Часто в зарубежных кинокартинах доступно несколько аудиодорожек. В первую очередь, это прекрасное подспорье для людей, изучающих иностранные языки. К тому же, как бывает приятно услышать настоящий голос актера вместо студийного, хотя и четко выговариваемого произношения озвучивающего. Как же переключить аудиодорожку?
В Media Player Classic – запустите фильм, затем выполните правый щелчок мыши на главной форме с роликом. Выберите пункт «Дорожка аудио» в меню, и в появившемся подменю отметьте предпочтительную аудиодорожку.
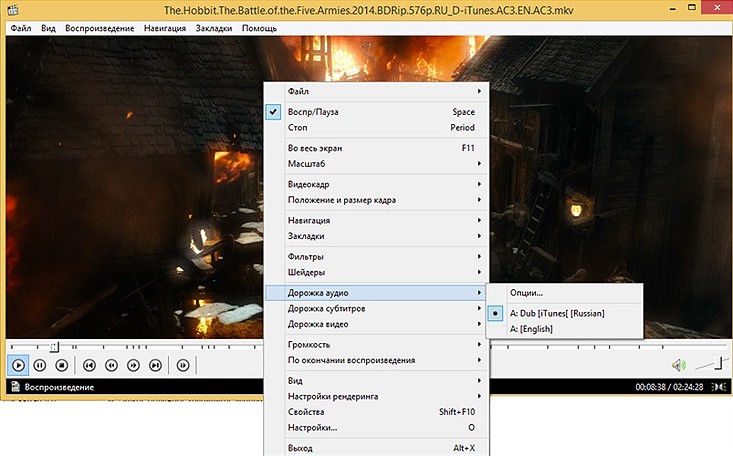
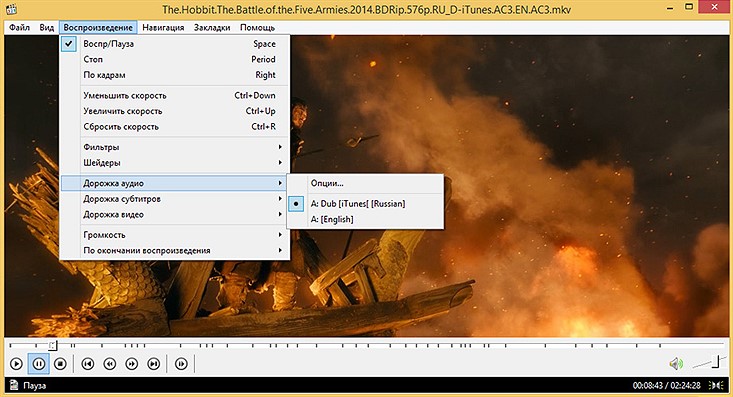
В VLC – запустите кино, также правый клик мыши на основной форме. Меню «Аудио», «Аудиодорожка», и далее выбор трека.
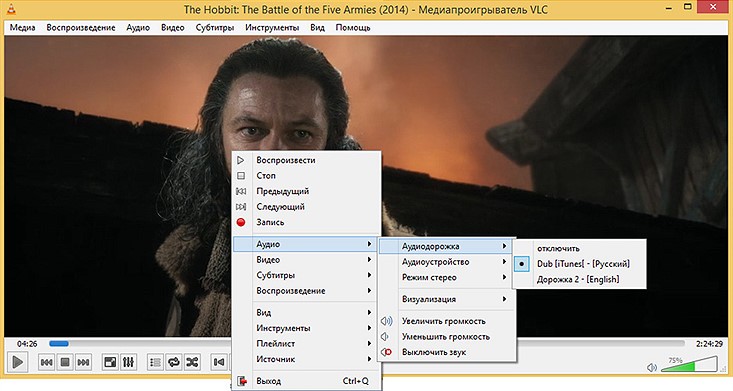
Альтернативный способ – верхнее меню «Аудио» -> «Аудиодорожка».
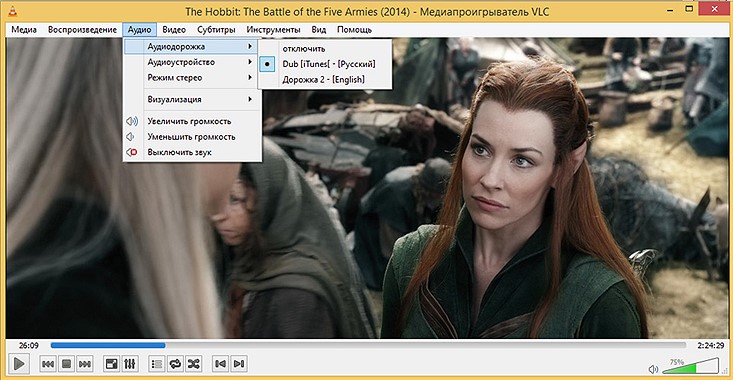
Еще один метод, работающий во всех без исключения видеопроигрывателях, не использующих внутренние кодеки (в частности, к ряду плееров, задействующих интегрированные библиотеки для раскодировки медиа-потока, относятся VLC и GOM Player). Кликните правой кнопкой мыши на панели задач на иконке аудиофильтра (LAV Splitter или Haali Media Splitter). Во всплывающем меню выберите аудиодорожку.
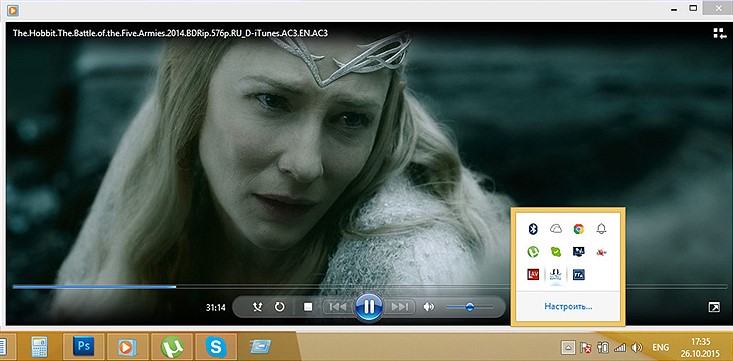
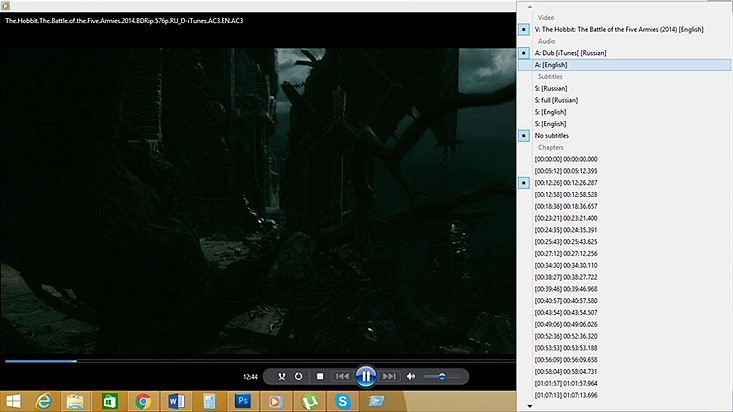
Q: Как включить вшитые субтитры?
A: Субтитры могут быть вшитыми и внешними. Вшитые субтитры вложены в сам мультимедиа-файл при кодировании. Внешние же распространяются в виде srt- , cdg- и других файлов, их можно скачать отдельно и активировать уже после подключения.
В Media Player Classic – для запустите видеоролик, затем выполните правый щелчок мыши на основной форме. Выберите меню «Дорожка субтитров» и отметьте галочкой нужный вам вариант. Убедитесь, что субтитры включены, проверив пункт «Включить» в том же меню.
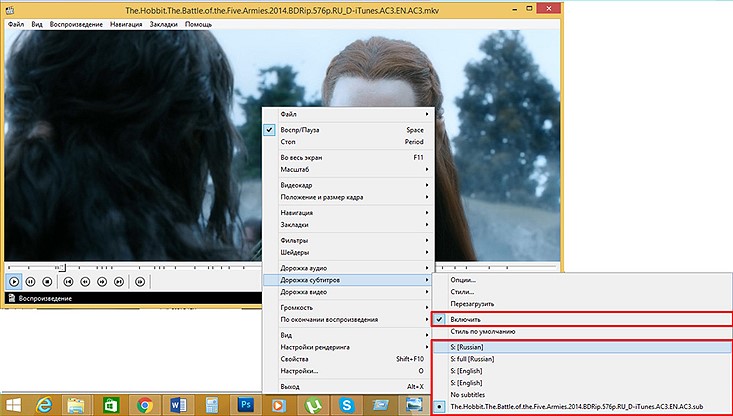
В VLC – На главной форме меню «Субтитры», «Дорожка субтитров».

Также можно воспользоваться контекстным меню, вызываемым при правом щелчке мыши.
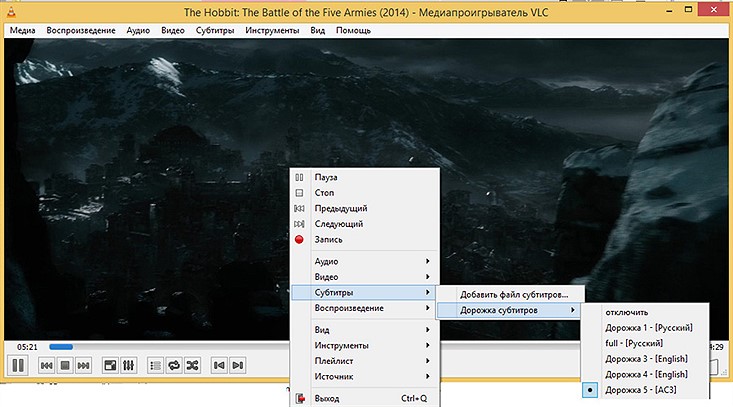
В Windows Media Player – по умолчанию плеер субтитры не отображает. Но используя меню сплиттера (Haali Media Splitter/LAV Splitter) на панели задач, можно выбрать нужную вам дорожку.

Q: Как включить внешние субтитры?
A: Если вшитые субтитры в фильме не предусмотрены, их можно скачать на тематических ресурсах: subs.com.ru. После того, как файл с титрами будет скачен, переместите его в каталог с фильмом и переименуйте его так, чтобы название медиафайла совпадало с наименованием файла субтитров. Расширение оставьте прежним. Теперь можно запускать видео.
В Media Player Classic – сделайте правый щелчок на главной форме, и выберите меню «Дорожка субтитров». Если файл скопирован в нужное место и переименован, новая версия субтитров будет отображаться в этом подменю.
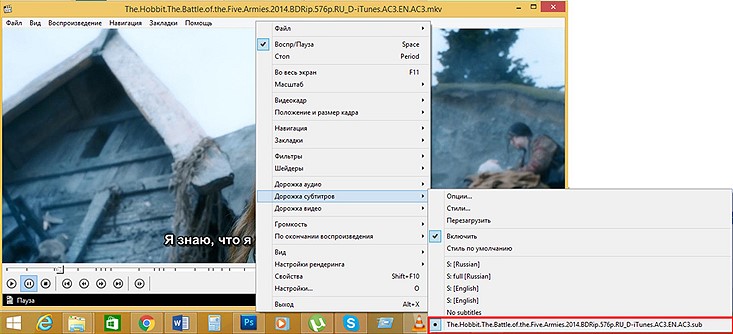
В VLC – при запущенном видеофайле кликните «Субтитры», «Добавить файл субтитров» в верхнем меню. Укажите путь к файлу и нажмите «Открыть».
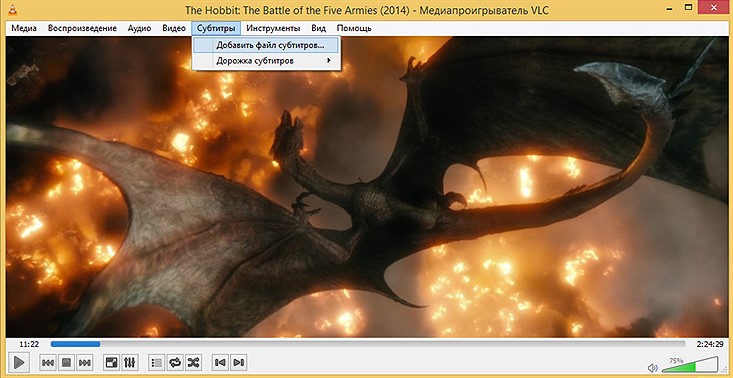
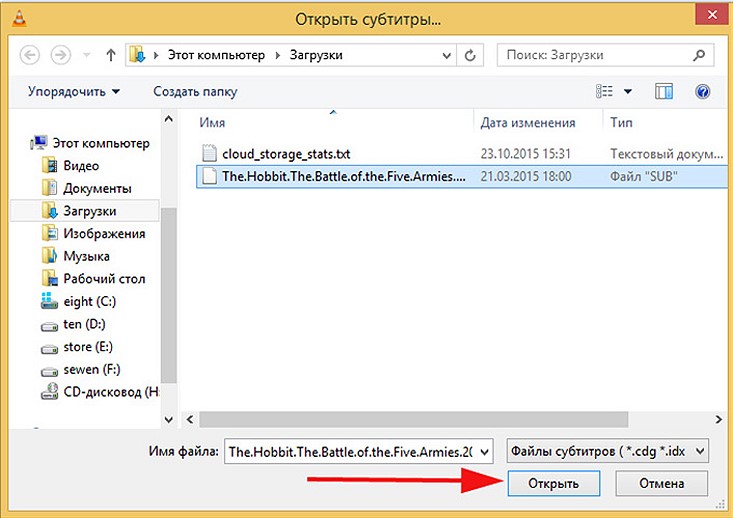
В Windows Media Player – функциональность WMP не позволяет подключить файл с внешними субтитрами. Чтобы иметь возможность смотреть фильмы с текстовым сопровождением, скачайте и установите фильтр DirectVobSub (или, как его еще называют, VSFilter). Программа доступна по вот этой ссылке. Выберите версию с нужной вам разрядностью.
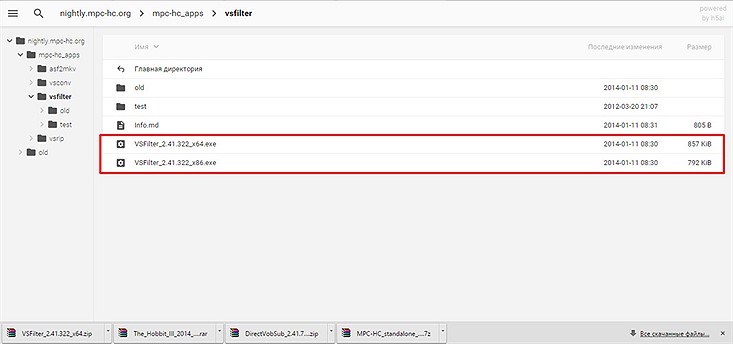
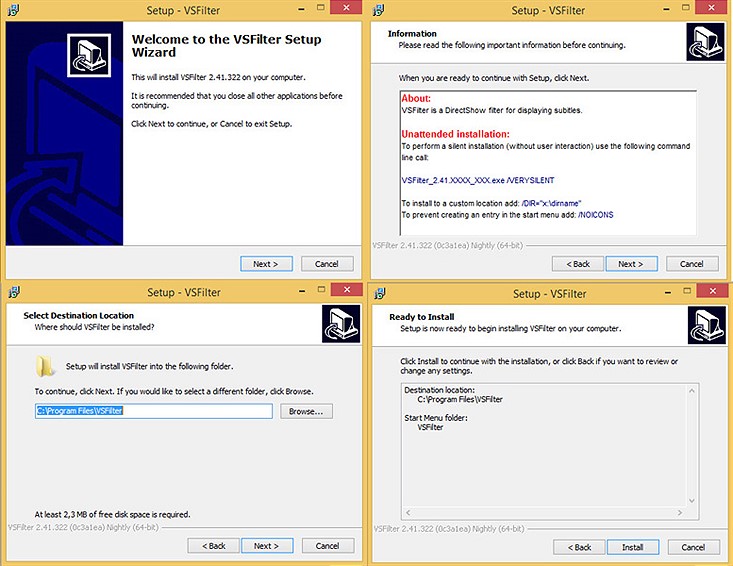
После инсталляции откройте меню настроек, используя ярлык «VSFilter Configuration» в виде «Приложения» (или в меню Пуск – Win7/Vista/XP).
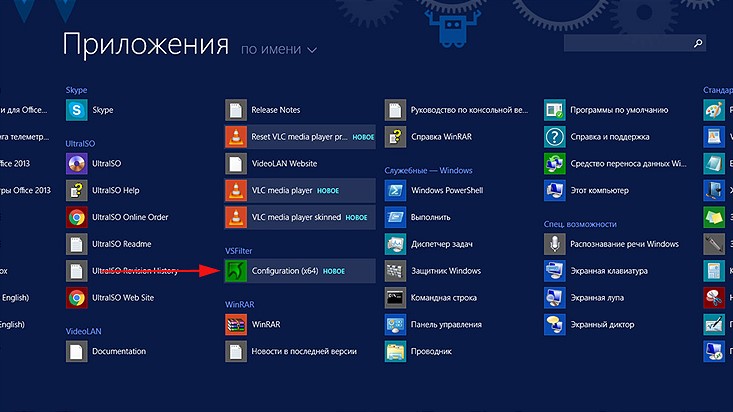
На вкладке Main нажмите кнопку Open и задайте путь к файлу с субтитрами. Щелкните ОК, и на этом все, — теперь можете наслаждаться просмотром.
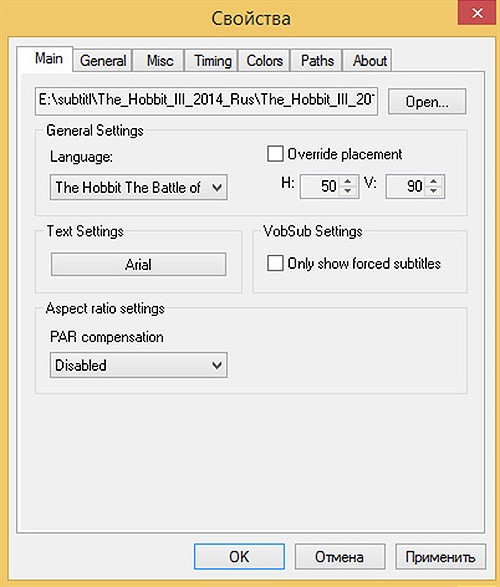
Q: Что делать, если голос в фильме не слышно из-за музыки и спецэффектов?
Довольно часто в динамичных экшен и sci-fi фильмах громкость музыки и саунд-эффектов перекрывает озвучку актера, из-за чего после просмотра фильма остается неприятное впечатление. Такое часто можно встретить как в отечественных, так и в зарубежных картинах. При этом выкрутка регулятора громкости отнюдь не помогает. Чтобы выделить голос актера на фоне озвучки, нужно знать несколько приемов.
В Media Player Classic – зайдите в меню «Вид» и выберите опцию «Настройки».
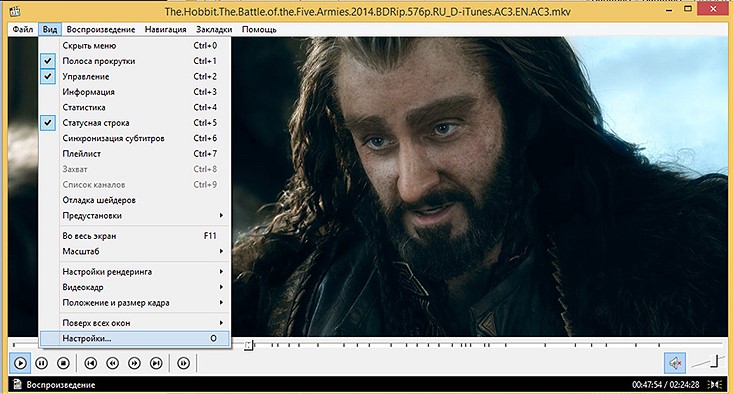
В открывшейся форме следует перейти в категорию Аудиопереключатель из разряда Встроенные фильтры. Далее установите галочку на параметре «Нормализовать». По сути, нормализация – это процедура, заключающаяся в выравнивании частотных характеристик звука. Как раз это нам и нужно. В процессе нормализации громкие звуки будут подавляться, а тихие, соответственно, усиливаться. Еще одна полезная фича – это усиление. Подкрутите ползунок до нужной позиции, параллельно тестируя результат своих манипуляций.
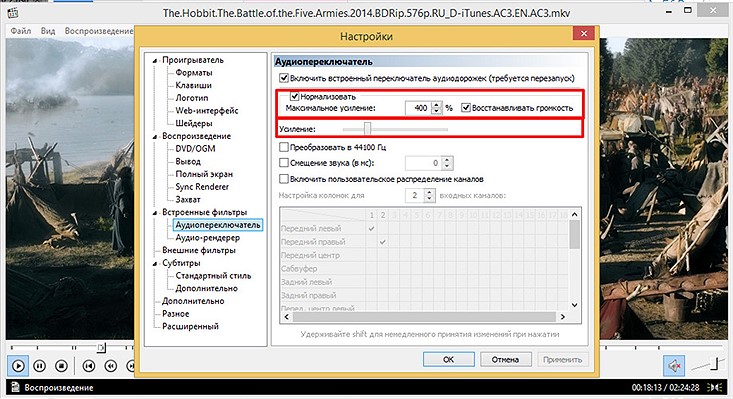
В VLC доступен другой инструмент, — аудио-компрессор. Чтобы включить его, зайдите в меню «Инструменты», «Эффекты и фильтры».
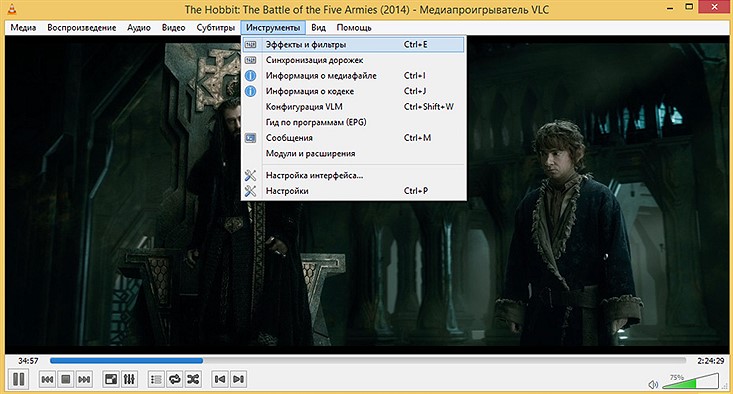
В открытой форме на вкладке «Аудиоэффекты» перейдите в категорию «Сжатие» и активируйте галочку «Включить». Самые важные параметры тут – это:
• порог. Если звук в кинокартине громче установленного здесь показателя, он будет звучать тише. Если громкость звука будет ниже заданного тут значения, мощность звучания изменяться не будет;
• коэффициент. Этот параметр задает силу уменьшения звука при превышении порога.
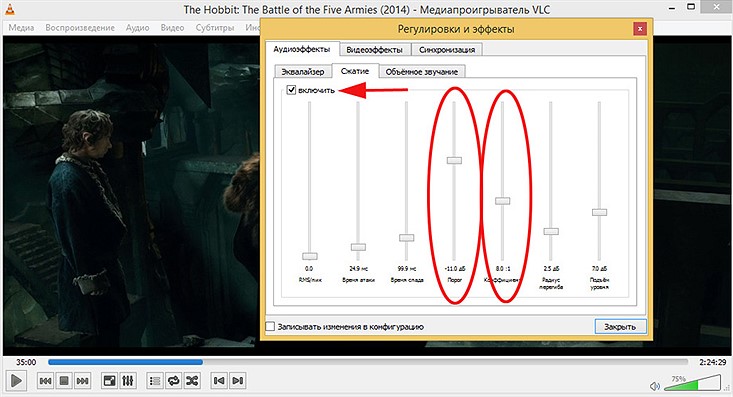
В Windows Media Player – сделайте правый щелчок на центральной форме приложения и выберите пункт «Дополнительные возможности». Здесь нам нужен первый пункт «Плавный переход и авторегулировка громкости».
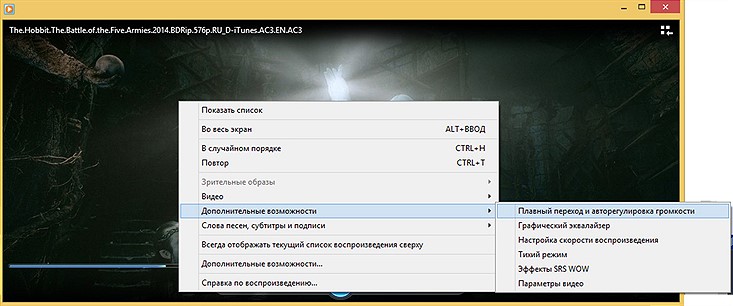
Включите авторегулировку.
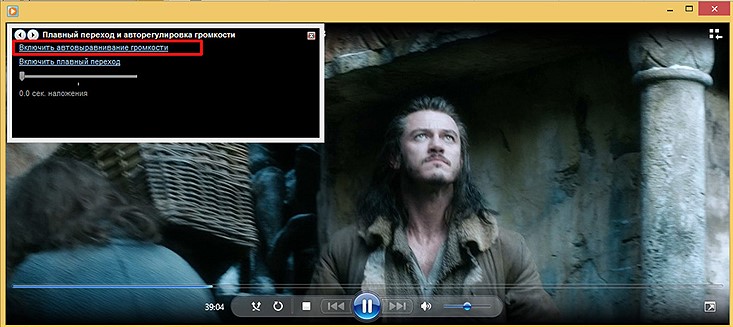
Еще один метод, который должен помочь – «Тихий режим». Активировав его в том же контекстном меню и установив разницу между тихими и громкими звуками, громкость спецэффектов и музыки будет компенсирована.
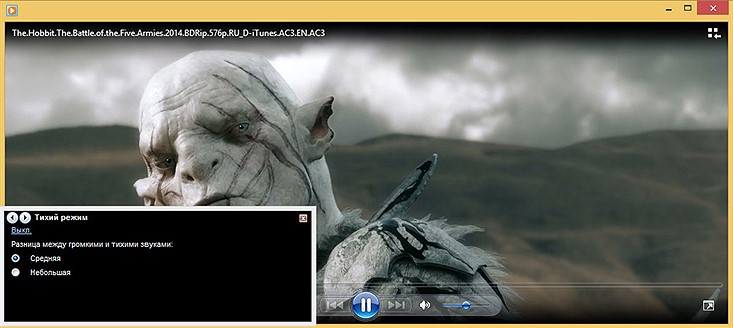
Наконец, третий способ – это эквалайзер. Поэкспериментируйте с его показателями, чтобы найти для себя наиболее оптимальный вариант.
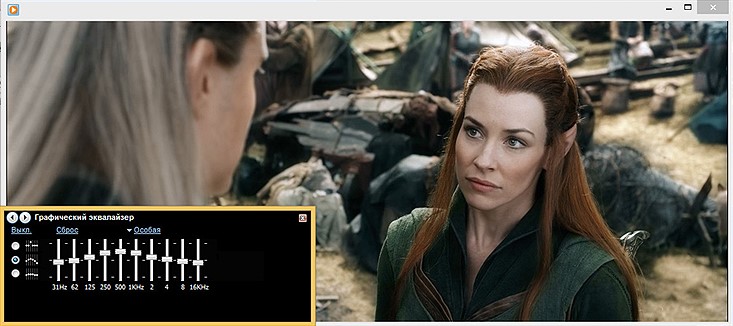
Надеемся, что наши лайфхаки позволят вам в полной мере насладиться таким отдыхом, как просмотр видео фильмов.














