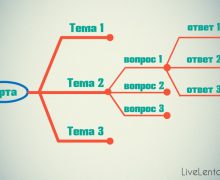Deprecated: Function create_function() is deprecated in /var/www/u0470207/data/www/livelenta.com/wp-content/plugins/wp-russian-typograph/wp-russian-typograph.php on line 456
Драйвер – это специальное программное обеспечение, которое позволяет взаимодействовать Вашей операционной системе с различными комплектующими компьютера – «железом». Значительная часть пользователей пренебрегает обновлением уже установленных драйверов, срок выпуска которых иногда превышает чуть ли не пять лет. Как результат – неправильная работа с новыми внешними устройствами и современными программами, сервисами, а также сбои. С каждым же обновлением разработчики пытаются исправить ошибки предыдущего драйвера и настроить его на работу с новыми «софтом» и «железом», поэтому следует тщательно следить за обновлениями и вовремя скачивать их. Чтобы упростить эту задачу Вы можете использовать специальные программы для установки драйверов, о которых мы поговорим в данной статье.
DriverPack Solution
Наиболее известная программа для работы с драйверами. Скачать ее можно на официальном сайте (drp.su/ru) в двух видах: онлайн и полном. Первая работает только с включенным интернетом, так как сканирует систему, а после – скачивает из сети подходящие драйверы. Для запуска онлайн программы нужно нажать «Скачать Online – версию» на странице разработчиков.

После загрузки запустить скачанный файл. Первые два десятка секунд программа может сканировать Вашу систему на наличие устаревших драйверов, в результате будет выведен список новых обновлений, которые можно скачать.
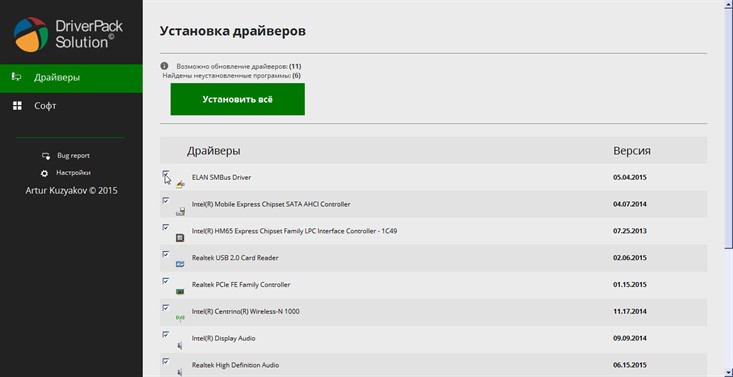
Если некоторые драйвера Вы не желаете обновлять – снимите галочки напротив них. DriverPack Solution — бесплатная программа для драйверов, однако уловка в том, что если Вы нажмете на кнопку «Установить все», которая находится в верхней части окна, то вместе с драйверами скачаете уйму лишних программ.
Поэтому после выбора требуемых обновлений прокручиваем окно программы вниз и жмем «Установить драйверы».
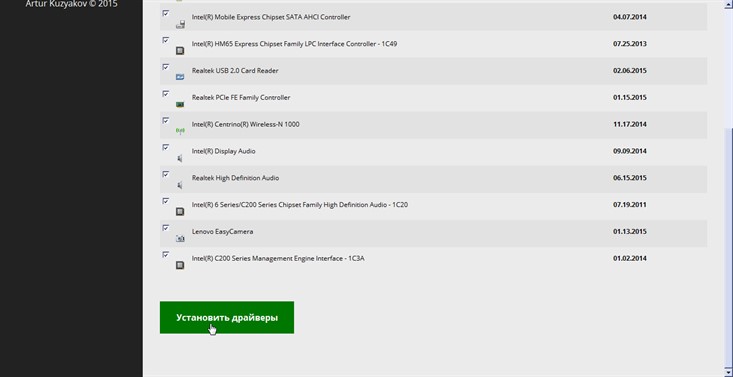
Чтобы посмотреть какие программы помимо драйверов Вы можете скачать при помощи DriverPack Solution, нажмите «Софт» в левой верхней части окна.
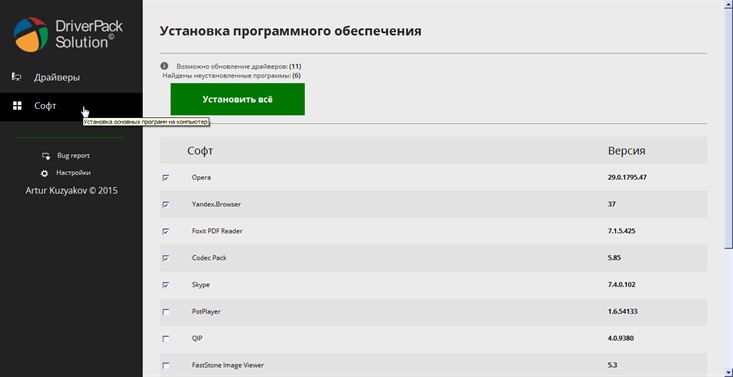
Вы увидите такое же окно, как и в случае с драйверами. Если Вас интересует какая-либо программа из представленных в списке, то отметьте ее галочкой, прокрутите страницу вниз, и нажмите «Установить программы».
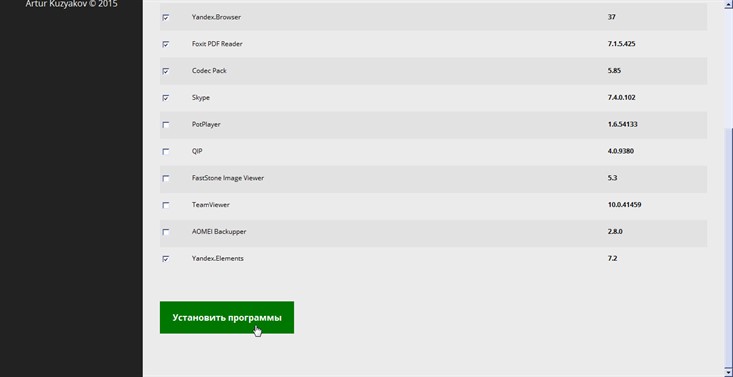
Полная же версия не требует интернета, так как является огромной базой, содержащей в себе более 910 тысяч драйверов! Весит этот файл целых 10 Гб, и чтобы скачать его Вам потребуется torrent-клиент. Сам же файл представлен в виде ISO-файла, который надо монтировать на виртуальный привод. Это можно сделать при помощи известных инструментов Daemon Tools или Alcohol 120.
SlimDrivers
Еще одна великолепная программа для установки драйверов. Чтобы скачать ее, переходим на официальный сайт driverupdate.net/ru. Справа Вы увидите платную версию, которая отличается от бесплатной версии тем, что не требует Вашего вмешательства и полностью автоматически обновляет все устаревшие драйвера. Для использования бесплатной SlimDrivers – нажимаем слева на оранжевую кнопку «Download» ниже соответствующей надписи.
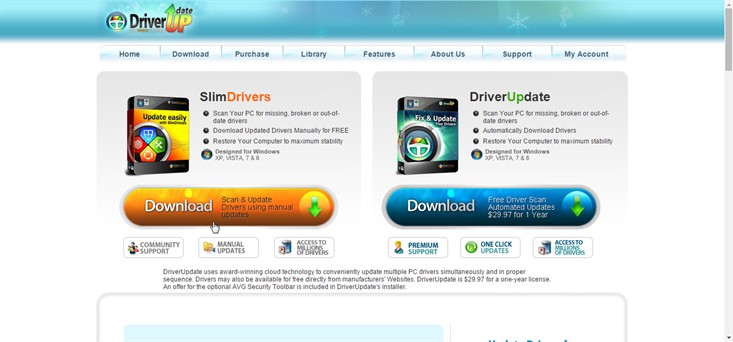
На открывшейся странице вновь жмем «Download Now», уже на зеленой кнопке.
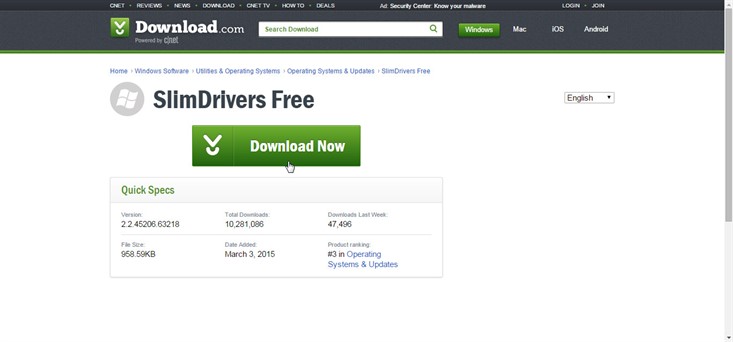
Запускаем скачанный файл, читаем и соглашаемся с правами нажатием «I Agree». В новом окне жмем «Accept & Install». По окончании установки нажимаем «Finish».
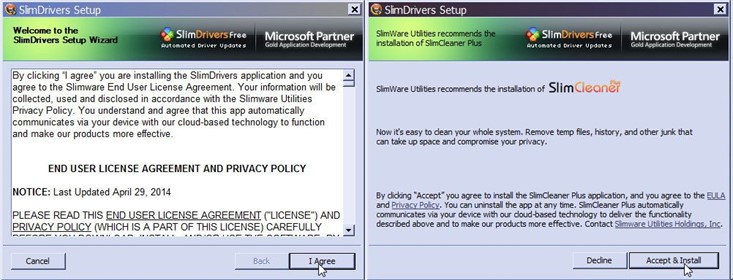
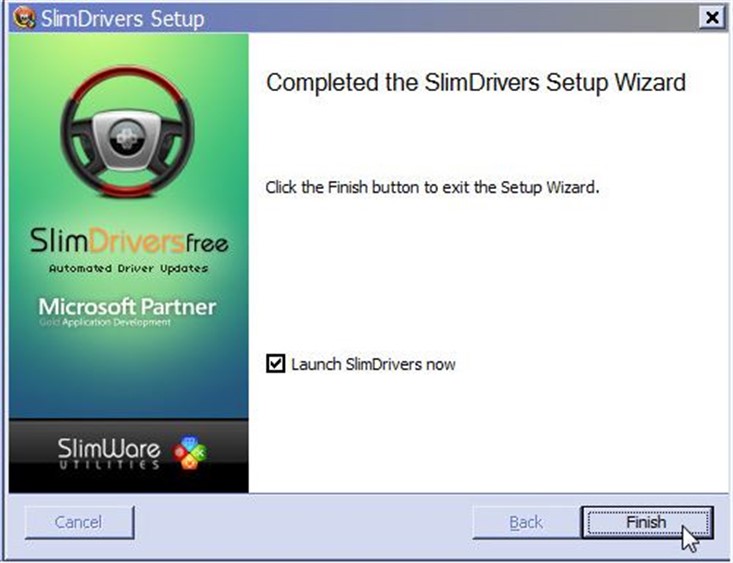
Сразу же после запуска SlimDrivers просканирует Вашу систему и отобразит примерное число драйверов, требующих обновления. Чтобы получить полный список — просто жмем на кнопку «Start Scan».
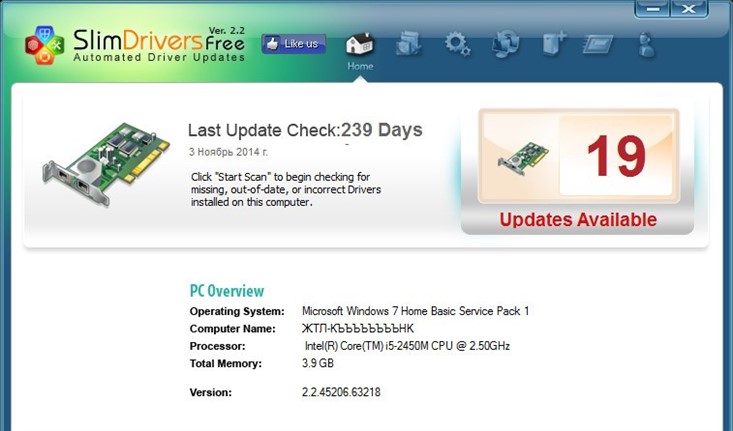
После анализа программа выдаст список устройств и требующихся для них драйверов в виде таблицы. В первом столбце — «System Device» отображаются сами устройства, правее в столбце «Ignore» можно отметить соответствующий драйвер, что запретит его обновление и отображение в следующий раз. В следующем столбце «Current» — дата выпуска имеющегося драйвера, правее же в «Available» — дата выпуска предлагаемого последнего драйвера. Крайний правый столбец позволяет скачать нужный драйвер нажатием на надпись «Download Update».
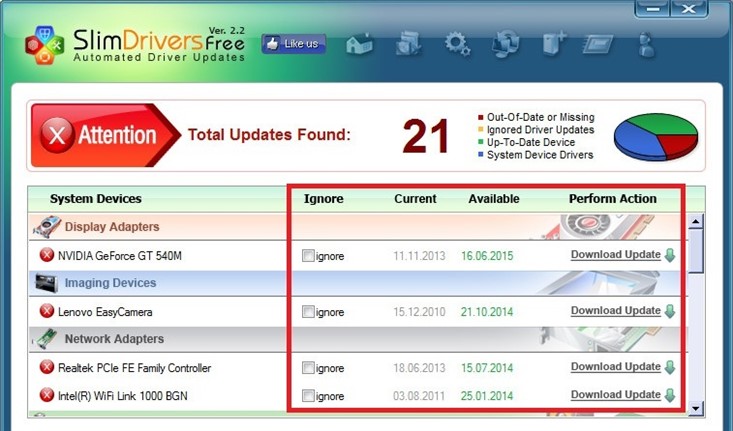
После нажатия на эту надпись, Вас спросят «создать точку восстановления системы, прежде чем продолжить?». Если Вы давно не создавали точку восстановления, либо не уверены в работоспособности нового драйвера, можете нажать «Yes». Обычно обновление драйверов в Windows 7 не опасно, поэтому на примере мы жмем «No».
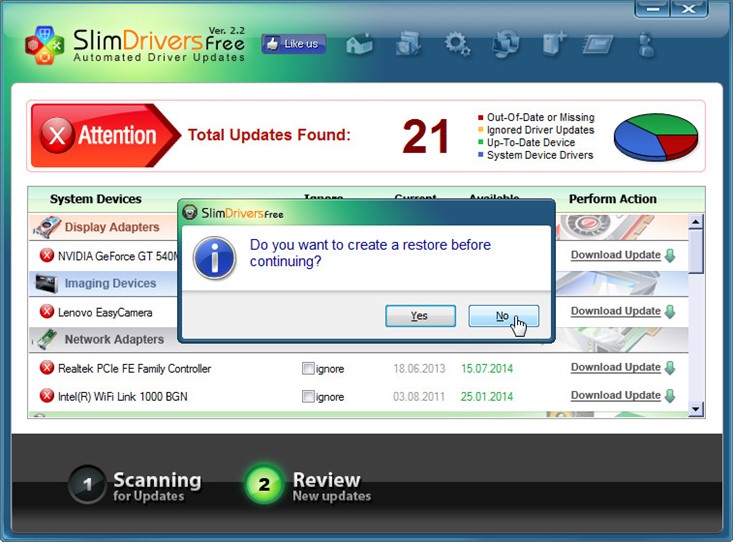
После скачивания драйвера появится его программа установки, которая может отличаться в разных версиях. В целом во всех окошках нужно просто нажимать далее. Ниже смотрим пример установки Camera Driver.

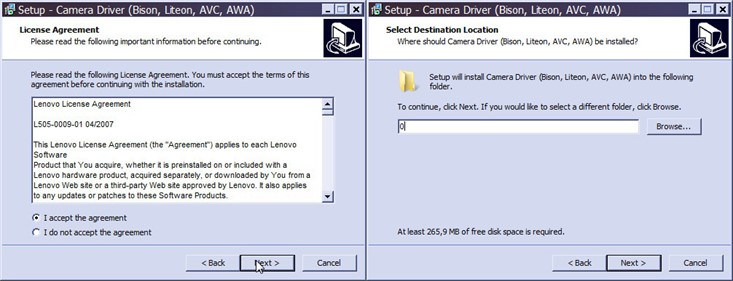
Driver Identifier
Простая и бесплатная, но вместе с тем довольно таки способная программа, которая позволит Вам скачать обновление драйверов даже для тех устройств, для которых лицензионные драйвера не находят ни поисковики, ни Windows. Правда, перед скачиванием драйвера Вам нужно будет зарегистрироваться на сайте программы, но об этом позже.
Первым делом перейдите на официальную страницу разработчиков — driveridentifier.com. Здесь справа вверху жмем на большую зеленую кнопку с надписью «Download».
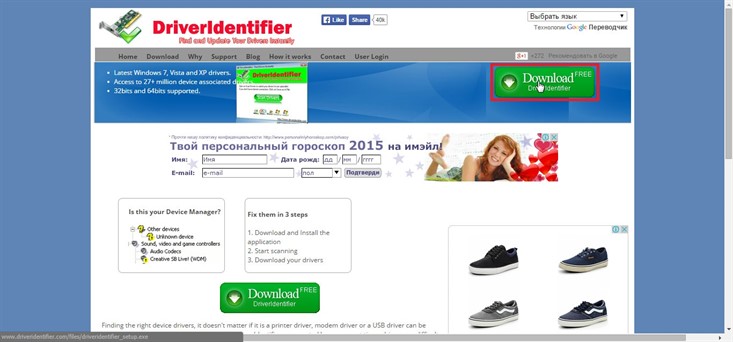
После запуска скачанного файла откроется программа установки, где Вам следует сперва нажать «Next», далее в следующем окне согласиться с условиями использования, после чего снова нажать «Next». Когда установка будет завершена, жмем «Finish».

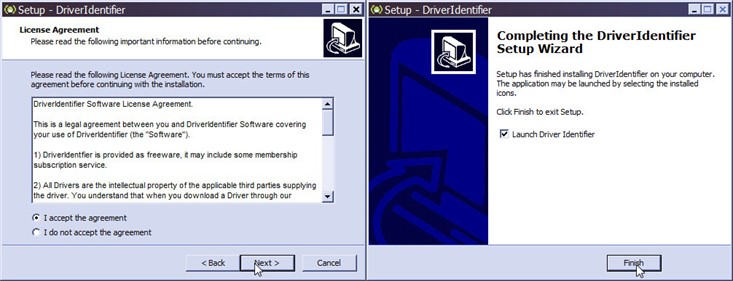
Если откроется страница разработчиков – просто закрываем ее. Также запустится бесплатная программа для драйверов Driver Identifier.
Она имеет незамысловатый интерфейс, и после запуска Вам просто нужно будет нажать на зеленую и единственную кнопку, с надписью «Scan Drivers», и ожидаем, пока утилита не просканирует систему на наличие устаревших драйверов.
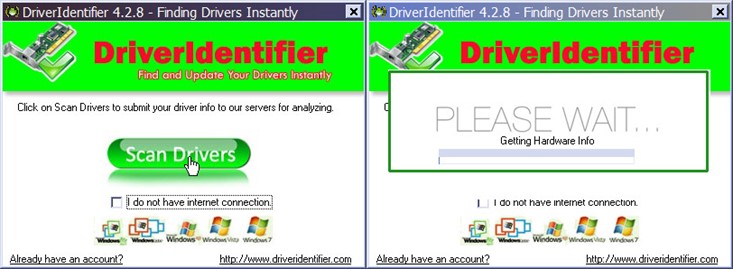
После окончания поиска, найденные драйвера, требующие обновления, высветятся на веб-странице Вашего браузера в виде списка. Каждое устройство представлено иконкой, напротив которой отображается название драйвера, фирмы устройства, версия и дата выпуска драйвера. Для того чтобы скачать обновление драйвера нужно нажать напротив него на надпись «Update».
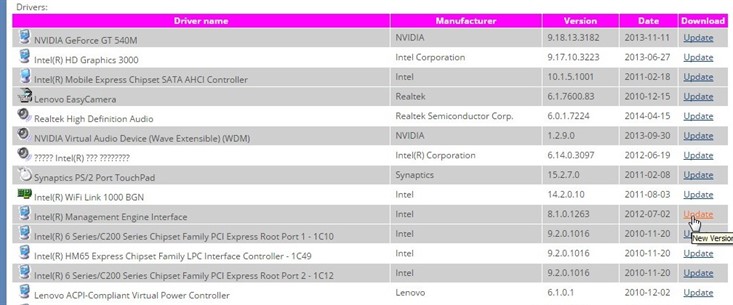
Далее откроется страница, прокрутив которую вниз, Вы увидите множество драйверов этой версии от различных производителей оборудования, названия и значки которых внесены в таблицу. Желательно, но не обязательно, выбирать того производителя, который выпустил деталь, требующую данный драйвер. Это может быть Lenovo, если Вы имеете компьютер этой марки, либо Intel, если драйвер для Вашего процессора. Главная особенность программы Driver Identifier в том, что она предлагает немалый список обновлений, и если вдруг не подойдет драйвер одного производителя, остается еще множество других производителей.
Когда желаемый драйвер будет найден – нажмите напротив него «Download».
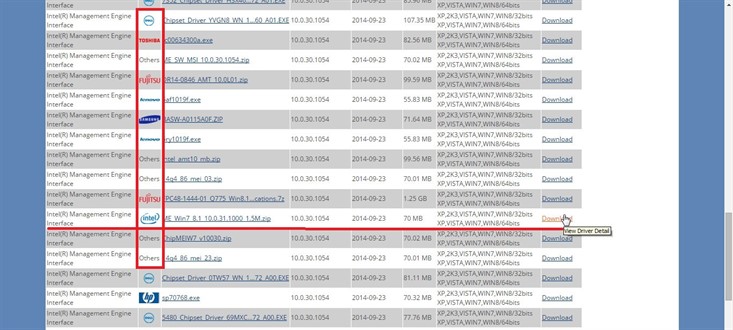
Открывается страница загрузки, прокрутив которую ниже, вновь жмем на надпись «Download».
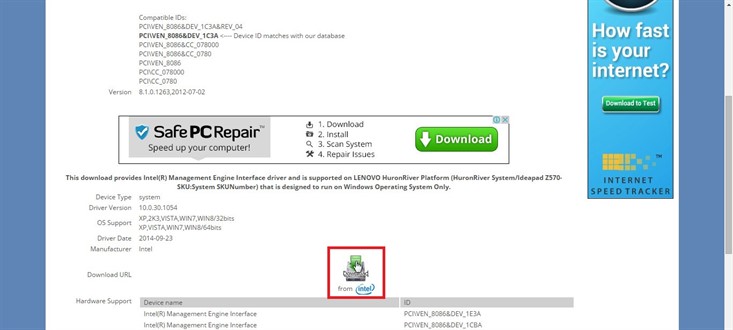
Это не все, и Вам понадобится зарегистрироваться на сайте. Для этого нужно либо ввести логин и пароль в форму слева, либо воспользоваться аккаунтами Facebook или Google+, и войти через них.
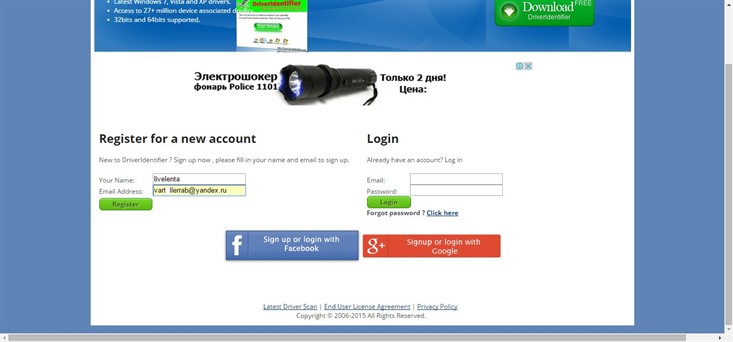
После регистрации, на следующей странице жмем зеленую кнопку слева – «Non Commercial Use (Free)».
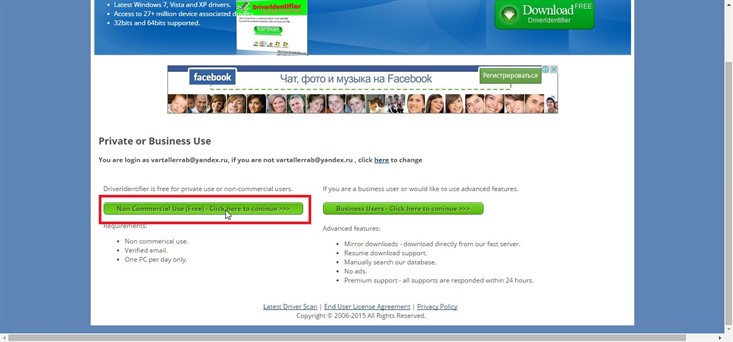
И на последней странице выбираем надпись напротив «Option 1». В дальнейшем регистрация не потребуется и после списка с выбором производителей Вы сразу перейдете на страницу загрузки (см. ниже).

О том, как установить драйвера, читайте в предыдущем разделе, описании программы SlimDrivers.
Благодаря трем вышеперечисленным программам обновление драйверов в Windows станет намного проще, что позволит Вам использовать свое оборудование по максимуму, без устаревших ошибок и проблем с современным софтом.