Deprecated: Function create_function() is deprecated in /var/www/u0470207/data/www/livelenta.com/wp-content/plugins/wp-russian-typograph/wp-russian-typograph.php on line 456
Оглавление:
У креативных видео-любителей и пользователей часто возникает желание создать свой собственный ролик, в котором можно было бы скомпоновать несколько фрагментов в один, сделать плавные переходы между кадрами, добавить видеоэффекты и аудиодорожку и пр. Программ для монтажа существует масса: от полностью профессиональных Sony Vegas и Adobe Premiere до несложных в освоении, любительских продуктов VirtualDub и MovAvi Video Editor. Сегодня же мы подробно обсудим, что собой представляет несложная, качественная и полнофункциональная программа для монтажа видео для новичков AVS Video Editor.
Установка AVS Video Editor
Официальный сайт проекта — AVS-Video-Editor.
Прежде, чем приступать к процедуре установки, нужно скачать дистрибутив с официального сайта компании AVS4YOU. Переходим по ссылке, указанной выше, и кликаем кнопку «Download AVS Video Editor».
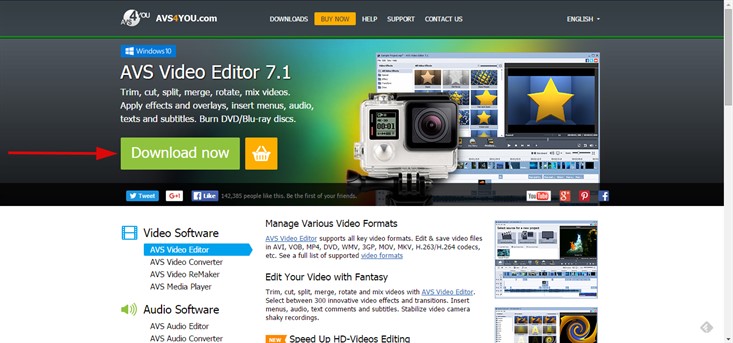
После того, как загрузочный файл будет скачен, приступим к процессу инсталляции. Он проходит в минимальное число этапов буквально в два клика.
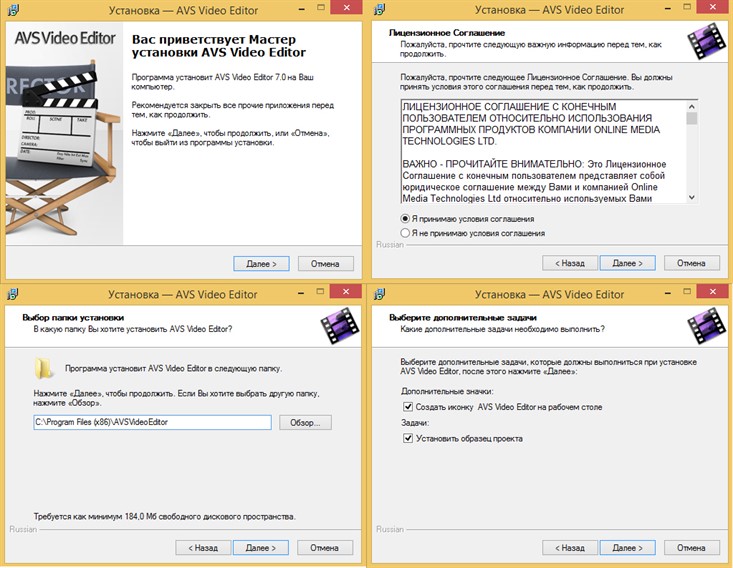
Наконец, приложение установлено на ПК и можно начинать создание нашего шедевра.
Единственное ограничение бесплатной версии – это наличие рекламного баннера компании-производителя в центральной части ролика. Какие-либо функциональные ограничения отсутствуют. Также стоит отметить, что в программе AVS Video Editor русский интерфейс, что не может не радовать пользователей из стран СНГ и ближнего зарубежья.
Какие операции доступны на главной форме AVS Video Editor?
В верхней части формы расположено верхнее меню.
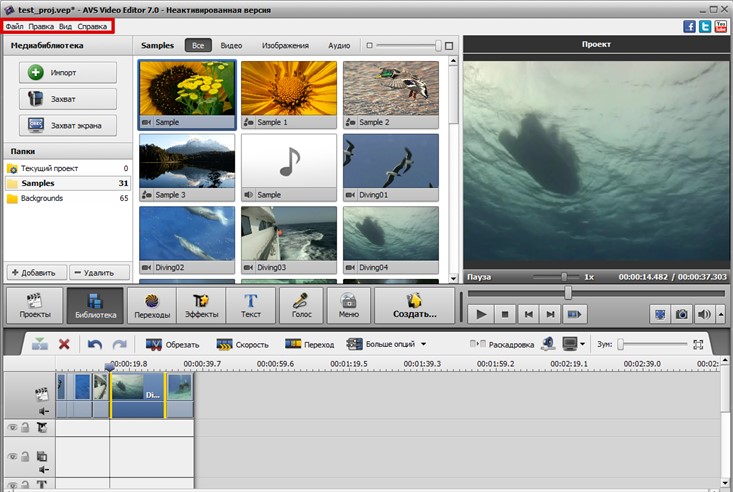
Здесь можно осуществить действия по открытию и созданию нового проекта, экспортировать или импортировать медиа-библиотеку (представляющую собой набор видео- или графических объектов, которые можно задействовать в вашем мультимедийном продукте). Остальные функции можно задействовать с использованием сторонних программных продуктов от той же компании. Так, можно подключить камеру и записать видео ряд с нее, или сделать захват видео прямо с экрана, воспользовавшись специальной программой из той же линейки AVS Screen Capture.
Действия, доступные в меню «Правка» дублируются на временной шкале, поэтому такие функции, как множественная обрезка, переходы, кадрирование, цвет можно выполнять и в контекстном меню, вызываемого правым кликом на тайм-лайне.
Основные разделы для управления проектом находятся ближе к середине центральной формы, а именно: «Проекты», «Библиотека», «Переходы», «Эффекты», «Текст», «Голос», «Меню» и «Создать». Первые два из них выполняют функции создания и выбора исходного проекта для работы, и подбора элементов для монтажа соответственно. Остальные разделы выполняют сугубо оформительские функции, и о них речь пойдет чуть ниже, в описании инструментов в программе для монтажа видео для новичков AVS Video Editor.
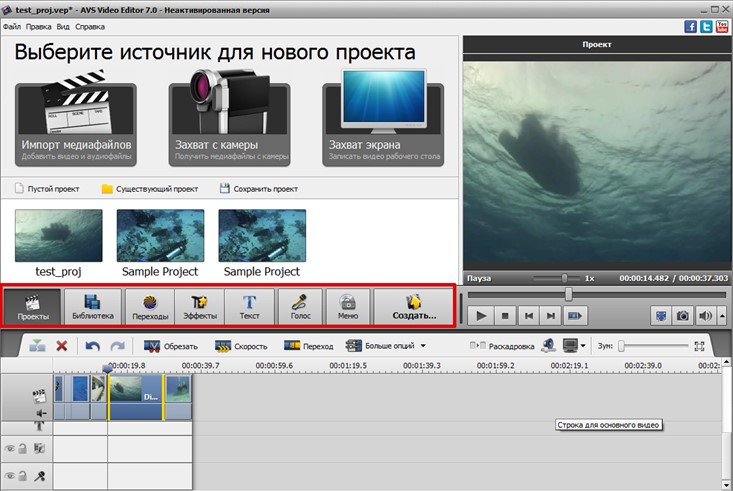
Вкратце рассмотрим первых две категории для управления проектом.
В разделе «Проекты» находятся графические кнопки для выбора источника нового проекта: «Импорт медиафайлов», «Захват с камеры» и «Захват экрана».
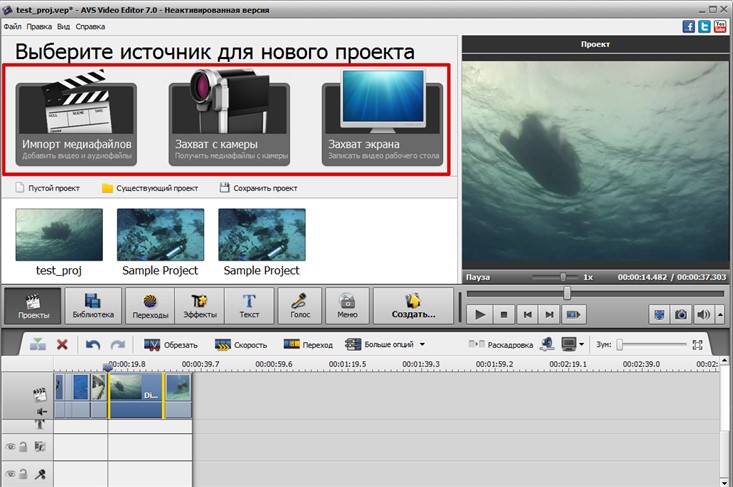
Все те же операции можно проделать и в разделе «Библиотека», о котором дальше и пойдет речь.
Первый подраздел «Библиотеки» — это медиабиблиотека. Тут расположены кнопки для импорта, захвата с камеры или экрана.
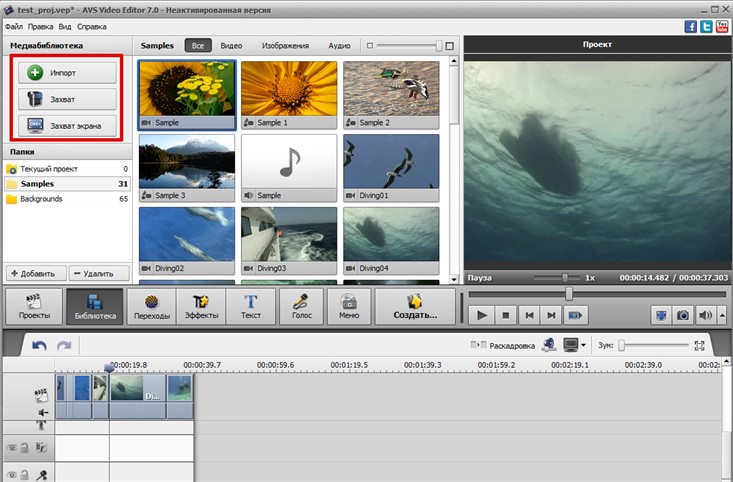
Если вам нужно выполнить одно из вышеупомянутых действий, данные кнопки окажутся весьма полезными. Также можете воспользоваться верхним меню, а именно его первым разделом «Файл».
Глубже дизайнеры разместили мини-файловый менеджер, откуда можно простым перетаскиванием извлекать образцы для компоновки вашей работы (это могут быть, аудио- и видеофайлы, графические изображения, шаблоны фонов). Процесс управления облегчается двумя нижними кнопками для добавления и удаления папок соответственно, а также возможностью переименования каталогов.
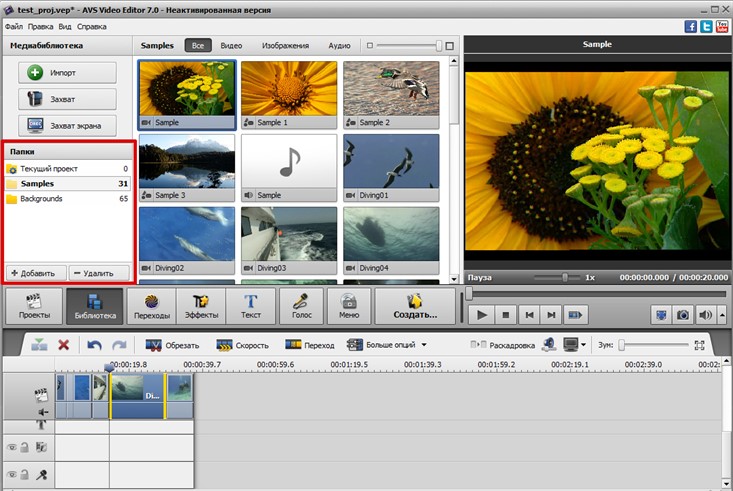
В размещенной по центру подформе под названием «Samples» компактно умещаются образцы видео, аудио и изображений, которые можно использовать в нарезке.
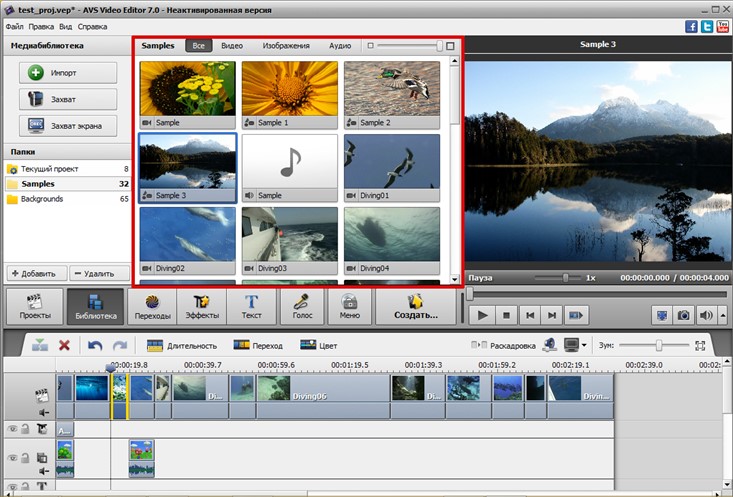
Справа размещен медиа-контейнер с кнопками для управления результирующим видеообъектом. Наложив фильтры, добавив эффекты или текст, просмотреть на результаты своего творения можно, запустив ролик на предпросмотр перед финализацией. С этой целью и служит данное окно.
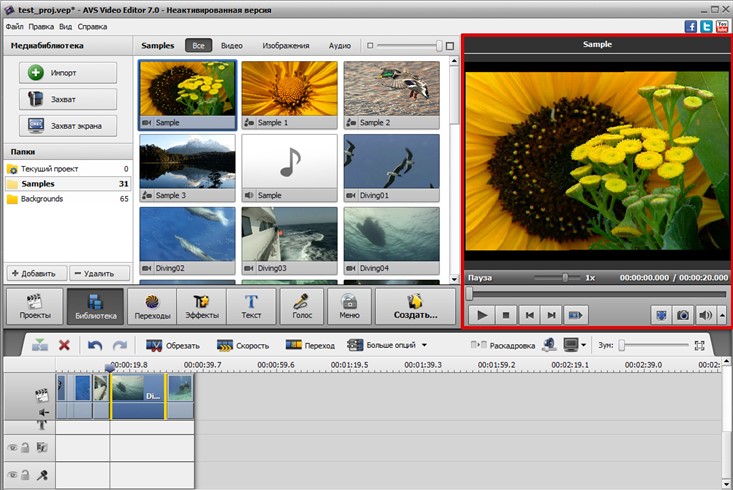
Какие инструменты предлагает нам программа для монтажа видео для новичков AVS Video Editor?
Теперь поговорим о возможностях программы в сфере видеомонтажа и склеивания графических изображений.
Рядом с кнопкой «Библиотека» расположены дополнительные функции AVS Video Editor, а именно: переходы, эффекты, текст, голос, меню (если есть желание записать конечный результат монтажа на красиво оформленный DVD с интерактивным управлением). Последней в этом ряду выделяется кнопка «Создать», позволяющая объединить все ваши наработки в цельный файл, записать их на диск либо залить результат вашего творчества на Facebook, Dropbox, Flickr или социальные сети.
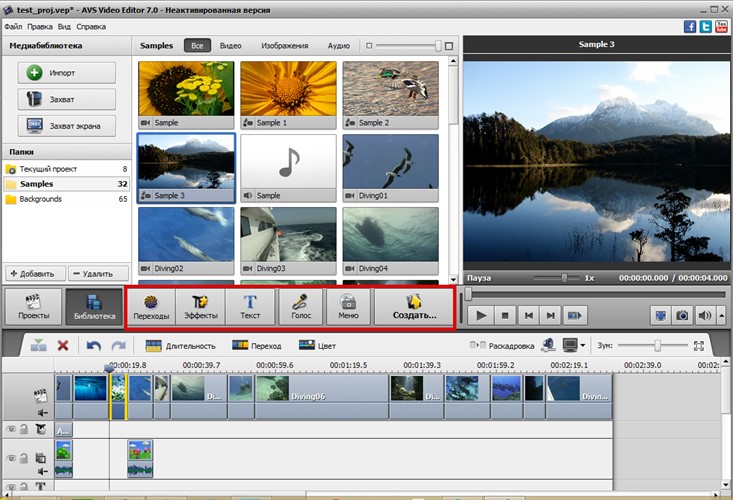
Остановимся на каждом из этих инструментов.
1. Переходы. По сути, переход в монтаже – это плавное соединение двух кадров на телевидении и в кинематографе. Наиболее простой переход – это склейка встык. Но AVS Video Editor позволяет использовать переход не только изображений, но и видеофрагментов.
Как добавить переход? Кликните в меню выбора разделов для управления проектом на пункт «Переходы» и выберите нужный вам переход. Далее, перейдя в режим раскадровки, перетащите мышкой приглянувшийся вам переход на стрелочку, разделяющую два ранее добавленных медиаобъекта.
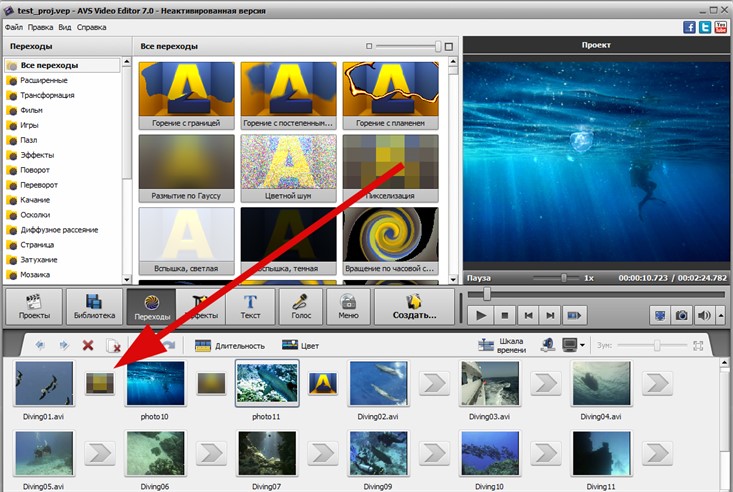
Посмотреть результат своих творческих изысканий можно в окне предпросмотра справа. Для поиска нужного вам эпизода воспользуйтесь ползунком.
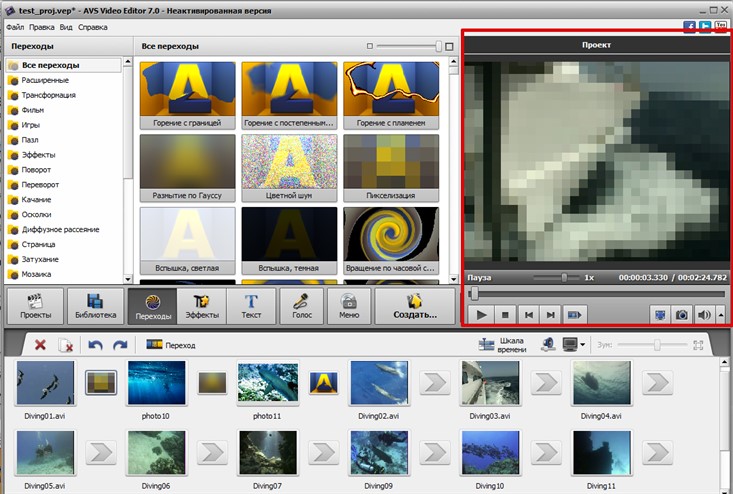
2. Эффекты. Еще одно визуальное наполнение видеоряда. Эффекты могут быть весьма различны: от деления целостной картинки на фрагментированные мозаичные плитки до оформительских сепии, панорамы и карандашного наброска.
Добавить эффект можно, переключившись в режим временной шкалы и перетянув мышкой значок выбранного эффекта с библиотеки на строку для видеоэффектов (на шкале времени она является второй по счету, после строки для основного видео).
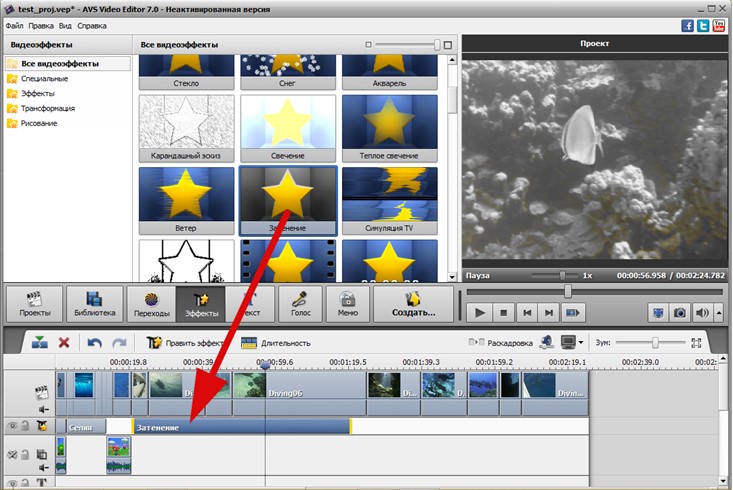
После перетаскивания можно вручную отладить продолжительность эффекта, выделив нужную вам полосу и подведя курсор к краю фрагмента. Если вы увидите, что вид курсора изменился, можно сокращать или растягивать полосу, тем самым уменьшая или увеличивая длительность эффекта.
3. Текст. Вариантов текстового оформления в программе для монтажа видео для новичков AVS Video Editor также немало. Здесь и цветовой градиент на любой вкус, и различная анимация, и всевозможные титры, позволяющие превратить ваше творение в детально оформленный комикс либо видео-презентацию.
Способ добавления текста к проекту аналогичен описанному ранее методу задействования эффектов, поэтому на этом моменте мы не будем останавливаться.
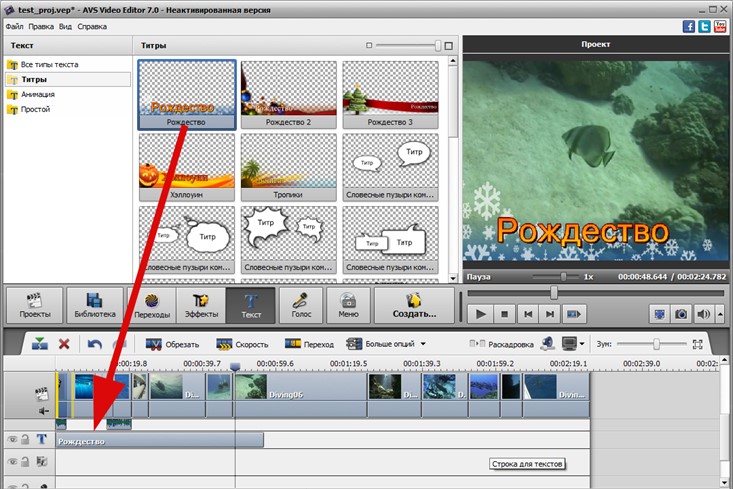
4. Голос. Для записи голоса нам понадобится микрофон. Это может быть как внешняя гарнитура, так и встроенный в лэптоп микрофон. Все, что нужно сделать перед записью, — это отрегулировать громкость записи, выбрать устройство и источник, указать нужный вам формат, частоту, битрейт и число каналов. При желании можно установить небольшую задержку между голосовой подачей и непосредственно записью, а также предел, по истечении которого запись будет остановлена.
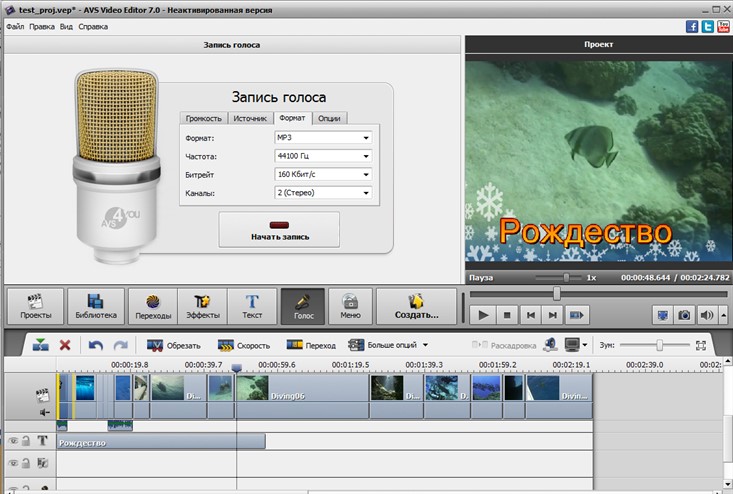
5. Меню — последний из элементов графического оформления, доступных в AVS Video Editor. Создание меню диска проходит в несколько этапов. Чтобы сделать меню более разнообразным и насыщенным, можно оформить его в определенном стиле, поделить на главы или дополнить всевозможным контентом.
Для задания стиля выберите раздел «Стили» в категории «Меню диска» и выберите один из доступных в программе шаблонов. Если вы хотите создать свой собственный стиль, это можно сделать, выбрав вариант «Шаблон» в меню и перетащив из библиотеки понравившийся вам видеоролик на нижнее меню в поле «Рабочая область». Именно он и будет отображаться в меню при загрузке.
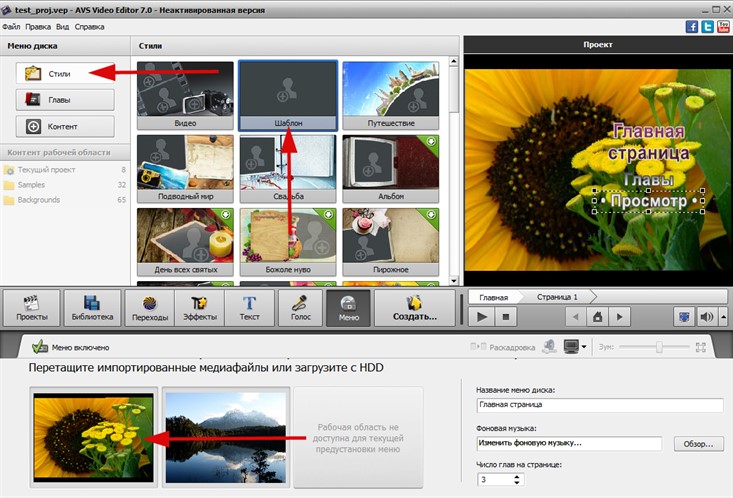
Далее переходим в раздел «Главы». После нажатия на кнопку «Главы» в разделе «Меню диска» укажите на временной шкале начало отрезка, с которого будет начинаться следующая глава и нажмите кнопку «Добавить» над временной шкалой. В результате будет создана новая глава вашего ролика.
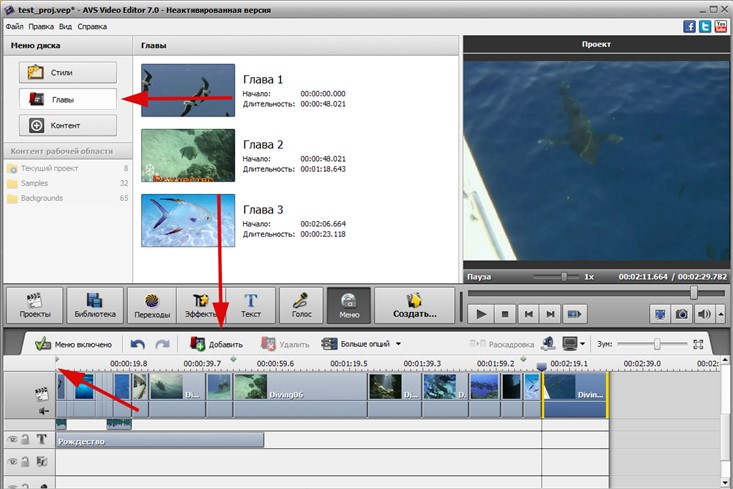
Раздел меню под названием «Контент» дублирует функциональность создания собственного шаблона из библиотеки сэмплов, описанную ранее.
Способы графического и аудио-оформления проекта
Все операции по визуальному и аудио-оформлению ролика можно выполнять с помощью двух методик: расстановки соответствующих секторов на временной шкале и в режиме раскадровки. Переключаться между временной шкалой и механизмом раскадровки можно нажатием на соответствующую кнопку в правой части экрана снизу.
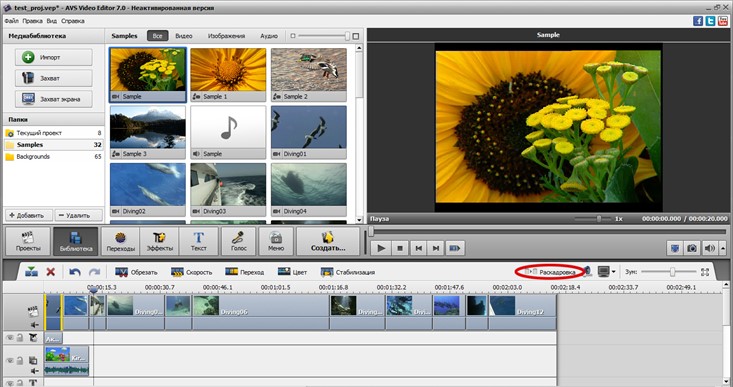
В чем отличие между раскадровкой и временной шкалой?
Режим раскадровки позволяет осуществить гибкую настройку строки для основного видео: указать, какие видеофрагменты и графические изображения будут включены в результирующую версию проекта, и какие композиционные эффекты будут служить для перехода между составными частями. Чтобы поместить видеофайл или картинку на линейку, нужно перетащить объект мышкой из библиотеки на пустой блок в нижней панели либо на стрелочку, разделяющую два интерактивных элемента (в случае комбинирования с переходом).
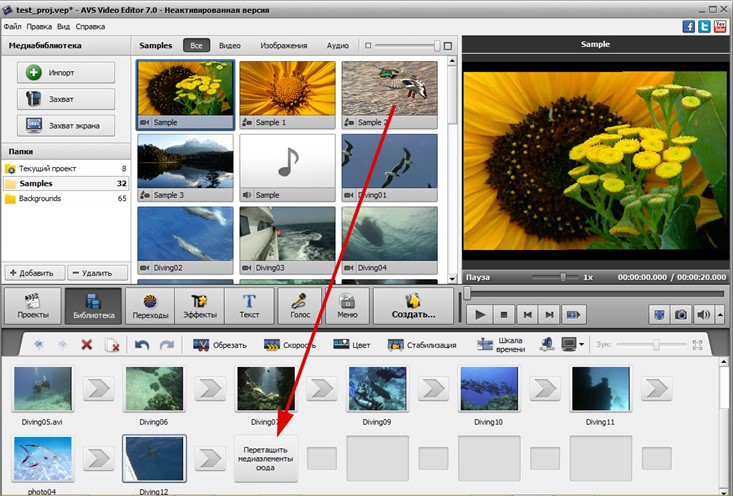
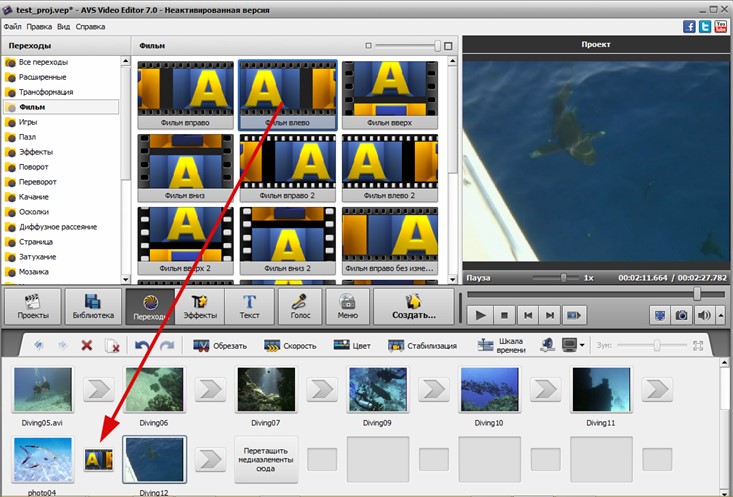
Режим временной шкалы функционирует другим образом. Здесь каждая из строк соответствует своему типу объектов: первая строка предназначена для основного видео, вторая – для видеоэффектов, третья – для наложений другого ролика поверх основного, четвертая – для текстов и т.д. Похожая схема действует и при создании мультитрековой аудио-композиции, где каждая из полос служит своей цели.
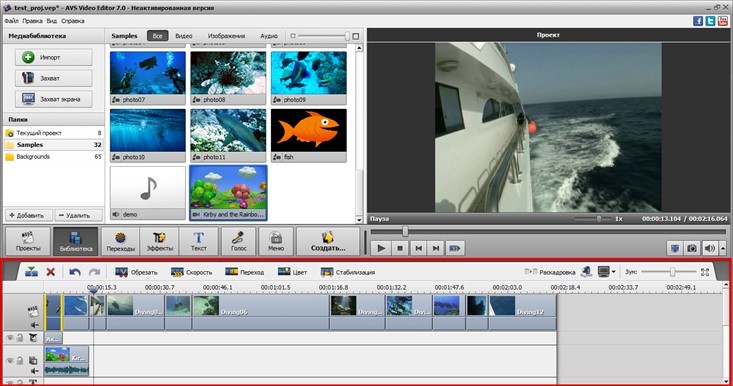
На этом наш пошаговый гайд по монтажу видео и графических изображений в AVS Video Editor подходит к концу. Программа для монтажа видео для новичков от британских разработчиков весьма проста в управлении, не требует много времени на освоение и содержит весь необходимый функционал для придания видеоролику красочности, индивидуальности и использования уникального контента при склейке, в чем можно убедиться, попробовав ее в деле.














