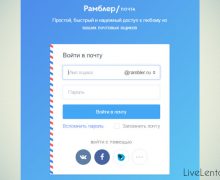Deprecated: Function create_function() is deprecated in /var/www/u0470207/data/www/livelenta.com/wp-content/plugins/wp-russian-typograph/wp-russian-typograph.php on line 456
Оглавление:
Для полноценной работы в интернете со смартфона или планшета без беспроводного подключения никак не обойтись. Организовать Wi-Fi подключение вам поможет устройство под названием маршрутизатор (или роутер, как его еще называют в народе). Если еще 4-5 лет тому назад к минимальной ценовой категории относились устройства линейки N150, в которых максимальной скоростью передачи данных был показатель в 150 Мбит/с. Сегодня же эти устройства на рынке практически не встретить, и их полностью вытеснили аппараты с шириной канала в 300 Мбит/с. Кроме того, что скорость передачи данных при подключении такого устройства окажется в два раза выше, оно также будет охватывать и большую территорию, и полностью удовлетворит требованиям самых взыскательных юзеров. Для работы в офисе такое устройство едва ли будет полезным, а вот для квартиры такая скорость и ширина охвата сигнала – в самый раз. Сегодня мы поговорим о том, как осуществляется настройка маршрутизатора D-link и ASUS, и как настроить в них Wi-Fi соединение.
Подготовка к настройке
Прежде, чем начать подключение, нужно узнать, какой тип-соединения использует ваш провайдер. Это может быть статический IP, динамический IP, PPPoE, PPTP или L2TP. Чтобы определиться с этой информацией, свяжитесь с вашим провайдером и узнайте у консультанта, какой тип соединения указать в настройках.
Также это можно узнать в настройках сетевого адаптера, используемого для подключения.
Кликаем правой клавишей мыши на иконке сети в панели задач и выбираем опцию «Центр управления сетями и общим доступом» во всплывающем контекстном меню.


Далее выбираем нужный сетевой адаптер и заходим в его параметры.
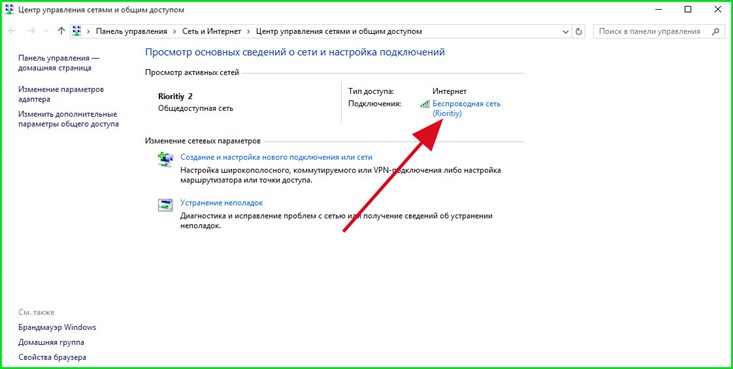
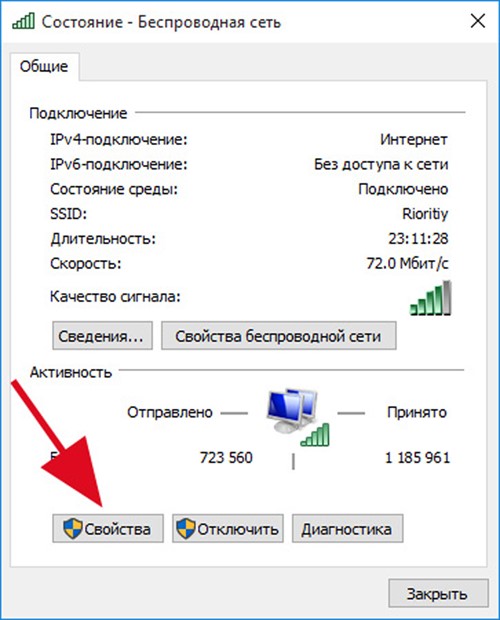
В окне свойств сети выбираем пункт «IP версии 4» и нажимаем кнопку «Свойства».
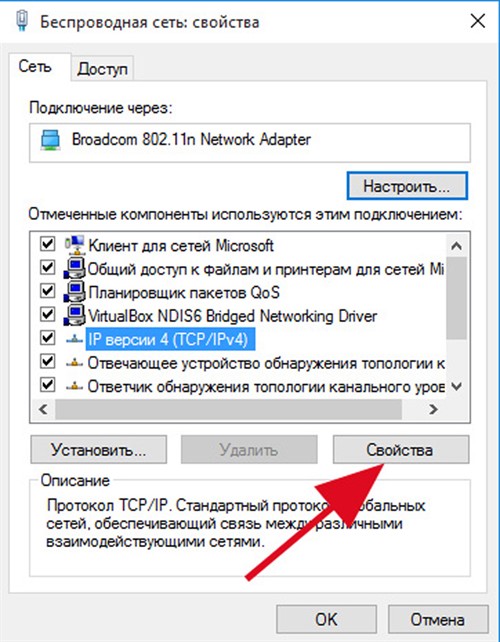
В открывшемся окне будут отображаться все сетевые параметры, которые нужно будет указать, когда нами будет осуществляться настройка маршрутизатора. Выпишите их на бумаге, чтобы не забыть.
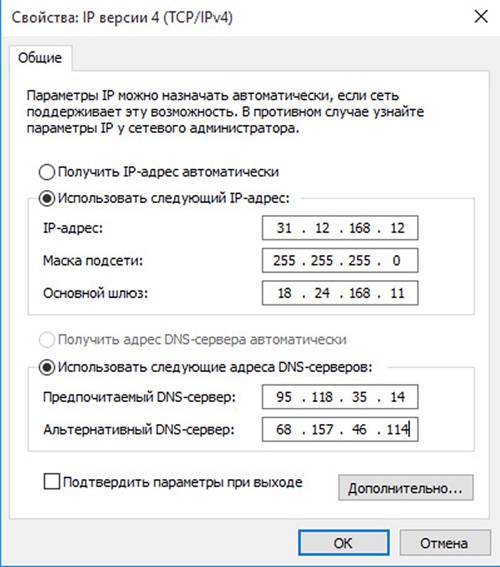
Иногда все эти сведения указываются в договоре, поэтому стоит также ознакомиться и с ним.
Настройка маршрутизатора D-Link
Маршрутизаторы торговой марки D-Link уже давно пользуются популярностью у обывателей. Настроить такой роутер проще простого, даже не обладая какими-либо особыми знаниями.
Первое, что нужно сделать, это включить устройство в розетку. Далее подключите кабель от интернет-провайдера в порт WAN, расположенный на задней стенке устройства. Обычно он выделен другим цветом на панели и стоит особняком от обычных LAN-портов.
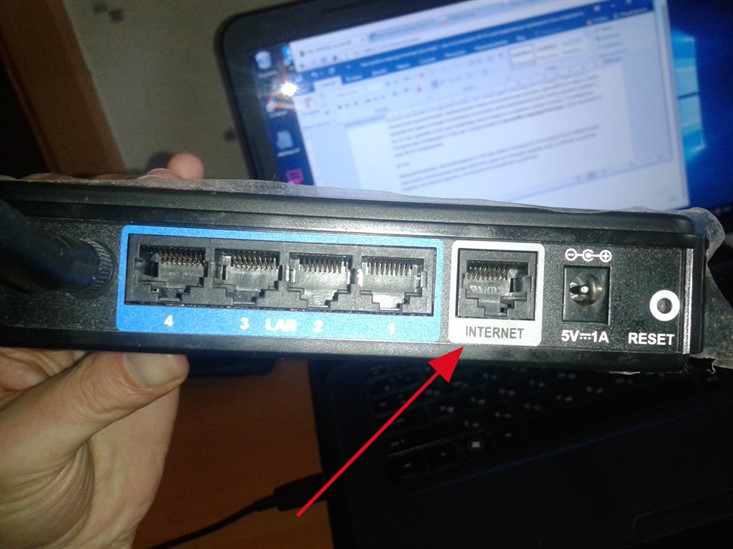
Далее возьмите Ethernet-кабель, входящий в комплектацию устройства и лежащий вместе с ним в коробке. Один его конец всуньте в любой из LAN-портов, а другой – в Ethernet слот компьютера или ноутбука.
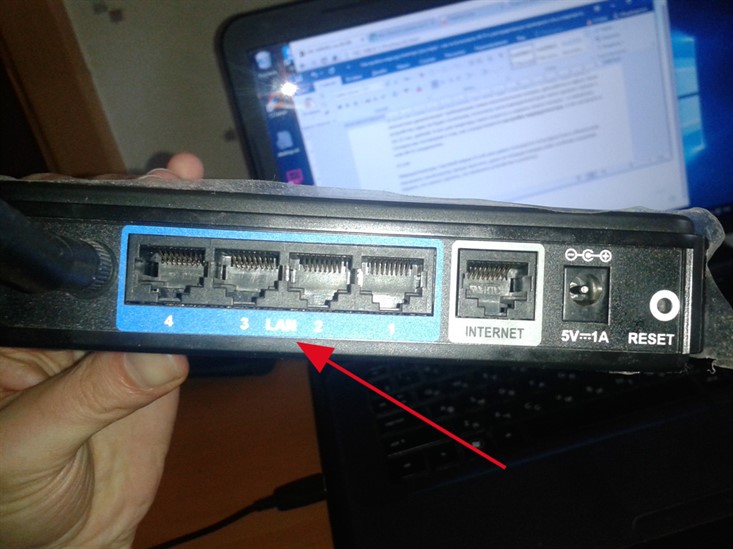
Теперь взгляните на нижнюю сторону маршрутизатора(или в техническую документацию(идет в комплекте с роутером)). Вместе со множеством прочих технических параметров, здесь можно увидеть и IP-адрес(наиболее популярные IP: 192.168.0.1 и 192.168.1.1), по которому возможно получить доступ к веб-интерфейсу для управления устройством.
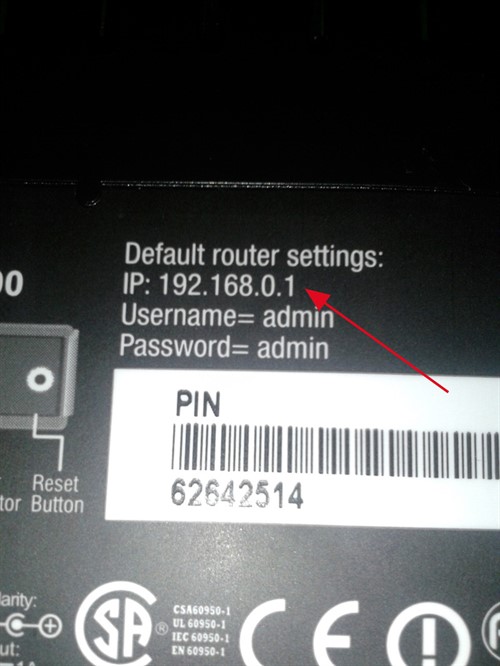
Также в настройках сетевого адаптера, используемого для подключения, должно быть выставлено значение «Автоматически» для IP-адреса и сервера DNS.

В новых моделях роутеров D-Link для подключения к веб-интерфейсу здесь нужно явно указать определенный IP-адрес, поэтому предварительно обратитесь к техническому руководству устройства.
При первом подключении к устройству от вас потребуется дважды ввести пароль для подключения к веб-интерфейсу. Логин и пароль, используемые по умолчанию, также указаны на нижней части прибора.
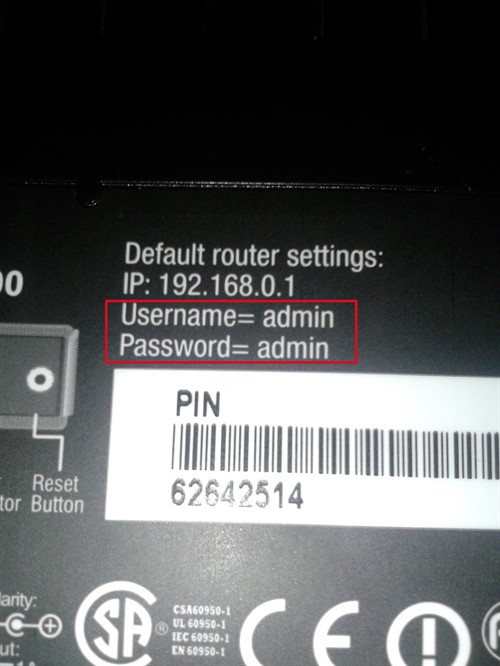
Наконец, вводим в адресную строку любого браузера отображаемый на нижней панели IP-адрес и заходим в меню настроек.
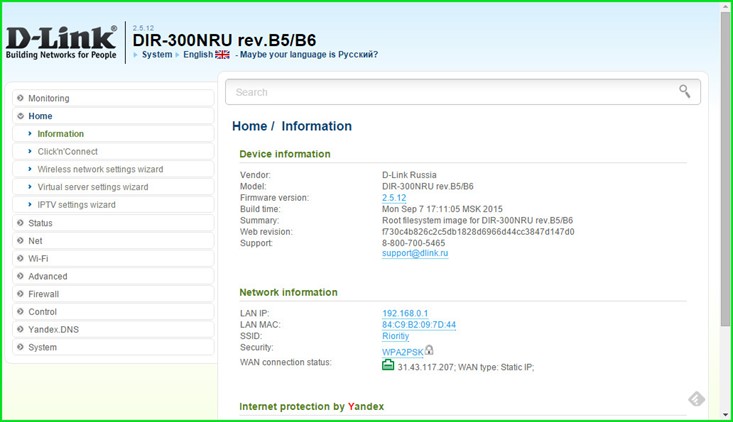
Если ранее настройкой маршрутизатора вы никогда не занимались, к вашим услугам подробный мастер, позволяющий пройти все этапы настройки последовательно, один за другим.
На вкладке Home выбираем пункт “Click’n’Connect” и приступаем к самой процедуре настройки.
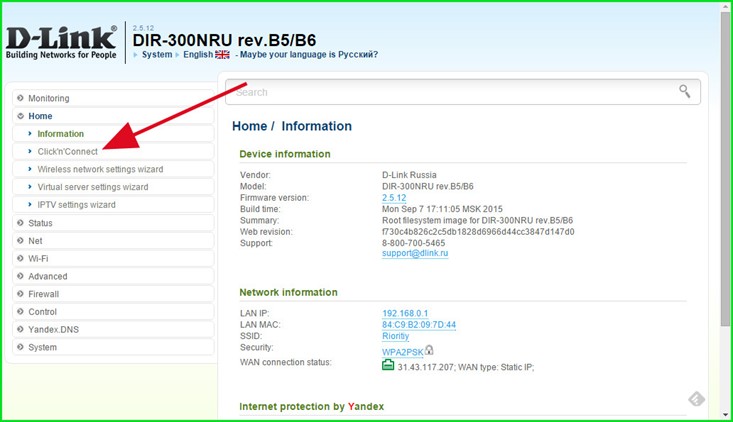
Первое, что мы видим в мастере – это предупреждение о том, что нужно подключить основной кабель в WAN-порт, чтобы устройство распознало его, и процедура настройки успешно продолжилась.
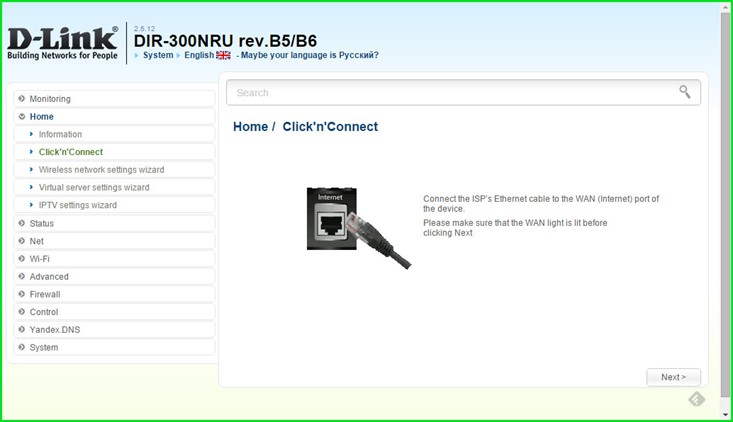
Если кабель не подключен, или устройство неисправно (что тоже вполне возможно, — заводской брак сегодня далеко не редкость), по нажатию кнопки Next появится предупреждение, сообщающее о том, что настройка будет продолжена, но соединение с провайдером в данный момент отсутствует.
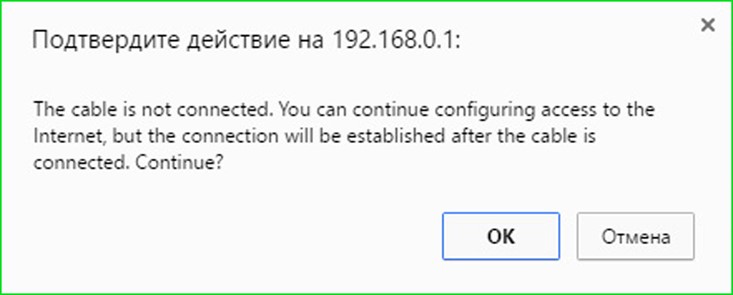
Если вы все подключили правильно, и ваш роутер исправен, перед вами откроется следующая форма с настройками.
Тут нужно указать тип подключения, используемый вашим провайдером. Выбираем нужный нам тип и нажимаем «Далее».
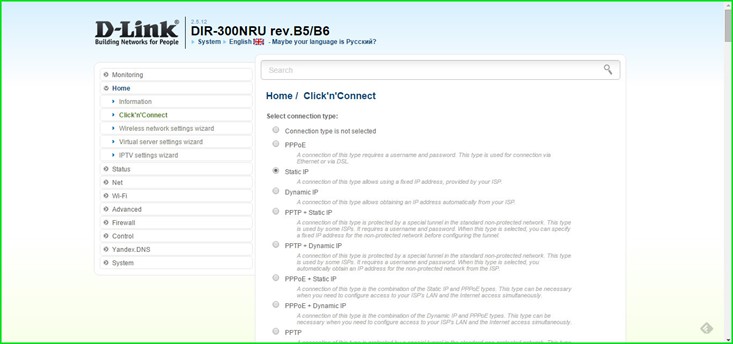
Следующая форма – одна из наиболее важных. В ней задаются все параметры соединения. В зависимости от типа соединения, выбранного на прошлой итерации, здесь можно ввести основной IP-адрес, маску сети, шлюз, базовый и вспомогательный DNS-сервер.
Если некоторые из нужных вам параметров недоступны, нажимаем кнопку Expert, позволяющую произвести детальную расширенную настройку.
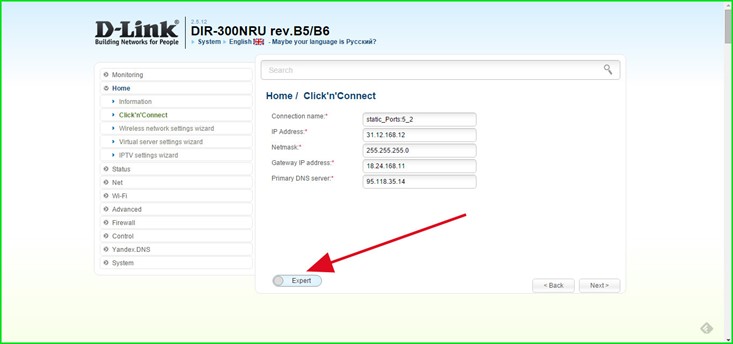
На форме расширенной настройки можно указать данные, недоступные в сокращенном варианте.
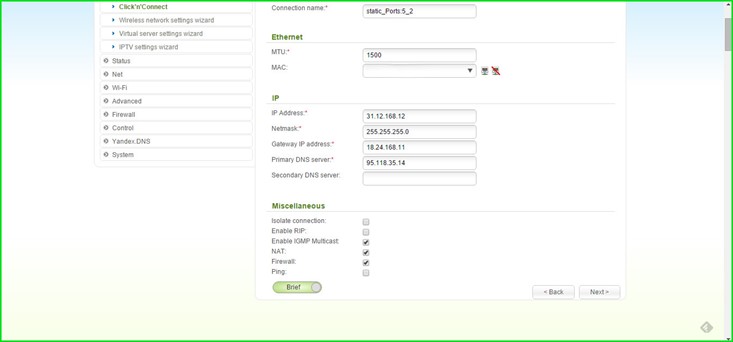
Все остальные опции оставляем, как есть, и переходим к заключительной форме.
Здесь проверяем правильность введенных данных, и если ошибок при вводе не было допущено, нажимаем кнопку “Apply”.
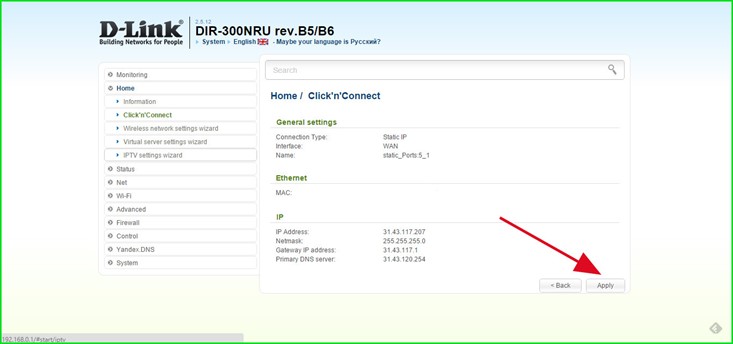
В случае успеха и корректного подключения далее вы увидите соответствующее сообщение и форму с проверкой соединения основного Ethernet-кабеля, статуса подключения и связи с тестовым веб-ресурсом (в данном случае, поисковой системой).
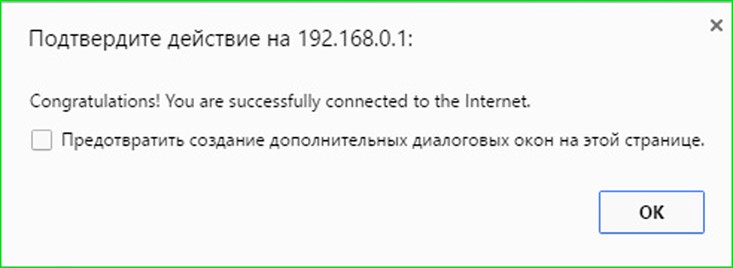
Жмем “Далее” и приступаем к заключительной фазе кастомизации.
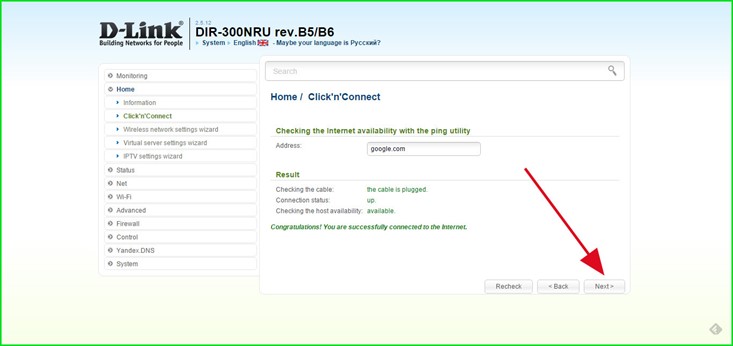
На следующей форме нам предложат активировать службу Yandex.DNS. В чем ее преимущества? Yandex.DNS предоставляет трехуровневую защиту от вирусов, троянов и червей, а также обеспечивает родительский контроль во избежание открытия сайтов категории 18+ детьми. Эта опция активируется по желанию. Делаем выбор и жмем “Далее”.
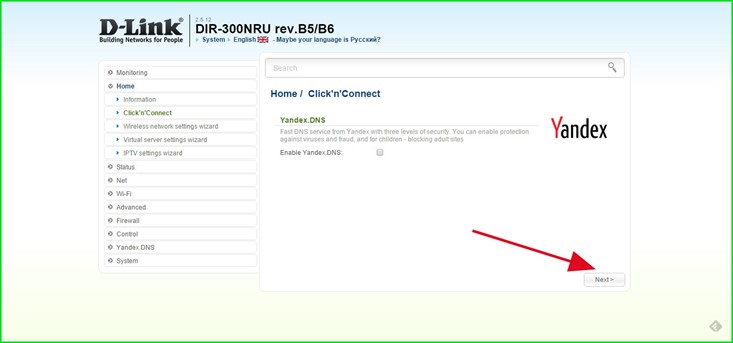
Наконец, пришло время настроить Wi-Fi. На появившейся форме выбираем вариант “Access point” (точка доступа).
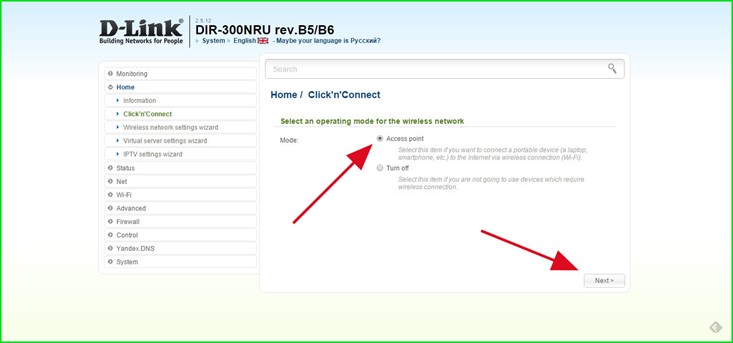
Далее нам предлагают ввести SSID. Что это такое? По существу, SSID — это название сети, которое будет отображаться в списке доступных сетей при подключении. Вводим любое запоминающееся значение и идем дальше.
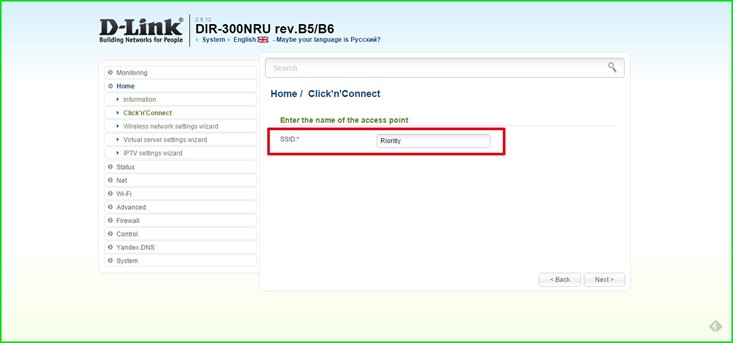
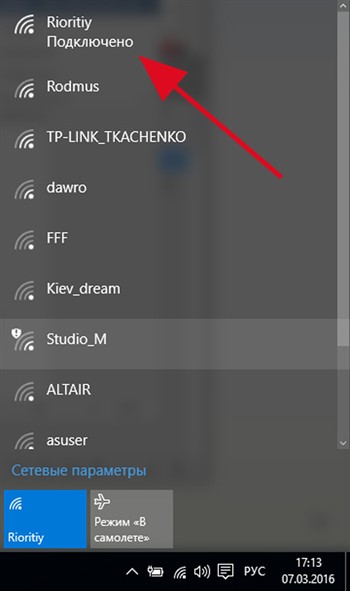
Далее выбираем тип Wi-Fi сети: открытая или закрытая. Открытая сеть доступная всем без исключения клиентам в радиусе покрытия соединения. Для подключения к закрытой сети нужно будет ввести пароль. Целесообразно выбрать именно второй вариант, а в поле ниже ввести сам пароль, используемый для подключения.
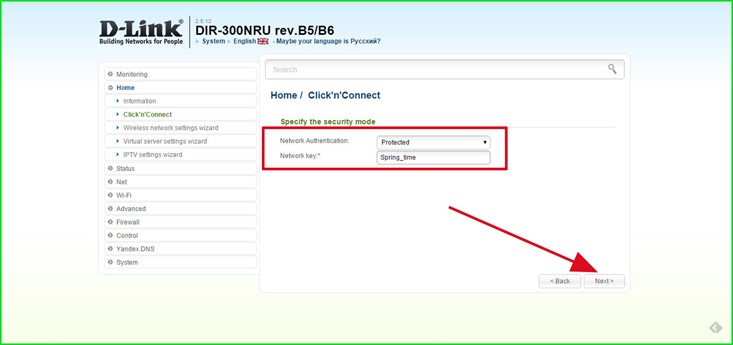
Следующая форма несет в себе описательное содержание, и лишь сводит вместе все заданные вами параметры для Wi-Fi. Нажимаем “Apply”.
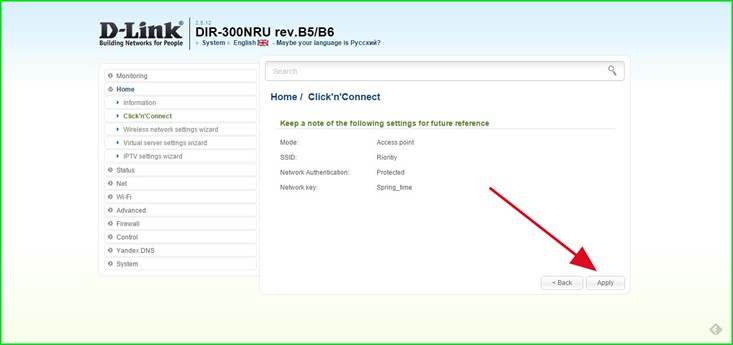
Если все прошло успешно, перед вами появится сообщение о создании Wi-Fi подключения с указанным именем и паролем. Щелкаем “Continue”.
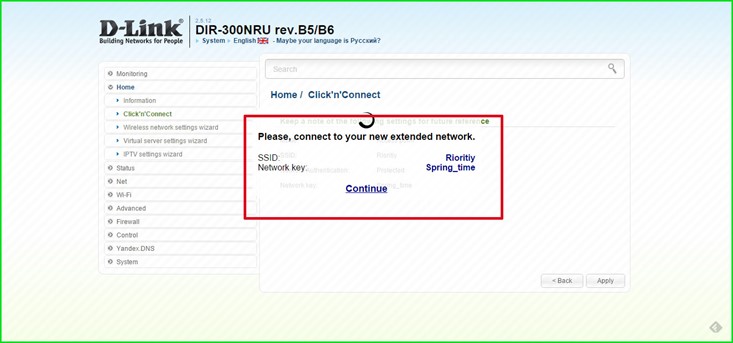
После этого следует настройка IPTV. Если вы пользуетесь такой услугой на телевизоре, подключите сетевой Ethernet-кабель от телевизора в один из свободных LAN-портов и нажмите “Next”.
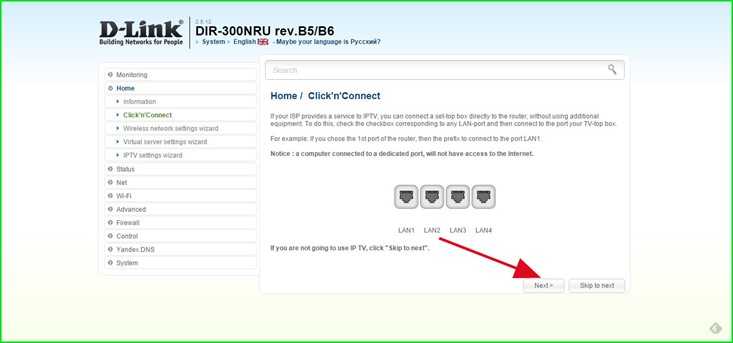
Наконец, последняя форма служит для подтверждения всех выполненных изменений. Соглашаемся и нажимаем кнопку “Apply”.
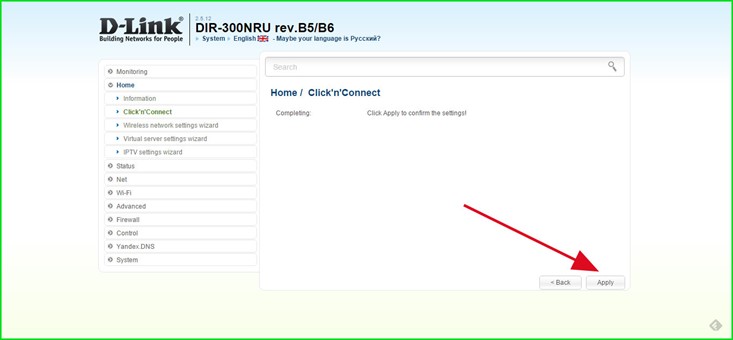
Если сеть создана, и вы успешно к ней подключаетесь, — наши поздравления, вы успешно справились с настройкой маршрутизатора. Если же подключиться не удается, возможно мастер использует необычный тип защиты для Wi-Fi. Чтобы исправить эту проблему, переходим в раздел Wi-Fi, вкладка «Security settings» и устанавливаем для параметра “Network authentication” значение “WPA2-PSK”.
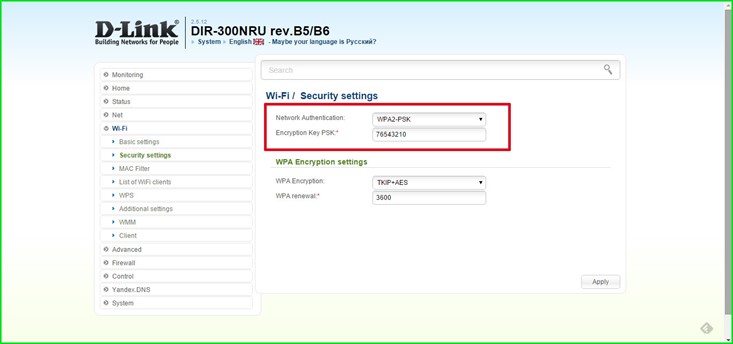
После этого подключение, скорее всего, пройдет успешно.
Важно отметить, что все те же самые шаги можно проделать и вручную, без мастера. Оставляем этот вариант на ваше рассмотрение.
Если вы что-то сделали не так, и снова обратиться к настройкам не представляется возможным, выполните сброс настроек, зажав шариковой ручкой или спицей (или еще чем?) кнопку Reset, расположенную на задней или нижней стенке роутера. Удерживайте ее нажатой в течении 15-20 секунд. После этого все настройки будут удалены, и можно будет начать все сначала.
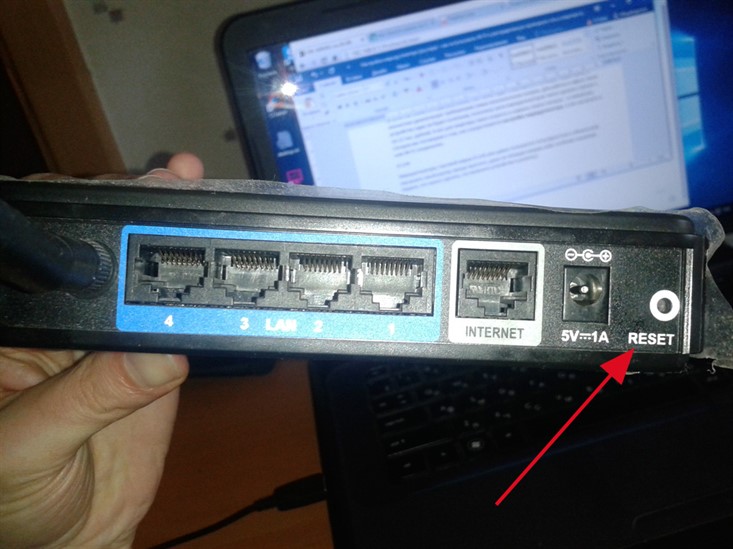
Настройка маршрутизатора ASUS
В роутерах компании из Тайбэя процедура настройки весьма схожа, отличия заключаются лишь в интерфейсе мастера. Смотрим на нижнюю сторону устройства и запоминаем IP-адрес, служащий для входа в веб-интерфейс.

Предварительно всунув основной и подключенный к компьютеру кабели в WAN и LAN порты соответственно, запускаем любой браузер и заходим в меню управления устройством через обнаруженный ранее на корпусе маршрутизатора IP-адрес.
При первом входе в интерфейс нового устройства нам придется придумать пароль, предназначенный для аутентификации. В последующем попросту вводим логин и пароль для входа.
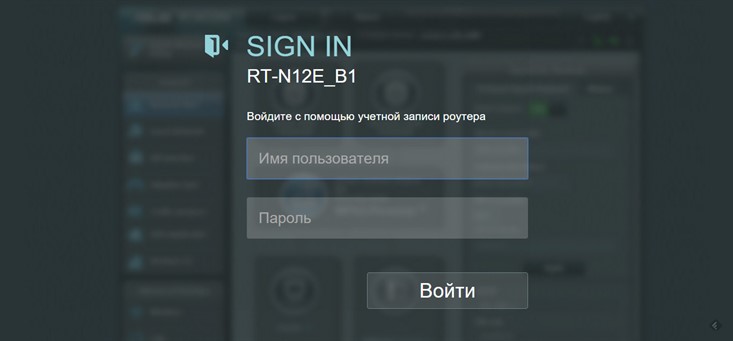
Запускаем мастер для настройки сети, нажав кнопку «Быстрая настройка Интернет».
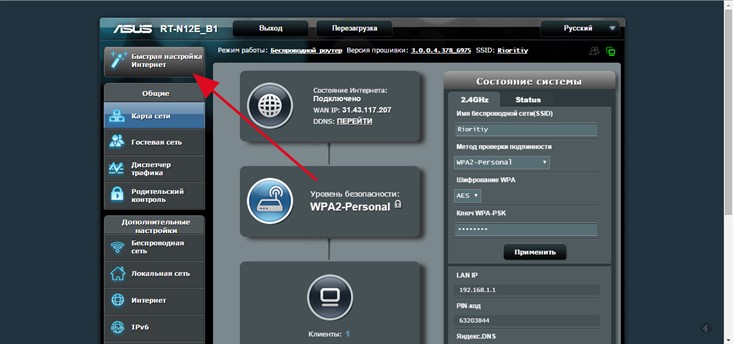
Также, как и в описанной ранее процедуре, выбираем тип соединения, используемый вашим провайдером.
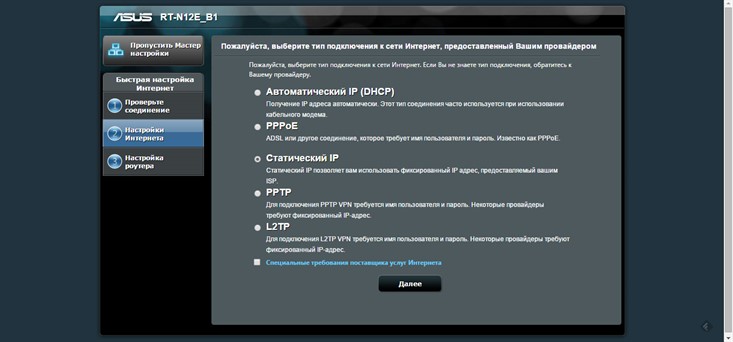
На следующей форме задаем параметры подключения: главный и вторичный DNS-сервер, шлюз, маску сети, IP-адрес. Это окно является наиболее важным, поскольку именно здесь устанавливаются основные параметры подключения.
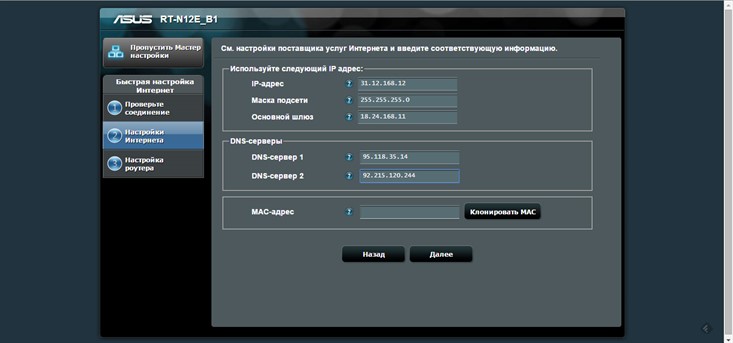
Заключительная фаза – настройка Wi-Fi. Указываем имя сети (SSID) и пароль для нее (ключ) и нажимаем кнопку «Применить».
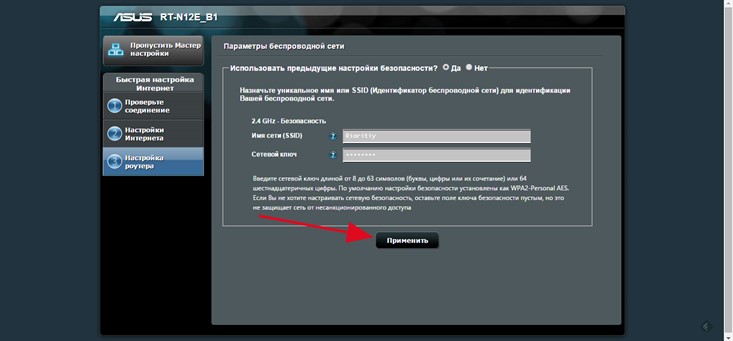
Если все прошло успешно, перед вами появится окно с аккумулированными данными о подключении. Службу Яндекс.DNS активируйте по желанию, если она вам действительно необходима, но при ее использовании некоторые ресурсы окажутся недоступны. Щелкаем «Готово», и можно путешествовать по просторам Всемирной сети.
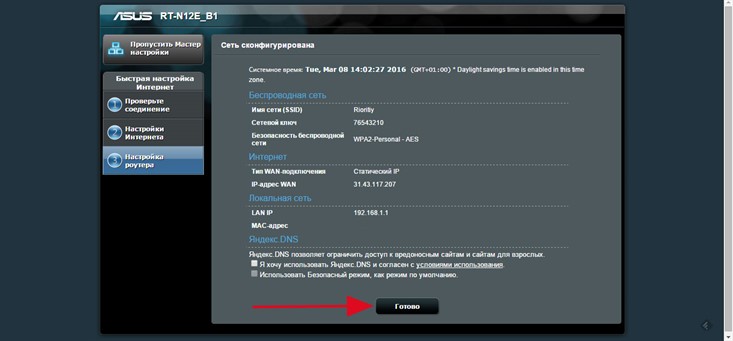
Если подключения по-прежнему нет, хотя вы уверены, что все сделали правильно, перезагрузите устройство, нажав кнопку «Перезагрузка». Все должно заработать.
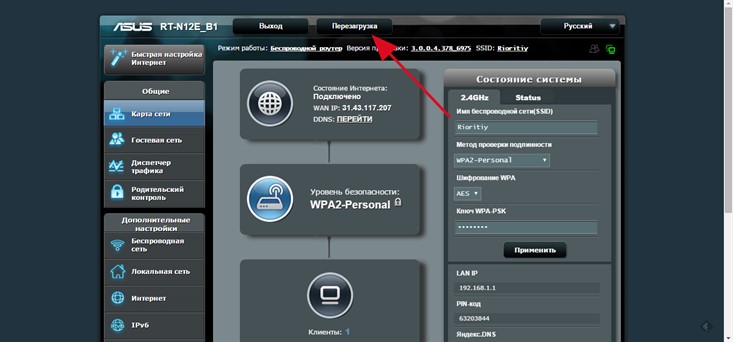
Итоги
На этом у нас все. Другие модели роутеров (TP-Link, Netis, TOTOLINK) настраиваются аналогичным образом. Алгоритм полностью схож с настройкой маршрутизаторов D-Link и ASUS, разница заключается лишь в графической веб-оболочке. Процедура весьма понятна и абсолютно прозрачна. Ознакомившись с нашей инструкцией, вы вполне сможете разобраться с настройками самостоятельно, сохранив нетронутой изрядную долю бюджета.