Deprecated: Function create_function() is deprecated in /var/www/u0470207/data/www/livelenta.com/wp-content/plugins/wp-russian-typograph/wp-russian-typograph.php on line 456
Сбои и неполадки в работе компьютера случаются нередко, а потому каждый пользователь должен уметь их грамотно устранять. Если ваш ПК работает на Windows, вам повезло – разработчики системы придумали специальный инструмент для устранения проблем в работе платформы. Этот инструмент называется безопасный режим. Из этой статьи вы узнаете о том, что такое безопасный режим Windows, а также мы расскажем, как запустить компьютер в безопасном режиме.
Что такое безопасный режим?
Безопасный режим Windows – это особый режим загрузки платформы, с помощью которого можно устранить ту или иную неполадку. В данном режиме большинство служб и компонентов не загружаются, осуществляется запуск лишь базовых файлов и драйверов. То есть, если вы «словили» какой-то вирус (почитайте про удаление вируса с ПК), который автоматически запускается в обычном режиме, в безопасном он не запустится, и, соответственно, он никак не будет влиять на работу ПК, а вы сможете его найти и удалить.
Таким образом, у пользователя появляется возможность выявить причину неполадок и спокойно устранить ее, а затем вновь начать работать в обычном режиме. Впрочем, стоит отметить, что к сбоям, которые вынуждают пользователя обратиться к безопасному режиму, зачастую приводят не вирусы, а конфликты во время установки нового ПО или обновления старого, а также проблемы в процессе обновлений.
Типы безопасных режимов
Существует несколько видов безопасного режима и при его запуске, у вас будет возможность выбрать один из них. Вам предложат:
— Обычный безопасный режим. При его загрузке будут запущены стандартные драйверные программы, а также службы, необходимые для загрузки системы и поддержания ее работоспособности.
— Безопасный режим с загрузкой сетевых драйверов. В случае выбора этого режима, помимо «must have» программ, будут запущены сетевые драйверы, это значит, что у вас будет доступ к глобальной паутине.
— Безопасный режим с командной строкой. Режим для продвинутых пользователей, при его запуске будет загружен не стандартный интерфейс, а лишь командная строка.
Как запустить компьютер в безопасном режиме?
Запуск ПК в безопасном режиме выполняется двумя способами: через загрузку Windows и через меню автозагрузки. Рассмотрим оба способа.
• Запуск безопасного режима через загрузку операционной системы:
1. Если ПК выключен, включаем его, в противном случае жмем «Пуск», далее «Завершение работы»/«Перезагрузка».
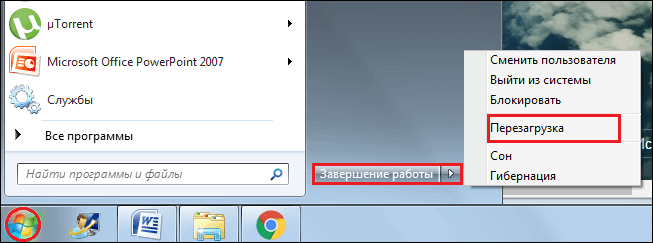
2. В тот момент, когда видим первую заставку на дисплее, начинаем жать на клавишу F8 – жмем, для верности, не останавливаясь, чтобы не пропустить необходимый момент.
3. Если вы не пропустили момент, вы увидите меню запуска безопасного режима – с помощью стрелочек выберите тип безопасного режима и нажмите Enter.
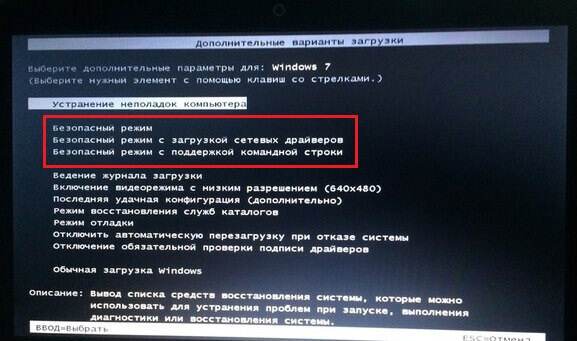
4. Готово! Вы сразу поймете, что находитесь в безопасном режиме – по четырем углам рабочего стола будут надписи «Безопасный режим», и загрузится справка «Что такое безопасный режим?»
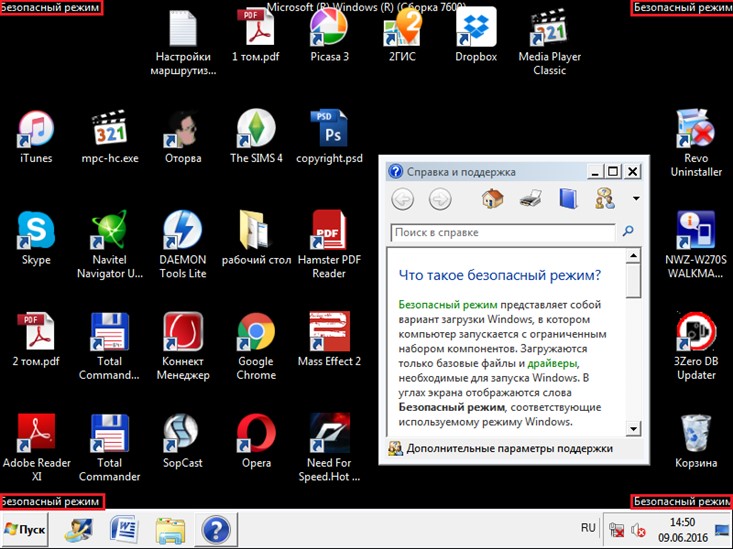
• Запуск безопасного режима через меню автозагрузки:
1. Кликните кнопку «Пуск», в поисковой строке введите слово «msconfig», нажмите Enter.
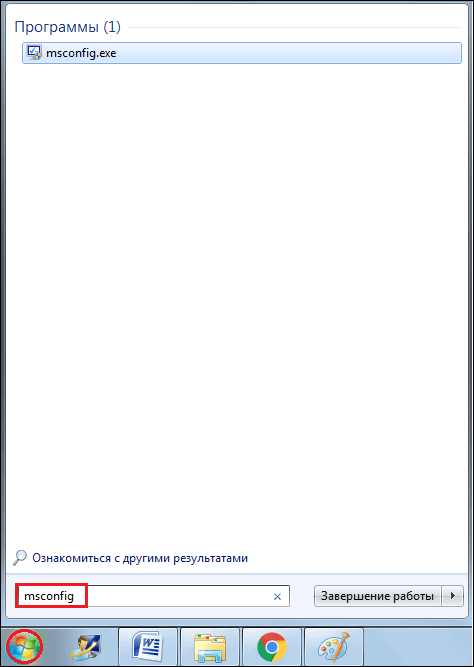
2. Появится окно «Конфигурация системы», выберите в нем вкладку «Загрузка», отметьте галкой окошко «Безопасный режим» и нажмите «ОК».
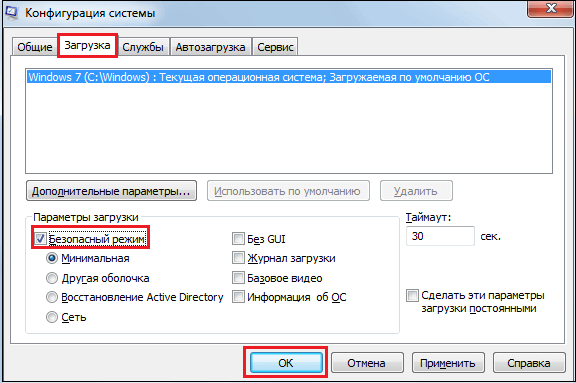
3. Теперь перезагрузите компьютер, и он будет запущен в безопасном режиме.
Как выйти из безопасного режима?
Если вы осуществили запуск ПК в безопасном режиме через загрузку операционной системы, то для выхода из него нужно в безопасном режиме нажать на кнопку «Перезагрузка» и позволить ПК запуститься в обычном режиме, то есть никаких клавиш при запуске нажимать не следует.
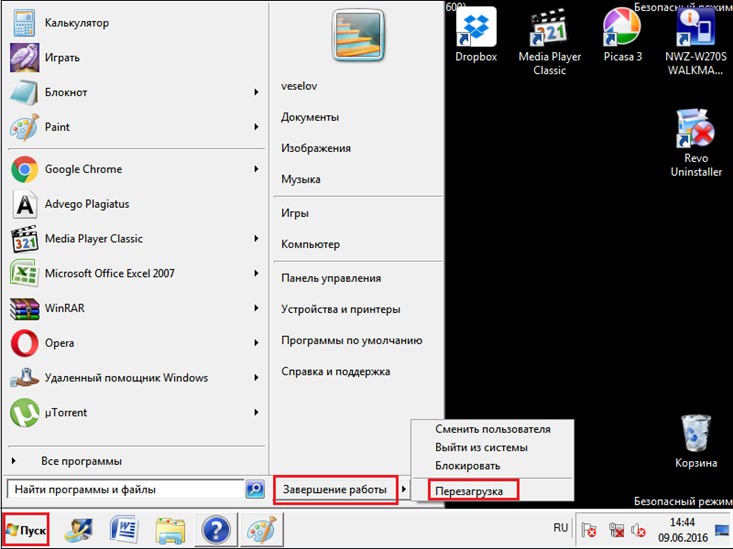
Если вы осуществили запуск ПК в безопасном режиме через меню автозагрузки, перед выходом из безопасного режиме откройте окно «Конфигурация системы», руководствуясь вышеуказанной инструкцией, снимите галочку в окне «Безопасный режим», нажмите «ОК» и перезагрузите ПК.
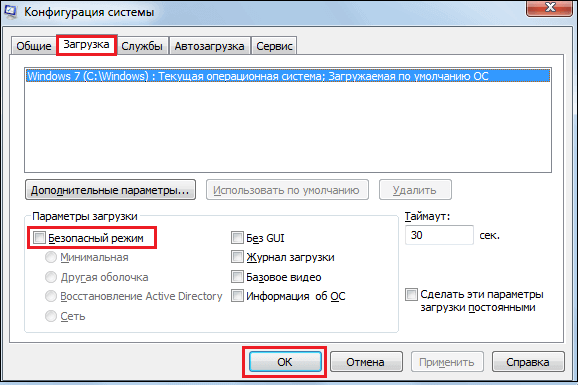
Чем может помочь безопасный режим?
Как мы уже сказали выше, безопасный режим помогает избавиться от неполадок в работе системы, однако неопытный пользователь зачастую даже не знает, с чего же начать исправление этих неполадок, а потому мы решили задать некие ориентиры, которые позволят вам выполнить диагностику.
• Компонент «Восстановление» — позволяет откатить систему до состояния на определенный момент времени. Данный компонент можно найти следующим образом: нажмите кнопку «Пуск», кликните пункт «Панель управления» [1], выберите пункт «Восстановление» [2,3].
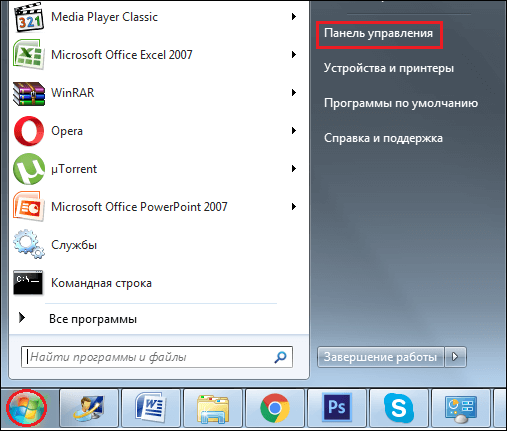
[1]
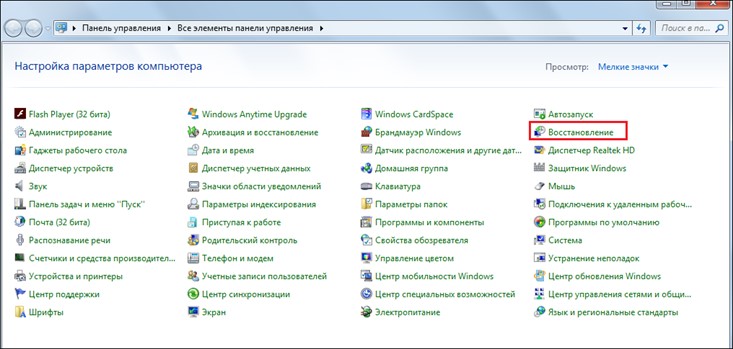
[2]
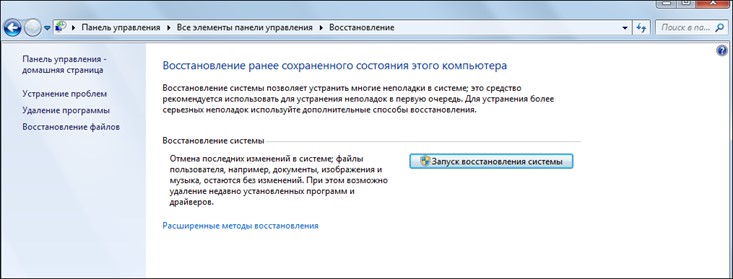
[3]
• Диспетчер устройств – дает возможность выполнять обновление драйверов и настройку установленного оборудования и периферии. Запустить «Диспетчер устройств» можно через «Панель управления», выбрав пункт «Система» [1] и далее кликнув ссылку «Диспетчер устройств» [2, 3].
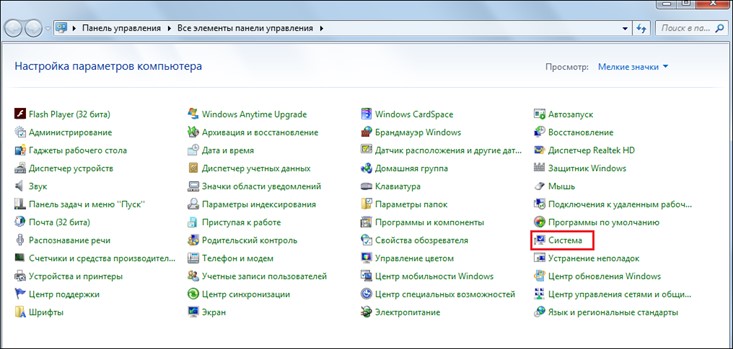
[1]
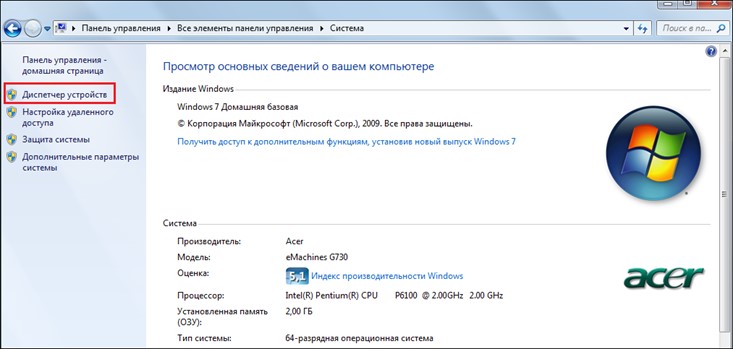
[2]
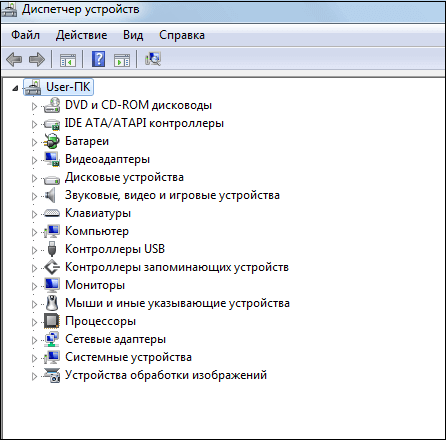
[3]
• С помощью инструмента «Просмотр событий» вы сможете просмотреть подробные сведения обо всех событиях на вашем ПК, а также информацию о программах. Чтобы открыть данный инструмент, зайдите в «Панель управления», выберите пункт «Администрирование» [1], в открывшейся папке кликните дважды левой кнопкой мыши на «Просмотр событий» [2, 3].
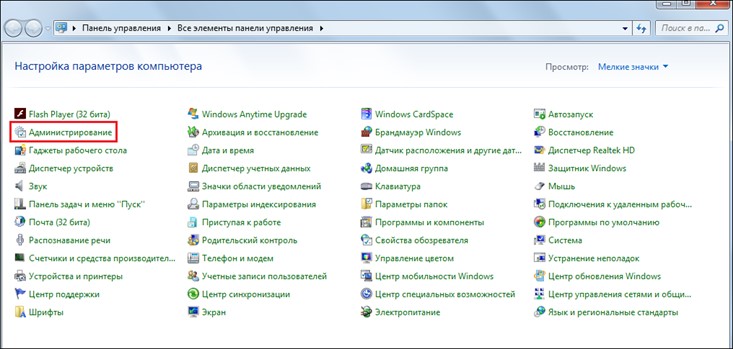
[1]
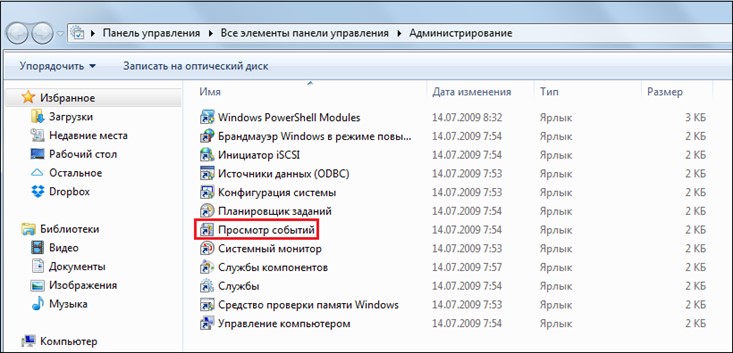
[2]
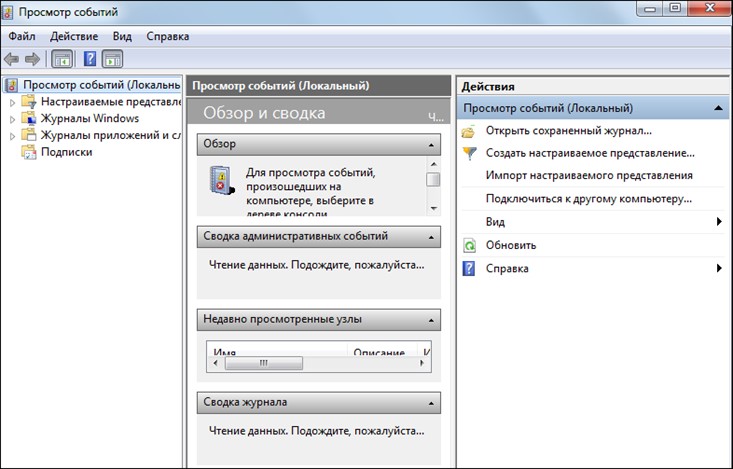
[3]
• Раздел «Сведения о системе» покажет вам подробную информацию о конфигурации оборудования, а также драйверах ПК. Зайти в раздел удобнее всего следующим образом: нажмите кнопку «Пуск», введите в поисковой строке фразу «Сведения о системе» [1] и кликните Enter [2].
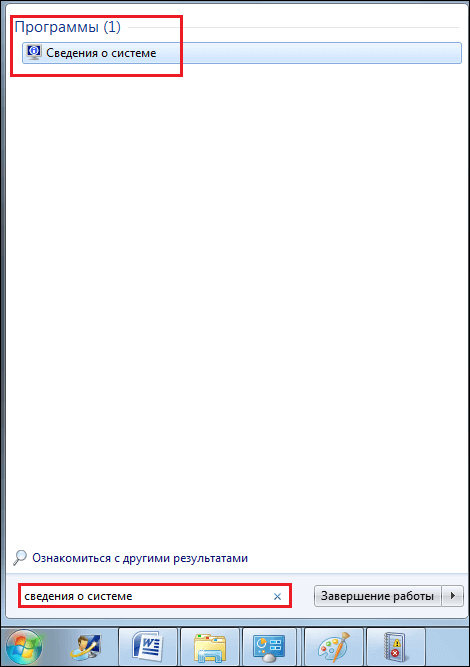
[1]
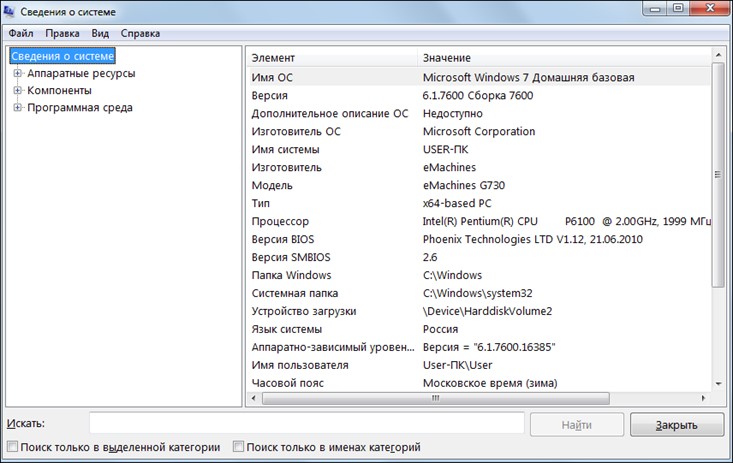
[2]
• Инструменты «Командная строка» и «regedit» — это инструменты для опытных пользователей. Первый дает возможность с помощью определенных команд настраивать систему тем или иным образом, второй открывает редактор реестра. Чтобы запустить командную строку, удобнее всего нажать кнопку «Пуск», ввести в поисковой строке фразу «Командная строка» и нажать Enter [1,2].
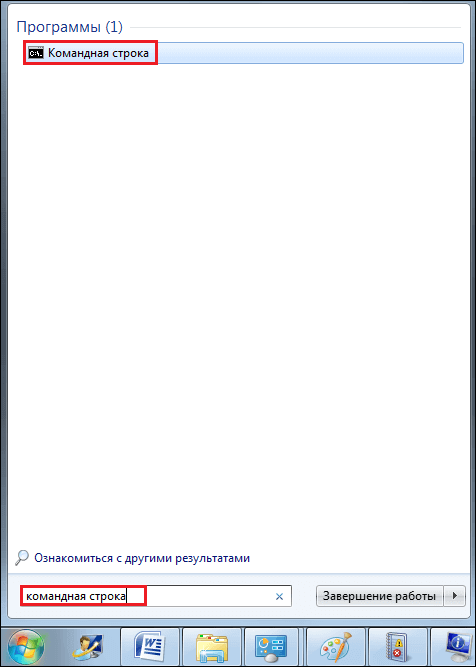
[1]
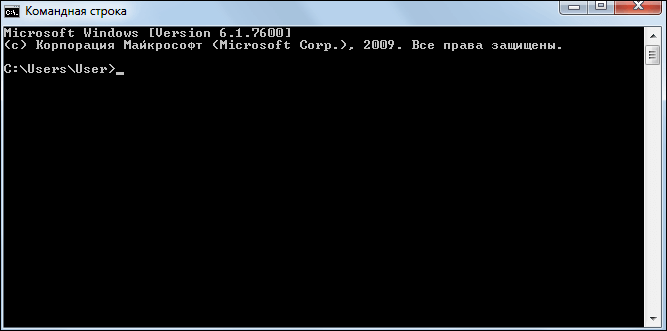
[2]
Для входа в реестр выполните аналогичные действия — нажмите кнопку «Пуск», введите в поисковой строке слово «regedit» и нажмите Enter [1,2].
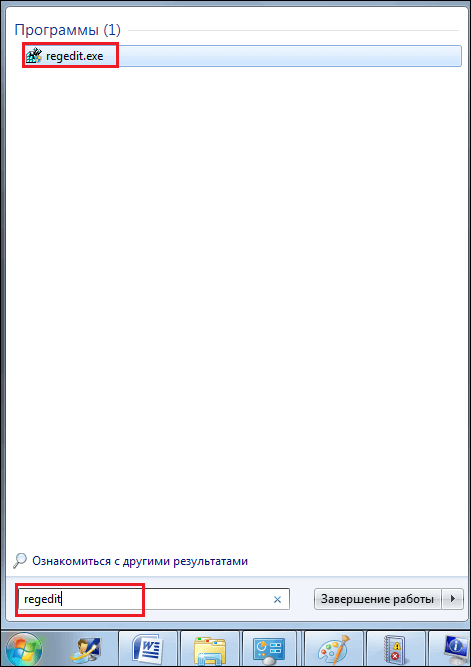
[1]
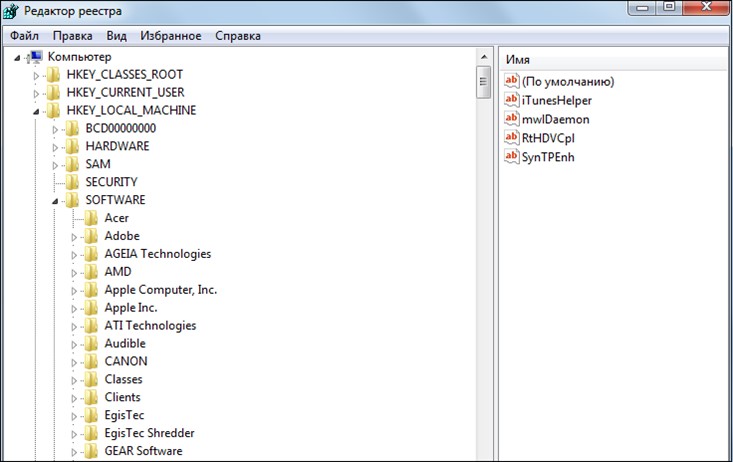
[2]
Редактор реестра – это раздел, в котором содержатся различные сведения о работе ПК. Windows обращается к реестру и обновляет его в том случае, когда происходят какие-то изменения, например, устанавливается новая программа. С данным редактором рекомендуется работать лишь опытным пользователям и то с осторожностью.
Итоги
Что ж, теперь вы знаете, как запустить компьютер в безопасном режиме и даже можете попробовать устранить те или иные неполадки. Впрочем, если не уверены в себе, всегда лучше обратиться к более знающему другу или профессионалу( вот почитайте ![]() Как настроить удаленный доступ к ПК?). Так или иначе, надеемся, у вас все получится!
Как настроить удаленный доступ к ПК?). Так или иначе, надеемся, у вас все получится!














