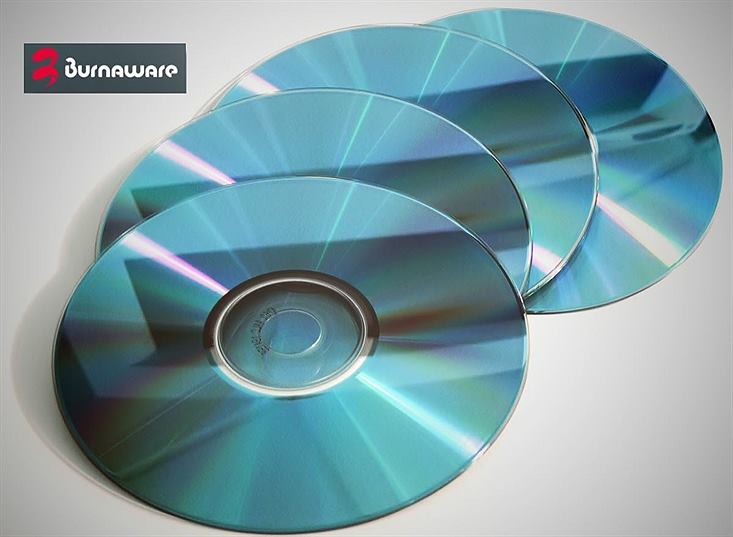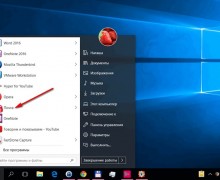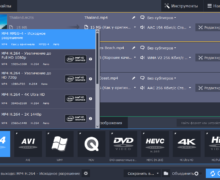Deprecated: Function create_function() is deprecated in /var/www/u0470207/data/www/livelenta.com/wp-content/plugins/wp-russian-typograph/wp-russian-typograph.php on line 456
Если вы когда-либо скачивали ПО из интернета, то не могли не заметить, что определенные приложения распространяются в виде iso-образов. Это касается таких программ, как Adobe Photoshop, операционные системы Win- и Linux-линейки, большинство современных 3D-игр. Для установки большей части приложений данного типа приходится использовать виртуальные логические диски (статья о том, как создать iso-образ для виртуального диска не так давно публиковалась на нашем портале). Как с ними работать после записи мы расскажем вскоре, в одном из следующих материалов. Но факт остается фактом: некоторые файлы в iso-формате с виртуального диска не установить. Для инсталляции Windows, к примеру, без прожига образа на DVD никак не обойтись. Сегодня и пойдет речь о том, как записать iso образ (или любые другие дискретные файлы) на диск.
Все, что нужно для прожига – это наличие исходных файлов, специальной программы и устройства для записи (проще говоря, привода). Разные категории приводов могут справляться с разными дисками. В настоящее время на рынке доступны приводы для прожига DVD и BD (Blu-Ray) дисков, в свою очередь разделяющихся на R и RW (RE для BD) категории. Что означают эти аббревиатуры? RW и RE диски являются перезаписываемыми, в то время, как на R-компакты можно записать информацию только один раз. Перед покупкой привода, поинтересуйтесь какие типы дисков он поддерживает и, соответственно, записывает.
Цена на BD-RE приводы стартует от отметки в 95$ и выше, в то время как расценки на DVD-RW устройства гораздо более демократичны и составляют минимум 20$ для внутренних девайсов, встраиваемых в системный блок. Вполне возможно, вам подойдет комбо-привод, совмещающий возможность прожига DVD дисков и чтения BD болванок любого типа. Их стоимость составляет около 75-80 USD. Еще один непреложный момент: если раньше можно было купить ноутбук со встроенным DVD-RW приводом, то в последнее время производители лэптопов перестали оснащать свои изделия интегрированным RW-устройством, явно подталкивая пользователей к использованию USB-флешек, что тоже вариант. Если же размер HDD на вашем ноутбуке весьма небольшой, подыщите как раз такую модель, где есть писалка (благо, такая политика коснулась не всех компаний, а лишь тех, которые желают удешевить и облегчить свой конечный продукт).
Итак, перейдем к инструкции самого процесса прожига. Чтобы записать любые данные на болванку, нам понадобится приложение для записи. Какую программу для этого использовать? Существует масса программных средств, позволяющих без проблем, быстро и качественно записать какие-угодно файлы: это и по-спартански миниатюрная ImgBurn, и поддерживающая любые форматы данных CDBurnerXP, и мощный модульный пакет Ashampoo Burning Studio Free, при помощи которого помимо непосредственно записи можно создавать обложки, выполнять резервное копирование и конвертировать музыку. Но для нашей задачи мы будем использовать одну из самых качественных мультиязычных узконаправленных программ для прожига дисков под названием BurnAware. Как и все прочие указанные программные продукты, этот апплет из ларца полностью бесплатен. К тому же он обладает приятным стильным дизайном и поддерживает, по сути, все современные аппаратные интерфейсы (SATA/SCSI/IDE).
Скачаем установочный файл на жесткий диск. Для этого посетим официальную страничку проекта: www.burnaware.com. Кликаем на кнопке Download и по ссылке попадаем на форму для загрузки.
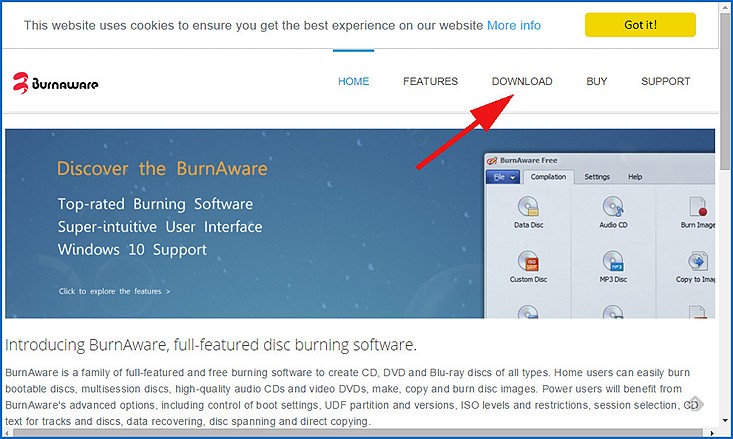
Выбираем бесплатную версию для загрузки и снова щелкаем на кнопке с тем же названием.
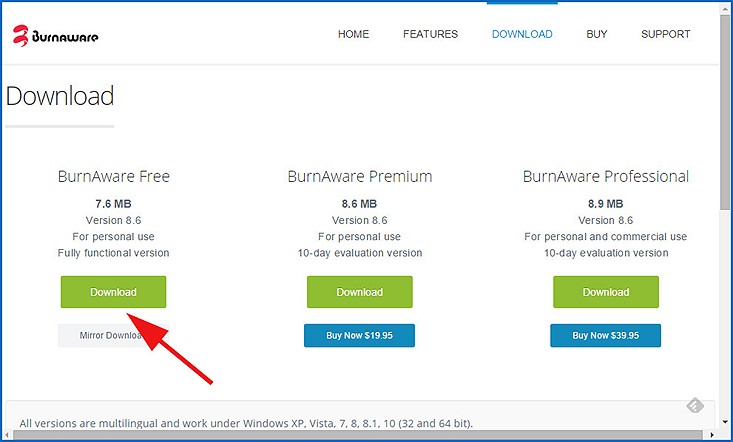
Загрузка началась. Когда файл будет скачен целиком, переходим к процессу установке. Как можно заметить, все инсталляционные формы отображаются на русском языке.
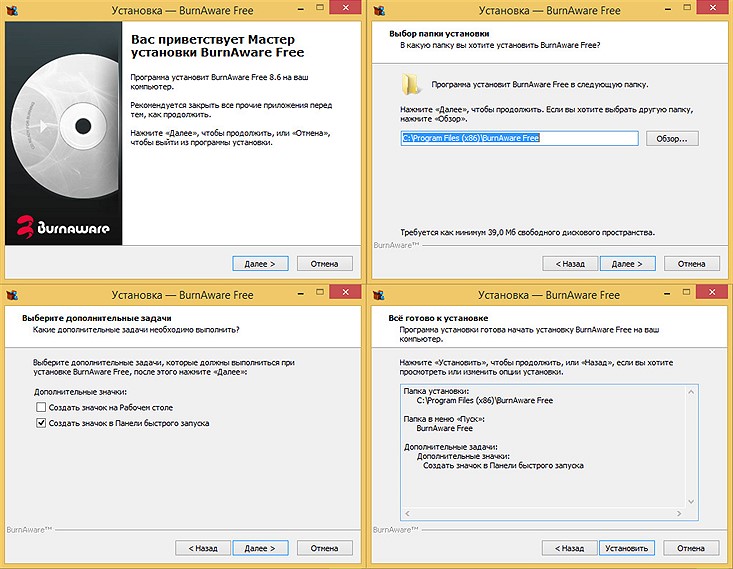
Интерфейс BurnAware прост и незатейлив. При загрузке программы появляется главное окно с опциями для записи. Все функции распределены и четко структурированы по категориям: Данные, Мультимедиа, Образы и Утилиты, — разобраться в них совершенно не трудно.
Подробный алгоритм того, как записывать iso образы на диск
Вставьте диск в лоток привода и выберите в главном меню пункт «Записать образ».
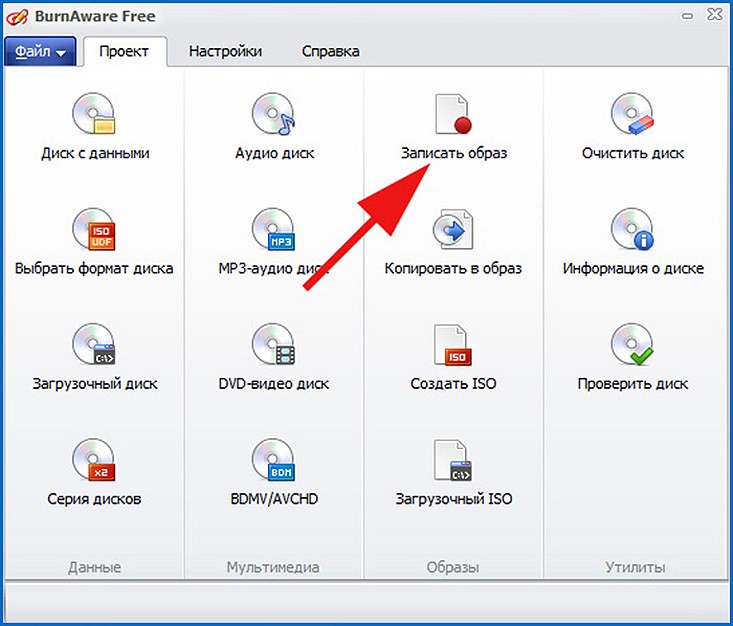
Откроется предварительная форма, где можно задать все параметры записи и выбрать сам образ. Прежде всего, нас интересует список с выбором устройства для записи и определение скорости. Может произойти так, что в результате инсталляции приложений Alcohol 120% или Daemon Tools наряду с аппаратным устройством для записи в операционной системе будет установлено несколько дополнительных виртуальных приводов. Нам же нужно, чтобы за процедуру прожига отвечала именно наша рабочая писалка, а не виртуальный диск. Чтобы в дальнейшем не было конфуза, выберем в перечне устройств вверху наш действующий пишущий привод.
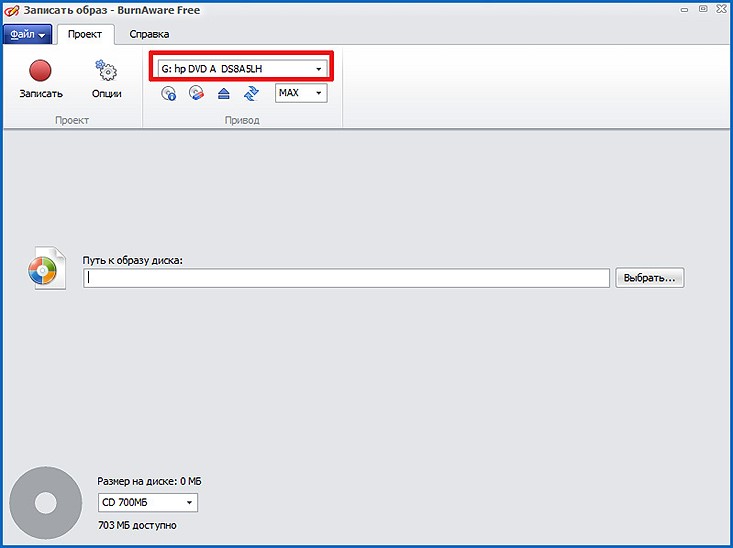
Еще один параметр – это скорость записи. Помните золотое правило: чем ниже скорость, тем выше будет качество записи. Если установить слишком низкий показатель, то на такой скорости время записи iso файла на диск может занять до часа. Остановимся на средней скорости прожига – 8-10x. При таких установках для прожига DVD объемом 4.7 Гб понадобится около 10-15 минут. Также обратите внимание на максимальную скорость записи, указанную на самой болванке. Не все программы ее определяют даже при вставленном в лоток носителе, и лучше выставить ее вручную.
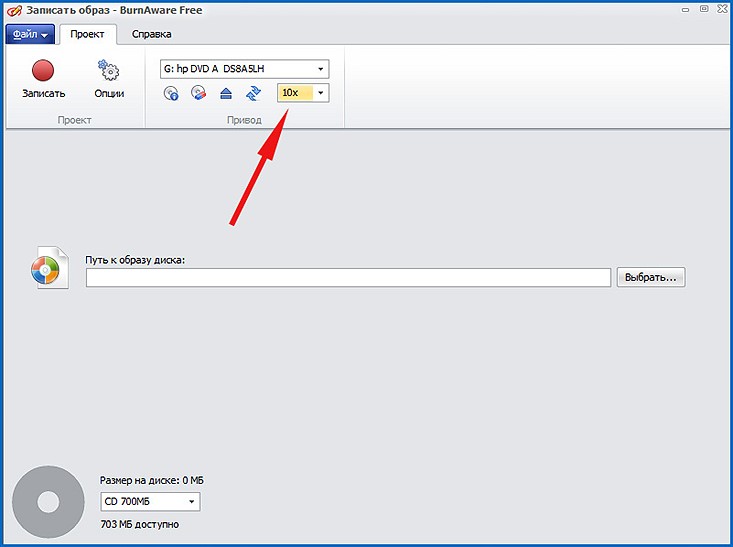
Если вы пишете на DVD-R/BD-R диск, можно выбирать образ и приступать к прожигу. Если же используется RW-диск, убедитесь, что он чист. Для этого, вставив болванку в лоток пишущего девайса, кликните на info-иконке вверху.
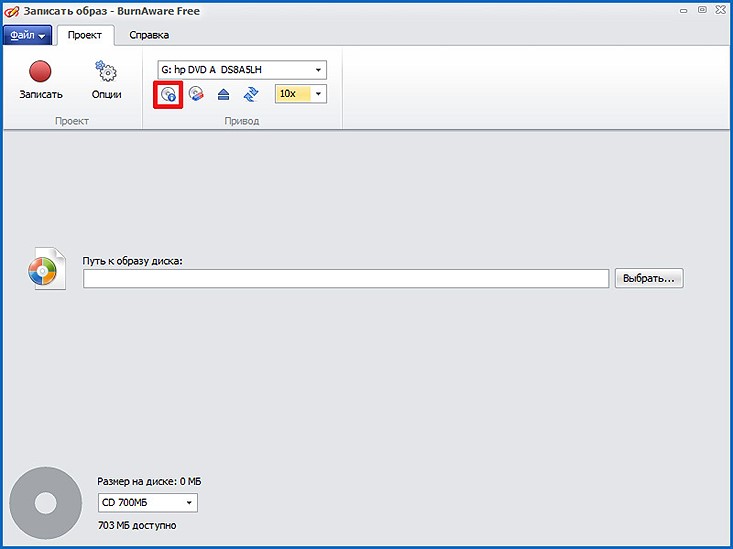
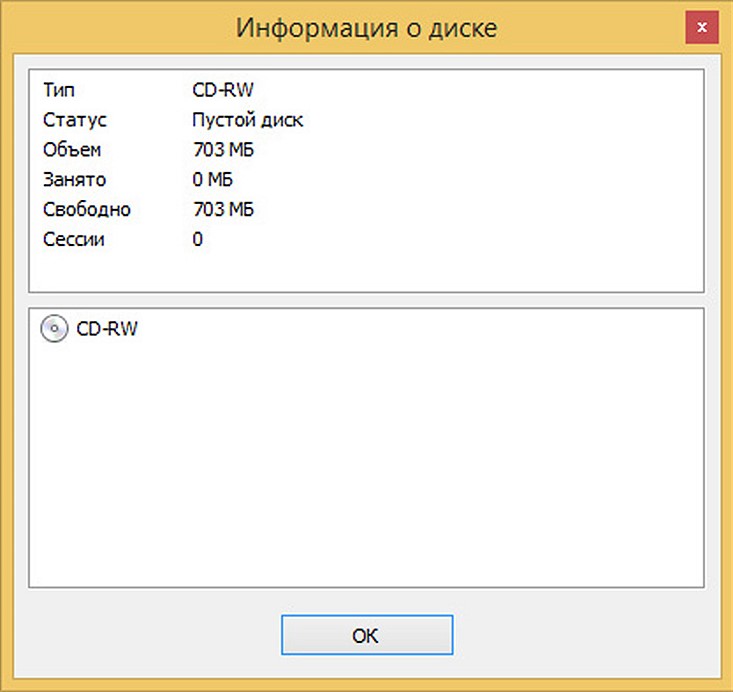
Некоторая информация из info-формы дублируется на главном окне. Если вам ее достаточно, можно ограничиться и этим.
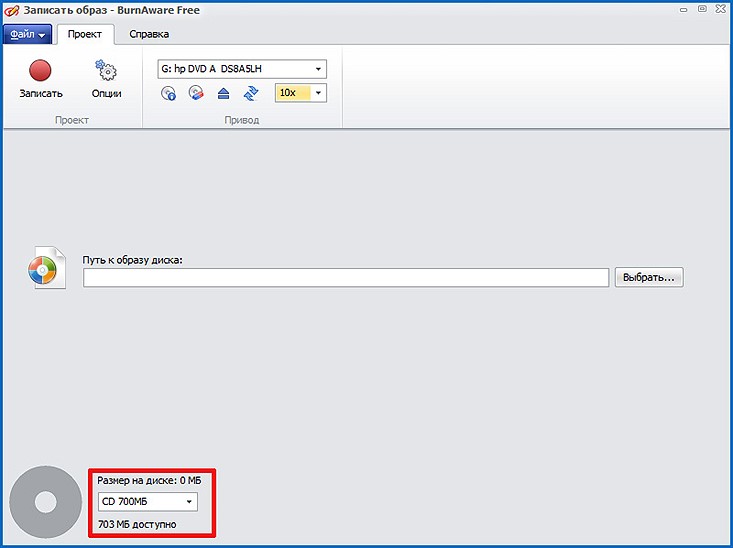
Если RW-диск заполнен, нужно его очистить. Для этого воспользуйтесь специальной иконкой, расположенной в том же блоке вверху. Убедитесь, что перед очисткой скопировали все нужные файлы в надежное место, поскольку все данные на болванке будут стерты.
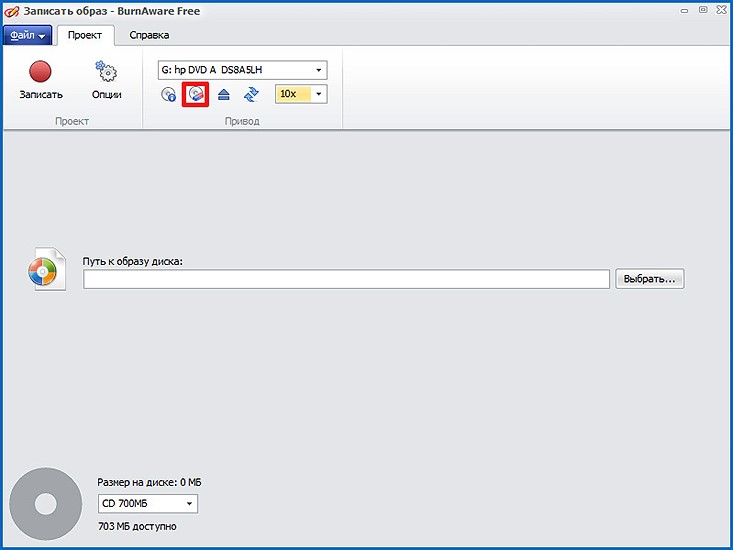
Какие параметры еще нужно выставить предварительно? Внизу нужно указать тип диска, который вы используете.
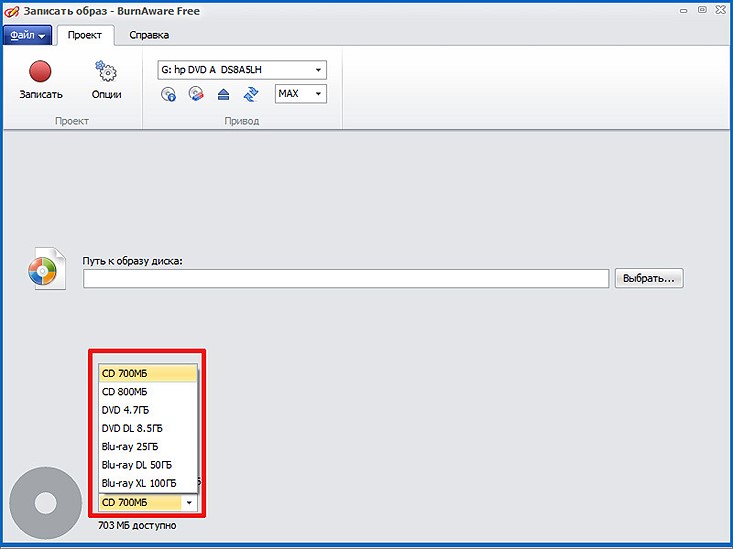
Точно узнать тип болванки можно, посмотрев на спецификацию на нечитаемой стороне носителя или в прилагаемом к кейсу буклете.
Итак, когда все будет готово, начинаем записывать iso образ на диск. Укажите путь к образу, воспользовавшись полем в центре главного окна и нажав кнопку Выбрать.
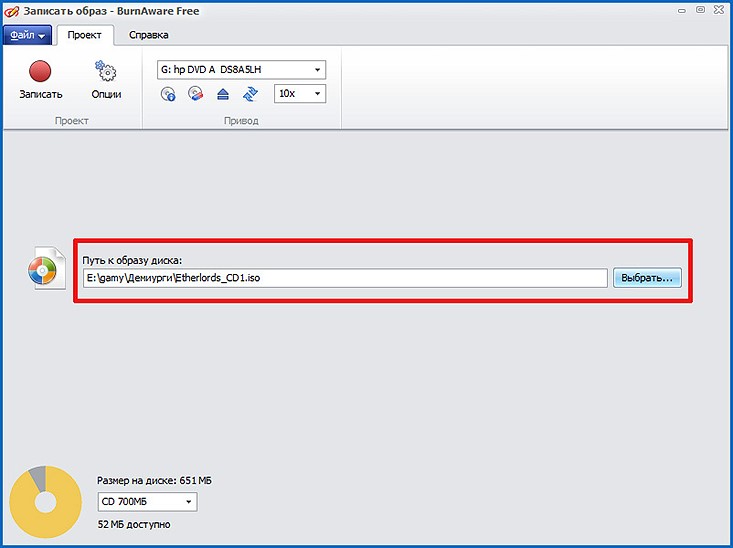
Наконец, приступаем к непосредственной процедуре прожига, кликнув на кнопке «Записать» в левом верхнем углу.
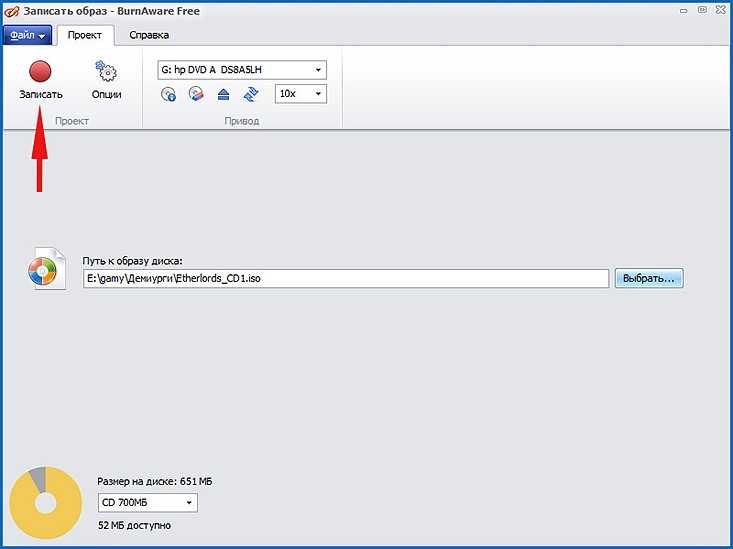
Если все предварительные настройки оказались успешными, о старте процесса прожига дисков вас проинформирует специальная форма. Здесь можно узнать, сколько данных записано, сколько времени прошло и сколько еще осталось.
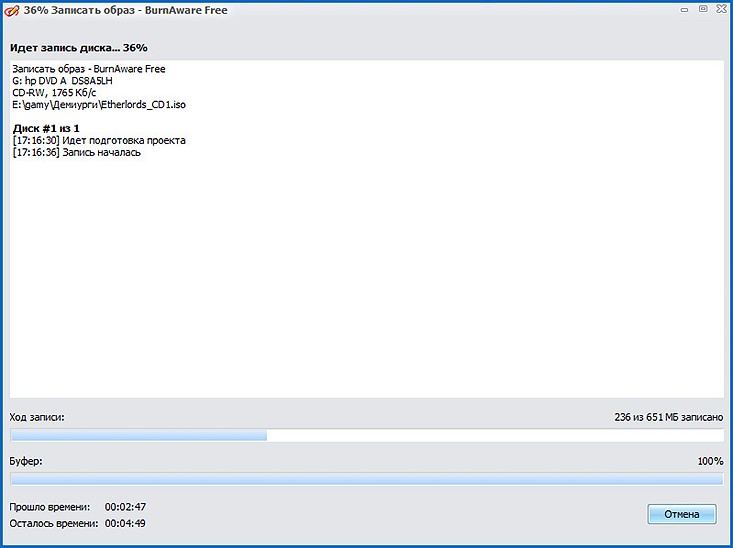
В статическом поле Буфер внизу наглядно отображены сведения о степени заполненности кэша, где временно оказываются данные перед обработкой и попаданием на лазерную дорожку.
Когда запись будет окончена, на экране появится соответствующая надпись и готовый диск будет автоматически извлечен из лотка.
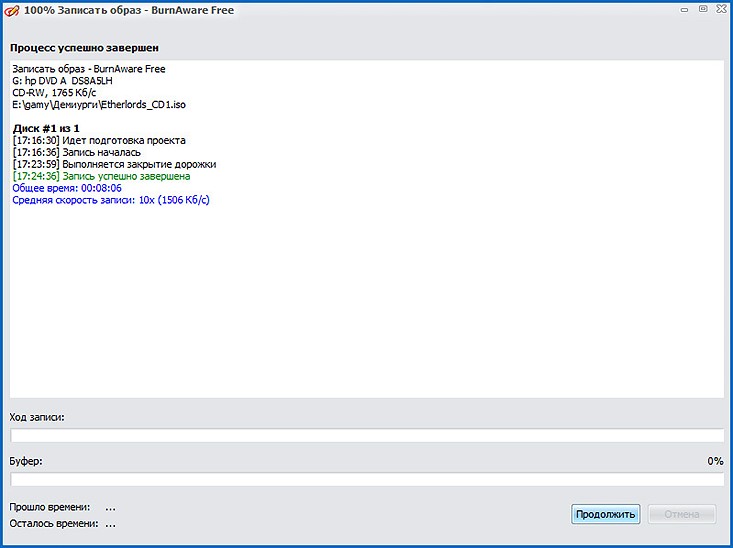
Как быть, если нужно записать не образ, а отдельные файлы?
Методика прожига дискретных файлов слегка отличается. Вначале в главном окне выберем опцию «Диск с данными».
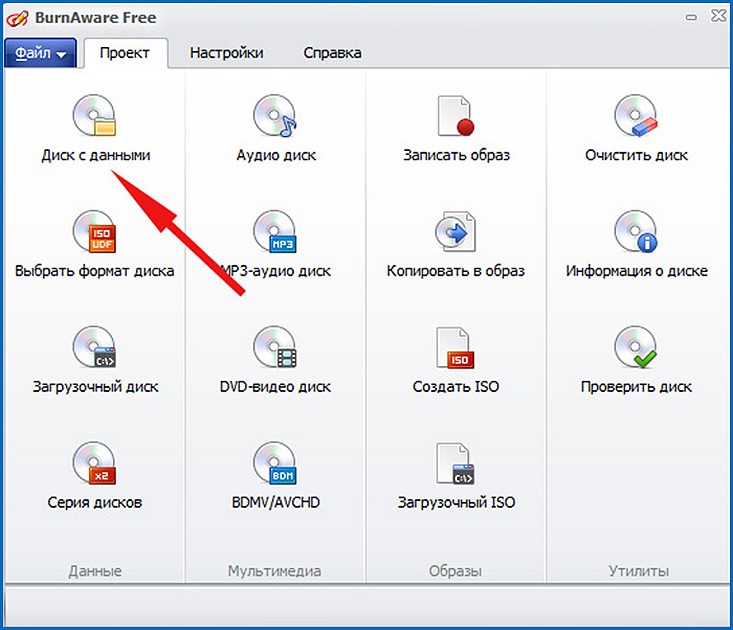
Далее добавьте на новую активную форму те файлы, которые вы хотите записать. Для этого можно воспользоваться графическим интерфейсом вверху, либо просто перетащить вручную нужные объекты из проводника.
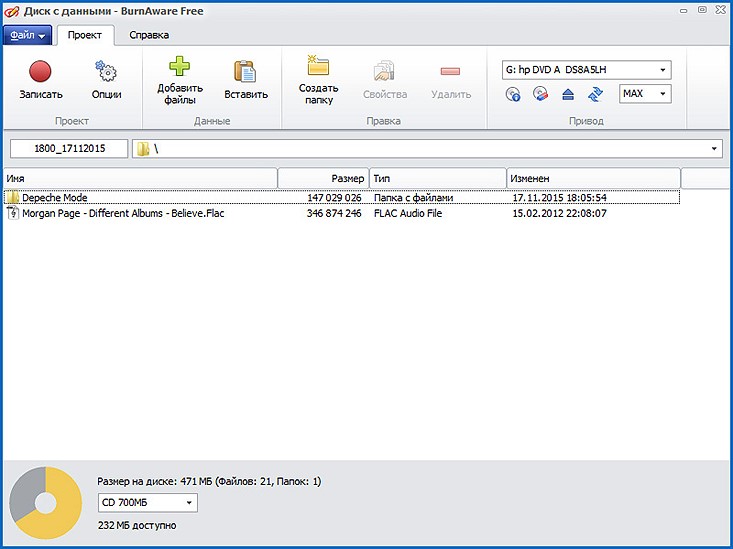
Все последующие шаги подробно описаны выше, и на них мы останавливаться не будем.
Дополнительные опции
Есть еще некоторые тонкости, о которых мы хотим рассказать. Перейдите на форму с настройками, щелкнув кнопку «Опции» в верхнем меню.
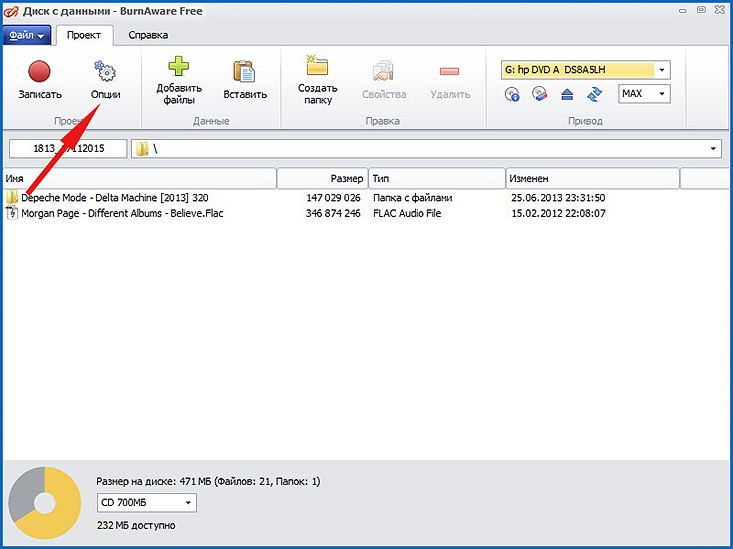
Наиболее существенные параметры здесь – это финализация и проверка данных после записи.
Термин «финализация» тесно пересекается с понятием мультисессионности. Что это такое? Допустим, вы хотите записать не все, а лишь некоторые из нужных файлов, оставив на диске свободное место для последующих операций. Если перед прожигом вы снимите галочку с пункта «Финализировать диск» в форме с настройками, то текущая сессия останется незавершенной, оставляя вам возможность позднее выбрать недостающие файлы и записать их во второй заход. Согласитесь, очень удобно.
Вторая важная настройка – это проверка данных. Если вы хотите убедиться, что запись была корректной, а целостность файлов была не нарушена, после прожига произойдет проверка контрольных сумм записанных файлов (CRC). Хоть это и займет больше времени, иногда такая игра все же стоит свеч.
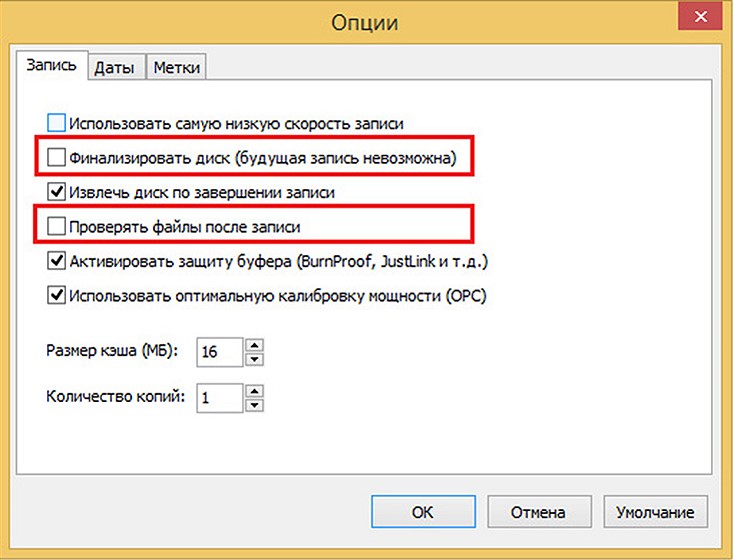
Остальные параметры не столь важны.
Хотя в наше время цифровая дистрибуция гораздо популярнее распространения информации на лазерных носителях, цифровые диски остаются одной из важнейших вех в индустрии IT-технологий, бизнеса и развлечений. Научившись работать с ними без всякого труда, вы получите важные навыки, которые наверняка не один раз придутся весьма кстати и к месту. Надеемся, что инструкция касательно того, как записать iso образ или отдельные файлы на диск, подготовленная нашей редакцией, обязательно сослужит вам в дальнейшем.