Deprecated: Function create_function() is deprecated in /var/www/u0470207/data/www/livelenta.com/wp-content/plugins/wp-russian-typograph/wp-russian-typograph.php on line 456
В случае необходимости аппаратного апгрейда критически важно знать текущую модель видеокарты, в данный момент установленной на компьютере. Чтобы не хранить по нескольку лет упаковку от видеоадаптера, где написана его модификация, предлагаем вашему вниманию несколько современных и удобных способов, как узнать, какая видеокарта стоит на ПК, непосредственно на компьютере, с помощью штатных или внешних программных средств, доступных в операционке. Они могут быть особенно полезны, если вы планируете заменить видеокарту, и для этого требуется знать активную модель устройства.
Метод 1 – с помощью стандартных средств: диспетчера устройств и параметров экрана
Одна из наиболее элементарных методик – это узнать наименование видеоустройства в диспетчере девайсов. В этом случае нет нужды прибегать к услугам какого-либо альтернативного нестандартного программного средства, достаточно встроенных в ОС стандартных утилит. Данный метод в особенности приобрел актуальность в Вин 10, так как до этого существовала возможность попросту войти в параметры экрана, и там лицезреть название модели видеокарточки (данная схема присутствовала в «семерке», Висте, а также предыдущих версиях системы от Майкрософт). В финальных релизах Виндовс, начиная с «восьмерки», данная методика более не доступна, и все, на что остается уповать, — это диспетчер устройств. Важно заметить, что, прибегнув к описанному методу, вам не удастся получить доступ ни к каким вспомогательным данным относительно собственного видеоадаптера, как то, узнать производителя, частоту памяти либо чипа, объем видеопамяти, вшитой в устройство. Все, о чем у вас получится узнать таким образом, — это наименование модели чипа, на базе которого сконструирована видеокарта.
В Виндовс 10/8/8.1:
Как воспользоваться диспетчером устройств для получения описанных выше системных данных? После входа в ОС щелкнем правой кнопкой мышки на пуске и в возникшем перечне выберем опцию «Диспетчер устройств».
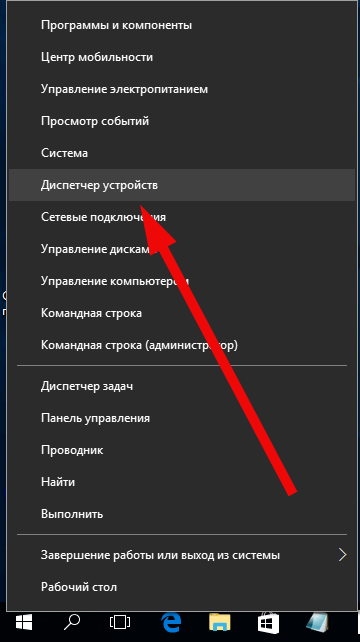
После этого, в появившемся иерархическом списке раскроем ветку «Видеоадаптеры», и в ней сможем увидеть активную модель графического адаптера, установленной в вашем системном блоке либо в корпусе лэптопа, что нам и было нужно.
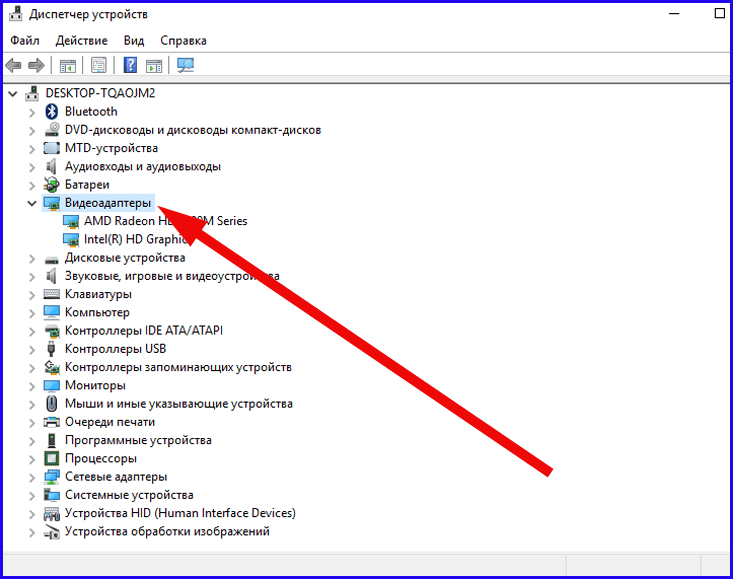
Вспомогательный метод получить доступ к диспетчеру – это прибегнуть к услугам панели управления. Проникаем в панель и получаем доступ к разделу «Оборудование и звук».
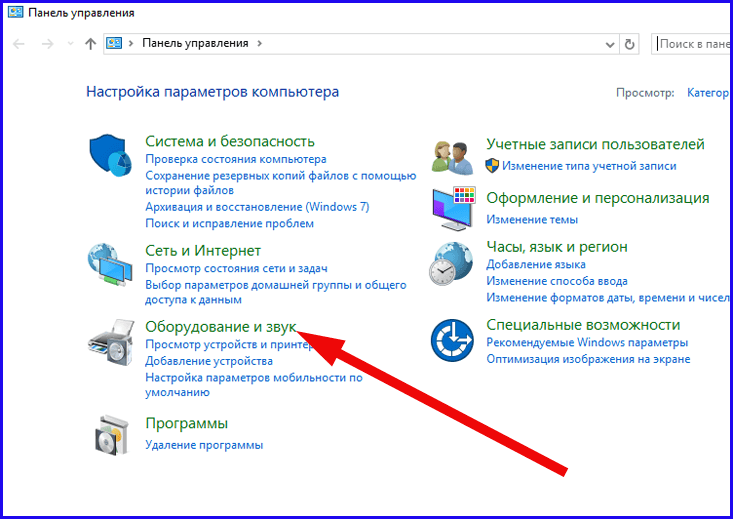
Далее в категории «Устройства и принтеры» видим подраздел «Диспетчер устройств» — вот он нам и нужен. Заходим в искомое меню и получаем доступ к нужному нам объекту.
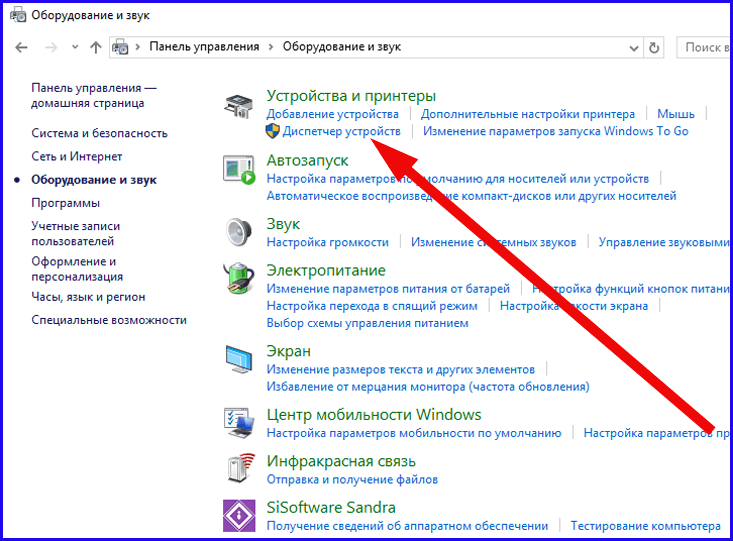
В Виндовс 7:
На рабочем столе кликнем правой кнопкой манипулятора и перейдем в подменю «Разрешение экрана».
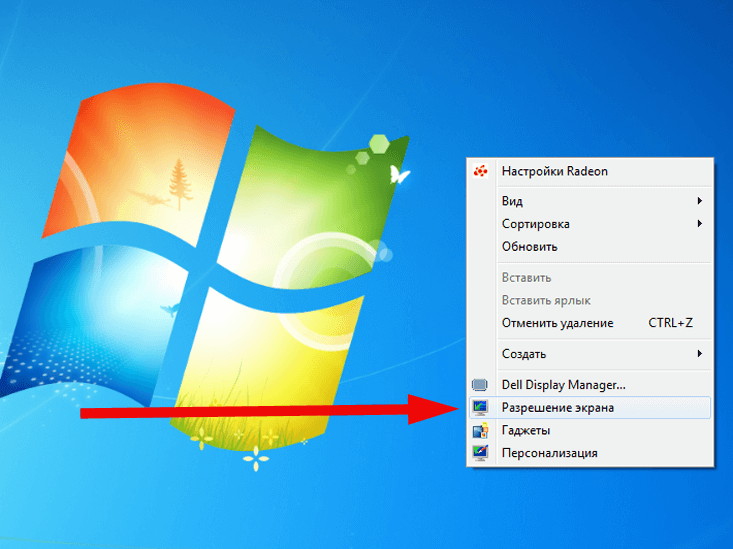
Откроется окно для кастомизации разрешения дисплея. В нем обращаем внимание на параметр «Дополнительные параметры» в правом разделе активной формы. Нажимаем на данную опцию.
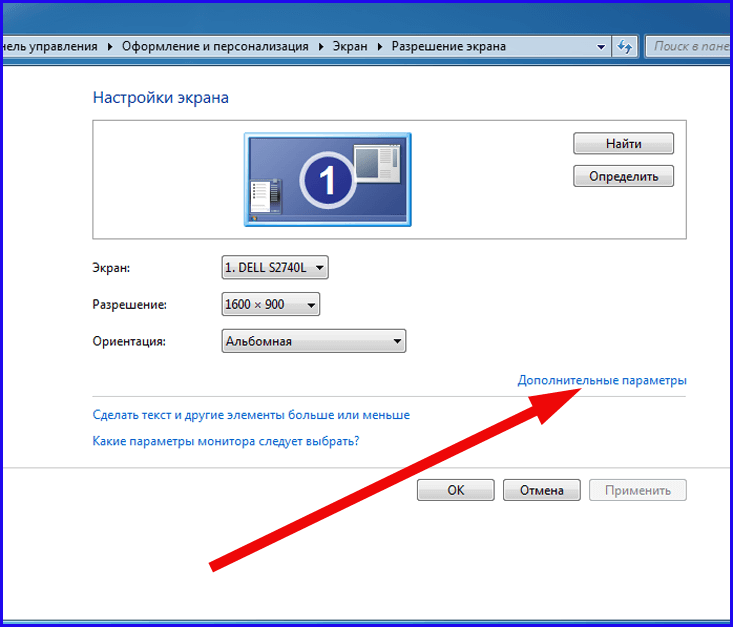
Если вы все сделали правильно, в результате вы увидите форму конфигурирования параметров видеокарты. Из нее вы можете извлечь какие-угодно требуемые данные о видеокарте: модификацию чипа, объем доступной и задействованной памяти и множество прочих сведений.
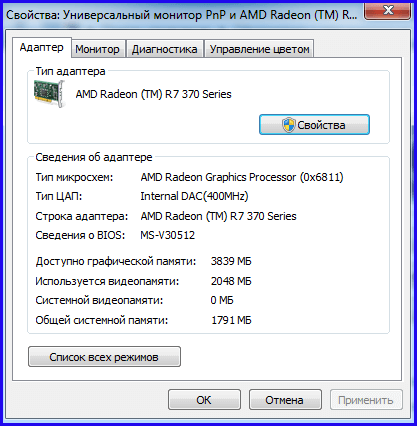
В предшествующих Виндовс 7 системах методика получения доступа к параметрам графического адаптера аналогична той, что описана здесь.
Метод 2 – при помощи приложения AIDA64
В первую очередь, загрузим дистрибутив Аида с официального ресурса и установим его на ПК. Среди ряда прилагающихся версий, нам понадобится билд Extreme Edition.
Ну что же, когда приложение будет инсталлировано, запустим его. Открываем раздел меню «Отображение» и отдаем предпочтение опции «Видео Windows».
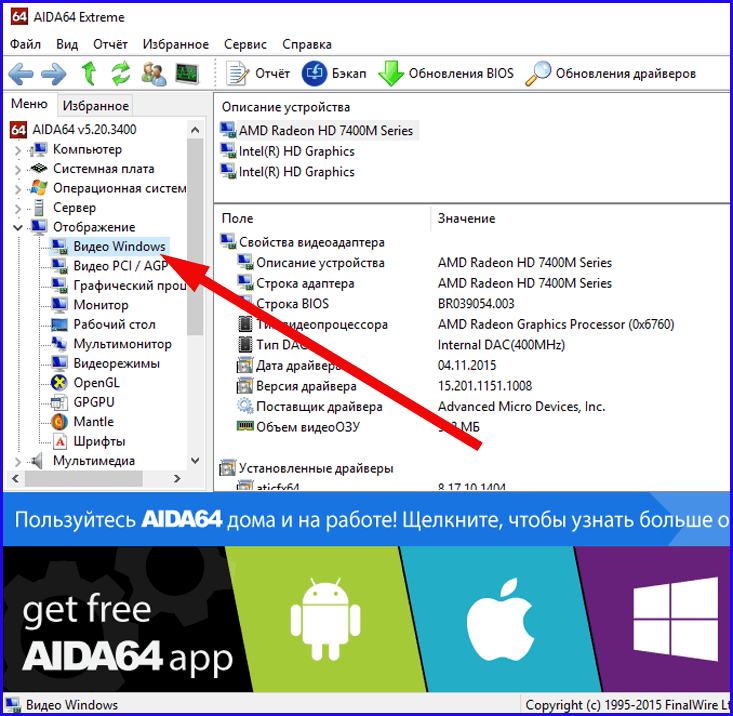
В представленном разделе меню вы можете получить любые сведения о том, как узнать, какая видеокарта стоит на ПК. Здесь доступны практически какие-угодно данные о видео-адаптере, как, к примеру, тип графического CPU, DAC, объем доступной видеопамяти, сведения о драйверах. Важно отметить, что чем мощнее видеокарточка, тем более глубокие и тщательные данные о ней можно получить (таким образом, о мобильном устройстве обработки графики сведения весьма сжаты и лаконичны, когда в отношении полно-развернутого full-ATX видеоадаптера представленные сведения гораздо более полноценны и обширны).
AIDA64 – невероятно полезное комплексное программное средство, с помощью которого вы сможете извлечь достоверные и надежные сведения не только о графической карте, но и об установленных модулях RAM, накопителе (HDD или SSD), основном чипсете, «материнке», BIOS’е и прочих hardware- и software-модулях, размещенных в недрах вашего системного блока либо встроенных в системную плату вашего лэптопа, и задействуемых на повседневной основе в работе и для развлечений.
Метод 3 – при помощи приложения GPU-Z
Как узнать, какая видеокарта установлена на компьютере? Еще одним весомым программным решением, достаточно распространенным в среде системных аналитиков и инженеров, стремящихся извлечь максимальный объем сведений о собственном графическом ядре, задействуемом им чипсете, его масштабируемости и мощности, является утилита GPU-Z. В сравнении с AIDA64, данные здесь представлены более полновесно и развернуто, а сама программа написана и поддерживается зарубежными программистами. Воспользовавшись данным программным средством, вы без труда сможете получить соответствующую информацию, не копошась уйму времени в бумажной документации к своему графическому адаптеру и не рыская в сети по техническим сайтам. Ну что же, загружаем последнюю версию GPU-Z с официального сайта разработчика и начинаем с ней разбираться.
Все необходимые в первую очередь технические данные и характеристики видеокарты собраны на первой закладке «Graphics Card».
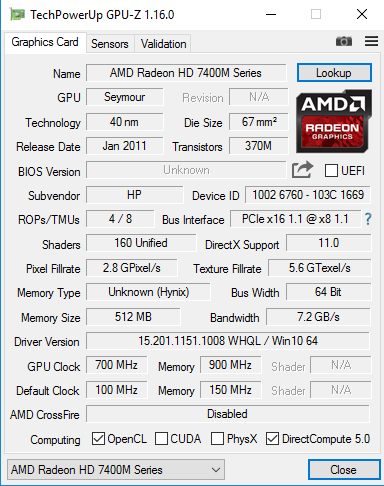
С помощью этой утилиты можно узнать и кодовое имя ядра, задействованного при конструировании адаптера, и число применяемых транзисторов, и технический процесс, и даже такие нюансы, как пропускное разрешение шины и ее частота.
На следующей закладке “Sensors” собрана информация об интегрированных в устройство сенсорах. Эти данные будут особенно необходимы тем, кому приходится осуществлять разгон графической карты, когда общих мощностей девайса уже недостаточно для сверх требовательных и производительных программ (видео-корректоров, средств для сведения и рендеринга трехмерной графики, игр и др.). Здесь можно понаблюдать за такими характеристиками, как текущий температурный режим видеоадаптера, частота памяти, ядра, а также общая загрузка устройства и число оборотов вентилятора, встроенного в чип.
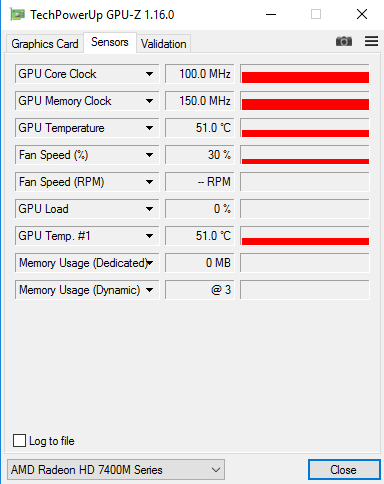
Сравнивая возможности GPU-Z с функциональностью прочих программных продуктов, призванных, как узнать, какая видеокарта стоит на ПК, стоит отметить, данная утилита заметно выделяется своим качественным подходом к проблеме и профессионализмом. Если определенную информацию не удалось получить с помощью AIDA64 либо задействовав штатные средства ОС, представленное приложение вам наверняка поможет, — это уж на все сто процентов. Если пребываете в поисках полнофункционального и сверхинформативного продукта, непременно обратите свой взор на GPU-Z.
В заключение остановимся на еще одном продукте, призванном помочь нам осуществить заданную задачу, а именно, как узнать, какая видеокарта стоит на ПК.
Метод 4 — используя программу Speccy
Speccy является еще одним минималистическим приложением, способным продемонстрировать вам обстоятельные и детализированные подробности о вашей видеокарте. Разумеется, по объему системных данных GPU-Z утилита явно уступает, но для получения общих систематизированных данных программа безальтернативна. В дополнение к графической карте, она отображает сведения о дисковом накопителе, установленных модулях RAM, процессоре и прочих аппаратных системных девайсах. Информация об установленной видеокарте отображается в категории “Graphics”. (скачать можно тут)
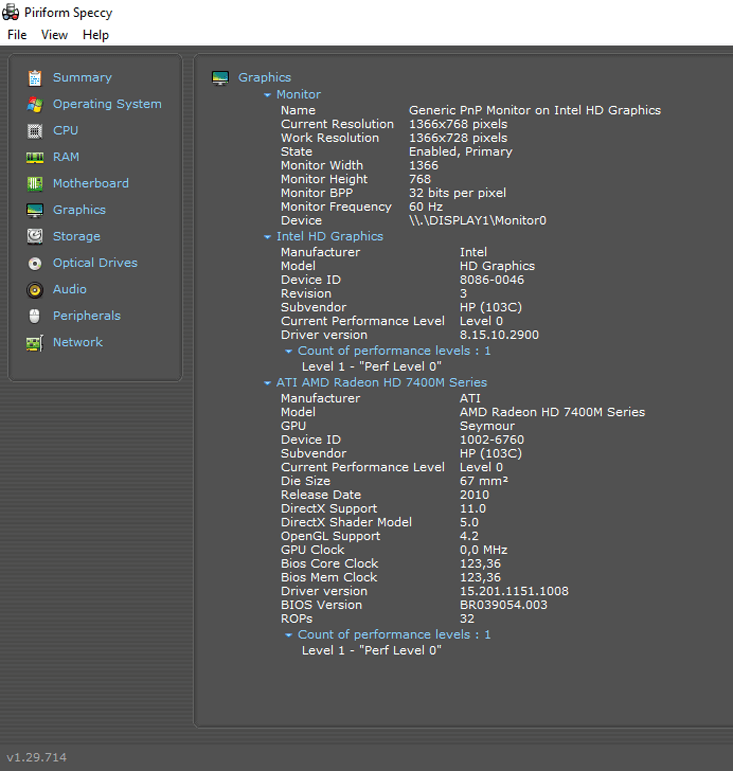
Для любителя поэкспериментировать с настройками видеоустройства и изменить заданную разрядность, частоту ядра и шины, лучшего программного продукта не сыскать.
Как видите, получить детализированные сведения о том, как узнать, какая видеокарта стоит на ПК, средств вполне достаточно. Главное, — подобрать наилучшее из них, и найти в нем все необходимые справочные данные, дабы замена, покупка новой или разгон видеокарты прошел успешно, без сучка и задоринки, а сам компьютер работал быстро, эффективно и стабильно, без лагов и вылетов операционной среды.














