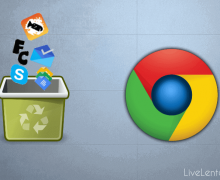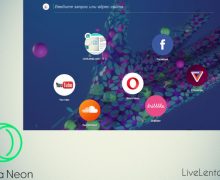Deprecated: Function create_function() is deprecated in /var/www/u0470207/data/www/livelenta.com/wp-content/plugins/wp-russian-typograph/wp-russian-typograph.php on line 456
Firefox в кругах продвинутых IT-специалистов, экспертов и аналитиков считается лучшим браузером в мире, и это, поверьте, неспроста. Полная поддержка HTML5 и SVG, комфортная работа с CSS и Java Script, синхронизация с облачной службой Mozilla и импортирование вкладок из других браузеров, приятный, не слишком нагроможденный интерфейс с конструктивным подходом к оформлению и дизайну – вот далеко не полный перечень преимуществ, которыми Firefox выделяется в ряду с другими веб-навигаторами. В сегодняшней статье мы открываем серию заметок об этом уникальном потрясающем браузере, способным удивить не только гиков и знающих пользователей, но и простых обывателей и новичков, знающих о Firefox лишь понаслышке.
Как установить Firefox на компьютер?
Инсталляция Firefox на компьютер проходит в несколько этапов: вначале нам придется скачать с официального сайта программу-установщик, а затем скопировать на жесткий диск компьютера системные файлы приложения.
Как установить 32-битную версию браузера Firefox на компьютер?
Установка 32-битной версии Firefox, в сравнении с 64-разрядной, имеет некоторые отличия. К примеру, инсталлятор имеет совсем другой вид. Возможно, в будущем программистам Mozilla удастся создать некое унифицированное решение для инсталляции браузера, но пока что все обстоит именно так. Итак, как установить Firefox на компьютер, а именно его 32-битную версию?
Заходим на официальный сайт сообщества разработчиков Mozilla по этой ссылке, щелкнем на кнопке «Загрузить бесплатно» вверху, и начнем непосредственно процесс загрузки инсталлятора на компьютер.
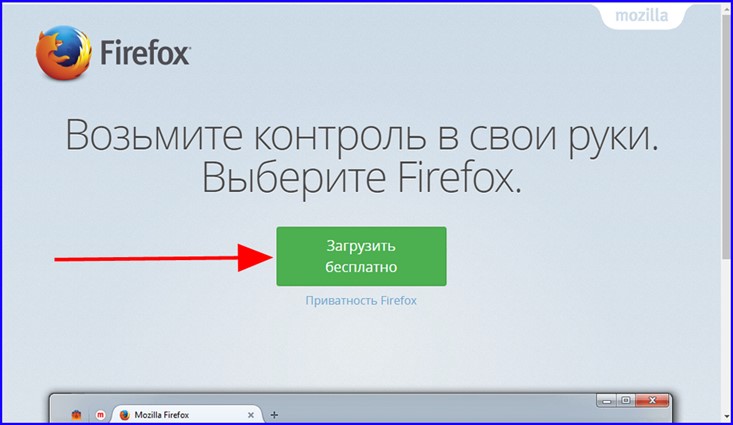
При нажатии открывается форма начала загрузки, и начинается процесс скачивания инсталлятора firefox с сервера. Если после открытия этой формы не предпринимать никаких действий, то процесс скачивания начнется автоматически.

Если загрузка по каким-то причинам не началась, нажмите вот на эту ссылку.

Это запустит процедуру скачивания 32-разрядного дистрибутива браузера Firefox.
Когда файл будет загружен, запускаем его двойным щелчком. Появляется начальная форма установщика веб-браузера. Нажимаем на кнопку «Настройки».
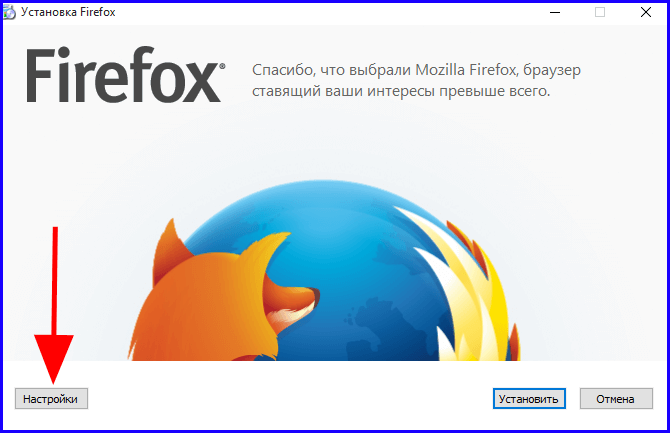
Открывается форма задания предварительных настроек установки. Что особенно интересного здесь стоит отметить? Создание ярлыков на рабочем столе, в меню «Пуск» и на панели задач позволит вам запустить приложение сразу же, путем нажатия на пиктограммку ярлыка. Папку установки лучше оставить без изменений, так как путь по умолчанию является наиболее оптимальным. Пункт «Отправить сведения об этой установке в Mozilla», по сути, никаких плюшек нам не даст, поскольку это просто статистическая отправка данных о процедуре установки, которые собирает сообщество Mozilla с целью оптимизации своих продуктов. Последний пункт «Установить службу фонового обновления Firefox», на наш взгляд, является наиболее интересным, поскольку данный сервис позволяет вам обновлять свои продукты в автоматическом режиме, без какого-либо вмешательства со стороны пользователя. Отмечаем все нужные нам компоненты и нажимаем кнопку «Установить».
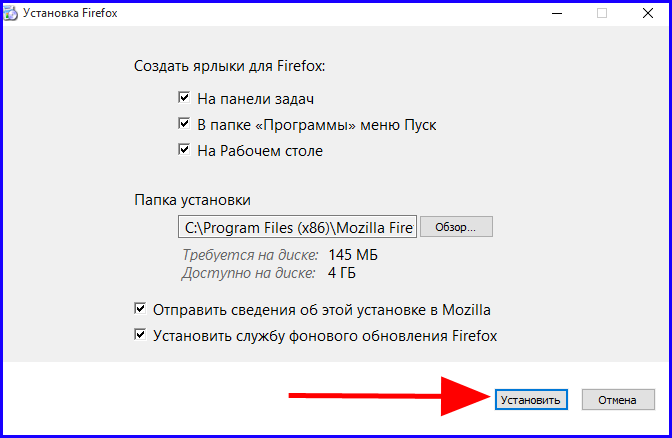
После непродолжительного ожидания все файлы будут загружены и скопированы, и установка будет закончена. На этом ответ на вопрос «Как установить Firefox (в частности, его 32-битную версию) на компьютер» можем считать исчерпанным.
Как скачать и установить 64-битную версию дистрибутива браузера Firefox?
По умолчанию, даже если у вас установлена x64-версия Windows, с домашней страницы официального сайта загружается именно 32-битный инсталлятор. Чтобы скачать 64-битную версию Firefox, перейдите в нижнюю часть домашней страницы сайта и выберите пункт “Firefox для других платформ и языков” в меню.
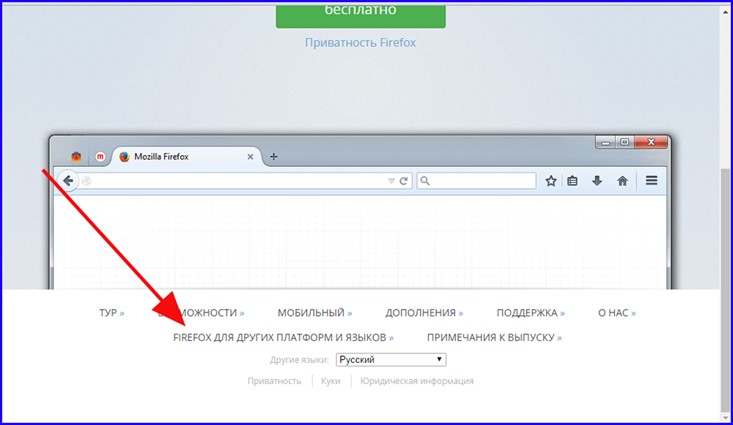
Перед вами появится форма выбора локализованных версий программы с выбором исходной операционной системы и разрядности.
Ищем в этом списке вариант «Русский» и находим соответствие 64-битной версии Firefox под Windows.
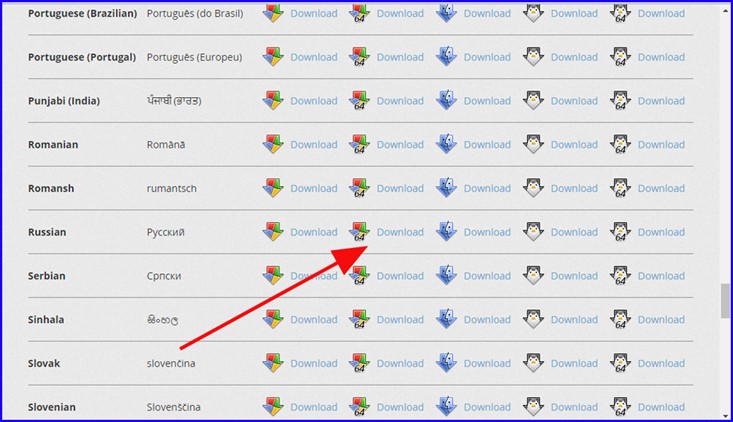
Итак, сохраняем файл на диске, и начинаем процесс его инсталляции.
Первое рабочее окно вызывается системой UAC. При желании ее можно отключить, но скорей всего, если вы никаких настроек в параметрах Windows не меняли, вы тоже его увидите. Нажимаем «Запустить».
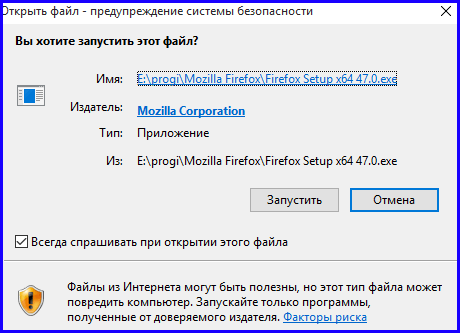
Теперь появится окно самого старта процесса установки Firefox на компьютер. Выбираем опцию «Далее».
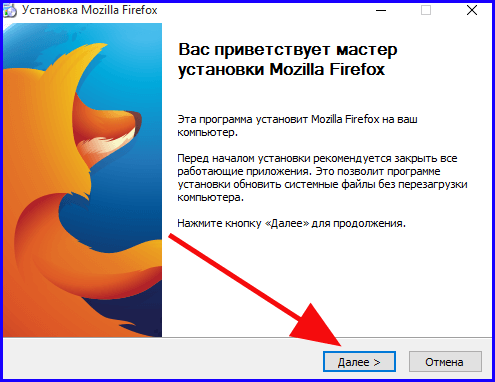
Теперь нам предлагается выбрать вариант установки браузера Firefox: обычная или выборочная. Поскольку мы хотим рассмотреть все скрытые опции процедуры установки Mozilla Firefox, выберем вариант «Выборочная» и пойдем дальше.
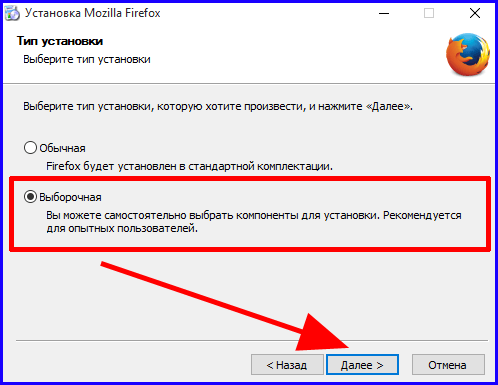
На следующей форме нам предложат указать путь для сохранения системных файлов программы. т.е. где мы хотим хранить библиотеки и исполняемые файлы Firefox. По умолчанию, может быть указана папка «Program files» либо “Program files (x86)”, в зависимости от разрядности приложения. Можем указать любую другую папку в качестве результирующей, но поскольку в системе Windows все приложения хранятся именно в этом каталоге, логичней будет оставить путь, как есть, и двигаться вперед.
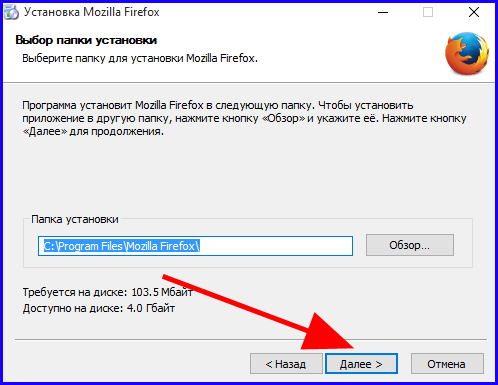
Следующий этап – выбор установки службы поддержки. Как указано в описании, данная служба позволит вам обновлять браузер Fifefox в фоновом режиме, т.е. без вашего вмешательства, автоматически. Соглашаемся с этим и щелкаем «Далее».
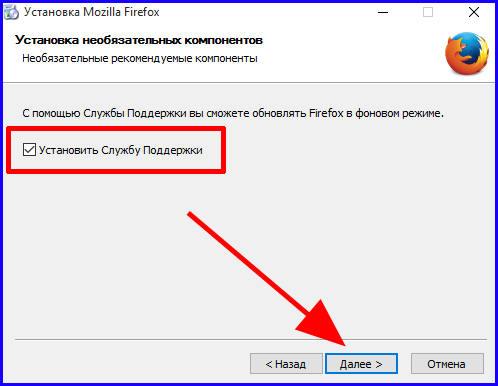
На очередной итерации во время процедуры загрузки нам предложат создать ярлыки на рабочем столе и в меню «Пуск». Чего здесь еще не хватает, так это панели быстрого запуска, поэтому если вы планируете разместить ярлык на установочный файл именно там, придется сделать это вручную.
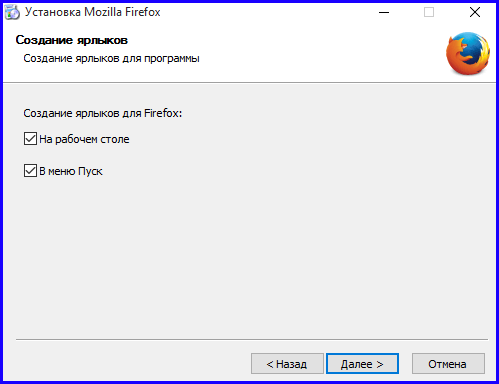
На этом все предварительные настройки окончены. Все, что нам остается, — это запустить службу инсталляции дистрибутива, чем мы тут же и не преминем воспользоваться, кликнув на кнопке «Установить».
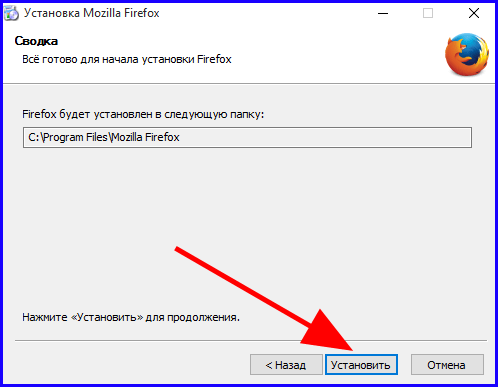
Итак, когда все файлы будут скопированы, на экране появится соответствующее сообщение с предложением «Запустить Firefox». Ставим галочку и кликаем «Готово».
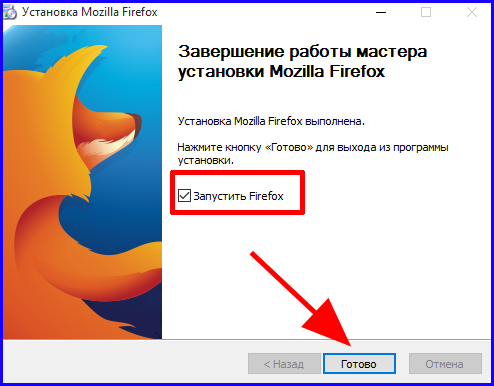
Как установить Firefox на смартфон или планшет?
На смартфон либо планшет на базе Андроид установить Firefox также легче простого. Заходим на официальную страницу проекта в магазине Google Play и на появившейся форме щелкаем на кнопке «Установить».
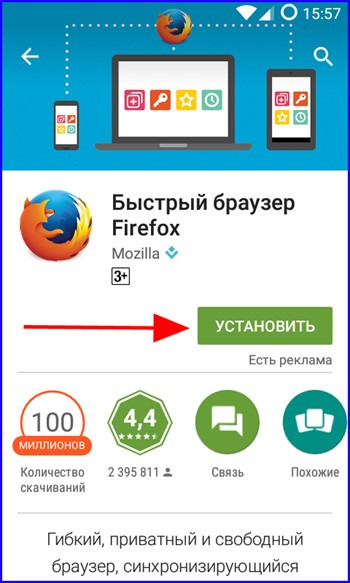
Начнется процесс скачивания системных файлов на мобильное устройство, и после непродолжительного ожидания все будет готово к запуску.
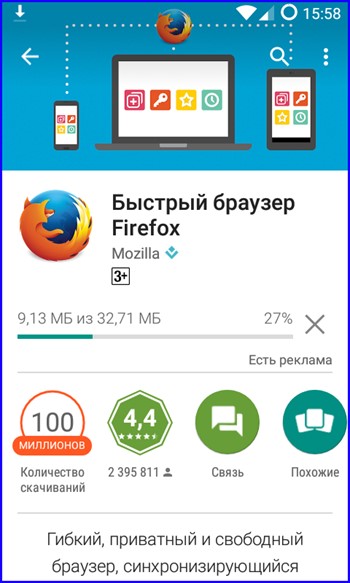
На результирующей форме, которая появится вскоре, нажимаем кнопку «Открыть».
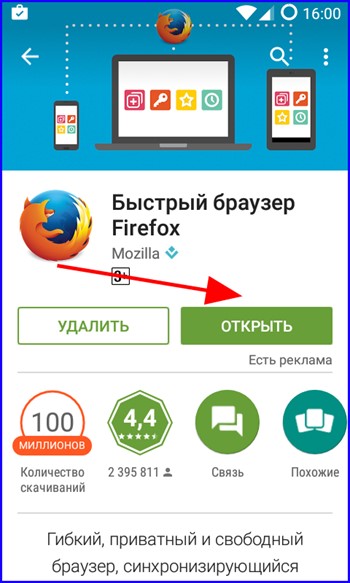
Таким образом, мы в деталях описали для вас методику «Как установить Firefox на компьютер, смартфон или планшет». Надеемся, что вы без проблем сможете поставить этот веб-навигатор себе на устройство, и долгое время без каких-либо ограничений пользоваться им в свое удовольствие.