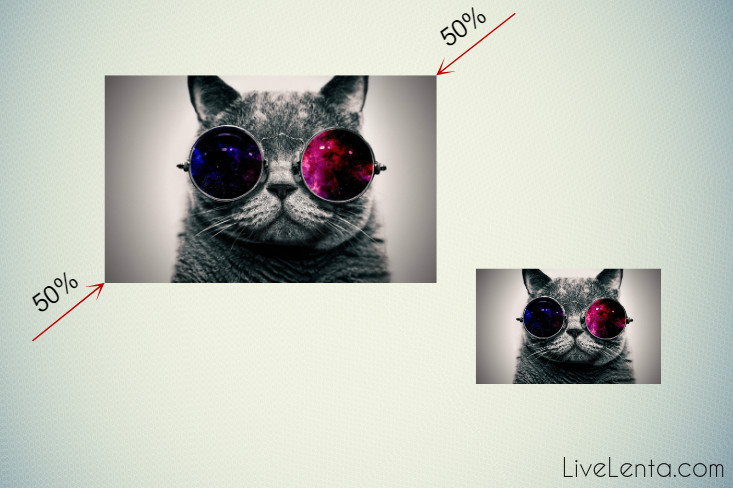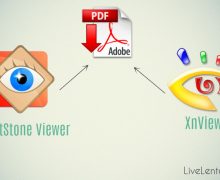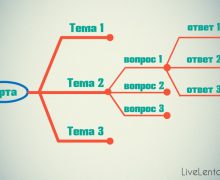Deprecated: Function create_function() is deprecated in /var/www/u0470207/data/www/livelenta.com/wp-content/plugins/wp-russian-typograph/wp-russian-typograph.php on line 456
Современная техника снимает фотографии с довольно высоким качеством — и соответственно с большим размером изображения. С одной стороны это хорошо — ведь чем выше качество, тем больше областей применения можно найти для отснятого материала. Но, с другой стороны, это влечет за собой необходимость хранить огромные объемы информации. Да и к тому же изображения большого размера иногда бывают неудобны при использовании на маленьких экранах или на компактных веб-страницах. Поэтому очень часто пользователи задаются вопросом — как уменьшить размер картинки.
Под уменьшением размера может пониматься три, хоть и взаимосвязанных, но разных операции — изменение количества пикселей (точек) у изображения, изменение геометрических размеров (при печати) и изменение объема байт, занимаемых графическим файлом. Все эти операции можно сделать в бесплатной программе XnView, о чем и будет рассказано в этой статье. Скачать саму программу можно с официального сайта по этой ссылке.
Изменение количества пикселей у изображения
Чаще всего возникает необходимость уменьшить непосредственно разрешение изображения. Любое растровое изображение на компьютере представляет собой прямоугольник из нескольких сотен или тысяч разноцветных точек по ширине и высоте. При изменении разрешения можно выставить новые произвольные значения для количества пикселей в ширину и высоту.
Откроем любую фотографию или картинку в XnView. Для открытого изображения программа показывает его размеры в пикселях (внизу окна).
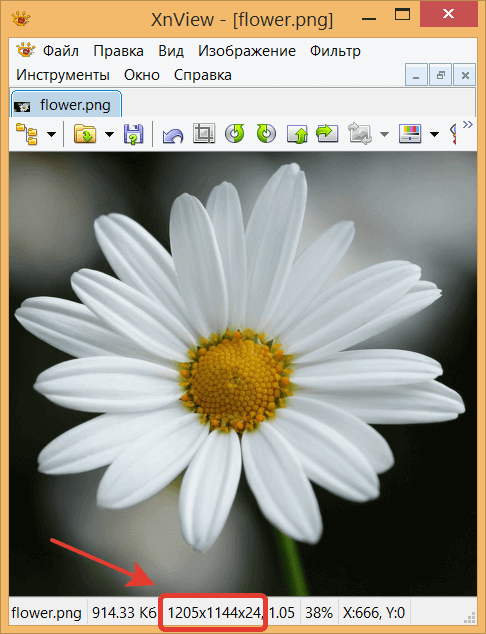
Чтобы открыть диалоговое окно изменения разрешения картинки необходимо выбрать пункт меню «Изображение / Изменение размера...». Либо нажать Ctrl+S.
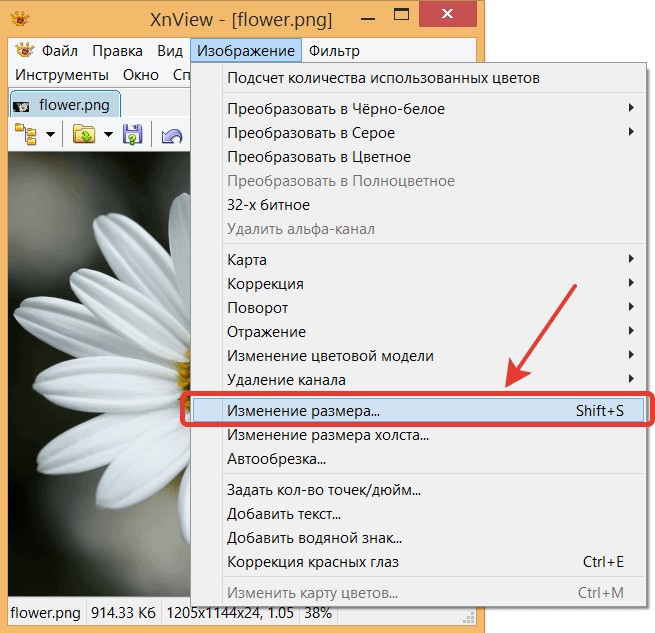
В открывшемся окне необходимо отметить галочкой пункт «Изменять разрешение изображения» и задать новые размеры либо в пикселях, либо в процентах. При этом можно поэкспериментировать с алгоритмами интерполяции (вычисления новых значений цветов для пикселей) — обычно алгоритм Lanczos дает хорошие результаты. Но возможно с каким-то конкретным изображением другой алгоритм может оказаться более удачным.
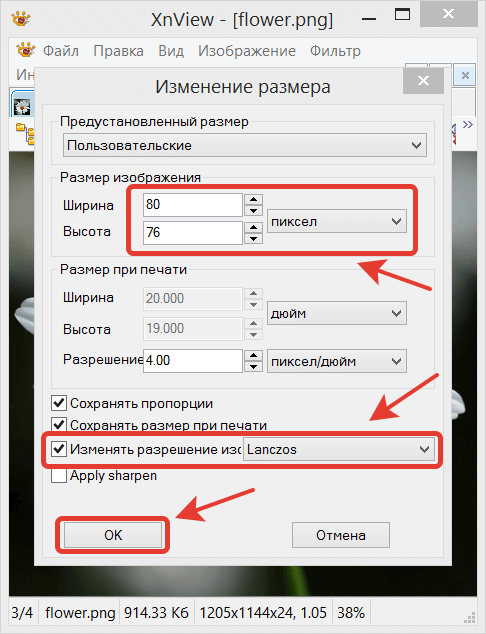
Также стоит обратить внимание на галочку «Сохранять пропорции» — если она не отмечена, то произвольное выставление новых значений ширины и высоты скорее всего приведет к тому, что изображение станет вытянутым по горизонтали или по вертикали.
Если после выполнения операции ресайза (изменения размера) приблизить картинку, то можно увидеть, что изображение значительно ухудшилось — стало более квадратичным. Теперь в виду малого размера просматривается каждый пиксель.
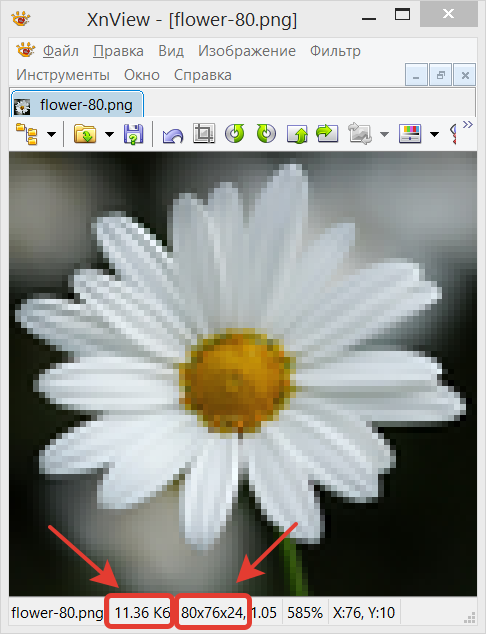
Но примечательно, что уменьшение размера изображения до 80 точек по ширине (в нашем случае примерно в 15 раз) привело к уменьшению веса файла в несколько десятков раз. Так произошло потому, что вес файла зависит от произведения ширины на высоту — т.е. от общего количества пикселей в изображении. В данном случае разрешение картинки было 1,3 миллиона пикселей, а стало 6 тысяч пикселей.
Как видно, изменение разрешения изображения позволяет значительно экономить объемы хранимой информации, что особенно актуально при использовании изображений в Интернете, когда сэкономленные килобайты приводят к намного более быстрой загрузке страницы. Поэтому перед тем, как уменьшить размер картинки, надо определиться где и в каком виде она будет размещена — чтобы не тратить попусту лишние килобайты.
Изменение размера при печати
Иногда может возникать обратная ситуация — когда требуется оставить качество картинки неизменным, но использовать саму картинку в уменьшенном виде при подготовке различных макетов для печати. К примеру наша тестовая картинка с ромашкой имеет стандартное для компьютера разрешение — 72 точки в одном дюйме изображения. Если ее отправить на печать с таким разрешением, то ей потребуется лист бумаги шириной около 40 сантиметров.
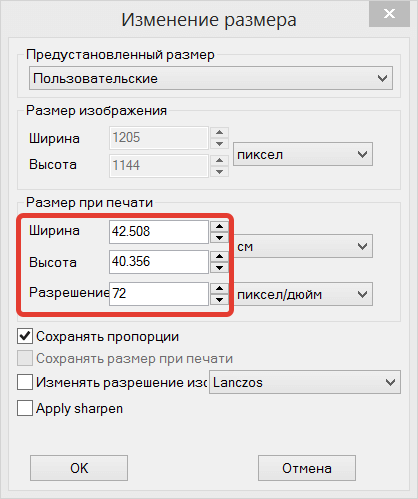
И предпросмотр печати показывает, что изображение в своем исходном размере не помещается в стандартный офисный лист A4.
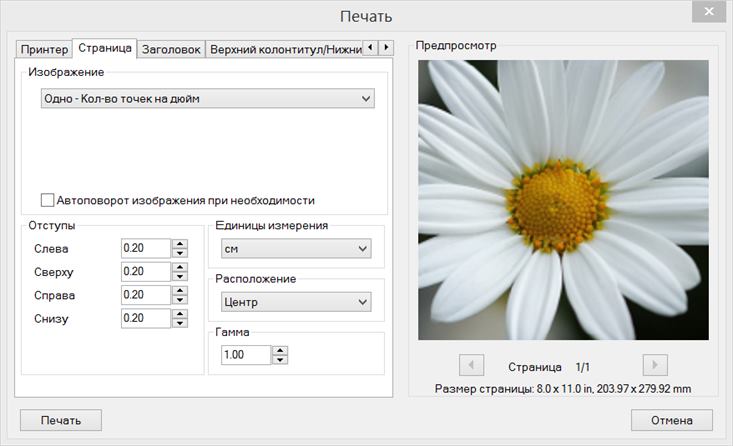
Поэтому если мы захотим например распечатать эту картинку так, чтобы она помещалась в коробку обычного CD-диска, то нам понадобится уменьшить ее печатные размеры до 12 сантиметров. Для этого используется тот же инструмент ресайза, но уже с другими настройками.
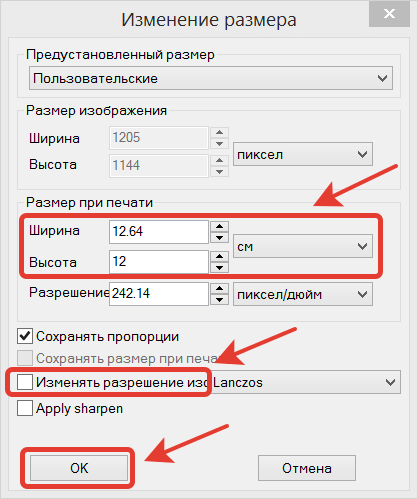
Как можно видеть, если снята галочка «Изменять разрешение изображения», то ширина и высота в пикселях остаются неизменными. А меняются только размеры при печати. В нашем случае мы задали высоту 12 сантиметров — и уже остальные значения автоматически пересчитались на правильные.
Чтобы удостовериться, что все прошло нормально, запускаем предпросмотр печати, и видим что теперь картинка расположена в нужных пропорциях на листе A4.
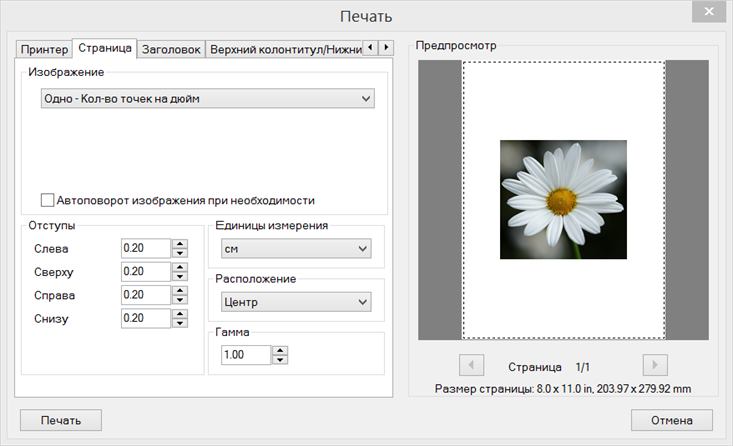
Уменьшение размера файла путем более сильного сжатия изображения
Одна из главных целей, которую преследуют пользователи уменьшая изображение — это уменьшить размеры графических файлов. И помимо количества пикселей в этом деле важную роль играет выбранный формат файла и параметры сжатия. Если наше тестовое изображение с ромашкой сохранить в несжатом формате BMP, то оно будет занимать 4 Мб памяти. В то же время использование современного формата PNG позволяет сократить размер файла до 900 Кб без потери качества. Но если прибегнуть к методам сжатия с потерями качества изображения, то можно добиться более значительной экономии места при визуально! достаточно хорошем качестве картинки.
Самый распространенный формат изображений с потерей качества — это JPEG. Изображение в этом формате разбивается на маленькие блоки размером 8×8 и каждый блок сохраняется в виде набора синусоид, приближенно похожих на то, что изображено в этом блоке. Чем больше синусоид сохраняется, тем ближе изображение к оригиналу. И наоборот — сохранение малого количества информации приводит к тому, что границы между блоками становятся слишком выделяющимися, и качество картинки от этого заметно страдает. Поэтому необходимо подбирать некое оптимальное соотношение между качеством и размером сохраненного файла.
Для сохранения изображения в формате JPEG необходимо выбрать пункт меню «Файл / Сохранить как...»
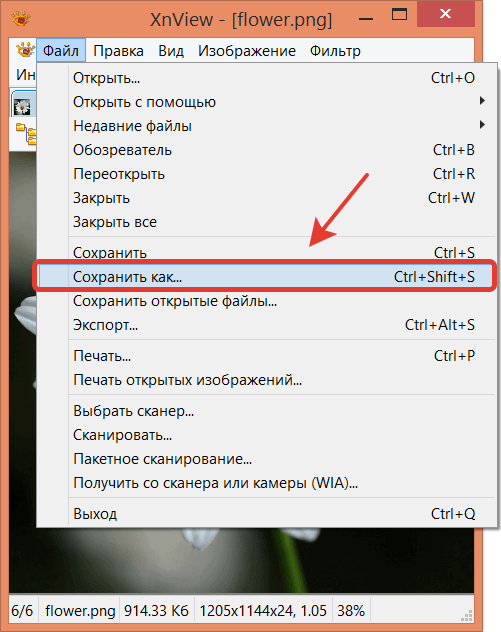
После этого выбрать формат JPG, настроить опции и нажать кнопку сохранить.
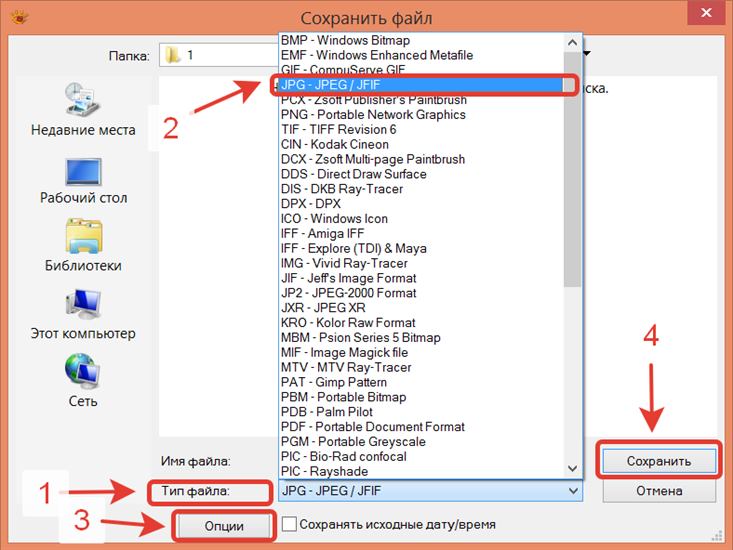
При этом в окне с настройками опций самое главное, на что следует обратить внимание — это на регулятор качества. Именно с помощью него подбирается приемлемая степень сжатия.
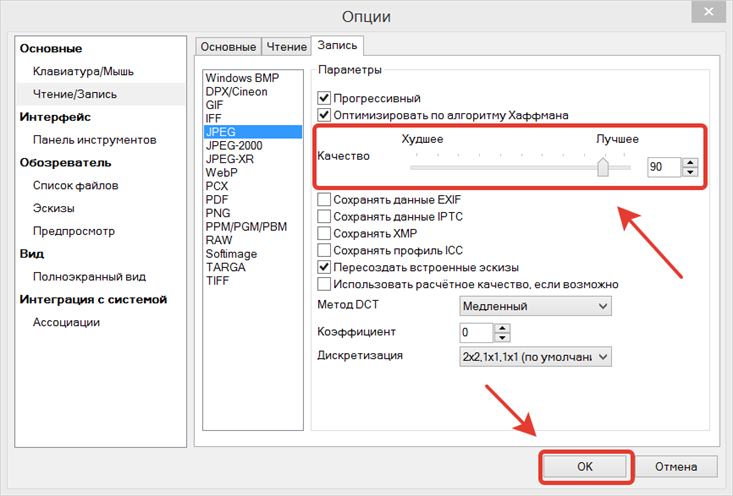
Если Вы сомневаетесь, какое значение лучше выбрать, то лучше всего сохранить несколько копий изображения с разным качеством и определиться, какое из них наиболее оптимальное. Обычно используются значения в диапазоне от 60 до 95. В нашем случае сохранение картинки с качеством 90 выдало файл размером 150 Кб при незаметном на глаз ухудшении изображения. А вот применение крайне низкого качества со значением 20 хоть и уменьшило размер файла до 30 Кб, но привело к заметным ухудшениям картинки. Плавно меняющийся фон изображения, который изначально выглядел нормально,

в результате сжатия обзавелся неприятными артефактами сжатия в виде ступенчатых градиентов.

Поэтому вместо кардинального усиления степени сжатия часто имеет смысл уменьшить количество пикселей, что в итоге приведет к более хорошей картинке при меньшем размере файла.
Также в ряде случаев оптимальнее всего сохранять картинку в формате PNG-8 (с незначительной потерей информации о цвете, но без артефактов сжатия). К сожалению программа XnView не умеет этого делать. Для этого формата имеет смысл воспользоваться альтернативой в виде онлайн-сервиса TinyPNG.
Уменьшение сразу нескольких изображений
Замечательной возможностью XnView является пакетная обработка файлов. В частности ею удобно пользоваться для уменьшения изображений. Запустить ее можно через пункт меню «Инструменты / Пакетная обработка».
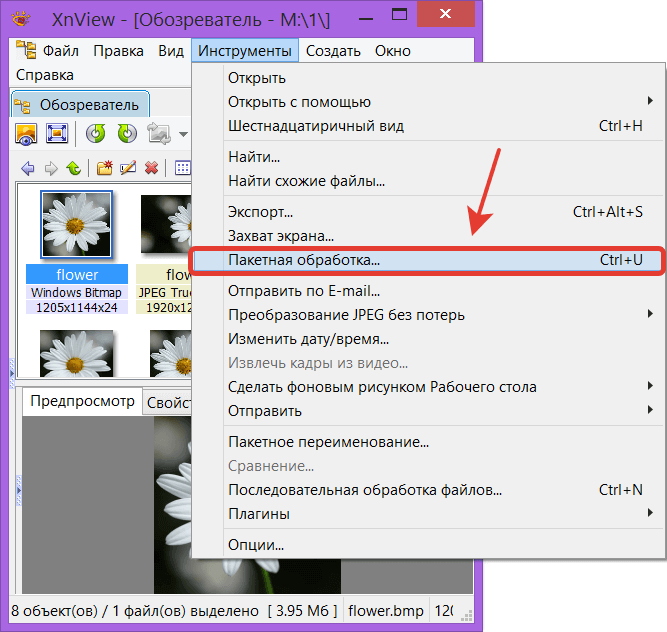
Далее следует добавить нужные файлы, выбрать папку назначения, формат сжатия, задать список преобразований и нажать кнопку «Выполнить».
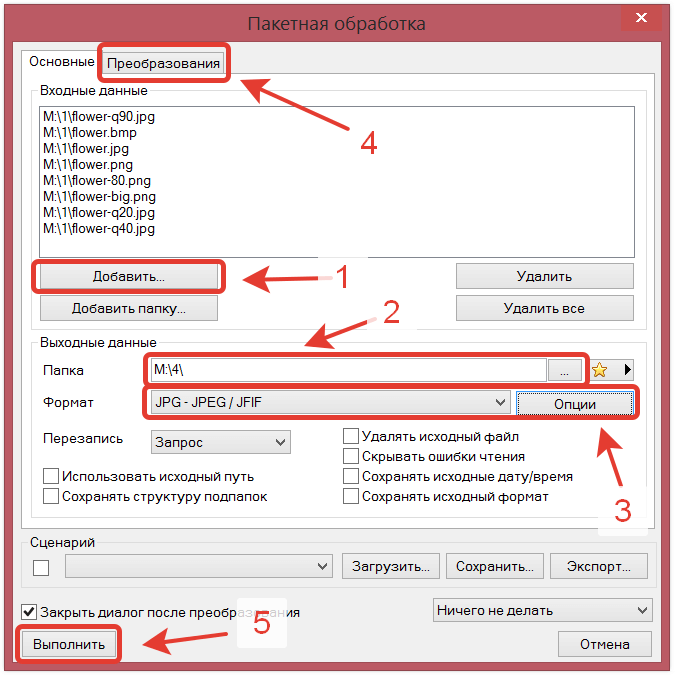
При этом на вкладке «Преобразования» следует добавить операцию «Изменение размера», например 25% от исходного изображения.
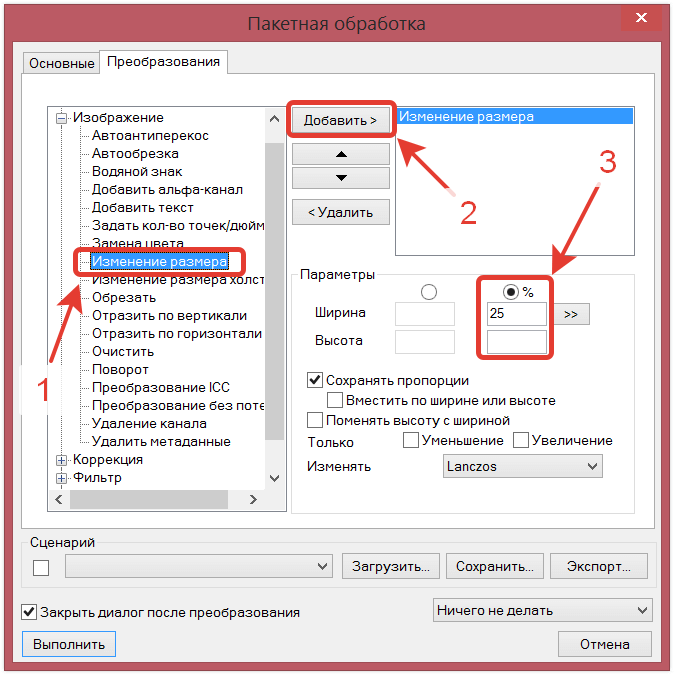
Таким образом можно быстро и удобно изменять размеры у сотен фотографий, например отснятых фотокамерой. А при желании еще и применять к ним множество других преобразований — поворот, коррекцию цвета, размытие и пр. и пр.
Итоги
С помощью программы XnView можно быстро и удобно как уменьшить размер картинки, так и провести ряд других операций. И все это можно производить не только с одним выбранным изображением, но и сразу с несколькими — вплоть до всех файлов в выбранной папке. А аккуратный подход при уменьшении разрешения и настройки степени сжатия поможет Вам значительно сэкономить объем памяти, занимаемый сохраняемыми изображениями.