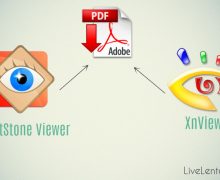Deprecated: Function create_function() is deprecated in /var/www/u0470207/data/www/livelenta.com/wp-content/plugins/wp-russian-typograph/wp-russian-typograph.php on line 456
Заметки – один из самых необходимых и существенных элементов в жизни каждого человека, вне зависимости от того, чем он занимается, с какой сферой деятельности связан, учится ли он в школе или университете, или ходит на курсы английского. Поскольку объем информации с каждым днем растет, приходится держать в голове уйму всякой всячины: как распланировать день, не забыв о важной встрече в обед, а вечером отвести ребенка в детский садик, и попутно зайти в магазин захватить что-нибудь на ужин. Удержать все это в памяти бывает отнюдь непросто, особенно если ваш будничный день насыщен и продуктивен.
Помочь запомнить все ваши планы на день, записать конспект или рецепт блюда помогут цифровые записные книжки, где можно сделать заметку, сохранить ее, добавить напоминание, фотографию, обычный или рукописный текст. Такой способ хранения заметок, несомненно, имеет массу достоинств, в сравнении с бумажным блокнотом. Прежде всего, вы можете открыть заметку на любом электронном устройстве, будь это ноутбук, смартфон или планшет. Во-вторых, программы для работы с такими заметками часто интегрированы в другие сервисы, что позволяет, например, прикрепить к заметке Word’овский документ или отправить в облако.
Еще один фактор – это, конечно же, оформление. Любой текст или фотографию можно красиво подать, отправить коллеге или другу для обсуждения. Наконец, можно преобразовать несколько заметок в эффектную презентацию и создать групповой чат, где ваши друзья или партнеры могут высказать свою точку зрения. Это поможет вам найти верное решение и успешно выполнить ту или иную задачу.
Создание заметок с помощью Evernote
Официальная страница: evernote.com
Качественный и невероятно популярный продукт как в странах СНГ, так и за рубежом. Здесь есть все, что нужно для работы с заметками: возможность рукописного ввода, добавление скриншотов или снимков с веб-камеры, функция записи аудио и многое-многое другое.
Как создать новую заметку? Вначале создаем новый аккаунт на домашней странице проекта evernote.com и вводим минимум данных при регистрации.
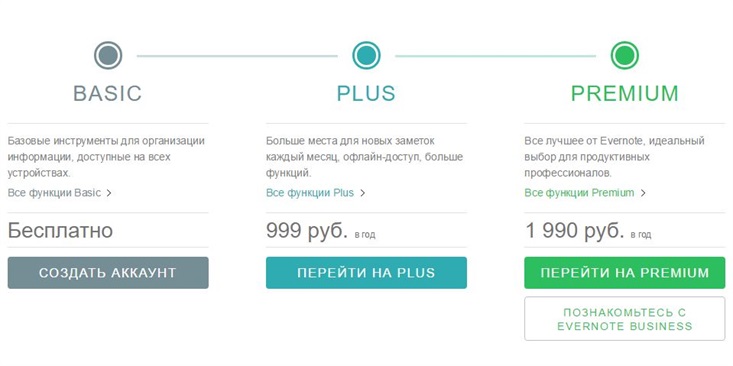
После регистрации становится доступной загрузка клиента Evernote для ПК. Сделаем и это.
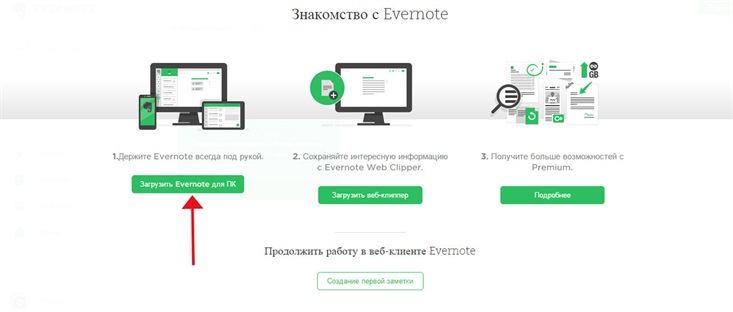
Теперь, когда программа для создания заметок сохранена на компьютере, приступаем к процедуре установки. Она проходит совсем быстро и с минимумом усилий.
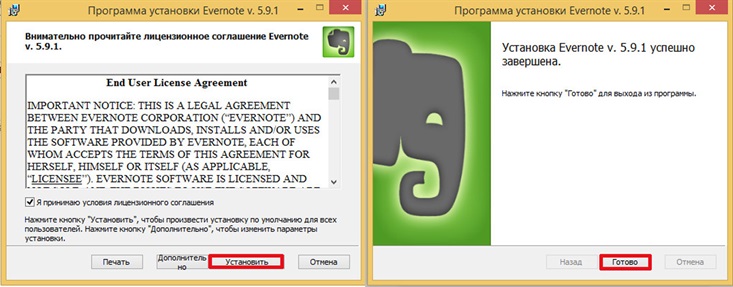
Загружаем установленный клиент. На форме входа выбираем вкладку «У меня уже есть аккаунт», и на ней вводим логин и пароль для аутентификации.
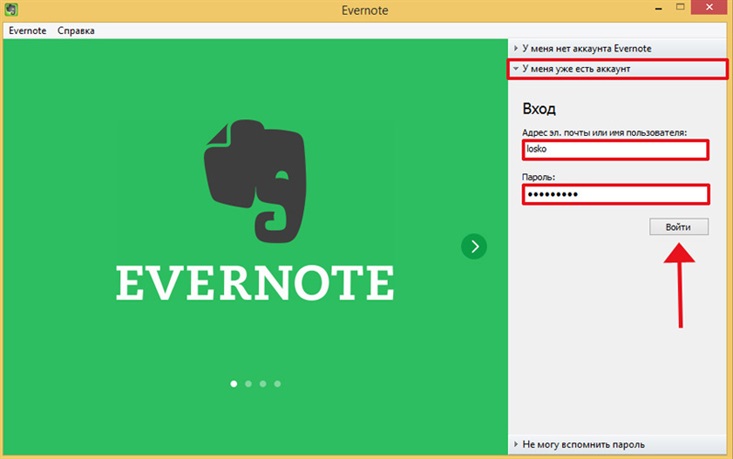
Когда вам удастся зайти в аккаунт в приложении, бегло ознакомьтесь с интерфейсом Evernote.
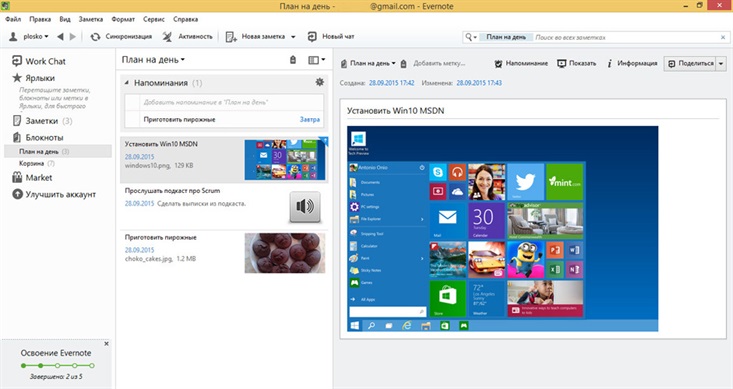
Сразу стоит сказать, что произведенные изменения тут же синхронизируются с веб-клиентом. Кстати, если вам приходится работать на нескольких компьютерах, и не хотите устанавливать клиентскую программу на каждом из них, можете работать с веб-сервисом прямо в Интернете. Он доступен по той же ссылке, указанной выше. Еще один альтернативный способ создания заметок – это установить апплет Evernote на смартфон или планшет. Можно свободно чередовать разные гаджеты, и при этом не ощущать никакого дискомфорта.
Чтобы попробовать программу в деле, создадим новый блокнот. Для этого выберем пункт «Блокноты» в меню слева и нажмем кнопку «Новый блокнот».
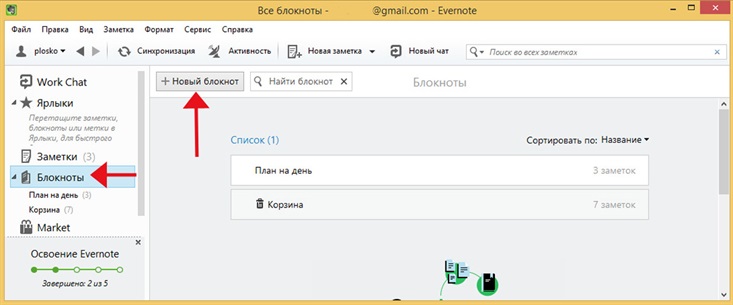
Придумаем новое имя для блокнота.
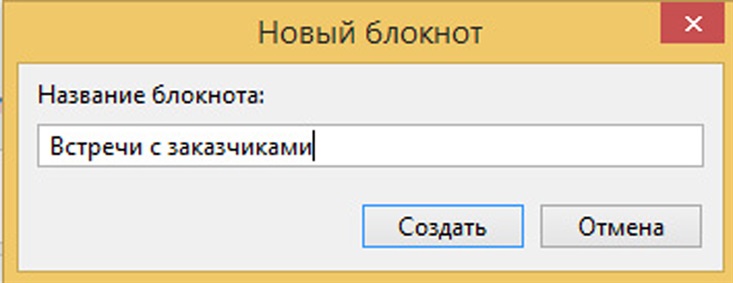
Когда блокнот создан, в него можно добавлять любые заметки: обычные текстовые, рукописные, аудиозаметки, заметки с веб-камеры и с графическими скриншотами. Выбрать тип заметки можно сразу же при ее создании.
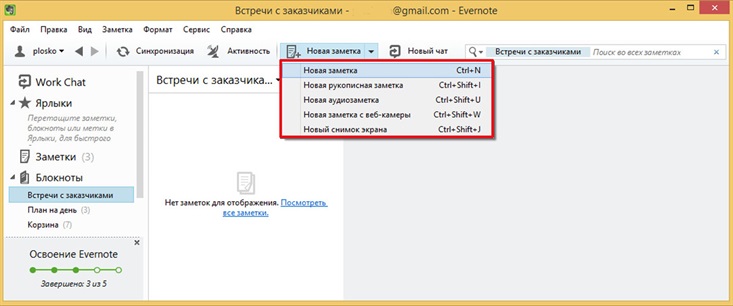
Далее открываем новую, только что созданную заметку, придумываем ей название, в случае необходимости добавляем картинки и описание.
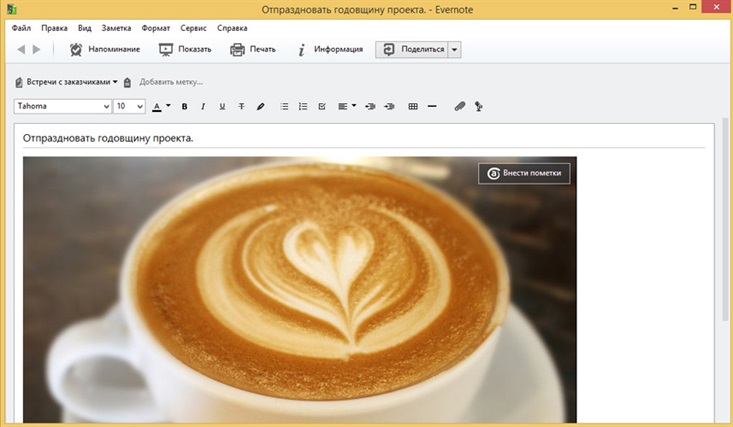
Еще одна плюшка – это напоминания. Любую заметку можно настроить так, чтобы в заданное время и число появлялось уведомление о том, что нужно сделать. Добавить или изменить напоминание можно при нажатии на соответствующую кнопку на верхней панели.
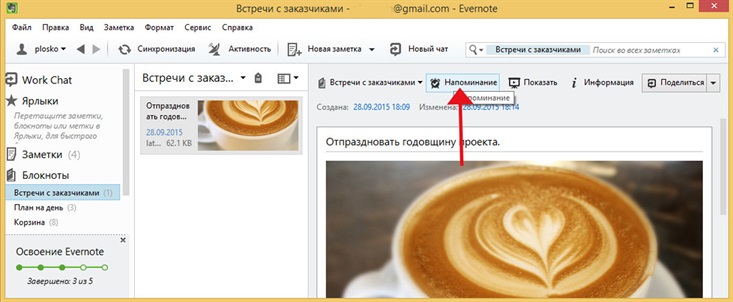
Тут же добавляем дату и время для уведомления.
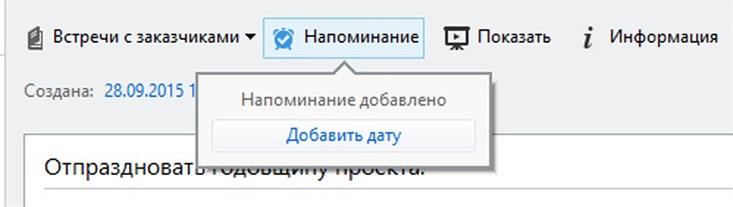
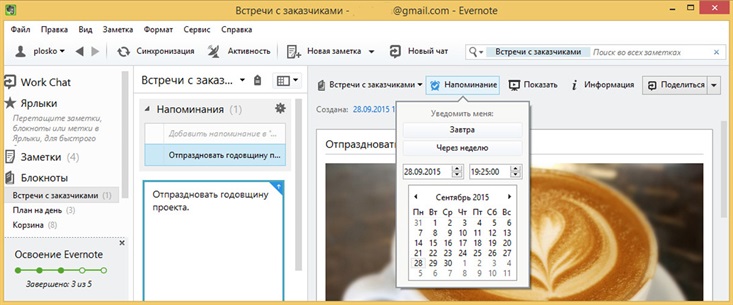
На описание всех функций Evernote понадобится отдельный обзор. Здесь же мы лишь рассказали об основных возможностях программы. (Также рекомендую почитать статью про Evernote Web Clipper - официальное расширение веб-сервиса заметок Evernote для браузеров.)
Создание заметок с помощью OneNote
Официальная страница: www.onenote.com
Мощный и практичный инструмент для работы с цифровыми записными книжками, входящий в состав пакета MS Office. Включает в себя все средства для оформления и наглядной подачи заметок: добавление тегов для разделения записей на категории (дела, вопросы, идея, обсудить, важно и другие), хранение записных книжек в облаке и синхронизация с OneDrive, функция совместного использования книжек с родными и друзьями, а также их редактирование любым членом группы прямо в браузере, синхронизация с облаком, интеграция с Outlook и Excel и массу других.
Как обычно, вначале программа для заметок OneNote устанавливается на ваше устройство. Вы можете самостоятельно поставить мобильный апплет на смартфон или планшет на базе любой системы, будь это Android, iOS, Windows Phone или любая другая. Еще один вариант – воспользоваться веб-сервисом OneNote Online (www.onenote.com/hrd/intl/ru), но в этом материале мы расскажем о деталях инсталляции настольного варианта программы на ноутбук или ПК.
Если на вашем компьютере нету ни одной программы из пакета Microsoft Office, скачайте дистрибутив из сети и запустите его на компьютере. Мы отдаем предпочтение последним версиям Офиса: 2013 или 2016, поскольку они соответствуют наиболее актуальным версиям системы.
Начните процедуру инсталляции:
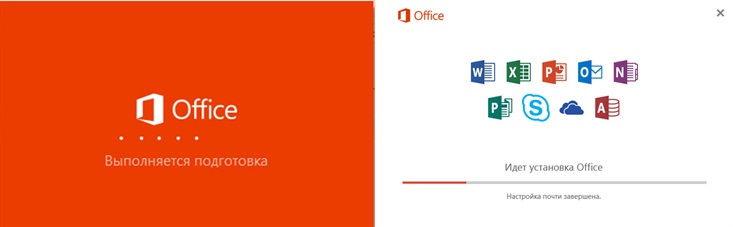
Когда набор приложений будет установлен, нажмите кнопку «Готово» и запустите OneNote.
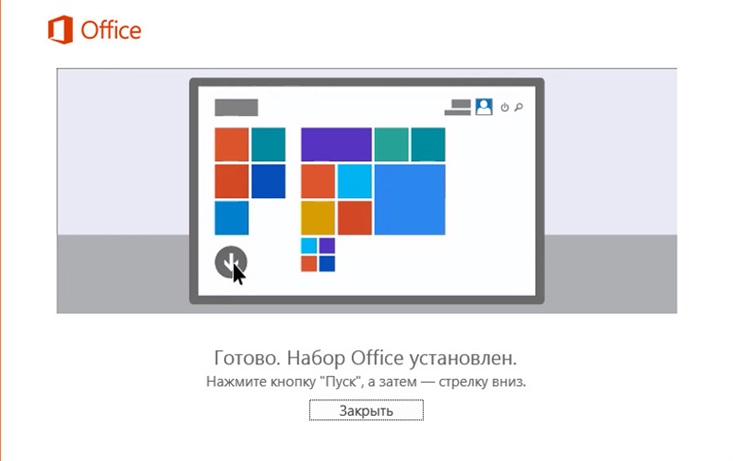
Главная форма программы встречает нас обилием кнопок, вкладок и меню, но разобраться в этом разнообразии можно очень быстро.
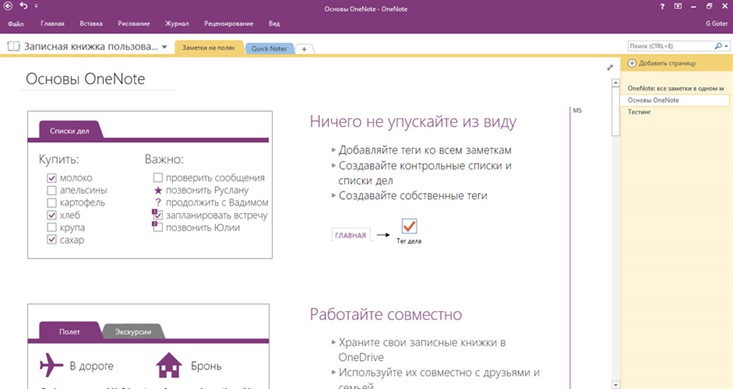
Первый объект, с которым нам предстоит столкнуться, — это записная книжка. Она представляет собой собрание или коллекцию тематических разделов и страниц, где будут храниться ваши заметки. Записные книжки разделяются по типу данных, которые будут в них содержаться (например, школа, курсы английского и домашняя; или работа и личная). По умолчанию, в программе уже доступна одна записная книжка. Создадим еще одну, назовем ее, например, «Рабочая», и выберем место, где она будет храниться, — это может быть локальная папка или облачный сервис OneDrive. Позднее место для хранения записной книжки можно будет поменять в настройках.
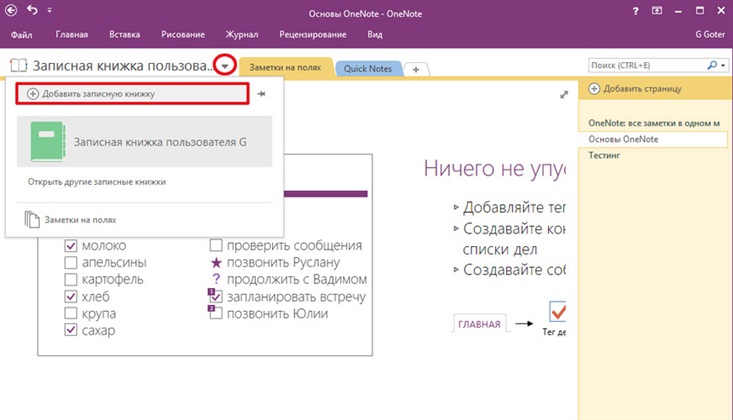
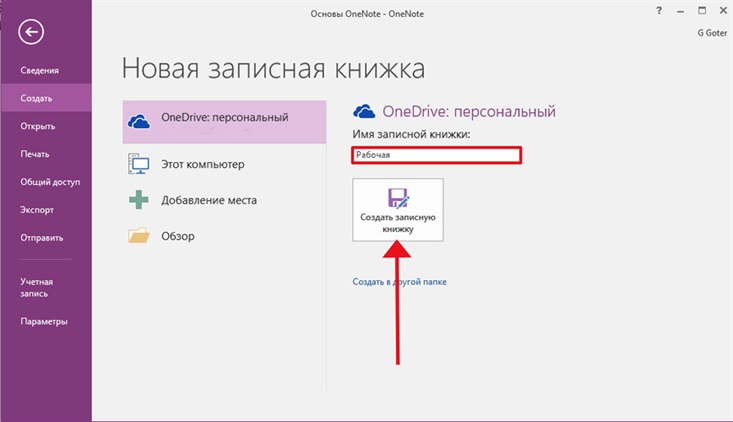
Теперь создадим в рабочей записной книжке первый раздел. Разделы отображаются в виде вкладок сверху, под основным меню. По умолчанию, программа сама создает Новый раздел 1. Переименуем этот и создадим два новых раздела, и назовем их: текущий проект, бизнес-встречи и обучение соответственно. Примерно такой вид у вас будет иметь верхняя панель с вкладками:
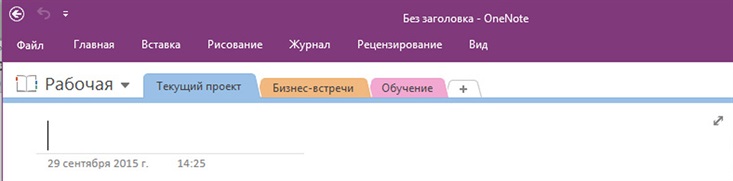
Теперь попробуем создать пару заметок в одном из разделов (например, в текущем проекте). Заметки создаются на отдельных страницах, а их список вы можете увидеть справа. Добавим две новых страницы и переименуем ту, что сгенерирована по умолчанию. В результате получим приблизительно такую картину:
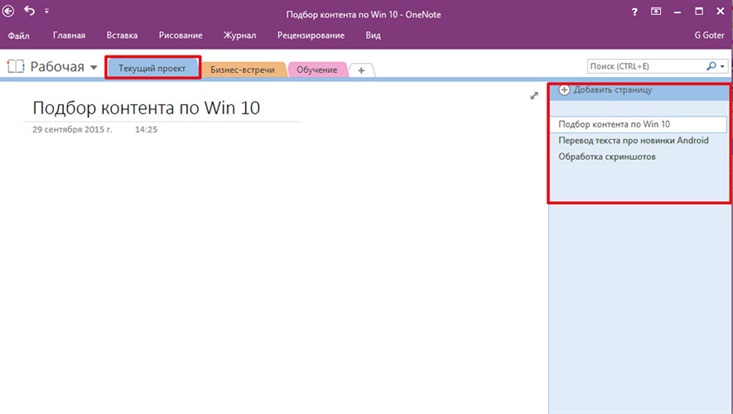
Что может содержать заметка в OneNote? Прежде всего, это может быть красиво оформленный обычный текст, сопровождаемый определенными тегами. Теги нужны для того, чтобы визуально разграничить задачи на категории: определить для себя приоритет тех или других задач, обозначить, какие из них выполнены, а какие все еще активны, какие нужно обсудить с руководителем проекта, и т.д. Теги добавляются в основном меню в одноименной категории.

Для ясности и понимания самой сущности тегов оформим одну из заметок надлежащим образом.
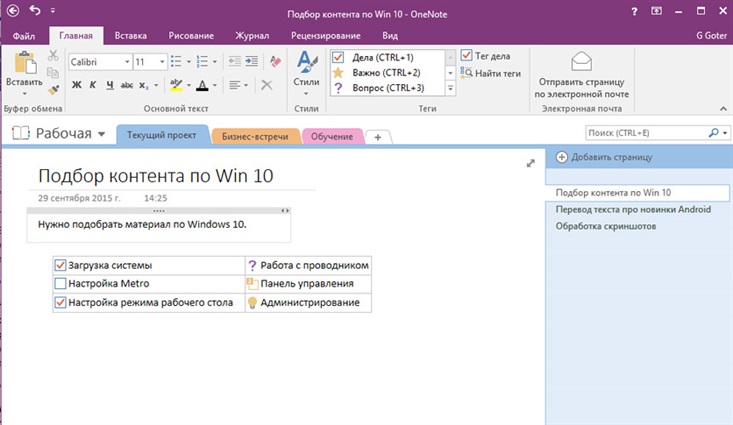
Какие еще элементы можно добавлять к записям? Это могут быть электронные таблицы Excel (новые или уже созданные), изображения, снимки экрана, скриншоты из интернета, рукописные эскизы, выполненные мышью, пером либо пальцем на смартфоне, записанные на диктофон или камеру аудио- и видеофрагменты, графики и диаграммы.
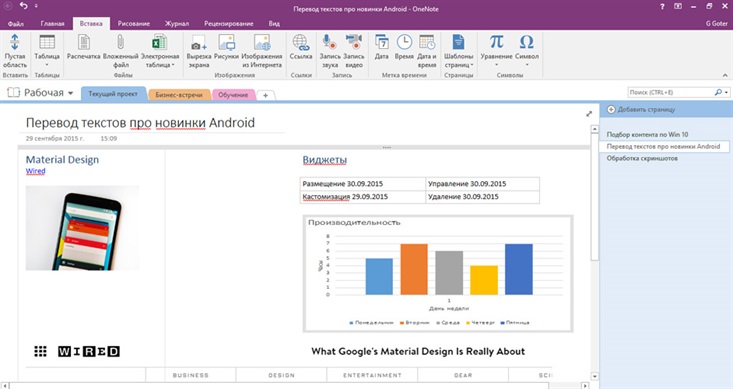
В дополнение, благодаря интеграции с программами Word, PowerPoint и Outlook, можно вставлять тексты, презентации, сведения о собраниях и задачи соответственно прямо в заметку.
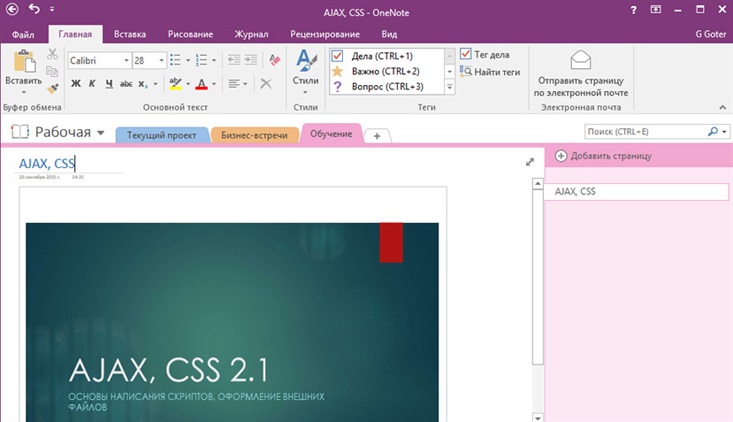
В целом, набор доступных в OneNote возможностей очень широк. Этот продукт подойдет как для персонального использования, так и для командных проектов.( А вот статья про OneNote Clipper - официальное расширение OneNote для браузеров на базе Chromium.)
В описанной инструкции мы коснулись лишь малого ряда популярных и востребованных программных средств, в которых можно создать заметку, красиво оформить ее текст и добавить графические элементы. За кадром нашего обозрения остался бесплатный цифровой инструмент Google Keep, веб-сервис Pocket с его прекрасным дизайном и социальной составляющей (написали уже и про эти сервисы: Как создавать визуальные заметки – обзор сервисов), опенсорсовый Paperwork и другие не столь распространенные приложения: . Если представленная здесь тематика заинтересует нашего читателя, укажите это в комментариях, и мы посвятим ей еще одну статью с подробностями по установке и работе с записными книжками.
Миниатюра на главной: / rupodarok.ru