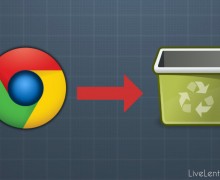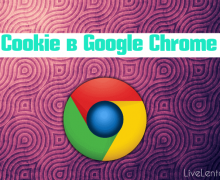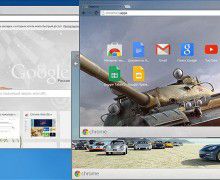Deprecated: Function create_function() is deprecated in /var/www/u0470207/data/www/livelenta.com/wp-content/plugins/wp-russian-typograph/wp-russian-typograph.php on line 456
Синхронизация Firefox – тонкий и гибкий процесс, благодаря которому вы можете получить доступ к закладкам, настройкам, паролям, вкладкам, истории и дополнениям браузера с любого компьютера или мобильного устройства. Синхронизировать можно как все без исключения, так и индивидуальные выбранные категории. Если вы, например, не сохраняете пароли в кэше, то и синхронизировать их нет никакой надобности. В данной процедуре есть свои особенности, и именно о них мы и расскажем в представленной статье.
Подготовка к синхронизации Firefox
Итак, предположим, что вы создали много вкладок в «огненной лисе», и хотели бы синхронизировать их с удаленным облачным сервером, чтобы можно было получить к ним доступ с другого компьютера. Как это сделать?
Открываем браузер Firefox и заходим на страницу настроек. Для этого нужно нажать кнопку с тремя горизонтальными линиями в правом верхнем углу и выбрать раздел «Войти в синхронизацию».
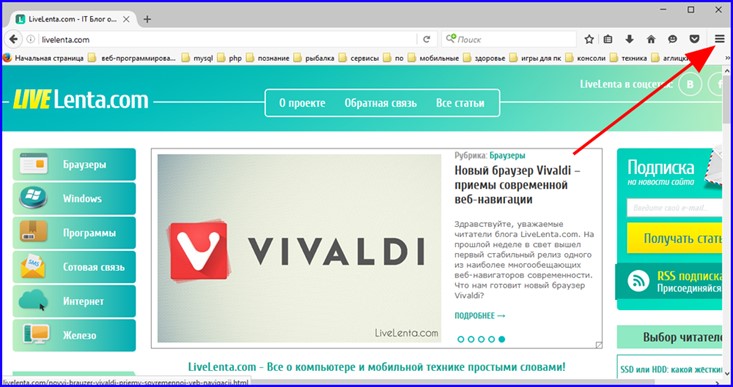
Альтернативный способ – выбрать в меню опцию «Настройки» и в открывшейся форме перейти в категорию «Синхронизация».
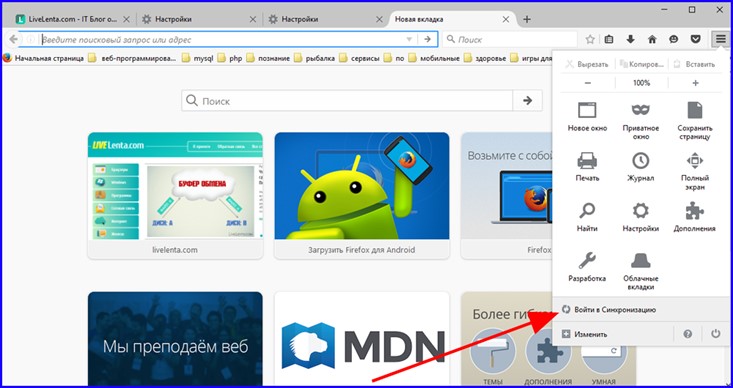
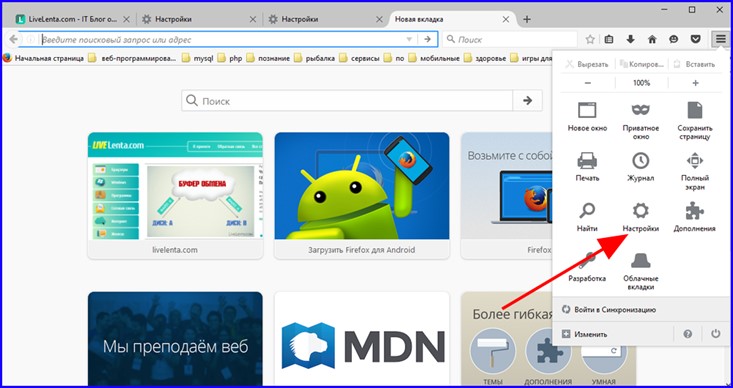
В результате таких нехитрых манипуляций перед вами появится форма для синхронизации Firefox. Дальше может быть 2 варианта действий:
— если у вас уже есть учетная запись Firefox, то можно подключиться к ней и сразу же синхронизировать все важнейшие элементы;
— если аккаунта вы еще не завели, стоит зарегистрироваться и создать его.
Остановимся на втором варианте, так как скорее всего, ранее вы никакой синхронизации не проводили, и все надо начинать с нуля.
Как создать учетную запись Firefox?
В соответствующем открытом окне нажимаем кнопку «Создать учетную запись».
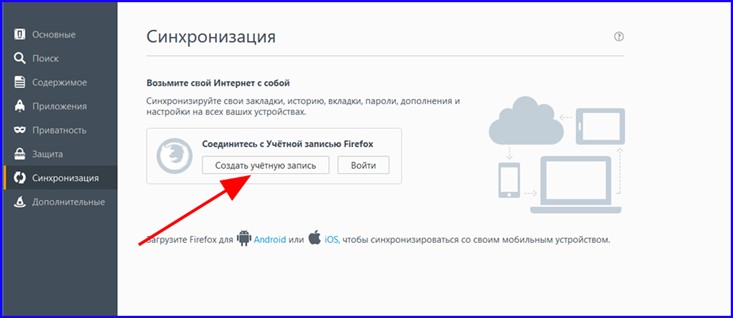
Появляется форма для регистрации службы Firefox Sync. Вводим название своего электронного ящика, придумываем пароль для входа в службу и указываем свой возраст в поле ниже. Когда все данные будут введены, нажимаем кнопку «Создать учетную запись» в нижней части экрана.
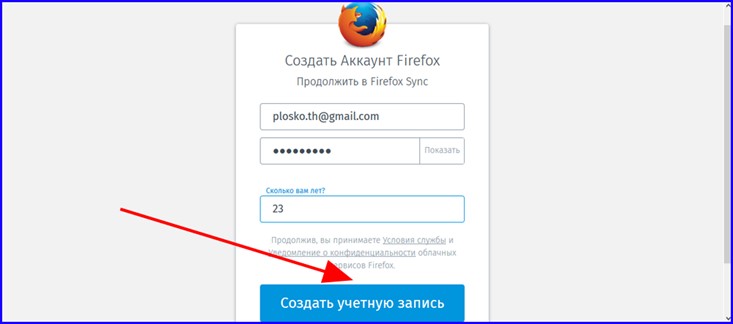
Следующая форма, с которой нам предстоит столкнуться, — это окно для выбора синхронизируемых элементов. Делаем нужные отметки, и щелкаем на кнопке «Сохранить параметры».
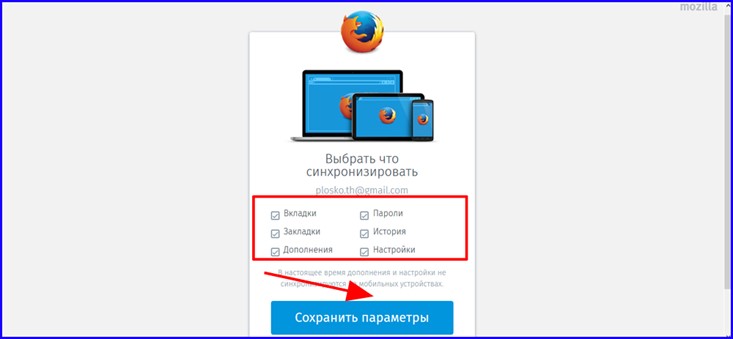
Далее возникает стандартная форма подтверждения электронного ящика. Для подтверждения следует открыть пришедшее вам на e-mail письмо и щелкнуть в нем по указанной ссылке.
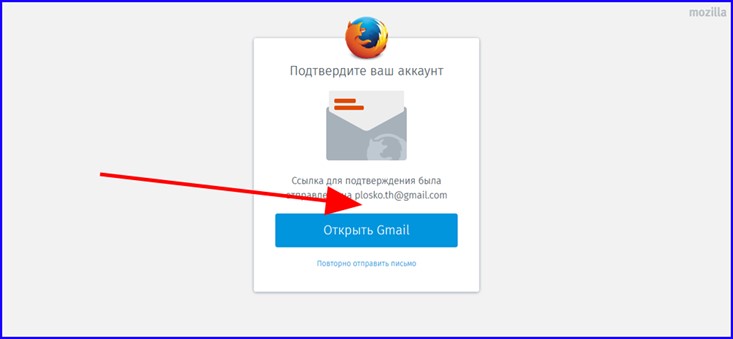
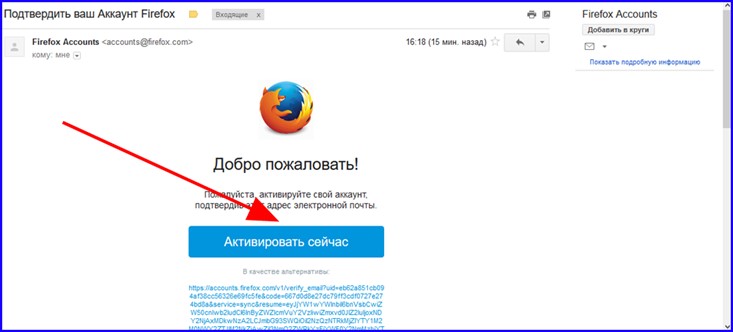
Если все прошло успешно, появится сообщение об успешной регистрации и возможности использования службы Firefox Sync. Для входа в службу и проверки настроек щелкните на кнопке «Настройки синхронизации».
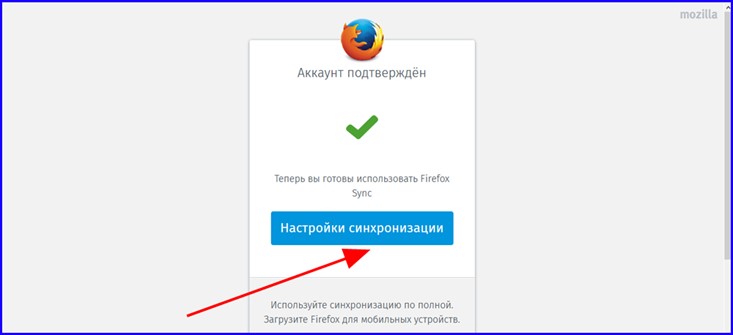
В открывшейся форме можно проверить, что ваш компьютер присоединен к учетной записи Firefox, и на нем автоматически синхронизируются отмеченные галочками элементы.
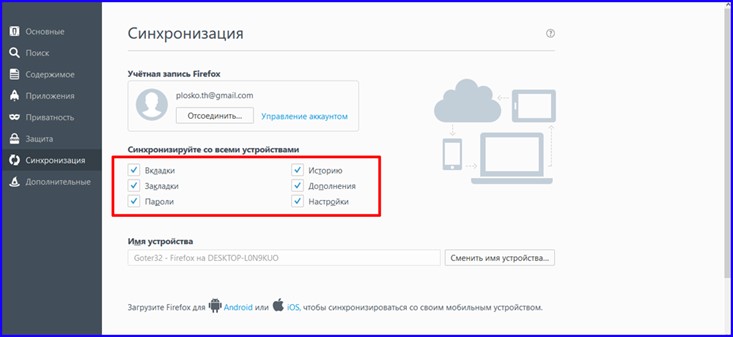
Кроме выбора элементов для синхронизации, весьма полезной и актуальной представляются нам функции смены пароля и изменения отображаемого имени и удаления аккаунта в случае необходимости. Чтобы воспользоваться этими фишками, нажмите кнопку «Управление аккаунтом» справа от названия учетной записи.
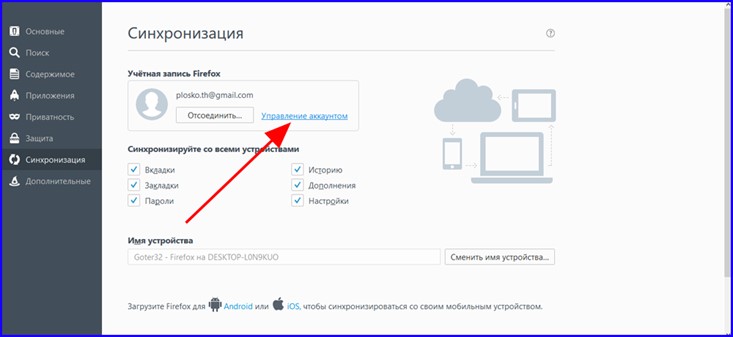
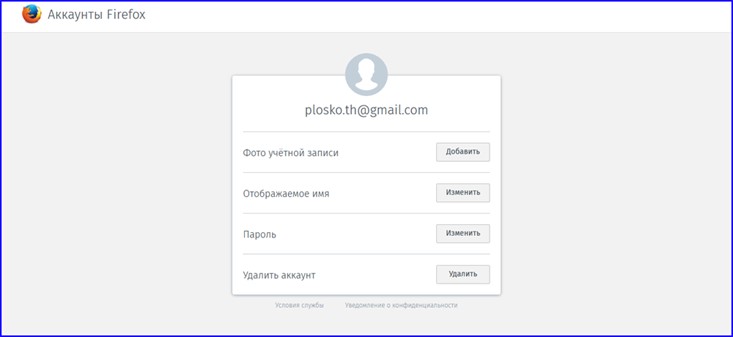
Для отключения от сервиса необходимо воспользоваться кнопкой «Отсоединить». В этом случае синхронизация Firefox прекратится, и изменения на вашей локальной машине не будут попадать на удаленный сервер.
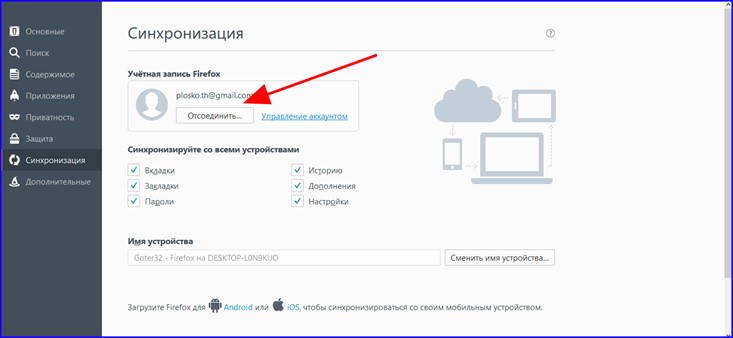
Эту операцию следует подтвердить.
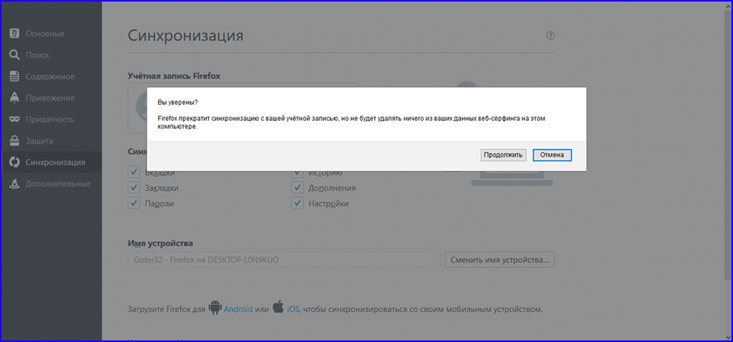
Как включить синхронизацию, если регистрироваться уже не нужно?
Предположим, что шаг регистрации вы осуществили ранее, и теперь вам нужно всего лишь зайти в подготовленный аккаунт. Как это сделать?
Заходим в раздел «Синхронизация» меню параметров и нажимаем тут кнопку «Войти».
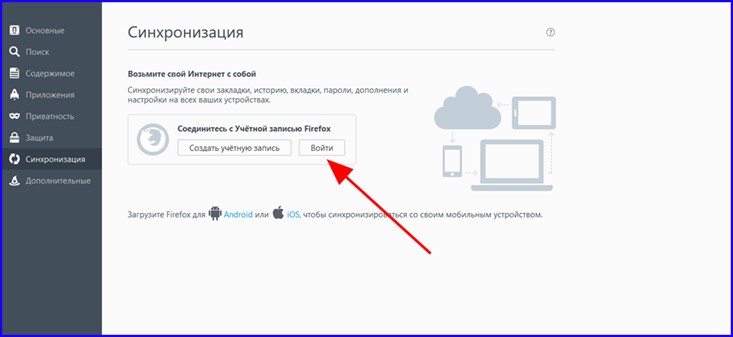
Появляется стандартное окно входа в учетную запись. Вводим логин и пароль, и все готово, — синхронизация Firefox снова в силе.
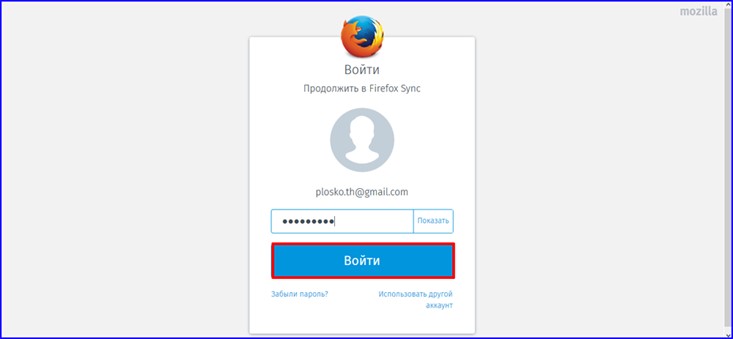
Если во время отсоединения от Firefox Sync вы добавили какие-либо из закладок, некоторые удалили, а некоторые переместили в другое место, спустя 10 секунд после подсоединения к службе все вернется на свои места, и вы получите тот же подготовленный набор, который был настроен до момента отключения от Firefox Sync.
Как синхронизировать Firefox, установленный на смартфон?
Мобильные устройства также могут получить доступ ко всем хранимым на сервере закладкам, истории, вкладкам и прочим атрибутам мощнейшего современного браузера Firefox. Для этого запустим веб-навигатор Firefox на телефоне, тапнем на кнопке вызова контекстного меню слева и выберем в появившемся меню раздел «Параметры».
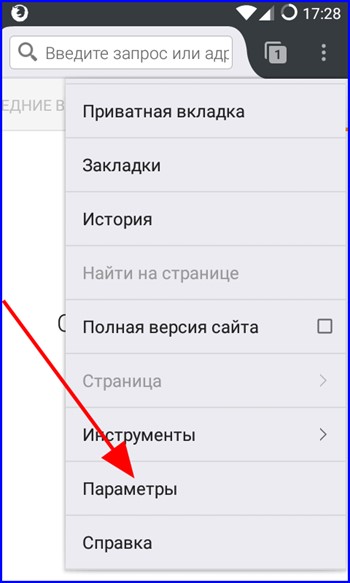
После входа в категорию настроек выберем пункт «Войти», расположенный в самом верху раздела.
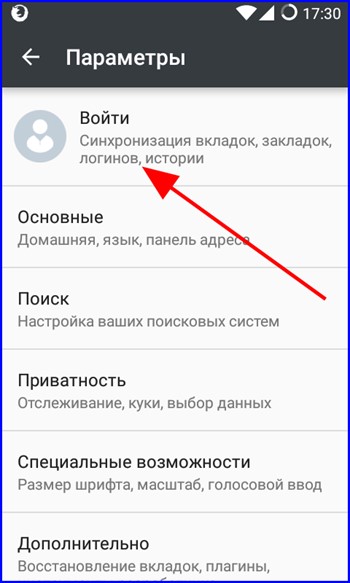
Дальше появляется уже знакомая нам форма входа в учетную запись. Создаем новый аккаунт, или входим в уже подготовленный заблаговременно. Чтобы войти в готовую учетку, выбираем пункт «Уже есть аккаунт? Войти» внизу.
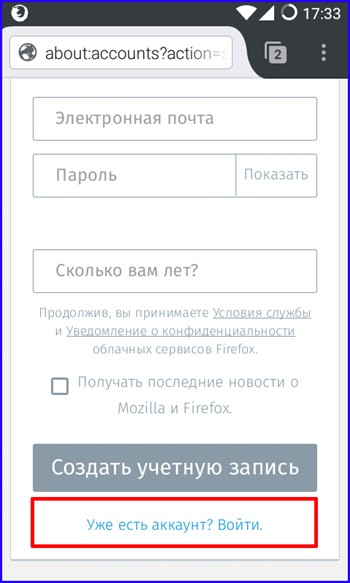
Далее вводим логин и пароль, и получаем тот же результат, — все составляющие элементы оказываются синхронизированными.
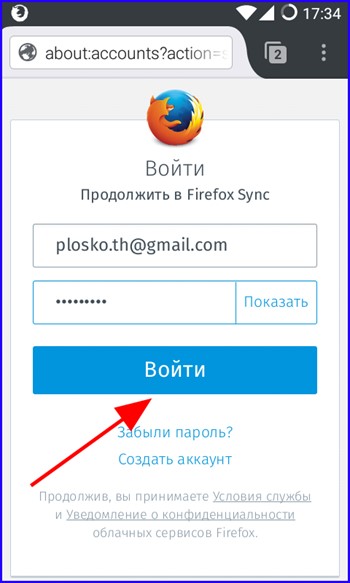
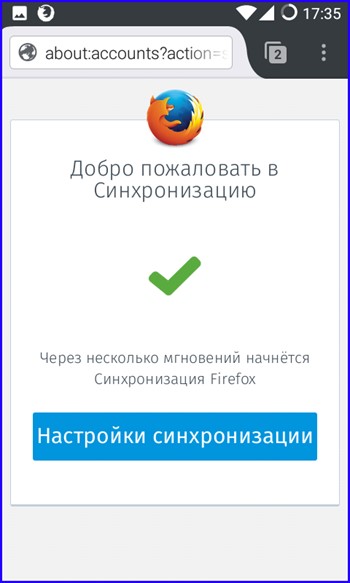
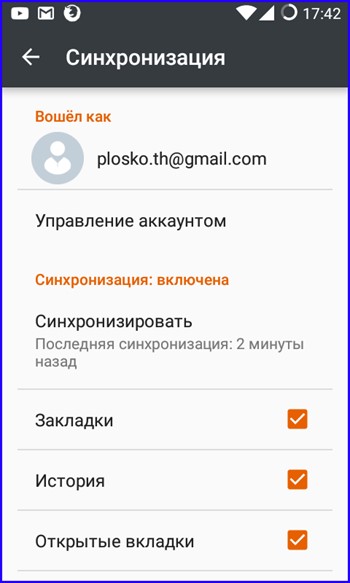
На этом наша инструкция приближается к своему завершению. Мы расставили все точки над “i” в попытке подробно вам рассказать, что же это такое – синхронизация Firefox, как она действует и как ею пользоваться. Надеемся, что описанный материал поможет вам детально разобраться во всех нюансах этого процесса, и вы получите удовольствие от удобства и комфорта при работе с этим удивительным скоростным браузером.