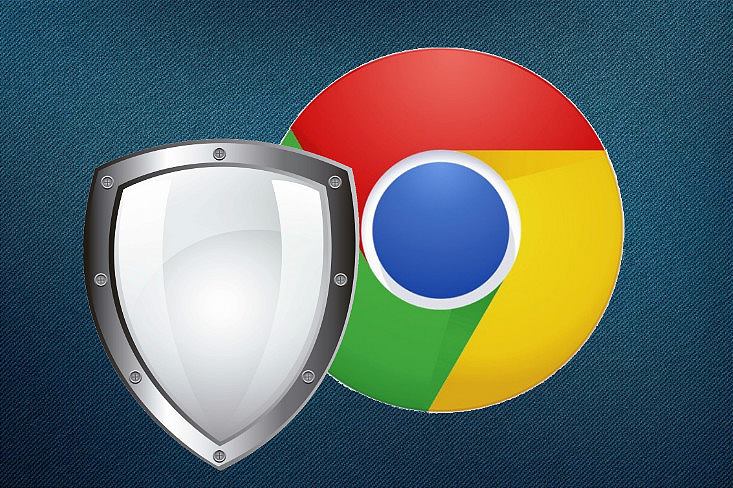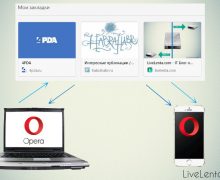Deprecated: Function create_function() is deprecated in /var/www/u0470207/data/www/livelenta.com/wp-content/plugins/wp-russian-typograph/wp-russian-typograph.php on line 456
Оглавление:
Многие пользователи задаются вопросом – как поставить пароль на браузер. Кто-то склонен полагать, что подобный вопрос – чрезмерная мнительность. Однако если рассуждать здраво, то понимаешь, что это, отнюдь, не чрезмерная мнительность, а напротив, очень разумный подход.
Дело в том, что современные браузеры снабжены опцией сохранения паролей от личных кабинетов пользователей к тому или иному порталу. Большинство юзеров этой опцией с радостью пользуются, и им приходится вводить пароль только единожды при регистрации на новом сайте, а затем, браузер «вводит» его самостоятельно. Это, конечно, однозначно, удобно.
Однако, что будет, если кто-то похитит ваш ПК (или просто в ваше отсутствие решит им воспользоваться), а на браузере не стоит пароль? Злоумышленник с легкостью сможет зайти в любой ваш личный кабинет и совершать от вашего лица различные действия. Конечно, если речь о каком-нибудь форуме, то это не сильно страшно, максимум, что вам грозит – бан, а если вы позволили браузеру запомнить пароль электронного кошелька? В такой ситуации все становится куда грустнее.
Вот почему, пароль на браузер ставить необходимо. В этой статье расскажем, как поставить пароль на Гугл Хром.
Как поставить пароль на браузер Google Chrome с помощью меню «Настройки»?
Для того чтобы установить пароль на Гугл Хром с помощью меню «Настройки», в первую очередь потребуется завести собственный Google-аккаунт, а, проще говоря, личную почту на сервисе Gmail — ссылка для регистрации. Впрочем, это совсем не сложно и займет всего пару минут.
Когда аккаунт создан выполняем шаги следующей инструкции:
1. Открываем браузер, входим в созданный аккаунт Google — автоматически при входе активируется наш личный профиль в браузере – мы этого не замечаем, но пока на этом и не следует заострять внимание.
2. Кликаем кнопку в виде трех горизонтальных линий в верхнем правом углу браузера, выбираем пункт «Настройки».
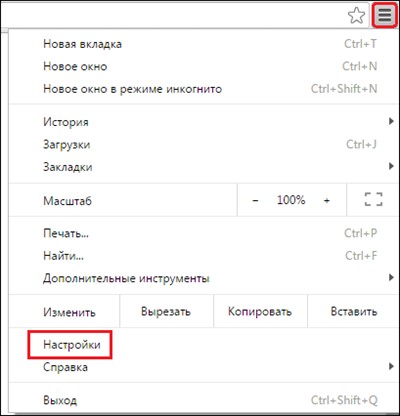
3. Находим раздел «Пользователи» — здесь, как видите, уже указан один пользователь – это тот самый личный профиль, который был создан автоматически на первом шаге инструкции.
4. Теперь наша задача создать контролируемый профиль — тот профиль, который будут использовать при работе с браузером все, кроме вас: ваши пароли, история и загрузки будут запоминаться только в вашем личном профиле, в контролируемый профиль ничего переноситься не будет.
5. В разделе «Пользователи» жмем кнопку «Добавить пользователя».
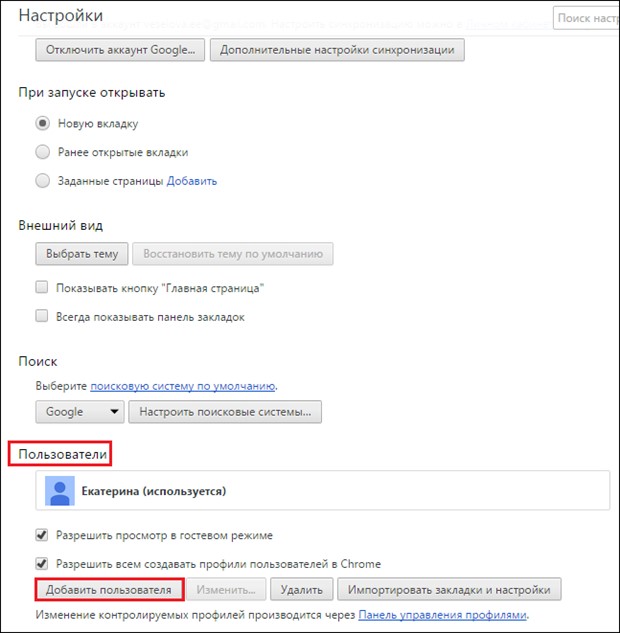
6. Выбираем аватар и имя, жмем кнопку «Добавить» (галочки в обоих окнах рекомендуется оставить, но по желанию их, конечно, можно убрать).
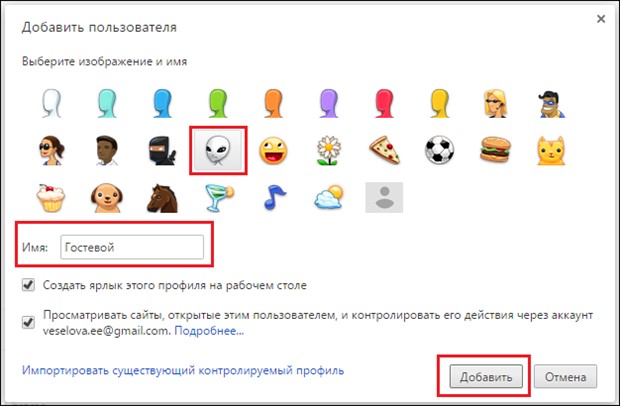
7. Мы создали профиль «Гостевой» — нажмите на кнопку «Переключиться на профиль Гостевой» [1], перед вами откроется новое окно браузера — в правом верхнем углу вы увидите «Гостевой (контролируемый профиль)» [2].
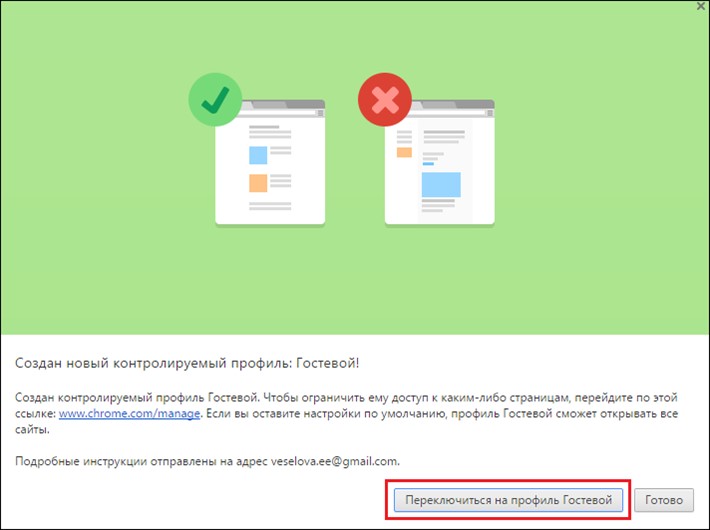
[1]
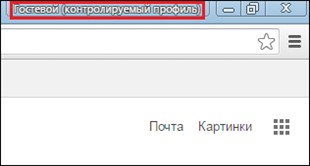
[2]
8. Теперь вернемся к предыдущему окну – там в том же месте мы увидим имя своего профиля, в нашем случае «Екатерина», нажимаем на него и видим, что у нас появилась новая опция «Выйти и заблокировать», кликаем по ней.
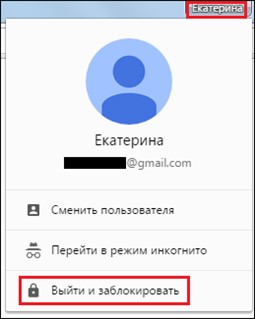
9. Перед нами появляется окно, из которого можно зайти в браузер через два профиля – личный и гостевой, правда, в личный можно зайти, только если известен пароль. Возможно, у вас появится вопрос – а о каком пароле идет речь, мы ведь не устанавливали никаких паролей. А мы напомним, что, конечно, устанавливали, когда создавали Google-аккаунт – да, пароли к почте и браузеру идентичны, так что смело вводим пароль от Google-аккаунта и жмем «Enter».
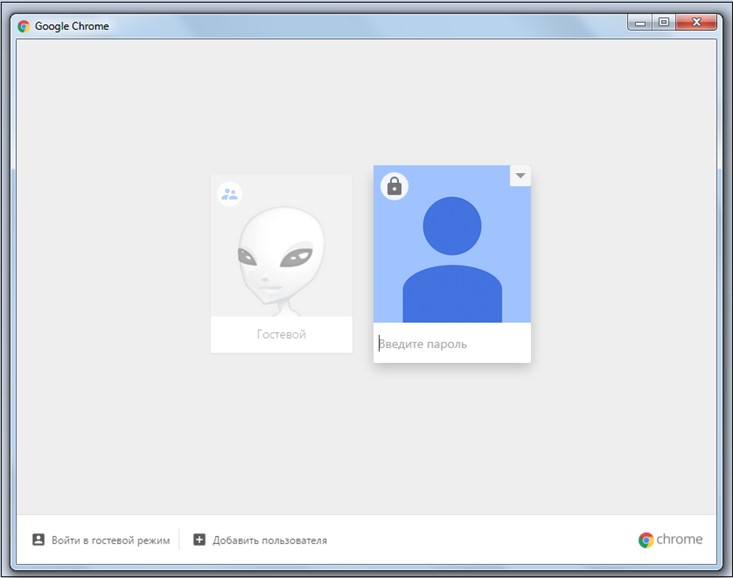
Полезный совет! Контролируемый профиль можно настраивать – зайдите в меню «Настройки» браузера, раздел «Пользователи» и кликните ссылку «Панель управления профилями» [3], как видите [4], имеется даже возможность ограничить доступ к тем или иным ресурсам – это очень удобно, если необходимо настроить детский профиль. Для удаления профиля просто нажмите на значок «корзины».
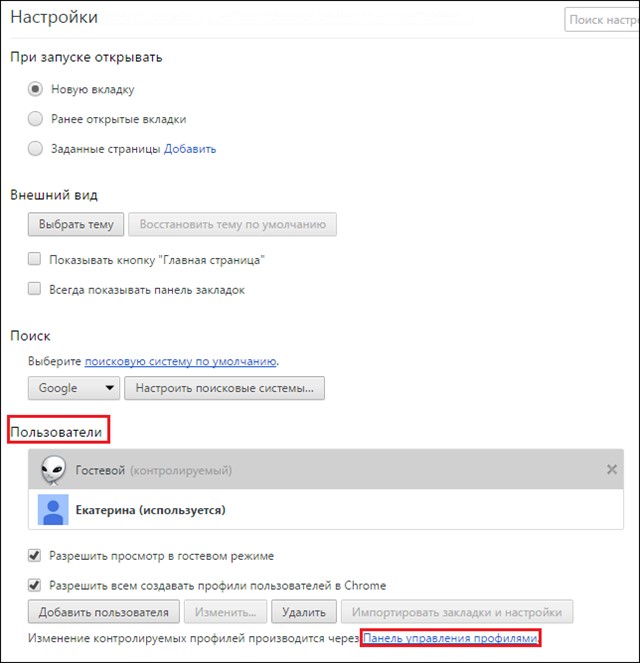
[3]
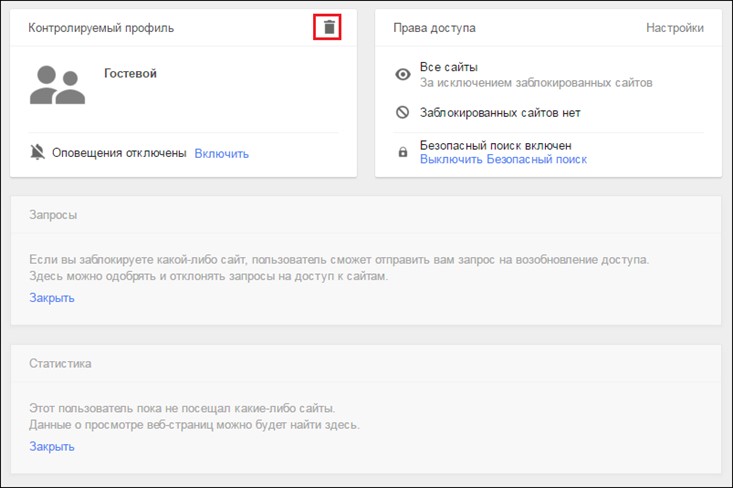
[4]
Как поставить пароль на браузер Google Chrome с помощью LockWP?
Если вышеописанный способ показался вам слишком сложным, ничего страшного, есть и более простой ответ на вопрос как поставить пароль на Гугл Хром. Поможет нам официальный магазин расширений Гугл Хром – приложений, созданных специально для данного браузера и позволяющих снабжать его теми или иными дополнительными опциями.
В этом самом магазине можно найти ряд программ для установки пароля. Однако большинство из них будут располагать лишь англоязычным интерфейсом, впрочем, есть одно качественное, удобное и русифицированное приложение для установки пароля на браузер от Google – это LockWP.
Как поставить пароль на браузер Google Chrome с помощью LockPW? Разберем в пошаговой инструкции:
1. Заходим в официальный магазин приложений браузера — ссылка.
2. В поисковой строке вводим название искомого приложения – LockPW и жмем «Enter».
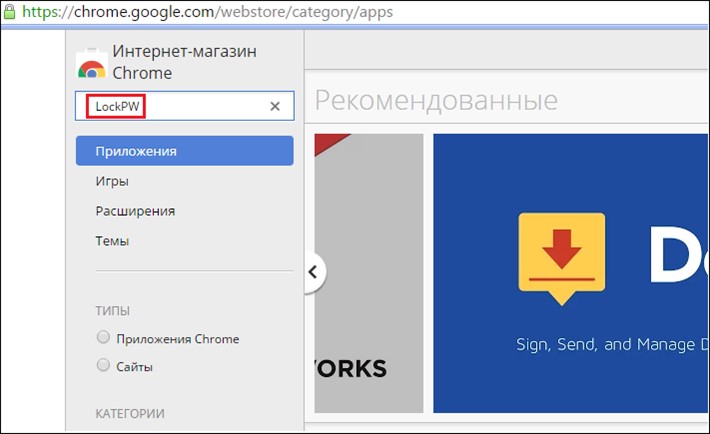
3. Смотрим на поисковую выдачу, напротив LockPW нажимаем кнопку «Установить» (можете обратить внимание, что поиск выдал нам и другие приложения по функционалу похожие на LockPW, однако, как мы и говорили выше, интерфейс у них английский, да и оценки меньше).
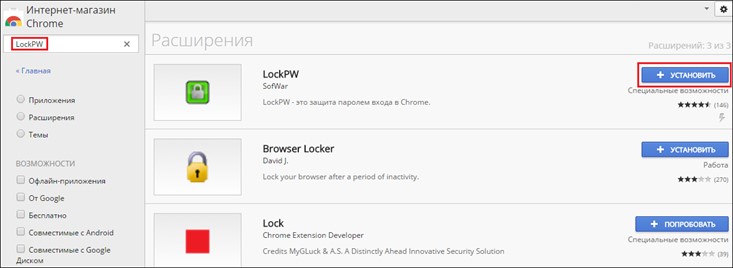
4. После установки перед нами появится приветственное окно расширения, которое уведомит, что без настройки оно работать не сможет, жмем в нем «ОК», чтобы начать настройку.
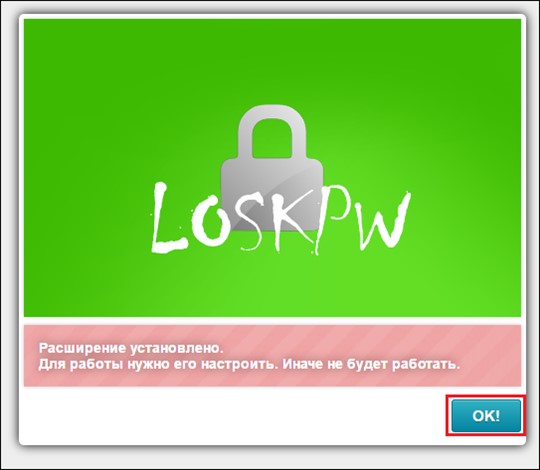
5. Теперь выполняем «команды» браузера – жмем на кнопку «chrome://extensions».

6. В открывшемся окне ставим галочку напротив пункта «Разрешить использование в режиме инкогнито».
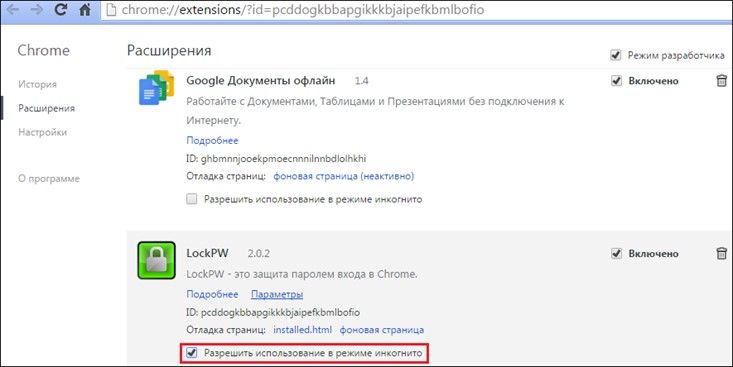
7. После установки галочки, нас автоматически перебросит в информационное окно, тут можно изучить инструкции для своей системы (для смены системы используйте соответствующую кнопку), попеременно кликая на тот или иной раздел, а можно просто нажать «Далее».
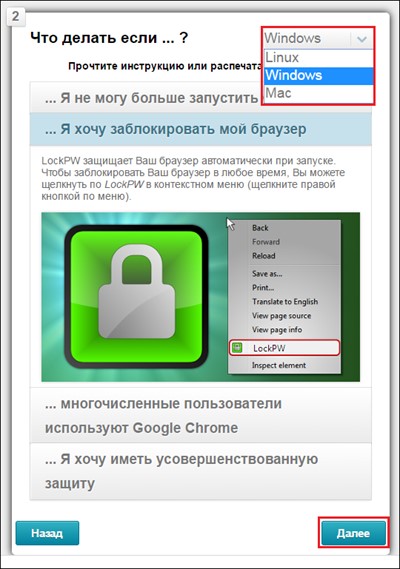
8. После нажатия «Далее» перед нами появится окно настроек расширения, в нем указываем пароль дважды, при желании вводим подсказку к паролю (мы использовали подсказку «любимый фильм», но можно выбрать совершенно любую).
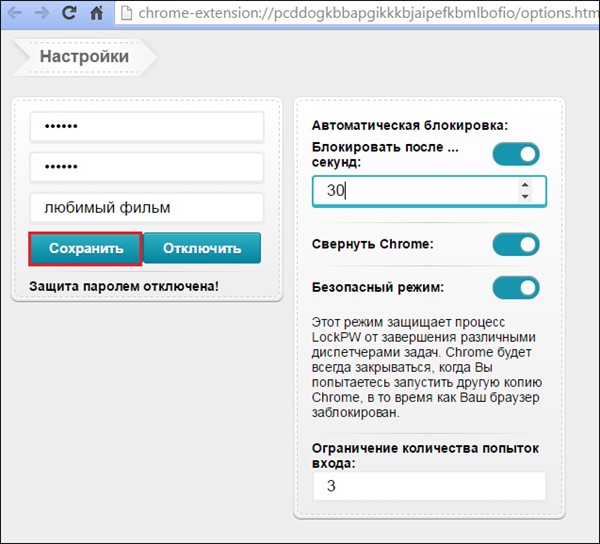
Важно! Разработчики при настройке также советуют активировать все три «ползунка» в правой части настроек (см. скрин выше). Первый обеспечит блокировку браузера, если в течение 30 секунд не будет введен пароль (временной промежуток можно менять), второй автоматически свернет браузер при неверно введенном пароле, третий – не даст возможность злоумышленнику завершить приложение с помощью диспетчера задач и других подобных ему программ, обойдя таким образом, его защиту. Также вы можете задать ограничение на количество попыток входа.
9. После задания всех настроек, жмем кнопку сохранить (см. скрин выше).
10. Теперь закрываем браузер и открываем его снова, перед нами появляется окно LockPW, в котором необходимо ввести пароль и нажать «Login». Вот и все!
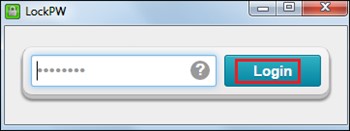
Если вам потребуется отключить пароль – откройте Гугл Хром, нажмите кнопку в виде трех горизонтальных линий, кликните пункт «Дополнительные инструменты», далее «Расширения».
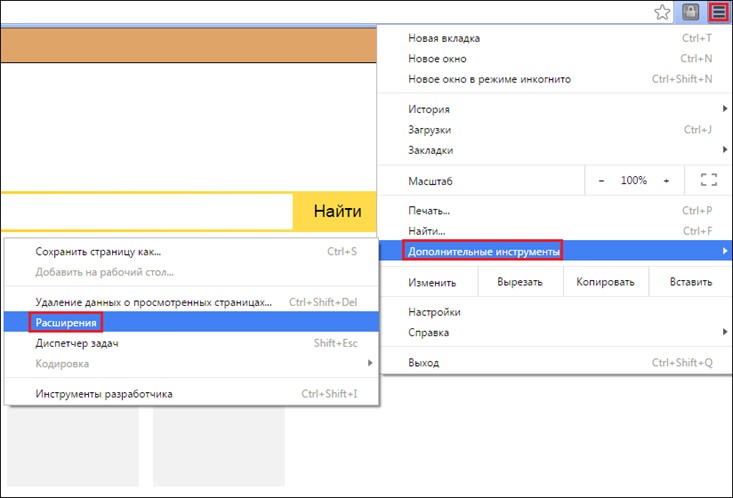
Найдите расширение LockPW и кликните ссылку «Параметры».
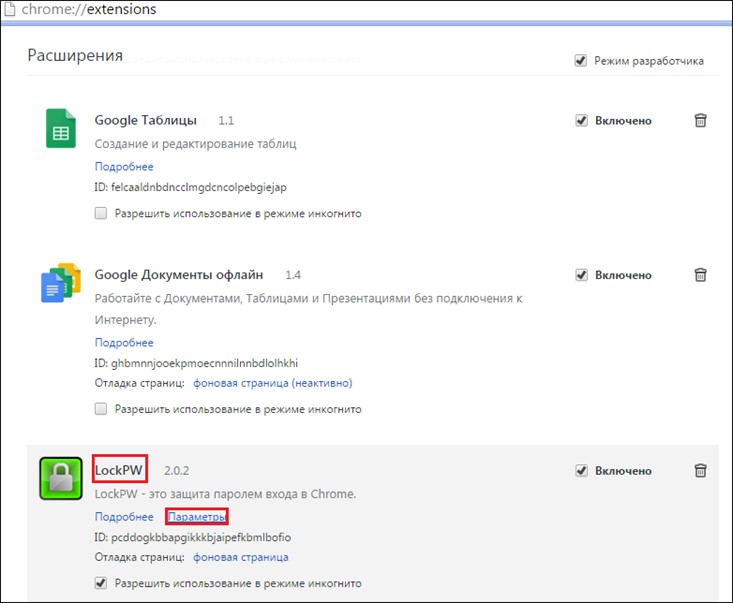
Перед вами появится окно настроек, ничего вводить не нужно, требуется только нажать на кнопку «Отключить» и браузер уведомит вас об отключении пароля.
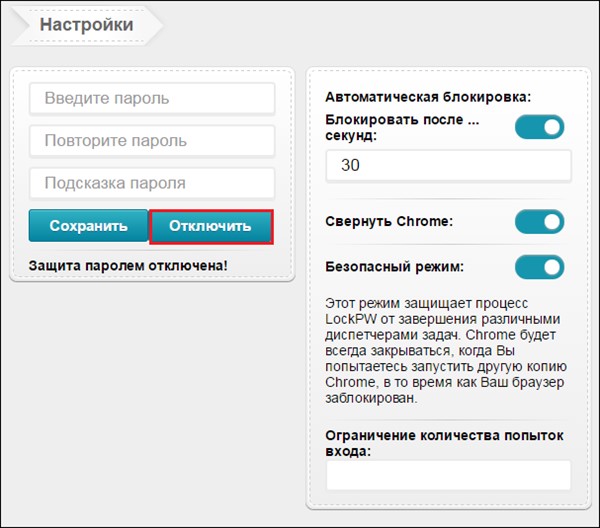
Полезный совет! Если вам нужно отойти от ПК ненадолго – например, вы на работе и хотите отойти от своего компьютера, однако вы не желаете, чтобы кто-то в ваше отсутствие получил доступ к браузеру, вы можете воспользоваться удобной опций LockPW. На любой странице браузера кликните правой кнопкой мыши и нажмите пункт «LockPW» (пункт автоматически появляется в меню, если защита расширением активирована) – браузер свернется и появится окно ввода пароля.
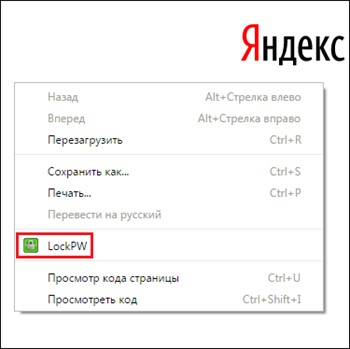
Итоги
Итак, теперь вы знаете, как поставить пароль на Гугл Хром, а также, надеемся, понимаете, насколько важно использоваться данную опцию, ведь она не только защитит вас, например, от праздного любопытства коллег, которые вдруг захотели заглянуть в ваш браузер, пока вы отошли, но также спасет от злоумышленников. Кроме того, пароль для браузера – отличное средство защиты детей от входа в Интернет!