Deprecated: Function create_function() is deprecated in /var/www/u0470207/data/www/livelenta.com/wp-content/plugins/wp-russian-typograph/wp-russian-typograph.php on line 456
Наверняка многим из нас хотя бы раз в жизни приходилось подключать наушники либо гарнитуру к лептопу, либо персоналке. Как ни странно, иногда с этим возникает ряд трудностей, которые мне бы хотелось прояснить в этой статье. Итак, сегодня речь пойдет о том, как подключить наушники к ПК и ноутбуку – я предоставлю советы, рекомендации и подробные инструкции по подсоединению гаджетов.
Модификации разъемов для подключения
Подсоединить наушники к ПК – задача нехитрая, но время от времени могут произойти определенные сложности, в частности, при конфигурировании оснащения. По сути, во всех разновидностях компьютеров содержится саунд-карта (собственно ознакомиться с продвинутой компьютерной техникой рекомендуем здесь: перейти на сайт). Возможно, она интегрирована в материнскую плату, или же осуществить подключение к ней можно посредством особого разъема. Как бы то ни было, наушники вы всегда можете подсоединить или через тыловую панель, либо через фронтальную (если есть определенные гнезда для этого).
Взглянув на размещенную чуть ниже схему, вы будете в силах быстро догадаться, как подключить наушники к ПК.
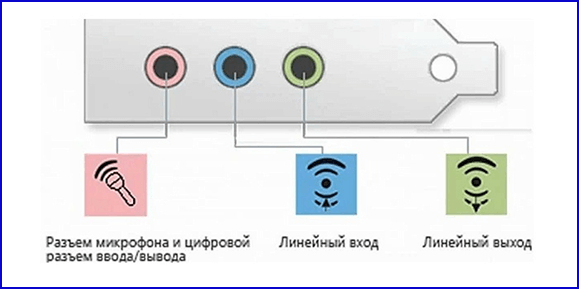
Разъем для подсоединения наушников всегда окрашен в салатовый цвет, а вход для подключения микрофона – в розовый. Так как штекеры гаджетов аналогичным образом помечены соответствующими оттенками, допустить ошибку и всунуть их в конфликтующие входы довольно непросто. Переходник салатового цвета следует всунуть в салатовый разъем, а розовый – аналогичным образом в разъем такого же оттенка. В разъем розовой расцветки вы в силах вставить как стороннюю гарнитуру, так и микрофон. В результате начинается конфигурирование подсоединенного оснащения при помощи особого ПО (в Виндовс 7, а также 8 и 10 конфигурация обязана осуществляться по автоматическому принципу).

К ноутбуку аксессуары подсоединяются идентичным образом. Производитель вправе расположить разъемы на фронтальной панели корпуса либо в боковой части.

Вы также можете обнаружить, что разъемы для подключения наушников в ноутбуке чересчур плотные. Это делается ради продления периода их эксплуатации. Так что не стоит лишний раз опасаться, что штекер слишком тесно всовывается в разъем.
Подключение наушников к компьютеру осуществляется чуть более сложным образом. Стоит отметить, что как раз разъемы гарнитуры, приспособленной для персоналок, обладают маркировкой обозначенных цветов, если на гарнитуре имеется микрофон. Разъемы других составляющих цифрового приспособления никоим образом по цветовым расцветкам не отличаются. На рынке можно, к примеру, встретить гарнитуру, обладающую не 2 штекерами, а одним и сочетающую в себе дискретные контакты для звуковых каналов и микрофона. На ней четко можно различить 3 полосы, служащие для разделения контактов. Два контакта выполняют функции сервитора для подсоединения звуковых каналов, а третий – для подключения микрофона.

Новые модификации лептопов оборудованы комбинированным гнездом для подсоединения сдвоенной гарнитуры с единственным штекером.

Рядом с подобным разъемом размещается особая маркировка. Если данный разъем отсутствует, а доступны 2 дефолтных, то подобную гарнитуру вы всегда в силах подсоединить посредством особого переходника.

В силу данных обстоятельств, становится ясно, как подключить наушники к ПК от смартфона. Если на системном блоке присутствует фронтальная панель, то наушники подсоединяются по аналогичной методике: микрофон – к разъему розового оттенка, звуковые каналы – к салатовому.

Как подключить наушники с микрофоном к компьютеру?
Отныне вам известно, как подсоединить гарнитуру к ПК. Однако этих манипуляций не хватит для того, чтобы гаджет работал правильно, хотя наиболее часто это позволяет приступить к работе с ним немедленно, и все последующие настройки оказываются излишни. Тем не менее, случаются ситуации, когда подключенные девайсы не задействуются, и это требует от пользователя ряда вспомогательных действий.
1. Прежде, чем приступать к настройке звука в гарнитуре, нужно проверить их на другом гаджете (к примеру, подключить их к соответствующем разъему в телефоне или tablet’е).
2. Если наушники не работают корректно, — значит, на ПК отсутствуют соответствующие драйвера. Дабы найти их в недрах операционки, проиграйте один из звуковых или видеофайлов. Если звучание в динамиках присутствует, значит драйверы в порядке, и нужно только слегка отрегулировать их конфигурацию.
3. Если оказалось, что драйверы отсутствуют, нужно открыть панель управления компьютера и выбрать опцию «Диспетчер устройств».
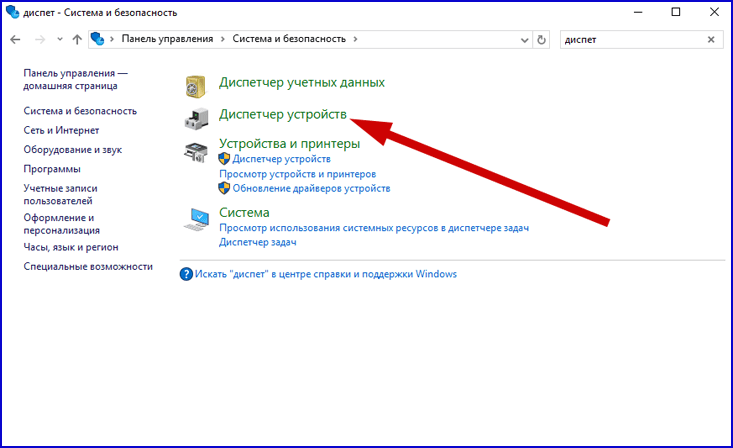
4. Когда это будет выполнено, отыщите строчку «Звуковые видео и игровые устройства». Если рядом с ней находится восклицательный знак, значит пришла пора заняться обновлением драйверов. Прежде, чем устанавливать драйвер, перед вами должен находиться диск с соответствующими приложениями. Как только ПО будет установлено, звук тут же, по идее, появится. Если такого диска у вас нет, отдайте предпочтение опции для обнаружения ПО в сети, а уж после этого инсталлируем обнаруженные элементы.
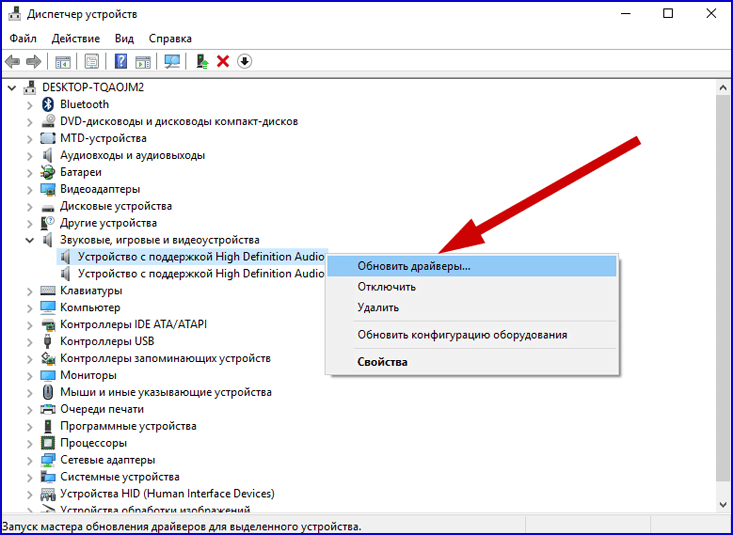
5. Также советуем вам протестировать показатель актуальной громкости, щелкнув на иконку спикера, находящуюся в снизу справа в углу экрана.
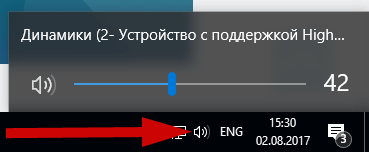
6. Протестировать индикатор громкости вы в силах и посредством оснастки «Панель управления». Чтобы сделать это, зайдите в нее, отыщите пункт «Звук» и кликните на строчку «Настройка громкости».
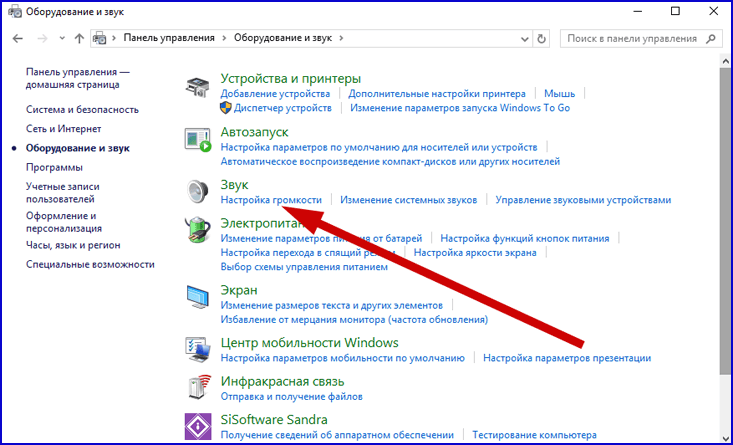
7. Убедиться, воспроизводится ли звук на персоналке, вы вправе, проверив регуляторы громкости. Если после того, как файл будет включен, его воспроизведение окажется недоступно, то и регулятор не будет отображать пульсацию.
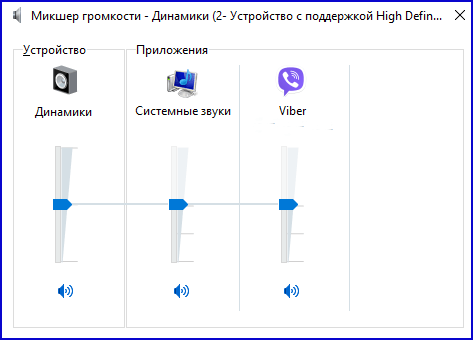
Как подключить наушники к ПК в Виндовс 10/8.1/8/7?
Прежде, чем приступать к настройке наушников на ПК на базе Виндовс, нужно подсоединить их к фронтальной или тыловой панели системного блока в определенные гнезда. После этого стоит заняться запуском аудиофайла. Если в наушниках файл звучит, значит подсоединение оказалось успешным. Если звук отсутствует, выполните обозначенную ниже инструкцию:
1. Подведите курсор мышки к иконке спикера в нижней правой части дисплея и выполните правый клик.
2. После этого, отметьте строчку «Устройства воспроизведения» в открывшейся оснастке.
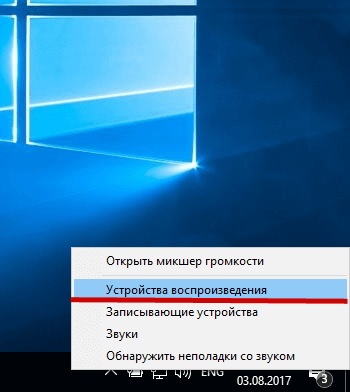
3. В новой открывшейся формочке перед вами откроется перечень девайсов, которые доступны в вашей аппаратной конфигурации. В перечне их может оказаться от одного до целого ряда (все зависит от того, какой тип девайсов будет применяться для запуска). Стоит убедиться, что рядом с опцией «Наушники» выставлена салатовая птичка.
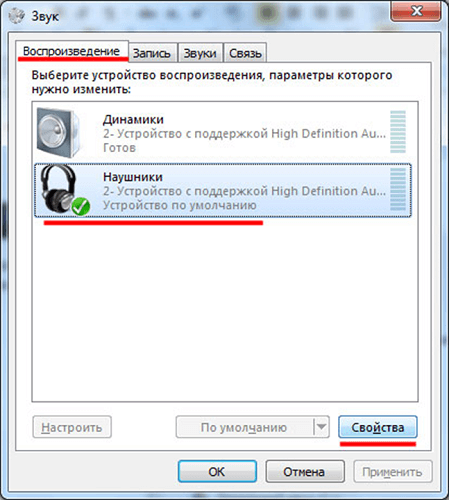
4. Если галочка отсутствует, стоит выбрать этот девайс, выполнить на нем правый клик мыши и выбрать в pop-up форме опцию «Использовать по умолчанию».
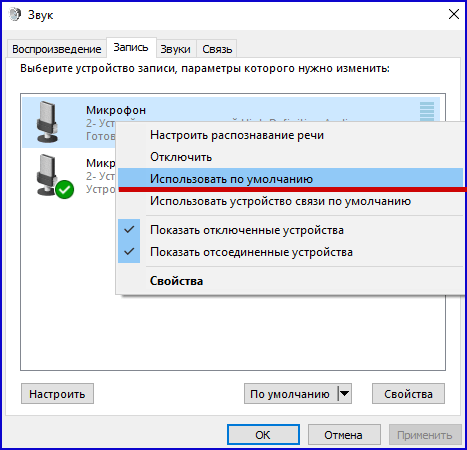
5. На последующей итерации стоит отметить опцию «Динамики» и кликнуть на элементе меню «Настроить», размещенном в левой нижней части экрана.
6. Далее, отметьте аудио каналы «Стерео» и кликните на пункте «Проверка». Будет запущено тестирование, в его процессе следует услышать звучание из каналов, которые вы можете видеть на дисплее. Если звук раздался, щелкаем на кнопке «Далее».
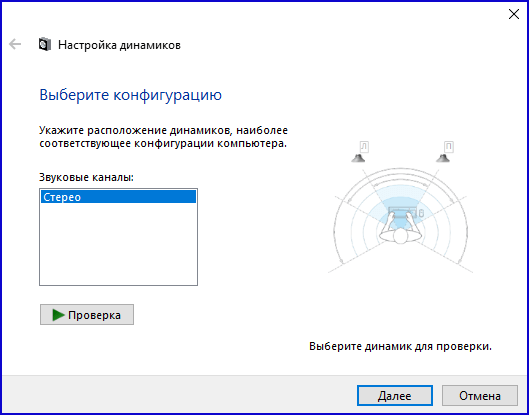
7. Когда настройка будет инициализирована, следует разместить птичку рядом со строкой «Левый и правый передние», а после этого щелкнуть на кнопках «Далее» и «Готово».
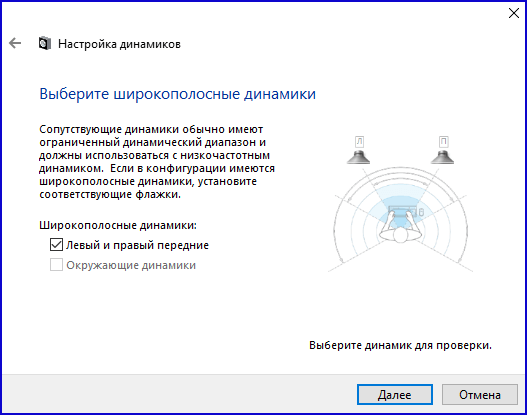
8. В перечне устройств воспроизведения рядом с пунктом «Динамики» расположен импульсный индикатор. Когда звуковой файл начинает воспроизводиться, индикатор заполняется зеленым оттенком. Если такого поведения импульсной шкалы не наблюдается, стоит поискать иное объяснение.
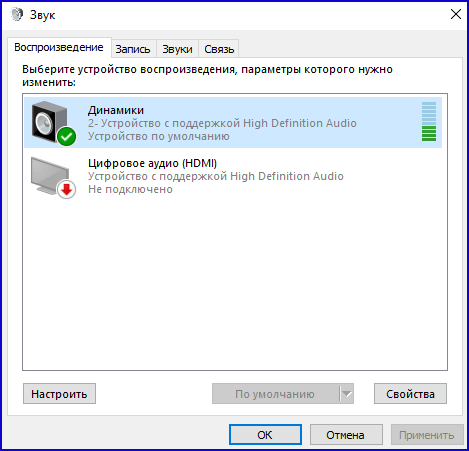
9. Если показатель громкости выставлен на нулевую позицию, даже если на шкале отображается пульсация, звук все равно может отсутствовать. В этом случае подкрутите ползунок громкости на более высокий уровень.
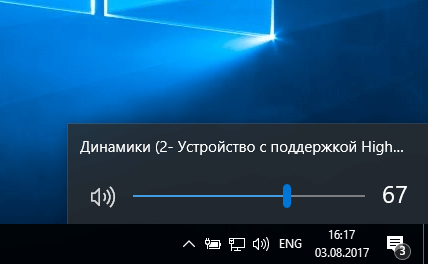
10. Тем не менее, если и показатель громкости установлен на должном уровне, и есть индикация, по которой можно судить, что воспроизведение аудио активно, а наушники все равно не включаются, то либо у вас неисправная гарнитура, либо вы подсоединили ее не к тому гнезду.
На этом мои советы и рекомендации, как подключить наушники к ПК, завершаются. Надеюсь, что вы почерпнете из этой статьи для себя кое-что нужное и своевременное, а мне разрешите откланяться и пожелать нашим читателям хорошего дня.














