Deprecated: Function create_function() is deprecated in /var/www/u0470207/data/www/livelenta.com/wp-content/plugins/wp-russian-typograph/wp-russian-typograph.php on line 456
Несмотря на то, что Гугл Хром считается в настоящий момент одним из самых стабильных браузеров, как говорится, и «на солнце бывают пятна», а потому время от времени с ним могут возникать проблемы. Если по какой-то причине Google Chrome вдруг отказывается работать или начинает часто сбоить, его стоит переустановить. Как переустановить браузер Гугл Хром? Расскажем в этой статье.
Как удалить браузер Гугл Хром?
Стоит отметить, что в некоторых статьях, рассказывающих о том, как переустановить браузер Гугл Хром рекомендуется выполнять переустановку прямо «поверх» уже установленного браузера, то есть без его предварительного удаления. Однако такой прием редко приводит к успешным результатам, хотя, заметим, иногда и приводит, поэтому сначала можно попробовать его «провернуть». Чтобы его «провернуть» перейдите сразу к пункту «Как скачать и установить браузер Гугл Хром» данной статьи. Если же установка «поверх» не поможет избавиться от «косяков», возвращайтесь к этому разделу, который расскажет, как правильно выполнить удаление браузера.
Вообще, существует всего два метода удаления Гугл Хром, как собственно и любой другой программы на ПК от Microsoft:
• средствами Windows – в данной ситуации, нужно будет сначала удалить браузер через «Панель управления», а затем почистить его «хвосты» с помощью каталога AppData и системного реестра;
• посредством сторонних программ, например, Revo uninstaller, которая и браузер за вас удалит, и сама «хвосты» почистит.
Оба этих способа удаления Гугл Хром мы уже подробно рассматривали в статье «Как удалить Гугл Хром», изучите ее внимательно, выберите подходящий способ и удалите браузер.
Как скачать и установить браузер Гугл Хром?
Итак, вы удалили браузер, теперь нужно его заново загрузить и установить. Делается это очень просто – заходим на официальную страницу Chrome в Google, нажимаем кнопку скачать, и ждем, пока загрузится установочный файл. По завершении загрузки кликаем по скачанному файлу (должен скачаться файл разрешения .exe (ChromeSetup.exe)) дважды – установка пройдет в автоматическом режиме.
Подробнее о том, как скачать и установить браузер Гугл Хром, читайте в статье нашего блога «Как установить Google Chrome на компьютер».
Осталось только перезагрузить ПК и готово — браузер переустановлен, «косяков» остаться не должно!
Как переустановить Google Chrome, сохранив настройки?
Как видите, переустановить Google Chrome совсем несложно, однако многие пользователи желают, конечно, не просто выполнить переустановку браузера, а переустановить Гугл Хром, сохранив закладки и другие важные настройки, дабы затем снова не заниматься оптимизацией программы под свои нужды.
Благо, такая возможность у Гугл Хром имеется, все, что вам потребуется для ее реализации – Google-аккаунт, который, вероятнее всего, у вас есть. Если нет – не беда – завести его можно буквально за пару минут – перейдите на данную страницу, заполните необходимые поля, примите условия Google и готово – аккаунт вы получили. ( Заходим в chrome под своим аккаутом. Для этого в верхнем правом углу нажмите на иконку человечка).
Теперь выполняем следующую инструкцию:
1. Переходим на страницу в браузере Google Chrome - chrome://settings/syncSetup
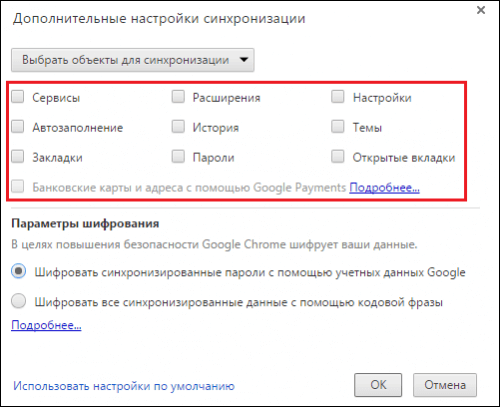
2. Отмечаем галочками настройки, которые желаем сохранить.
• Окошко «Сервисы» отвечает за сохранение настроек фирменных сервисов Google – Gmail, AdSense, Google Docs и т.д.
• Окошко «Автозаполнение» отвечает за сохранение полей автозаполнения. Что это такое? Допустим, вы заполнили какую-то онлайн-анкету, указав свои ФИО, паспортные данные и т.д., Google Chrome их запомнил – это автоматическая и очень удобная опция браузера. При последующих заполнениях анкет, браузер будет подсказывать вам те или иные данные, и вводить их заново вам не придется. Поставив галочку в окошко «Автозаполнение», вы автоматически перенесете запомненные данные для заполнения онлайн-анкет в переустановленный браузер.
• Окошко «Закладки» отвечает за сохранение созданных вами закладок.
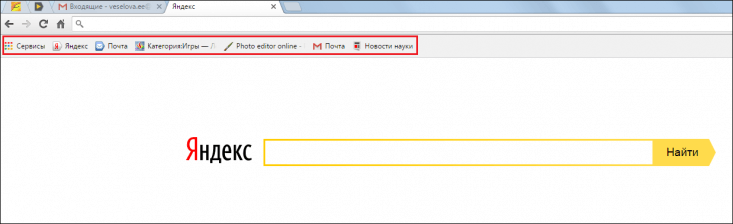
• Ставя галочку в окошко «Расширения» вы переносите все установленные ранее из магазина Google Chrome расширения и приложения в переустановленный браузер.
• Окошко «История» отвечает за сохранение истории запросов в браузере.
• Окошко «Пароли» отвечает за перенос всех паролей в переустановленный браузер.
• Если вы поставите галочку в окошке «Настройки», вы сохраните все настройки браузера.
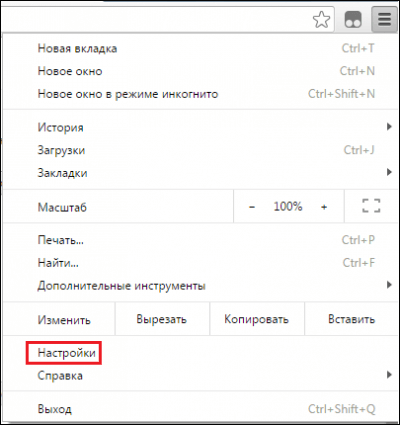
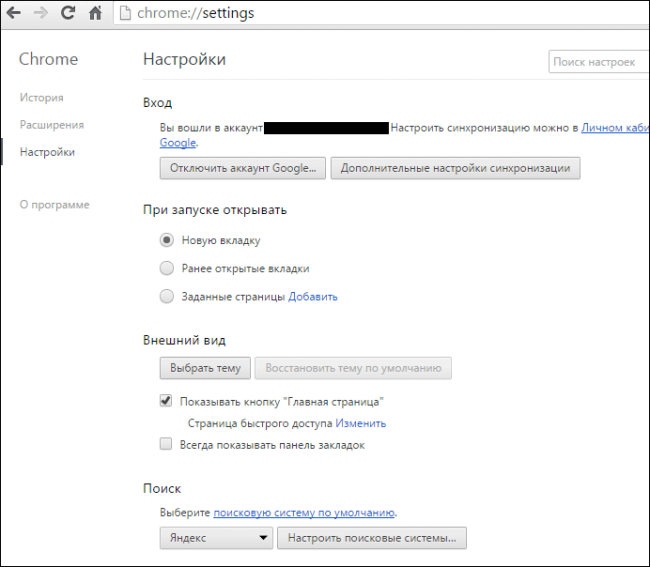
• Окошко «Темы» отвечает за сохранение скачанных тем для браузера.
• Окошко «Открытые вкладки» позволит вам сохранить вкладки, которые были открыты в момент последнего сеанса работы в браузере до его переустановки.
• Ну и, наконец, новое окошко «Банковские карты и адреса…» — это, по сути, тоже автозаполнение, только с помощью специального сервиса Google Payments и хранится тут более важная информация – данные вашей банковской карты и другие параметры электронных платежей, которые вы когда бы то ни было проводили через браузер.
3. Если хотим сохранить все настройки, нажимаем по стрелке рядом с кнопкой «Выбрать объекты для синхронизации» и выбираем пункт «Синхронизировать все» [1], галочки проставятся автоматически [2].
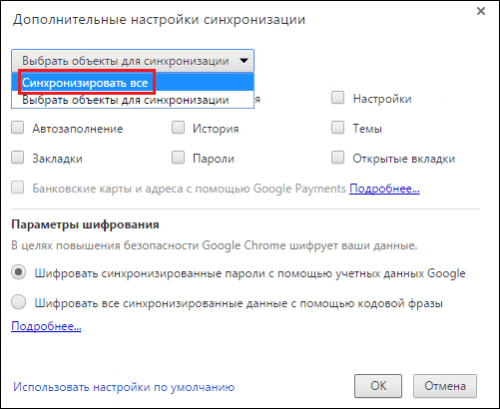
[1]
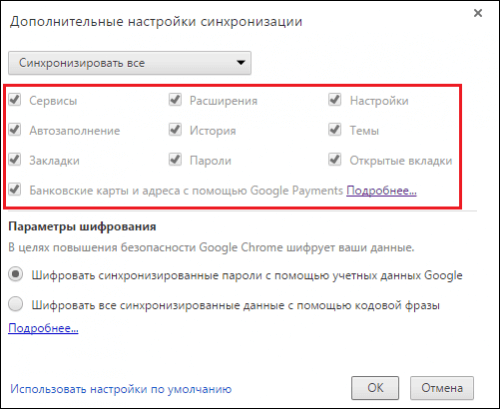
[2]
Вы можете выбрать параметры шифрования сохраняемой информации, по умолчанию шифрование установлено по аккаунту Google, то есть вы не получите доступ к данным, не зайдя в свой Google-аккаунт. Имеется возможность зашифровать данные по кодовой фразе, тогда их восстановление будет проводится по ней, однако не забудьте ее, иначе вы не сможете получить доступ к синхронизированной информации!
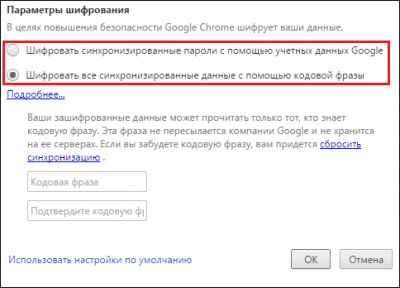
4. Жмем «ОК».
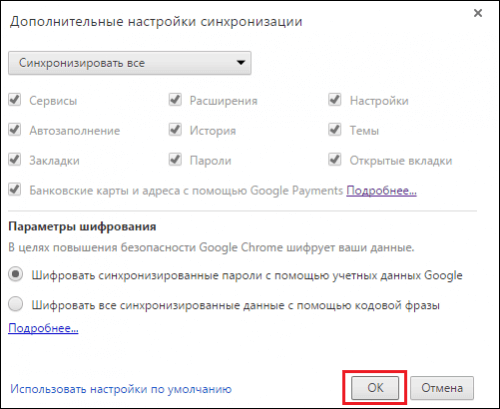
Все! Теперь можно смело удалять браузер, все настройки сохранятся, однако (!) применены они будут к браузеру только после того, как в переустановленном браузере вы зайдете в свой Google-аккаунт или введете установленную кодовую фразу.
Если вы не сильно доверяете настройкам синхронизации от Google, есть еще один способ переустановить Гугл Хром, сохранив закладки, правда распространяется он именно на закладки:
1. Зайдите в меню «Настройки» Гугл Хром.
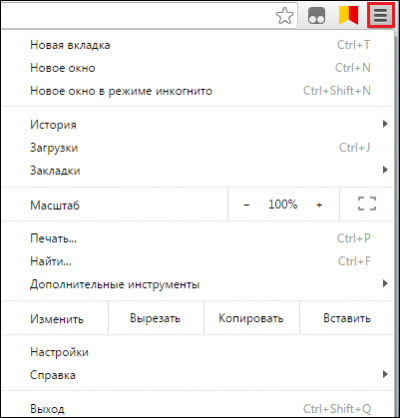
2. Выберите пункт «Закладки», далее «Диспетчер закладок».
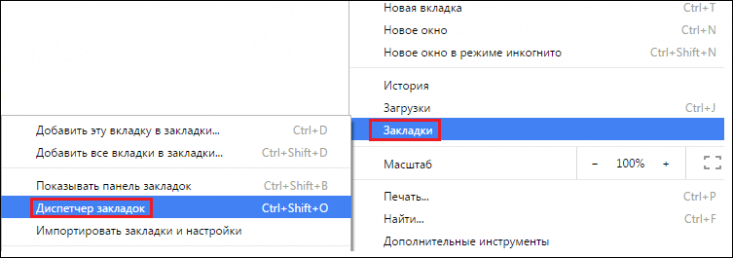
3. Нажмите на кнопку «Управление», кликните по пункту «Экспортировать закладки в файл HTML».
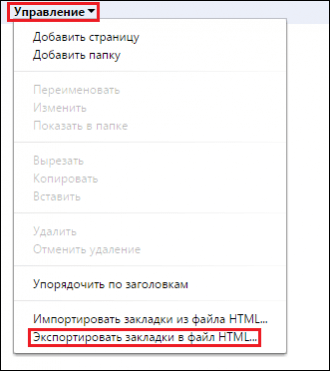
4. Укажите место на ПК, куда вы желаете сохранить закладки, нажмите «Сохранить».
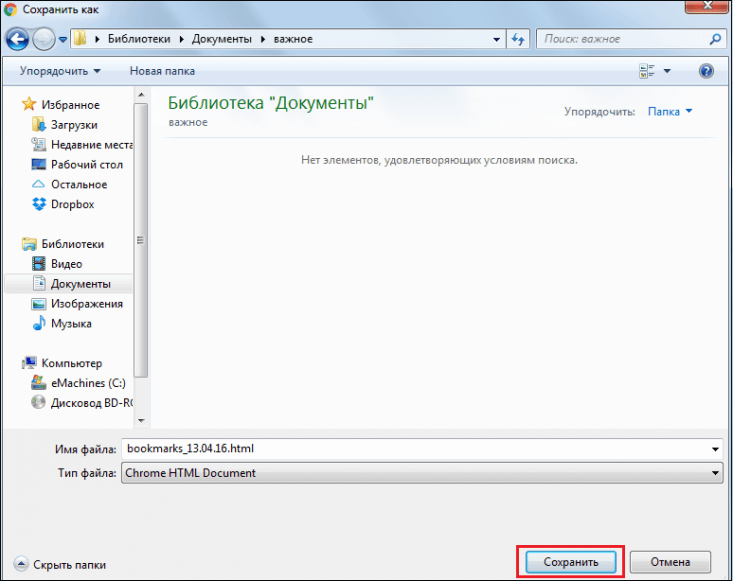
Готово! Осталось восстановить закладки в переустановленном браузере, для этого вам потребуется, выполнить пункты 1-2 предыдущей инструкции, далее нажать кнопку «Управление», выбрать пункт «Импортировать закладки из файла HTML» и отыскать сохраненный файл на вашем ПК.
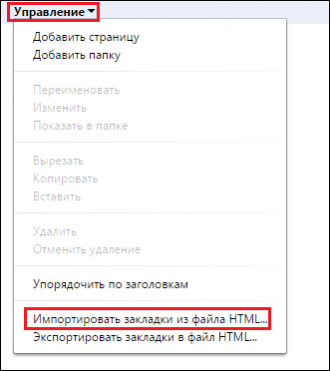
Итоги
Итак, теперь вы знаете, как переустановить браузер Гугл Хром и как сохранить все необходимые настройки, чтобы после переустановки заново не заниматься оптимизацией программы под свои нужды! Надеемся, статья оказалась для вас полезной!














